Ноутбук Asus ROG Strix G17 G713QR: топовый AMD Ryzen 9 5900HX, субтоповая Nvidia GeForce RTX 3070 и достойная автономность
Линейка портативных игровых машин Asus ROG Strix (аббревиатура от Republic of Gamers) весьма многочисленна, а модели в ней довольно разнообразные. Модели с индексом G713 посвящен отдельный раздел сайта производителя. Вариаций ноутбуков Asus ROG Strix G713 с частотой обновления 17-дюймового экрана 300 Гц мы насчитали восемь, но не уверены, что параметры фильтрации поискового запроса на сайте были адекватными. Упомянутое видовое разнообразие моделей на русскоязычном сайте Asus выглядит внушительно и объясняется (как и всегда, впрочем) наличием в конфигурациях разных процессоров, дискретной графики, объемов оперативной памяти и видеопамяти, емкостей накопителей и т. д.

Мы займемся испытаниями модели, которая располагает наиболее высокопроизводительным процессором AMD Ryzen 9 5900HX, очень мощной, но не самой производительной видеокартой Nvidia GeForce RTX 3070 Laptop с 8 ГБ видеопамяти, 16 ГБ ОЗУ и твердотельным накопителем вместимостью 1 ТБ. Подробные характеристики приводим ниже.
Конфигурация и комплектация
| Asus ROG Strix G17 G713QR-HG022T | ||
|---|---|---|
| Процессор | AMD Ryzen 9 5900HX (8 ядер/16 потоков, 3,¾,6 ГГц, 45+ Вт) | |
| Оперативная память | 16 ГБ DDR4–3200 (2 модуля SO-DIMM Samsung M471A1G44AB0-CWE) максимальный объем памяти составляет 32 ГБ |
|
| Видеоподсистема | интегрированная графика: AMD Radeon RX Vega 8 дискретная графика: Nvidia GeForce RTX 3070 Laptop (8 ГБ GDDR6) |
|
| Экран | 17,3 дюйма, 1920×1080, IPS, полуматовый, 300 Гц, отклик 3 мс, охват цветового пространства: 100% sRGB, 75% Adobe RGB |
|
| Звуковая подсистема | кодек Realtek ALC289, Dolby Atmos, 2 динамика по 4 Вт (Smart Amp Technology) | |
| Накопители | SSD 1 ТБ (Samsung PM981a MZ-VLB1T0B, M.2) возможна самостоятельная установка второго накопителя SSD M.2 |
|
| Оптический привод | нет | |
| Картовод | нет | |
| Сетевые интерфейсы | Проводная сеть | Gigabit Ethernet (Realtek RTL8168/8111) |
| Беспроводная сеть Wi-Fi | Intel Wi-Fi 6 AX200 (802.11ax, 2×2, ширина канала до 160 МГц) | |
| Bluetooth | Bluetooth 5.1 (Dual Band) | |
| Интерфейсы и порты | USB | 3 USB3 Gen2 Type-A + 1 USB3 Gen2 Type-C (с поддержкой вывода графики DisplayPort 1.4 и Power Delivery) |
| RJ-45 | есть | |
| Видеовыходы | 1 HDMI 2.0b + 1 DisplayPort (USB Type-C) | |
| Аудиовыходы | 1 комбинированный (миниджек 3,5 мм) | |
| Устройства ввода | Клавиатура | с настраиваемой индивидуальной подсветкой каждой клавиши (per key RGB) |
| Тачпад | кликпад | |
| IP-телефония | Веб-камера | нет |
| Микрофон | микрофон с интеллектуальной системой шумоподавления | |
| Аккумулятор | 90 Вт·ч | |
| Габариты | 395×282×28 мм (толщина без ножек — преимущественно 23 мм) | |
| Масса без блока питания | 2,7 кг | |
| Адаптер питания | 240 Вт, 559 г, с кабелем длиной 1,75 м | |
| Операционная система | Windows 10 Домашняя возможна установка Windows 10 Pro |
|
| Ориентировочная цена | 192 тысячи рублей на момент подготовки обзора | |
| Розничные предложения аналогичной модели |

Упаковка ноутбука представляет собой матово-черную коробку с выразительным наружным оформлением, где главенствует красный логотип ROG. Коробка выполнена в виде раскрывающегося чемоданчика со вставленной в него пластмассовой ручкой для переноски. Избавиться от нее, конечно же, можно сразу после приобретения, но это вряд ли станет рациональным шагом, поскольку внутри имеются раздельные емкости для хранения адаптера питания и всяких аксессуаров, не входящих в комплект поставки, но необходимых в повседневной практике геймера (мышь, гарнитура и т. д.). Эти причиндалы намного удобнее переносить в виде общего багажного места с ноутбуком, нежели по отдельности.

Помимо самой машины в комплекте поставки обнаруживается довольно тяжелый (559 г) адаптер питания, который подходит для работы от сети переменного тока 50—60 Гц при напряжении 100—240 В и обеспечивает на выходе 20 В при силе тока 12 А (мощность 240 Вт).
Внешний вид и эргономика
На крышке Asus ROG Strix G17 G713QR выделяется логотип ROG, который в нерабочем состоянии выглядит зеркальным, а в рабочем заполняется неярким белым светом.

Ноутбук обладает 17-дюймовым экраном и уже хотя бы из-за размеров последнего не мог получиться компактным. Его ширина и глубина (395×282 мм) наводят на мысль скорее о фолианте наподобие географического атласа, чем о ноутбуке, то есть книге для записей. Толщина корпуса (23 мм без учета опор), напротив, по счастью достаточно мала для столь крупной машины. Металл, обеспечивающий прочность компонентов корпуса и эффективность системы охлаждения, вынужденно увеличил тяжесть модели до 2,7 кг. А поскольку геймеру вряд ли придет в голову играть на ноутбуке без его подключения к электрической сети, то к этому можно прибавить еще и вес адаптера питания и в результате получить 3,26 кг. Впрочем, с этим несложно мириться, если подразумевать высокую производительность системы. (О том, так ли это на самом деле, мы расскажем ниже.)

Крышка металлическая, серо-черная с матовой поверхностью. Отпечатки пальцев, образующиеся при прикосновении к ней, заметны в меньшей степени, чем на глянце, и к тому же легко стираются. Угол крышки заполнен массивом букв аббревиатуры ROG, нанесенных, вероятно, методом лазерной гравировки. Они почти неразличимы невооруженным глазом и кажутся просто мелкими квадратиками.
Петли массивные и прочные, заметно приподнимающие крышку над корпусом. Максимальный угол откидывания крышки составляет примерно 120°. Дальнейшему раскрытию мешает заднее возвышение корпуса с решетками для забора воздуха в систему охлаждения. В закрытом состоянии крышка удерживается за счет петель и доводчика, но держится при этом хорошо, поскольку усилие, необходимое для раскрытия, подобрано правильно. Петли не слишком тугие, крышка легко открывается одной рукой, но при этом не болтается, а корпус ноутбука не подпрыгивает.
В щели между крышкой и задним возвышением корпуса расположены светодиодные индикаторы питания от сети, зарядки батареи, активности накопителя и включенного режима «в полете». Они хорошо заметны при открытой крышке, но если закрыть последнюю, увидеть индикаторы можно лишь под углом зрения от 90° до примерно 50°.

Крышка открыта

Крышка закрыта. Угол зрения 50°

Крышка закрыта. Угол зрения 36°
Снизу ноутбук имеет сложный рельеф поверхности — это продиктовано специфическими потребностями систем охлаждения и акустики.

Причудливой формы входные отверстия воздухозаборников располагаются над кулерами CPU и GPU, модулями памяти и слотами накопителей. Над правым и левым динамиками, у передних ножек, имеются щели для выхода звука — они обыкновенные, даже простенькие, без изысков. Впрочем, будь они более затейливыми, намного ли возросла бы мотивация пользователя любоваться ими, тем более что расположены эти элементы на невидимой взору при работе нижней крышке корпуса?

На задней панели заметны решетки выходных отверстий кулеров, через которые наружу выбрасывается горячий воздух. Левая решетка образована римскими цифрами MMVI, то есть 2006, — это год рождения серии Asus ROG. Далее в ряд выстроились разъемы USB-A 3.2, USB-С 3.2, HDMI, коннектор гигабитного сетевого интерфейса RJ-45 и гнездо для подключения адаптера питания.

На левой боковой панели помещена решетка выходного отверстия системы охлаждения, затем два разъема USB-A 3.2, стандартный миниджек 3,5 мм для подключения наушников или аудиогарнитуры, а также световод подсветки.

Спереди нет ничего, кроме небольшого по высоте световода системы ноутбучной подсветки. Впрочем, заметен еще и и полезный выступ крышки, облегчающий ее откидывание.

Справа на боковой поверхности нет никаких разъемов; имеются лишь решетка выходного отверстия системы охлаждения и световод.

Рамка экрана сверху, справа и слева достаточно узкая (4,5 мм) и возвышается над поверхностью дисплея всего на 1,5 мм. Экран полуматовый, имеет размер 17,3″ по диагонали и представлен матрицей IPS (разрешение 1920×1080 пикселей) с частотой обновления 300 Гц и временем отклика 3 мс — эти показатели вполне достойны даже самого серьезного геймера. Охват цветового пространства sRGB составляет 100%. Все упомянутое дает возможность использовать ноутбук не только для игр, но и для работы с цифровым медиаконтентом любой сложности (от создания веб-страниц и обработки фотографий до монтажа видео и трехмерной анимации). Встроенной веб-камеры ноутбук не имеет, да она бы и не поместилась в узкую рамку экрана. Нет и отдельного модуля камеры в комплекте поставки. Впрочем, эта нехватка легко восполняется предложениями более серьезных внешних решений, доступных в изобилии.

В ноутбуке используется полноразмерная клавиатура мембранного типа с небольшим, но тактильно отчетливым вертикальным ходом кнопок (около 1,5 мм). По топографии зон, раскладке и функциональности она примерно соответствует стандартной десктопной конфигурации за вычетом шестиклавишной навигационной зоны (Insert, Delete. Home, End, Page Up, Page Down), которую заменяет группа из четырех кнопок над калькуляторным блоком, а также навигационные клавиши со стрелками, которые можно использовать в аккорде с Fn.
Расположение и группировка элементов реализованы логично и рационально. Поверх всех прочих кнопок расположен ряд из пяти настроечных: уменьшить громкость, увеличить громкость, включить и выключить встроенный микрофон, изменить текущий профиль производительности (Silent—Performance—Turbo), запустить приложение Armoury Crate. Эти элементы специфичны для нашего ноутбука и портативных машин вообще и не имеют аналогов в стандартной десктопной раскладке.
Алфавитно-цифровые и символьные клавиши достаточно крупные (16×16 мм), расстояние между их центрами — 19 мм, а между краями — 3 мм. Функциональные кнопки уменьшены по высоте (16×9 мм), а калькуляторные — по ширине (9×16 мм). Клавиша Space достаточно большая (91 мм), ширина правого Shift составляет 44 мм, левого Shift — 39 мм, Backspace и Caps Lock — 30 мм, Enter — 34 мм. Обработка нажатий осуществляется независимо (n-key rollover) — это означает, что система отреагирует на любое количество одновременно нажатых кнопок.
Функциональные клавиши (F1—F12) объединены в три четверки — так проще найти нужную, особенно когда взор отвлекает их маркировка символами, соответствующими аккордам с «регистром функций» (Fn). Калькуляторный блок устроен привычно для пользователей классических клавиатур: большие Ins, Enter и «плюс». Столь же традиционен и блок навигационных кнопок со стрелками.

Справа вверху господствует кнопка выключателя питания с собственной, отдельной от других, постоянной подсветкой красным светодиодом. Ее шестиугольная форма напоминает гроб в разрезе и может иллюстрировать латинское выражение memento mori применительно к гибели героев в ходе игры в разнообразные «стрелялки». Впрочем, такова лишь наша казуальная трактовка, и можно не сомневаться в том, что черный юмор не был мотивацией разработчиков.
Клавиатура снабжена подсветкой с двумя уровнями по яркости (третье состояние — выключена), причем она индивидуальная для каждой клавиши (per key RGB). Подсвечиваются сами символы на клавишах и немного — их контуры. Зона подсветки под каждой клавишей если и видна при отклонении от клавиатуры, то совершенно не раздражает и светится мягко. Распределение света позволяет видеть и символы русской раскладки. А вот функциональным клавишам в этом плане не повезло: на них светятся только пиктограммы их дополнительных функций в аккорде с Fn.

Настройка режимов свечения производится в фирменном приложении Armoury Crate, быстрый доступ к которому осуществляется нажатием первой справа кнопки в самом верхнем ряду клавиатуры с нанесенным на нее логотипом ROG. Синхронно с клавиатурой с трех сторон подсвечивается корпус ноутбука и поверхность, на которой он располагается. Это реализовано благодаря пластмассовой световодной вставке спереди и по бокам. Режим подсветки соответствует профилям Aura (вызов аккордом Fn+F4):
- Rainbow (цвета волнами перемещаются слева направо),
- Static (все клавиши светятся непрерывно одним цветом),
- Breathing (плавное увеличение и уменьшение яркости одноцветной подсветки),
- Strobing (быстрые одноцветные вспышки),
- Color Cycle (плавно изменяется цвет всей клавиатуры — красный, оранжевый, желтый, зеленый, голубой, синий, фиолетовый).
В фирменной утилите Armoury Crate есть управление подсветкой, которое позволяет выбрать один из готовых пресетов и настроить его параметры. Также есть возможность быстро перебирать схемы и менять яркость подсветки прямо с клавиатуры.

Для поклонников моддинга в комплекте стандартных приложений имеется утилита Aura Creator, где создание своих сценариев работы подсветки выведено на еще более высокий уровень.
Подчеркнем, что с помощью фирменных утилит можно синхронизировать подсветку всех компонентов Asus с поддержкой Aura, в данном случае это может быть актуально, скажем, для объединения в единое световое пространство с ноутбуком гарнитуры, мыши и др.
Тачпад здесь не классический, он не имеет выделенных кнопок, но нажатия, соответствующие использованию кнопок мыши (внизу слева и справа) сопровождаются отчетливыми щелчками и соответствующими живыми откликами. Кликпад достаточно просторный и удобный в пользовании.

Открутив 11 винтов, крепящих днище к корпусу, получаем доступ к главным компонентам машины: системе охлаждения, модулям оперативной памяти, SSD-накопителю и батарее. Про последнюю в нашем случае принято говорить «несъемная», так как уже сама попытка снятия нижней крышки означает для владельца нарушение условий соблюдения производителем его гарантийных обязательств. Однако нужно заметить, что батарея не спаяна с корпусом, а крепится к нему при помощи винтов и извлекается при умелом обращении несложно и быстро. Впрочем, мы решительно не советуем этого делать: даже при возникновении потребности в апгрейде разумнее обратиться в авторизованный центр по обслуживанию и ремонту.

Толщина корпуса у Asus ROG Strix G17 G713QR (без учета ножек) составляет всего 23 м — для мощной портативной игровой системы это совсем немного. Поэтому система охлаждения использует внутренний объем с максимальной эффективностью, и движение воздуха в нем происходит в шести направлениях одновременно: относительно холодный забортный поступает через отверстия на днище корпуса и на декоративных решетках верхней панели — там, где последняя имеет возвышение, —, а выброс горячего производится двумя вентиляторами через четыре радиатора (два назад, один направо и один налево).

Отведение тепла от наиболее сильно разогревающихся компонентов производится шестью тепловыми трубками: двумя от CPU (слева), двумя от GPU (справа), одной от диссипатора преобразователя питания (слева, ведет к правому кулеру) и одной общей для центрального процессора и видеокарты. Благодаря наличию общей тепловой трубки оба кулера оказываются объединенными в одном контуре, поэтому соответствующие им вентиляторы работают более-менее синхронно при подаче нагрузки как на центральный, так и на графический процессор.
Основой термоинтерфейса CPU и GPU является жидкий металл — точнее, сплав, сохраняющий жидкое состояние при рабочих температурах центрального и графического процессоров ноутбука. Такое решение повышает эффективность отвода тепла, позволяет получить дополнительный выигрыш в эффективности охлаждения и потому достаточно давно используется в оверклокерской практике. Это иллюстрирует наш обзор термопаст Thermal Grizzly разных типов (включая жидкометаллический), опубликованный еще 4 года назад.

Автоматическое нанесение жидкого металла. Фото Asus
Компания Asus анонсировала роботизированное нанесение жидкого металла на процессоры своих ноутбуков 2 апреля 2020 г. Вначале этот процесс использовался для машин, построенных на базе процессоров Intel, а с начала 2021 г. — и для систем на основе AMD. Подробнее о жидкометаллическом термоинтерфейсе можно прочитать здесь.

Накопитель SSD M.2 и второй слот M.2
В ноутбуке установлен твердотельный накопитель (SSD) формата M.2, обладающий неформатированнной емкостью 1 ТБ. В рабочей конфигурации со служебными разделами на нем доступно 933 ГБ, а после развертывания Windows 10 и стандартного набора приложений — 883 ГБ. На материнской плате также установлен слот для второго накопителя аналогичного типа, который можно использовать для апгрейда.

Под первым (занятым) слотом для SSD-накопителя находится адаптер беспроводной связи Intel Wi-Fi 6 AX200 (802.11ax).
Программное обеспечение
Ноутбук поставляется с лицензионной операционной системой Windows 10 Home, пробными версиями Microsoft Office, антивируса Kaspersky Total Security, ставшими обязательными для установки в России сетап-инициаторами Yandex, Госуслуг и набором фирменных утилит.
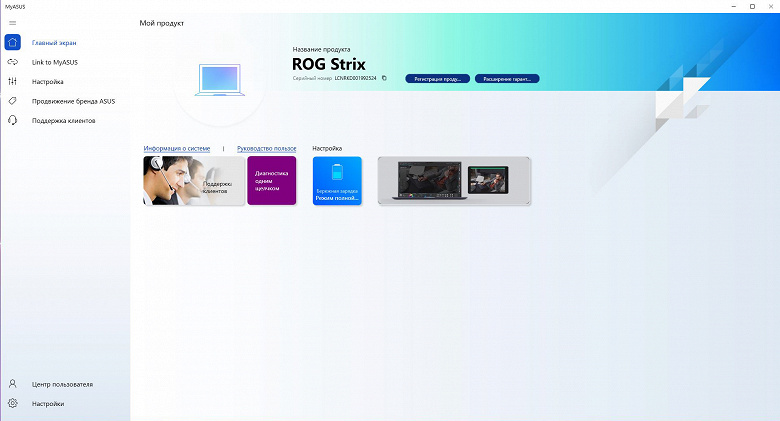
Первая из них — MyAsus — это справочник по системе, комплект средств диагностики, контактов техподдержки, часто задаваемых вопросов. Помимо этого MyAsus позволяет выявлять наличие обновлений драйверов и фирменных приложений. В плане аппаратных настроек здесь предусмотрена возможность включить режим продления службы батареи путем ее неполной зарядки (подробнее см. ниже).

Приложение Armoury Crate отвечает за настройки аппаратных компонентов. Эту утилиту можно запустить нажатием пятой кнопки слева в самом верхнем ряду клавиатуры. Наиболее важная и полезная функция Armoury Crate — выбор пресетов (профилей) работы, определяющих производительность и интенсивность работы кулеров системы охлаждения ноутбука. Из дополнительных возможностей отметим вывод информации о работе вентиляторов и мониторинг низкоуровневых параметров.


Основных профилей работы три: Silent, Performance и Turbo. В дополнение к ним присутствуют также Windows (управление передается операционной системе) и Manual (ручные настройки).

Особенности работы ноутбука в соответствии с тремя главными профилями мы рассмотрим в разделе тестирования ноутбука под нагрузкой.

Профиль Manual позволяет вручную построить кривую реакции кулеров на нагрев CPU и GPU, дополнительно разогнать видеокарту и ее память. Также предлагается регулировка лимитов потребления процессора, SPL и SPPT. Это очень ценный инструмент инструмент для сведущего пользователя, в обычных ноутбуках нельзя встретить ничего подобного.


Экран
В ноутбуке Asus G713QR используется 17,3-дюймовая IPS-матрица с разрешением 1920×1080 пикселей (см. отчет MonInfo).
Внешняя поверхность матрицы черная, полуматовая (зеркальность выражена несильно). Какие-либо специальные антибликовые покрытия или фильтр отсутствуют, нет и воздушного промежутка. При питании от сети или от батареи и при ручном управлении яркостью (автоматической подстройки по датчику освещенности нет) ее максимальное значение составило 328 кд/м² (в центре экрана на белом фоне). Максимальная яркость довольно высокая, поэтому за ноутбуком можно работать и играть на улице в ясный день, если расположиться хотя бы не под прямыми солнечными лучами.
Для оценки читаемости экрана вне помещения мы используем следующие критерии, полученные при тестировании экранов в реальных условиях:
| Максимальная яркость, кд/м² | Условия | Оценка читаемости |
|---|---|---|
| Матовые, полуматовые и глянцевые экраны без антибликового покрытия | ||
| 150 | Прямой солнечный свет (более 20000 лк) | нечитаем |
| Легкая тень (примерно 10000 лк) | едва читаем | |
| Легкая тень и неплотная облачность (не более 7500 лк) | работать некомфортно | |
| 300 | Прямой солнечный свет (более 20000 лк) | едва читаем |
| Легкая тень (примерно 10000 лк) | работать некомфортно | |
| Легкая тень и неплотная облачность (не более 7500 лк) | работать комфортно | |
| 450 | Прямой солнечный свет (более 20000 лк) | работать некомфортно |
| Легкая тень (примерно 10000 лк) | работать комфортно | |
| Легкая тень и неплотная облачность (не более 7500 лк) | работать комфортно |
Эти критерии весьма условны и, возможно, будут пересмотрены по мере накопления данных. Отметим, что некоторое улучшение читаемости может быть в том случае, если матрица обладает какими-то трансрефлективными свойствами (часть света отражается от подложки, и картинку на свету видно даже с выключенной подсветкой). Также глянцевые матрицы даже на прямом солнечном свету иногда можно повернуть так, чтобы в них отражалось что-то достаточно темное и равномерное (в ясный день это, например, небо), что улучшит читаемость, тогда как матовые матрицы для улучшения читаемости нужно именно загородить от света. В помещениях с ярким искусственным светом (порядка 500 лк), более-менее комфортно работать можно даже при максимальной яркости экрана в 50 кд/м² и ниже, то есть в этих условиях максимальная яркость не является важной величиной.
Вернемся к экрану тестируемого ноутбука. Если настройка яркости равна 0%, то яркость снижается до 15 кд/м². В полной темноте яркость его экрана получится понизить до комфортного уровня.
На любом уровне яркости значимая модуляция подсветки отсутствует, поэтому нет и никакого мерцания экрана. В доказательство приведем графики зависимости яркости (вертикальная ось) от времени (горизонтальная ось) при различных значениях настройки яркости:

В этом ноутбуке используется матрица типа IPS. Микрофотографии демонстрируют типичную для IPS структуру субпикселей (черные точки — это пыль на матрице фотоаппарата):

Фокусировка на поверхности экрана выявила хаотично расположенные микродефекты поверхности, отвечающие собственно за матовые свойства:

Зерно этих дефектов в несколько раз меньше размеров субпикселей (масштаб этих двух фотографий примерно одинаковый), поэтому фокусировка на микродефектах и «перескок» фокуса по субпикселям при изменении угла зрения выражены слабо, из-за этого нет и «кристаллического» эффекта.
Мы провели измерения яркости в 25 точках экрана, расположенных с шагом 1/6 от ширины и высоты экрана (границы экрана не включены). Контрастность вычислялась как отношение яркости полей в измеряемых точках:
| Параметр | Среднее | Отклонение от среднего | |
|---|---|---|---|
| мин., % | макс., % | ||
| Яркость черного поля | 0,43 кд/м² | −25 | 35 |
| Яркость белого поля | 330 кд/м² | −11 | 10 |
| Контрастность | 790:1 | −23 | 21 |
Если отступить от краев, то равномерность белого поля приемлемая, тогда как как вариация яркости черного поля и контрастности высокая. Контрастность по современным меркам для данного типа матриц немного ниже типичной. Фотография ниже дает представление о распределении яркости черного поля по площади экрана:

Видно, что черное поле местами в основном ближе к краю все же высветляется. Впрочем, неравномерность засветки черного видно только на очень темных сценах и в почти полной темноте, значимым недостатком ее считать не стоит. Отметим, что жесткость крышки, хоть она и изготовлена из алюминия, невелика, крышка слегка деформируется при малейшем приложенном усилии, а от деформации сильно меняется характер засветки черного поля.
Экран имеет хорошие углы обзора без значительного сдвига цветов даже при больших отклонениях взгляда от перпендикуляра к экрану и без инвертирования оттенков. Однако, черное поле при отклонении по диагонали сильно высветляется и приобретает красноватый оттенок.
Время отклика зависит от частоты обновления и от того, включен ли разгон матрицы. В случае частоты обновления 300 Гц в фирменной утилите разгон якобы можно выключить/включить (параметр Технология Overdrive — сократим до OD), но по факту он остается включенным. Тогда как при частоте обновления 60 Гц разгон всегда выключен. Но можно сначала включить режим с частотой обновления 60 Гц (разгон выключится) и затем переключить обратно на 300 Гц — разгон останется выключенным до перезагрузки ноутбука. Диаграмма ниже показывает, как меняется время включения и выключения при переходе черный-белый-черный (столбики «вкл.» и «выкл.»), а также среднее суммарное время для переходов между полутонами (столбики «GTG») для трех описанных случаев:

В любом случае матрица быстрая. После разгона на фронтах некоторых переходов появляются всплески яркости с небольшой амплитудой (графики для перехода между оттенками серого 70% и 90% по численному значению цвета оттенка, яркость — вертикальная ось, время — горизонтальная ось):

Отметим, что производитель указывает время отклика 3 мс, и, действительно, переходы между некоторыми полутонами серого выполняется даже за меньшее время.
Посмотрим, хватит ли такой скорости матрицы для вывода изображения с частотой 300 Гц. Приведем зависимость яркости от времени при чередовании белого и черного кадра при 300 Гц кадровой частоты (и для сравнения при 60 Гц кадровой частоты):

Видно, что при 300 Гц максимальная яркость белого кадра практически равна 90% от уровня белого, а минимальная яркость черного кадра чуть ниже 10% от уровня белого. Итоговый размах амплитуды больше 80% от яркости белого. То есть согласно этому формальному критерию скорости матрицы достаточно для полноценного вывода изображения с кадровой частотой 300 Гц.
Для наглядного представления о том, что на практике означает такая скорость матрицы, какие могут быть артефакты от разгона, приведем серию снимков, полученных с помощью движущейся камеры. Такие снимки показывают, что видит человек, если он следит глазами за двигающимся на экране объектом. Описание теста приведено тут, страница с самим тестом тут. Использовались рекомендованные установки (скорость движения 960 пиксель/с), выдержка 1/15 с, на фотографиях указаны значения частоты обновления, а также включен ли разгон (OD).
Видно, что при прочих равных условиях четкость изображения повышается по мере роста частоты обновления и степени разгона, но даже в случае разгона артефактов практически не видно.
Попробуем представить, что было бы в случае матрицы с мгновенным переключением пикселей. Для нее при 60 Гц объект со скоростью движения 960 пиксель/с размывается на 16 пикселей, при 300 Гц — на 3,2 пикселей. Размывается, так как фокус зрения движется с указанной скоростью, а объект неподвижно выводится на 1/60 или на 1/300 секунды. Для иллюстрации этого сымитируем размытие на 16 и 3,2 пикселя:
Видно, что четкость изображения, особенно после разгона матрицы, почти такая же, что и в случае идеальной матрицы.
Мы определяли полную задержку вывода от переключения страниц видеобуфера до начала вывода изображения на экран (напомним, что она зависит от особенностей работы ОС Windows и видеокарты, а не только от дисплея). При 300 Гц частоты обновления (FreeSync выключено) задержка равна 3,3 мс. Это очень небольшая задержка, она абсолютно не ощущается при работе за ПК, да и в очень динамичных играх не приведет с снижению результативности. Включение FreeSync увеличивает задержку до 4,7 мс, что сути не меняет.
В данном ноутбуке реализована поддержка технологии AMD FreeSync. Диапазон поддерживаемых частот, который указывается на панели настроек видеокарт AMD, равен 48—300 Гц. Для визуальной оценки мы использовали описанную в указанной статье тестовую утилиту. Включение FreeSync позволило получить изображение с плавным движением в кадре и без разрывов. Впрочем, при 300 Гц частоты обновления положительный эффект от FreeSync минимальный.
В настройках экрана на выбор доступны две частоты обновления — 60 и 300 Гц. По крайней мере, при родном разрешении экрана вывод идет с глубиной цвета 8 бит на цвет.
Далее мы измерили яркость 256 оттенков серого (от 0, 0, 0 до 255, 255, 255) при настройках по умолчанию (профиль Default). График ниже показывает прирост (не абсолютное значение!) яркости между соседними полутонами:

Рост прироста яркости на большей части шкалы серого более-менее равномерный, но в светах монотонность роста нарушается и один самый светлый оттенок визуально по яркости от белого не отличается. Формально в тенях яркость растет от черного и далее, но визуально первые два оттенка серого от черного не отличимы:

Различимость градаций в тенях можно улучшить, выбрав подходящий профиль на вкладке GameVisual.

Правда при этом в большинстве случаев завал светах увеличивается, что для игр обычно не критично. Ниже приведены гамма-кривые, построенные по 32 точкам для различных профилей:

И поведение этих кривых в тенях:

Видно, что в случае профилей, в которых скорость роста яркости в тенях увеличена и улучшена различимость деталей в тенях, уровень черного, а значит и контраст не меняется.
Аппроксимация полученной для настроек по умолчанию (профиль Default) гамма-кривой дала показатель 2,29, что немного выше стандартного значения 2,2, при этом реальная гамма-кривая в светах существенно отклоняется от аппроксимирующей степенной функции:

Цветовой охват близок к sRGB:

Поэтому визуально цвета изображений, ориентированных на вывод в пространстве sRGB, на этом экране имеют естественную насыщенность. Ниже приведен спектр для белого поля (белая линия), наложенный на спектры красного, зеленого и синего полей (линии соответствующих цветов):

По всей видимости, в этом экране используются светодиоды с синим излучателем и зеленым и красным люминофором (обычно — синий излучатель и желтый люминофор), что в принципе позволяет получить хорошее разделение компонент. Да, и в красном люминофоре, видимо, используются так называемые квантовые точки. Однако, видимо, специально подобранными светофильтрами выполняется перекрестное подмешивание компонент, что сужает охват до sRGB.
Баланс оттенков на шкале серого в случае выбранного по умолчанию профиля Default хороший, так как цветовая температура близка к стандартным 6500 К, и отклонение от спектра абсолютно черного тела (ΔE) ниже 10, что для потребительского устройства считается приемлемым показателем. При этом цветовая температура и ΔE мало изменяются от оттенка к оттенку — это положительно сказывается на визуальной оценке цветового баланса. (Самые темные области шкалы серого можно не учитывать, так как там баланс цветов не имеет большого значения, да и погрешность измерений цветовых характеристик на низкой яркости большая.)


Подведем итоги. Экран этого ноутбука имеет достаточно высокую максимальную яркость (328 кд/м²), чтобы устройством можно было пользоваться светлым днем вне помещения, загородившись от прямого солнечного света. В полной темноте яркость можно понизить до комфортного уровня (вплоть до 15 кд/м²). К достоинствам экрана можно причислить высокую частоту обновления (300 Гц), при этом скорости матрицы хватает для вывода изображения с такой частотой и без артефактов; возможность выбора профилей, в которых повышается различимость деталей в тенях; низкое значение задержки вывода (3,3 мс); хороший цветовой баланс и близкий к sRGB цветовой охват. К недостаткам — низкую стабильность черного к отклонению взгляда от перпендикуляра к плоскости экрана. В целом качество экрана высокое, и с точки зрения свойств экрана ноутбук обоснованно можно отнести к игровым.
Звук
Измерение громкости встроенных громкоговорителей проводилось при воспроизведении звукового файла с розовым шумом. Максимальная громкость равна 71,8 дБА. Среди ноутбуков, протестированных к моменту написания данной статьи (минимум 64,8 дБА, максимум 83 дБА), этот ноутб
Полный текст статьи читайте на iXBT прочитано 37513 раз


