Как в macOS Monterey включить поддержку AirPlay на старых Mac
Одной из фишек операционной системы macOS Monterey стала возможность использовать компьютер в качестве приемника сигнала AirPlay. Это превращает Mac в аналог Apple TV и дает возможность выводить на экран звук или видео с другого гаджета Apple.
К сожалению, купертиновцы сильно ограничили круг поддерживаемых компьютеров и не позволяют включить опцию на всех моделях Mac с macOS Monterey на борту.
Ограничение это абсолютно искусственное, ведь с приемом сигнала AirPlay справляется куда более простое железо старых телевизионных приставок Apple TV, а при наличии стороннего ПО фишку можно запускать на самых древних Маках и старых операционных системах.
Есть способ запустить полезную фишку на большинстве компьютеров Apple.
На каких Mac получится запустить AirPlay-приемник
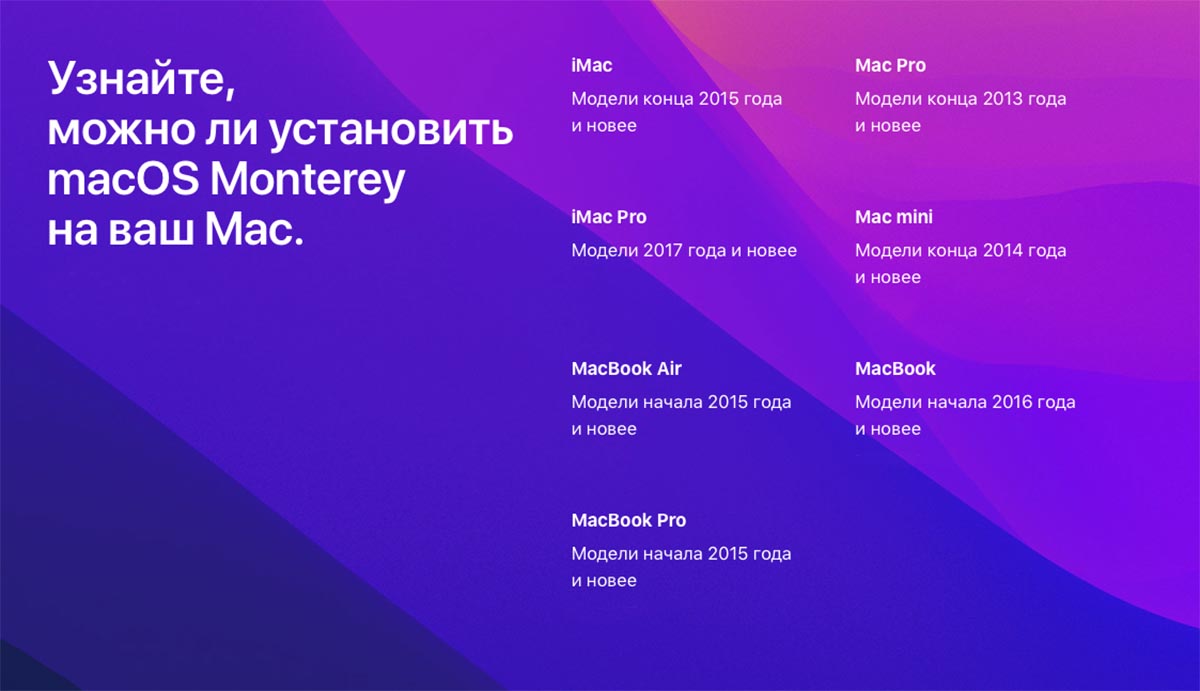
Изначально список компьютеров, на которые возможно установить macOS Monterey, выглядит следующим образом:
▪️ iMac 2015 и новее
▪️ iMac Pro 2017
▪️ MacBook 2016 и новее
▪️ MacBook Air и MacBook Pro 2015 и новее
▪️ Mac Pro 2013 и новее
▪️ Mac mini 2014 и новее
При этом работу опции AirPlay сделали возможной лишь на некоторых актуальных поколениях компьютеров, забыв о более старых устройствах с поддержкой Monterey.
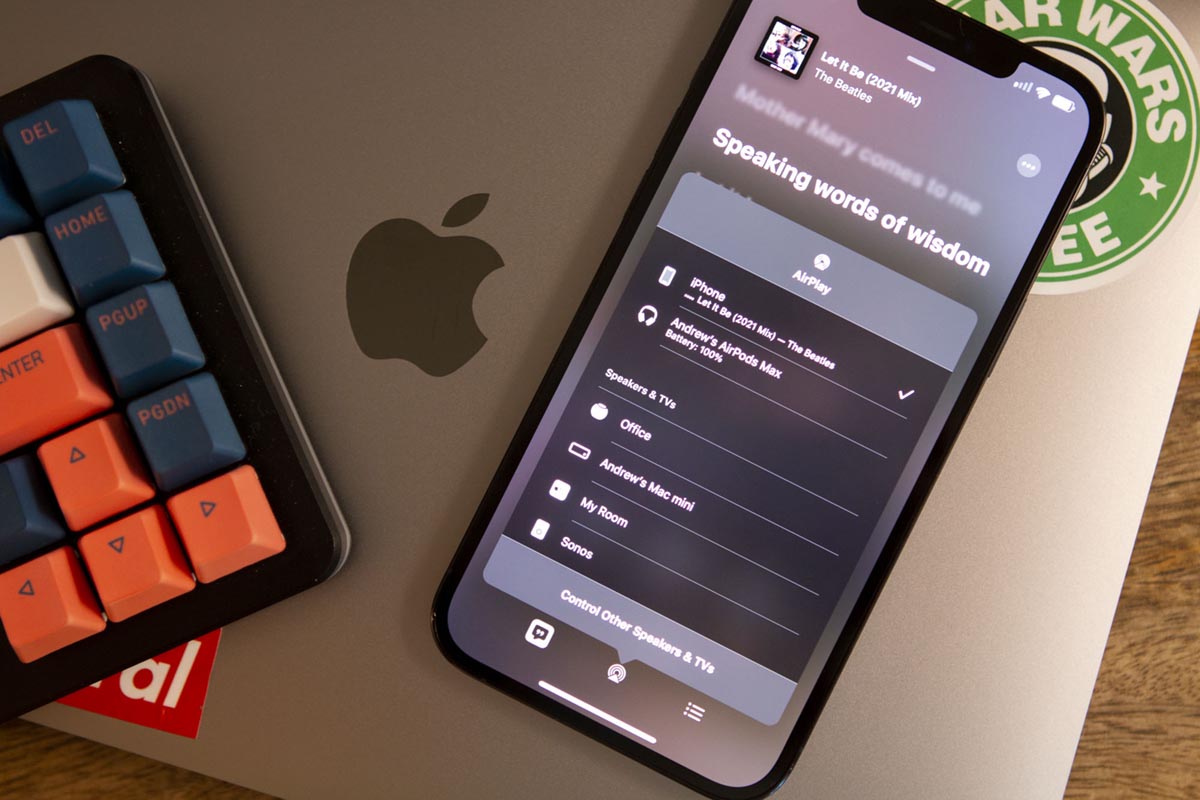
Запустить AirPlay из коробки получится на таких компьютерах:
▶ iMac 2019 и новее
▶ iMac Pro 2017 года
▶ MacBook Air и MacBook Pro 2018 года и новее
▶ Mac Pro 2019 года и новее
▶ Mac mini 2020 года или более новый
Описанный ниже способ поможет активировать опцию на всех компьютерах, которые остались за бортом. Если копнуть глубже, при помощи этого метода получится и вовсе установить macOS Monterey на ряд неподдерживаемых компьютеров 2012–2014 годов выпуска. Удивительно, но на них получится не только установить изначально неподдерживаемую ОС, но и пользоваться возможностями AirPlay.
В этом нам поможет проект OpenCore.
Что такое OpenCore
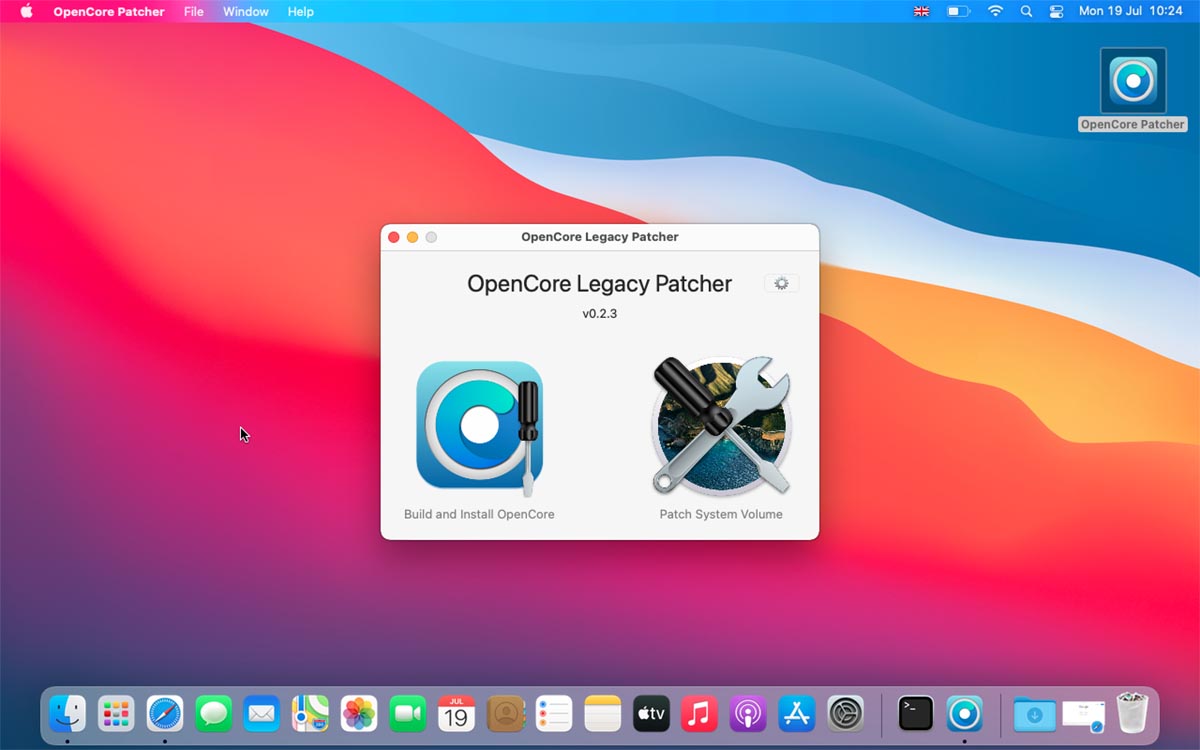
OpenCore — это специальный сторонний загрузчик, который позволяет подменять некоторые данные на этапе запуска операционной системы macOS без внесения изменений в эти данные на накопителе компьютера.
По сути нужные файлы и патчи будут находиться лишь в оперативной памяти компьютера во время запуска системы и не будут затрагивать оригинальные файлы и данные.
Метод абсолютно безопасен и не лишает вас всех технологий по защите данных на Mac. OpenCore можно запускать без риска нарушить защиту целостности macOS (SIP) и без ущерба для системы шифрования FileVault 2.
OpenCore давно успешно применяется для установки хакинтоша (запуска macOS на компьютерах сторонних производителей).
Вы можете самостоятельно ознакомиться с документацией и найти ответы на интересующие вопросы здесь.
Как подготовить флешку для работы с OpenCore
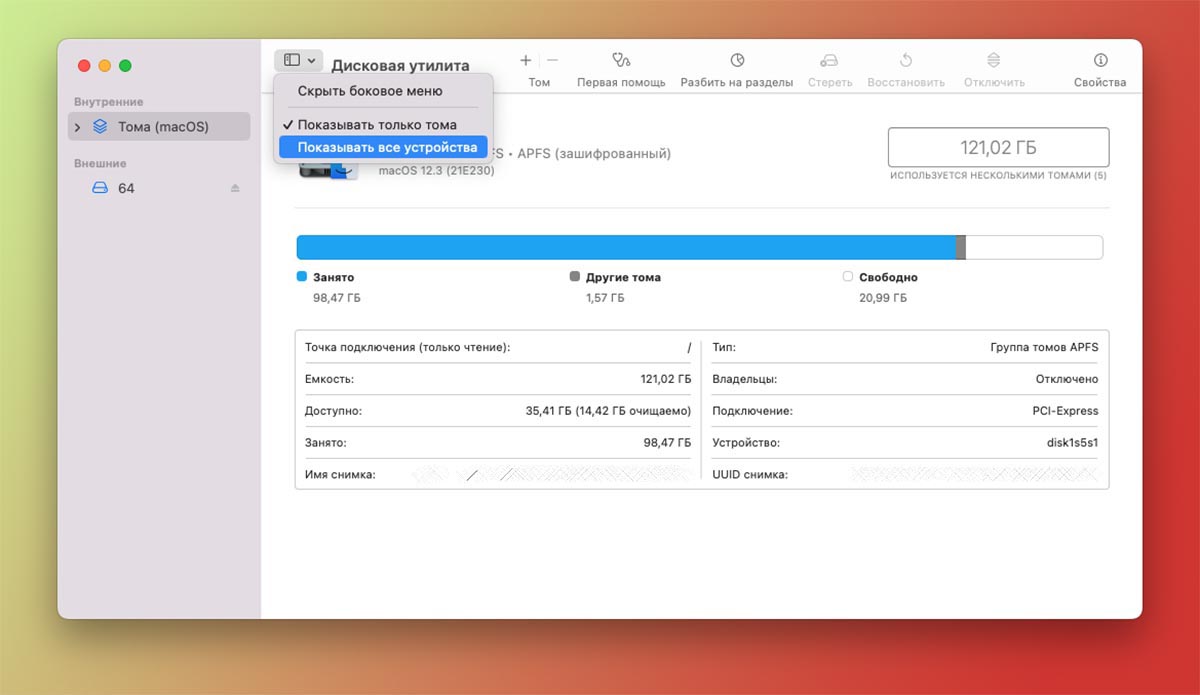
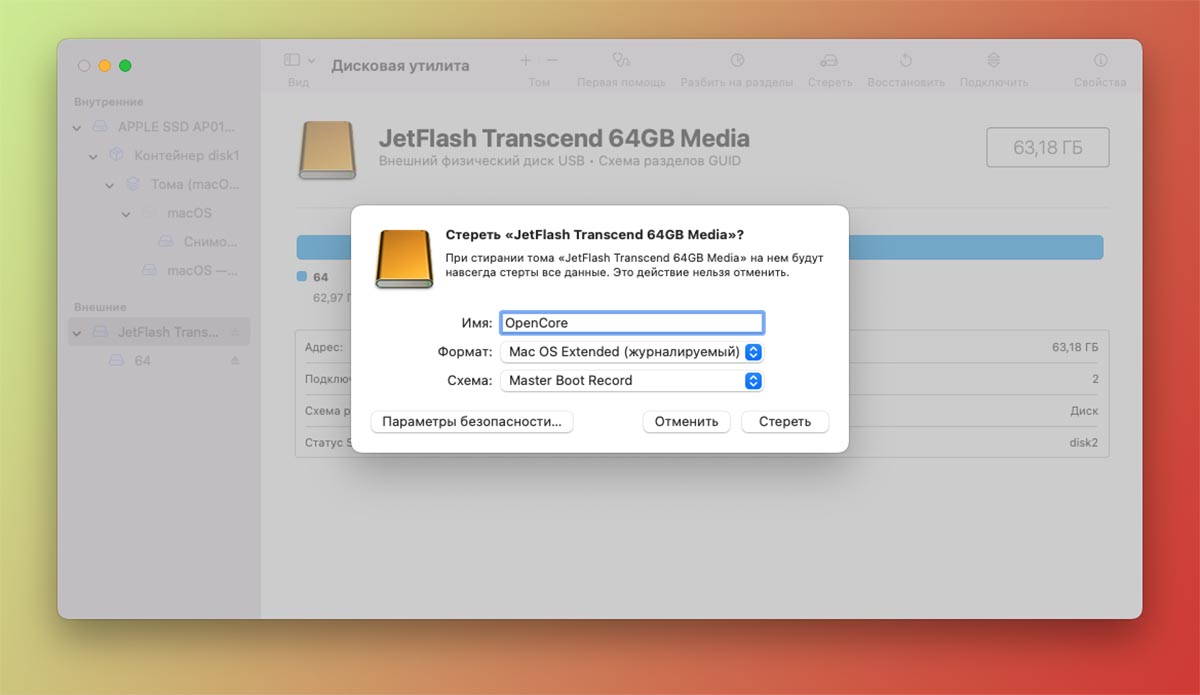
Необходимый для работы AirPlay патч должен содержаться в загрузочной области подключенного к Mac накопителя. Это может быть как основной EFI-раздел диска вашего компьютера, так и подключенная к нему флешка.
Выбирайте более удобный и подходящий вариант, если захотите запускать патч с внешнего накопителя, его придется предварительно отформатировать.
◉ Запустите Дисковую утилиту через Launchpad или поиск Spotlight.
◉ Включите отображение всех устройств в меню дисков.
◉ Произведите форматирование накопителя с нужными параметрами.
Имя можете ввести любое, формат подойдет Mac OS Extended или MS-DOS (FAT). Обязательно использовать схему: Master Boot Record.
После окончания форматирования можете переходить к следующему этапу.
Как включить AirPlay на любом Mac с macOS Monterey
После того, как определились с местом расположения патча, можете переходить к его созданию и загрузке.
Внимание! Перед выполнением всех описанных манипуляций рекомендуем сделать резервную копию данных в Time Machine.
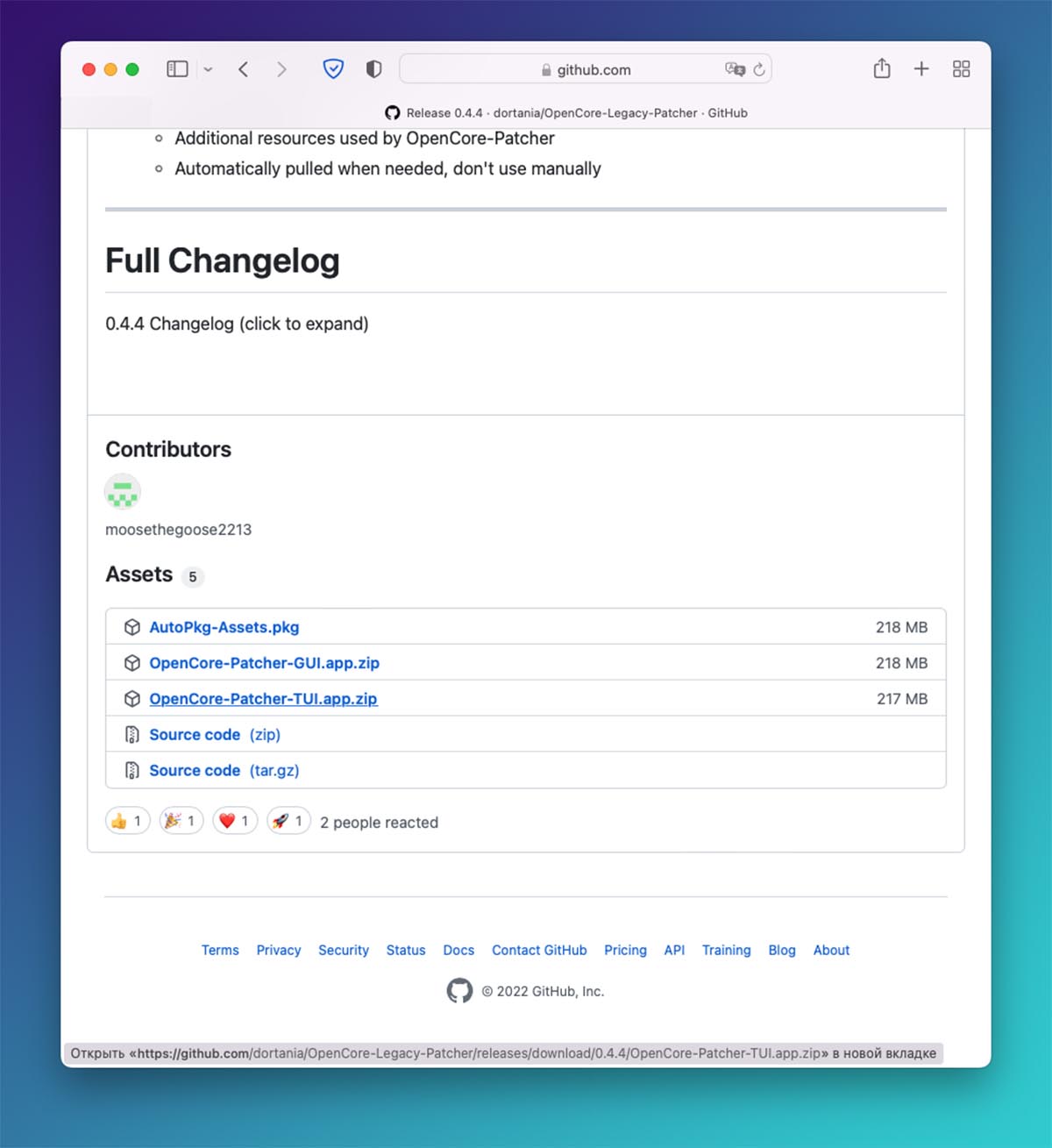
1. Откройте страницу проекта OpenCore на GitHub.
2. Загрузите последнюю версию утилиты на свой компьютер.
3. Извлеките утилиту из архива и переместите в папку Программы.
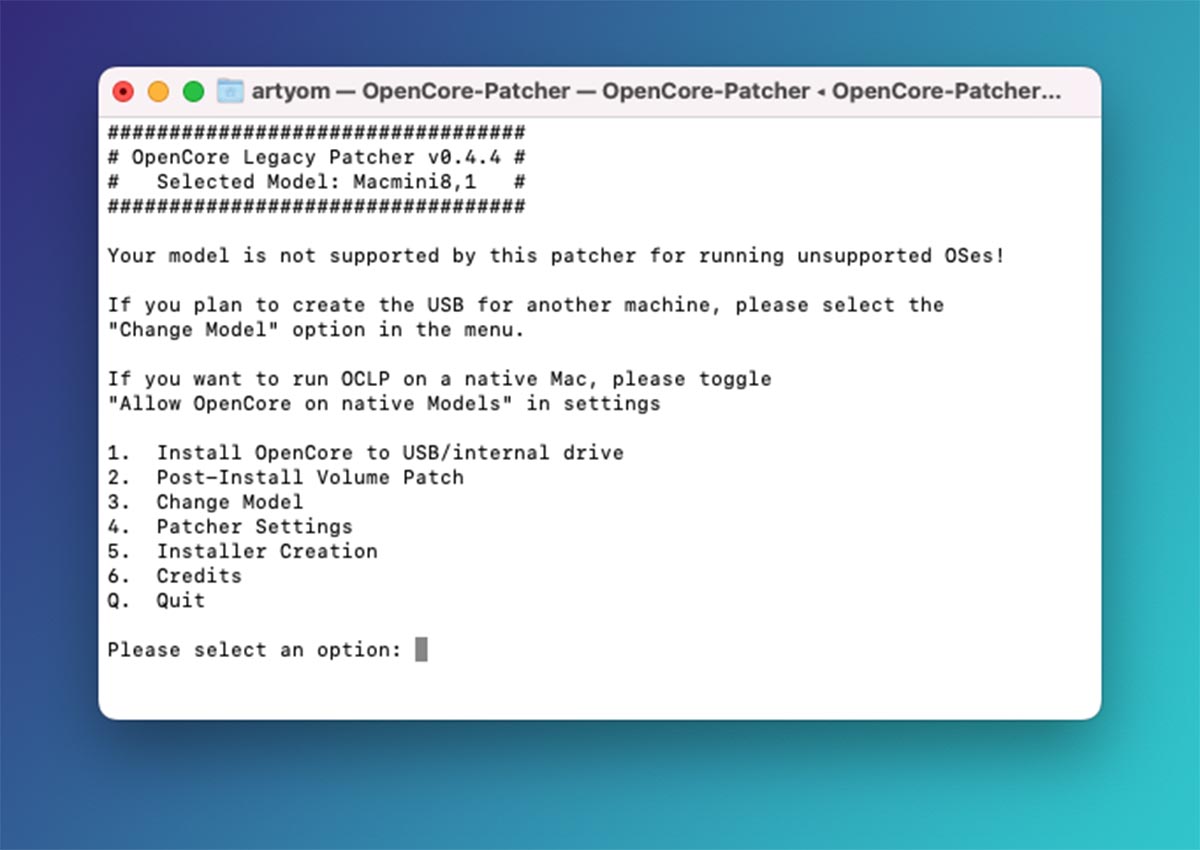
4. Запустите OpenCore, увидите информацию о компьютере и возможные действия приложения.
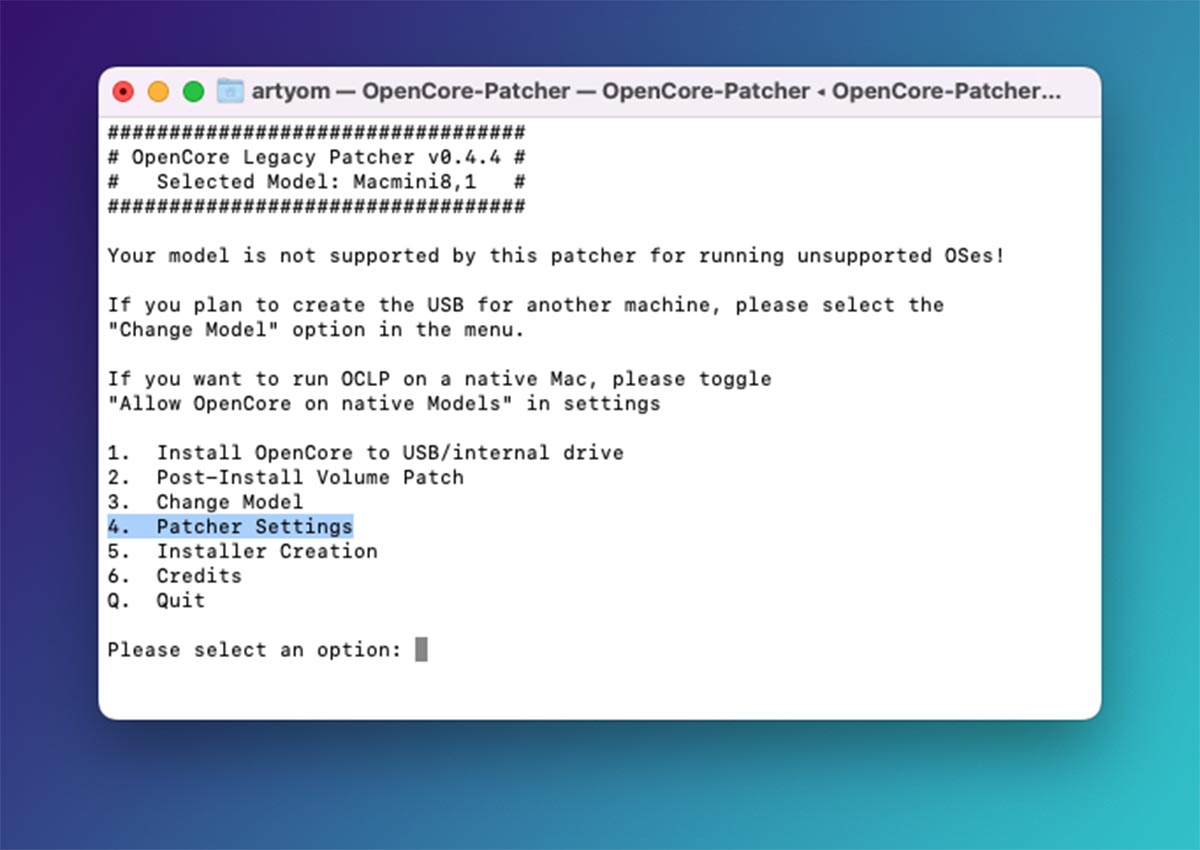
5. Нажмите »4»для перехода в раздел Patcher Settings.
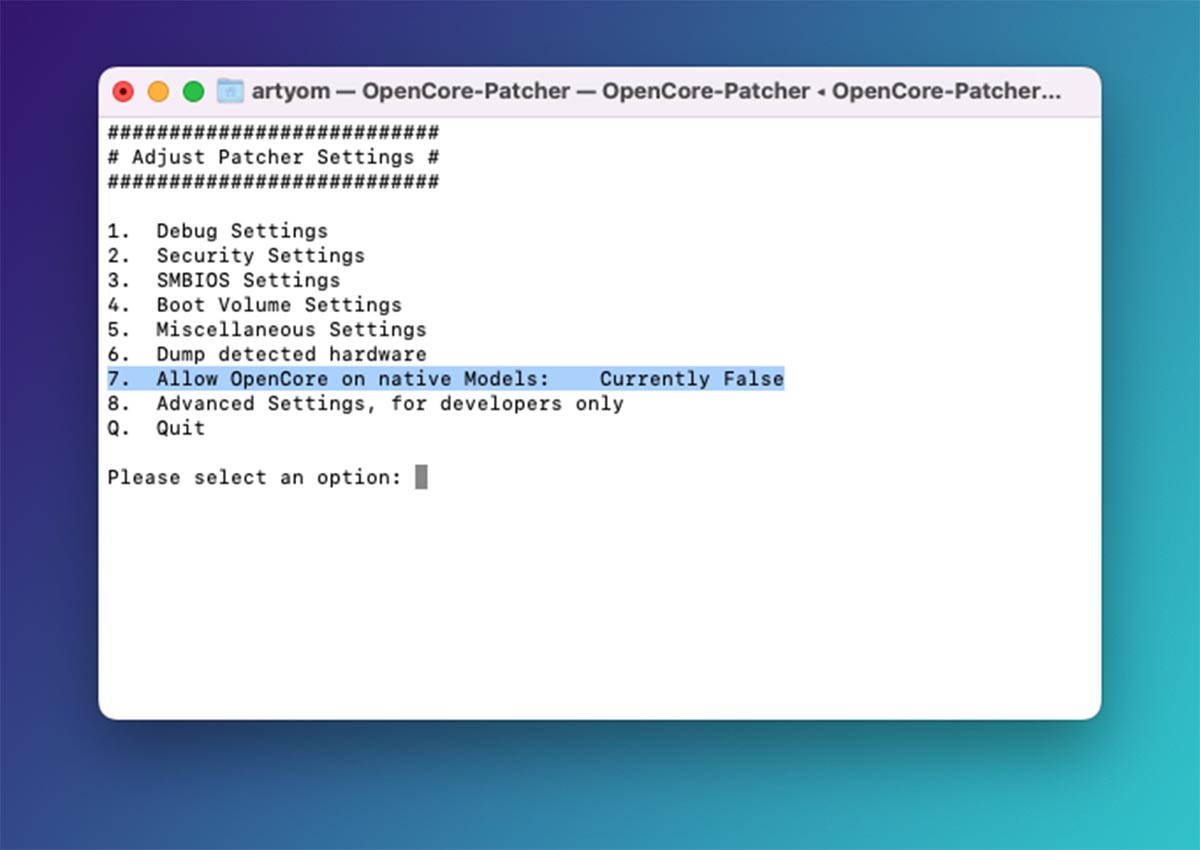
6. Нажмите »7» для выбора опции Allow OpenCore от native Models.
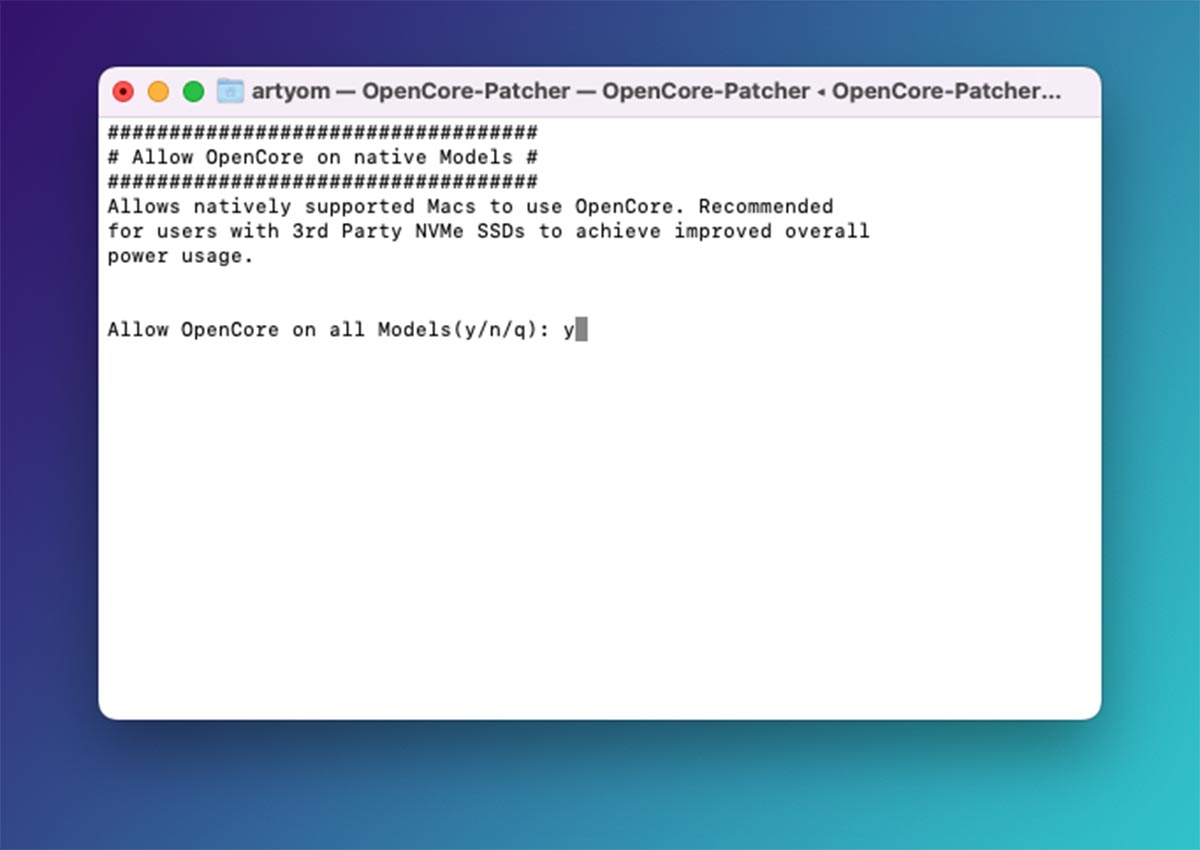
7. Нажмите «Y» для подтверждения действия.
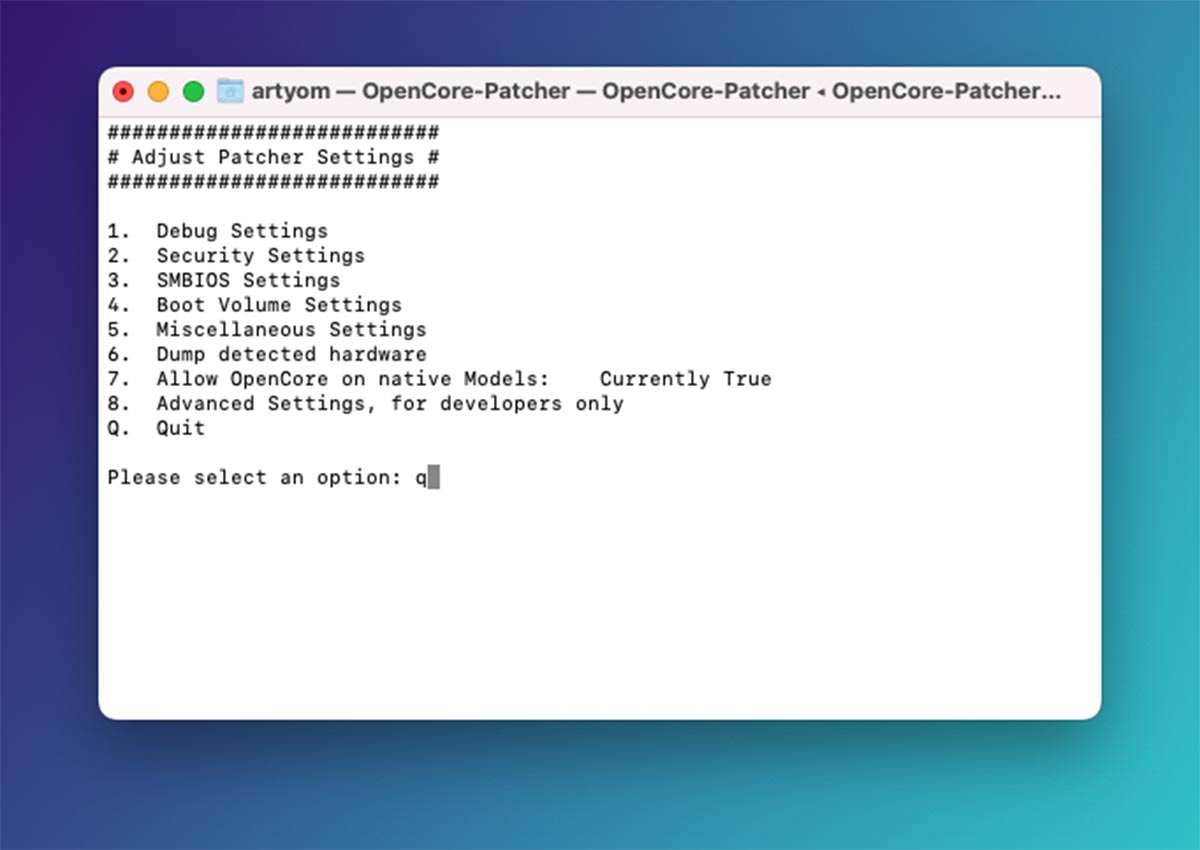
8. Дважды введите «Q» для возврата в главное меню. Здесь увидите, что Mac поддерживается и готов к установке патча.
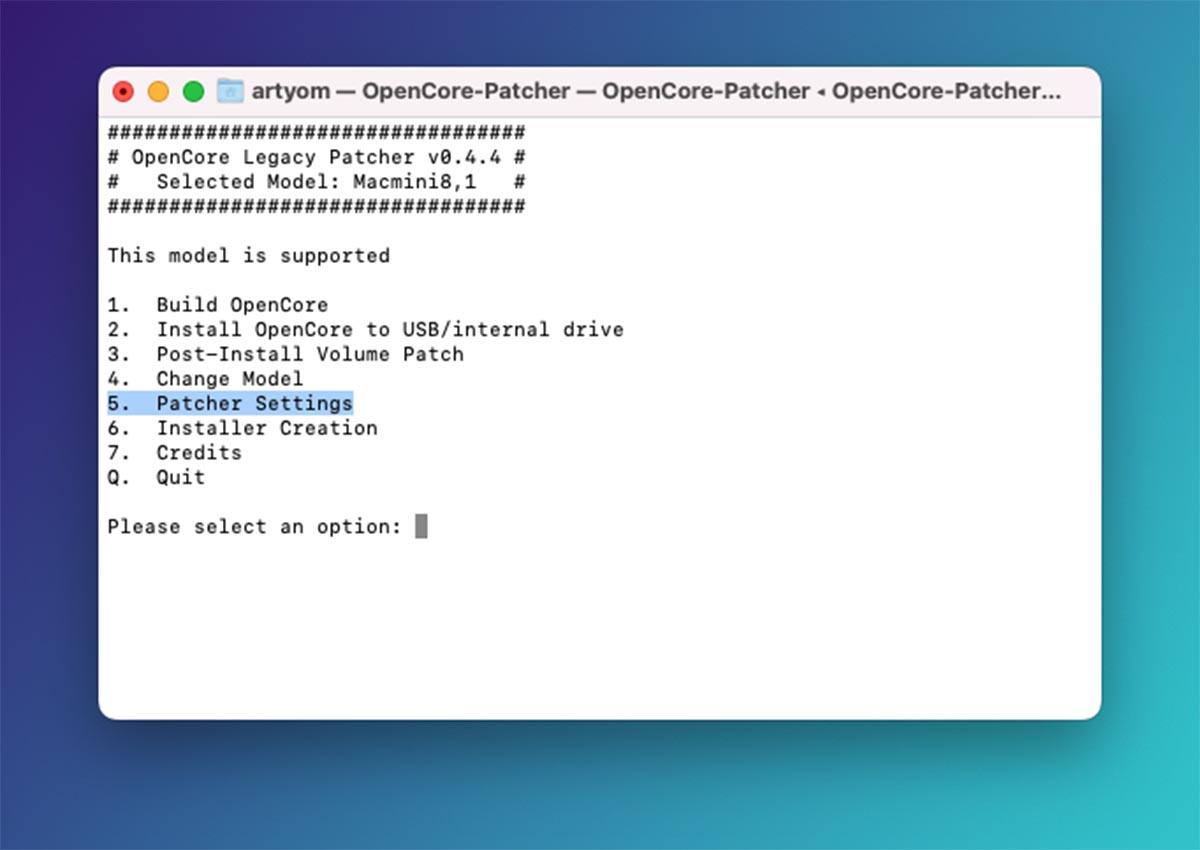
9. Нажмите »5» для перехода в раздел Patcher Settings.
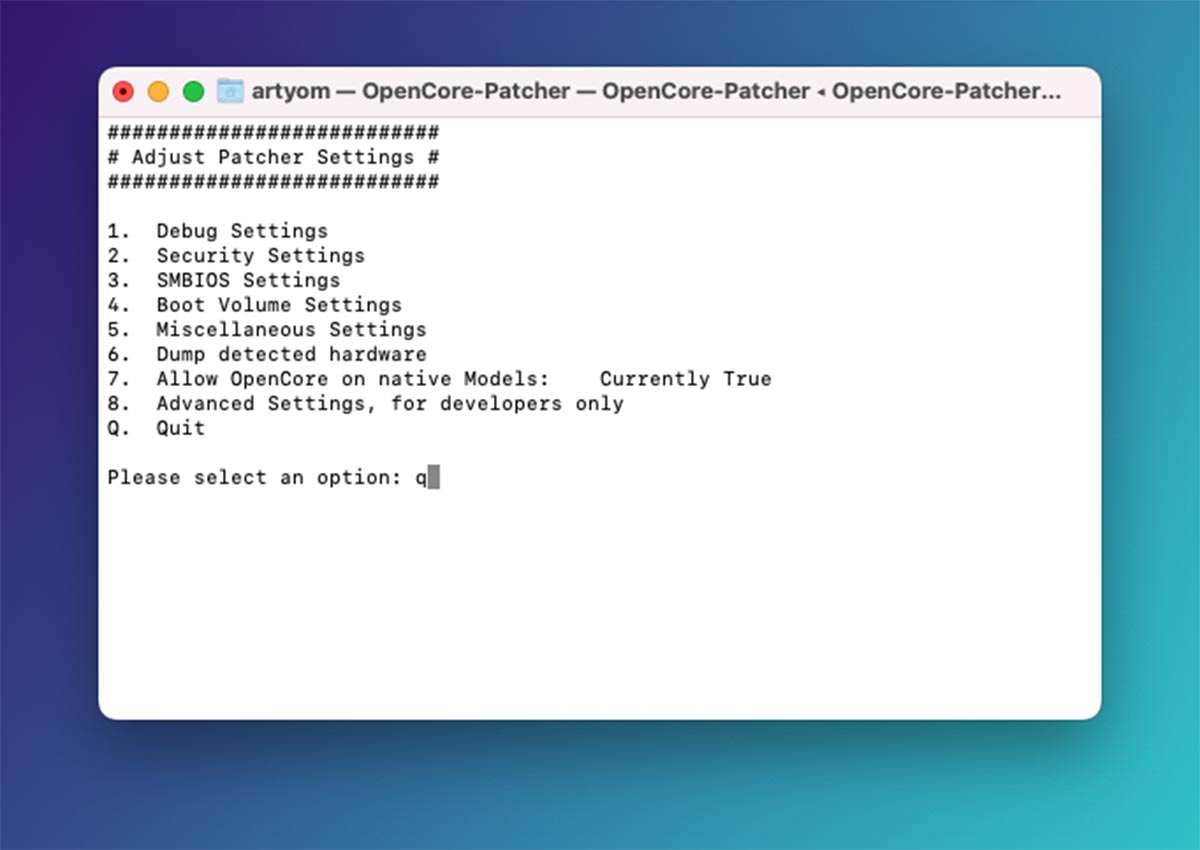
10. Нажмите »5» для открытия раздела Miscellaneous Settings.
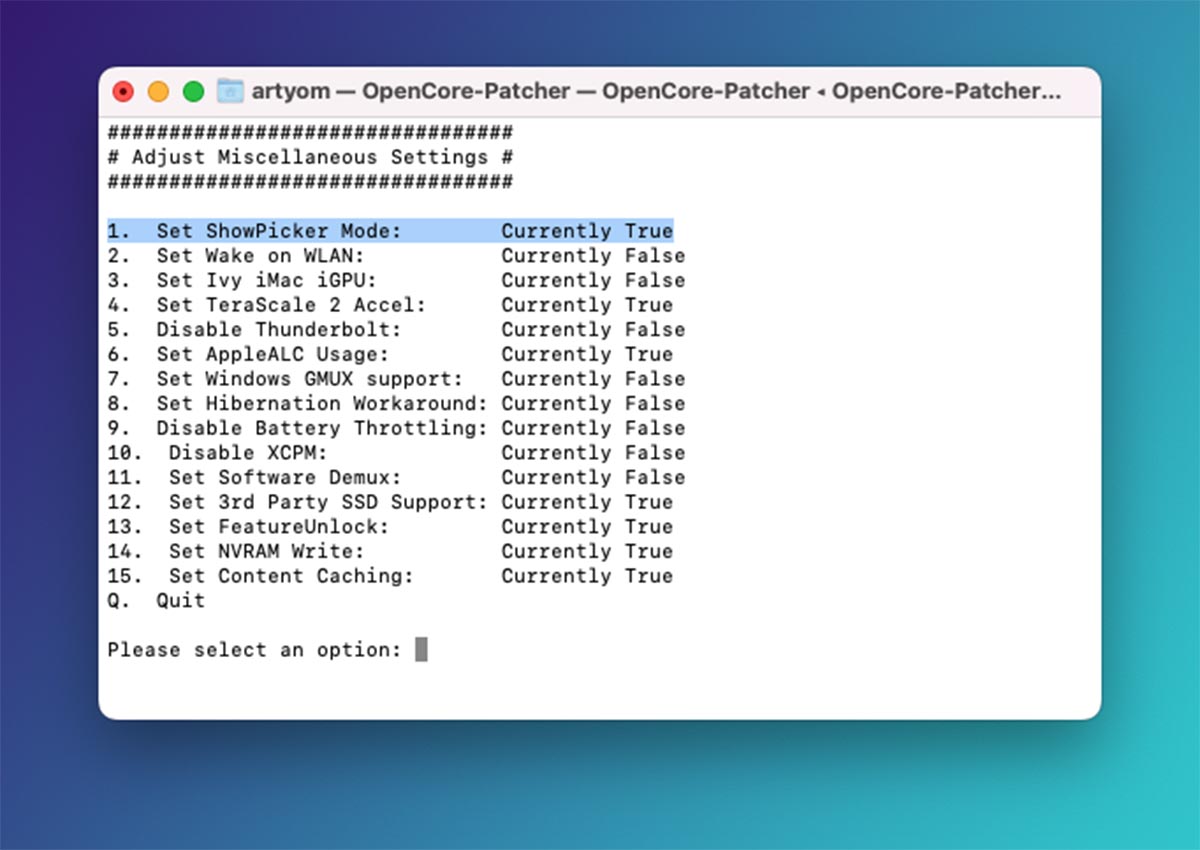
11. Запустите опцию под номером »1».
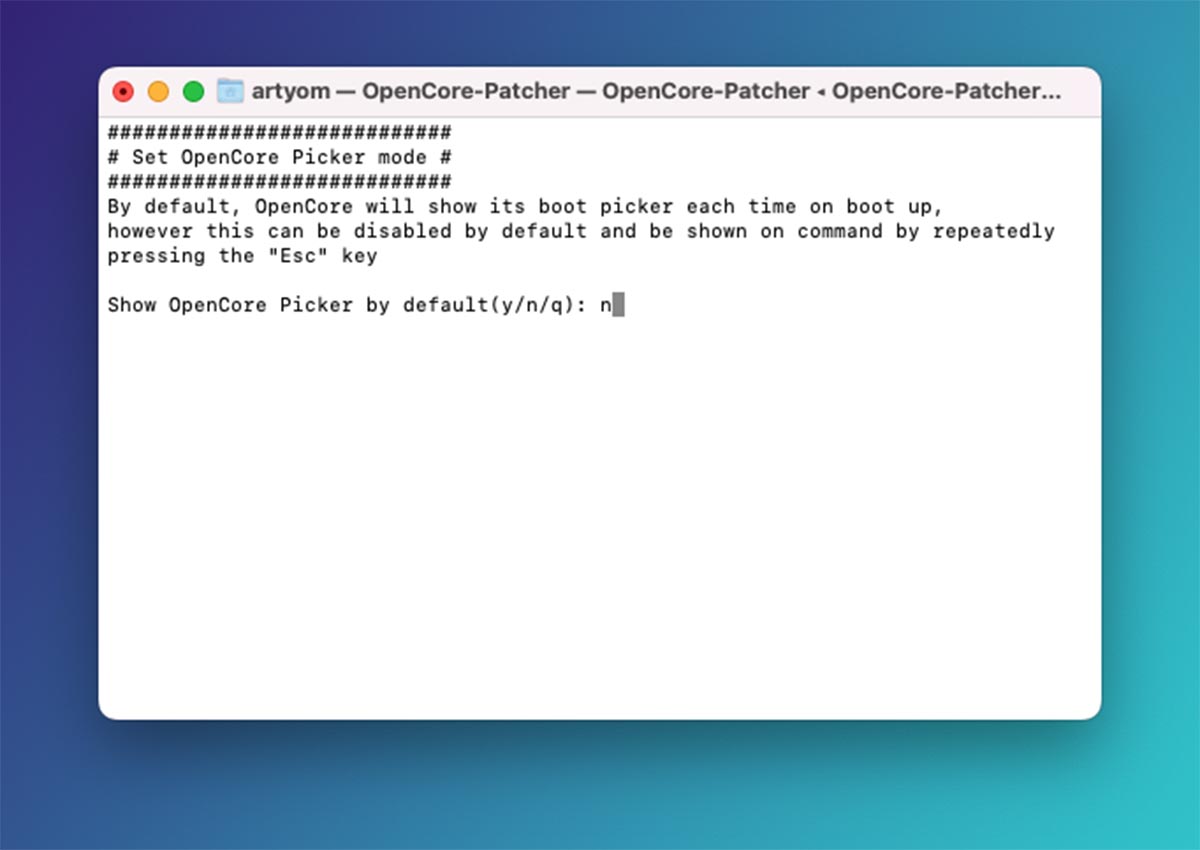
12. Нажмите «N», чтобы изменить значение параметра с True на False.
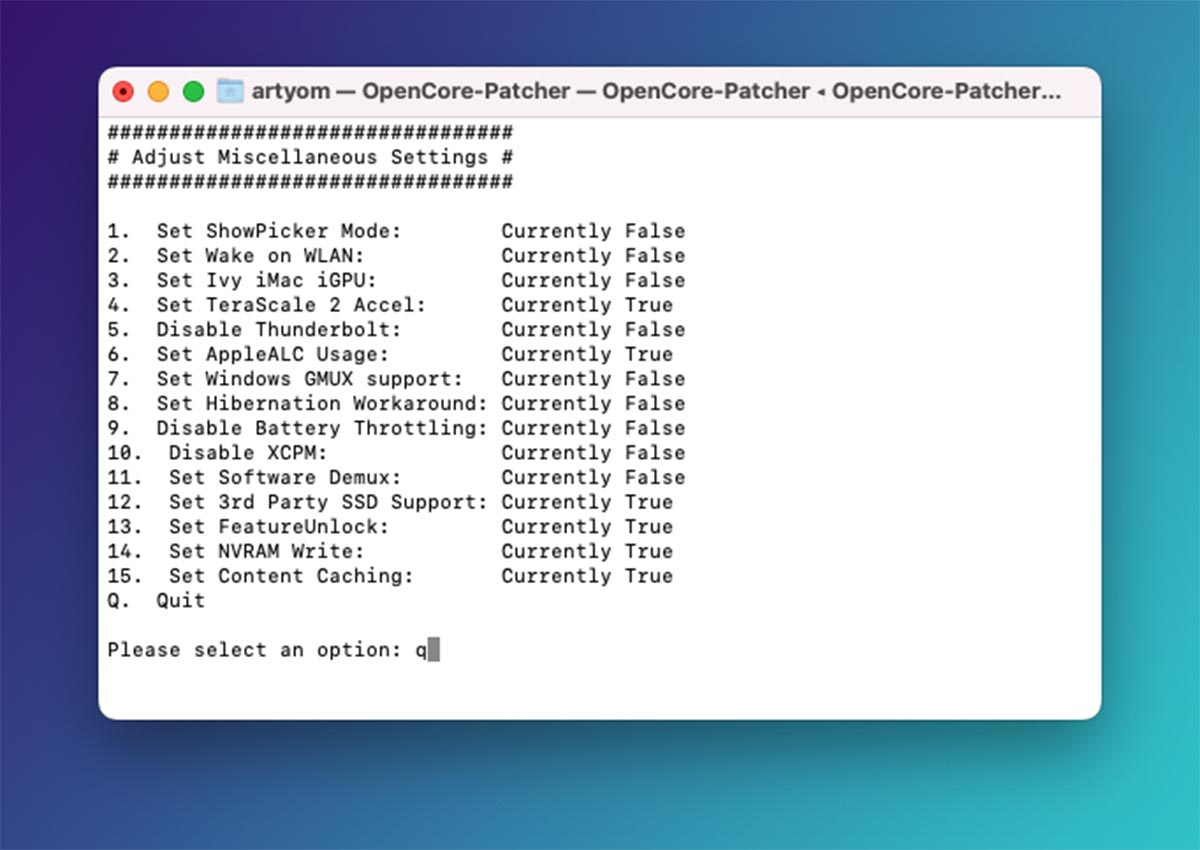
13. Дважды введите «Q» для возврата в главное меню.
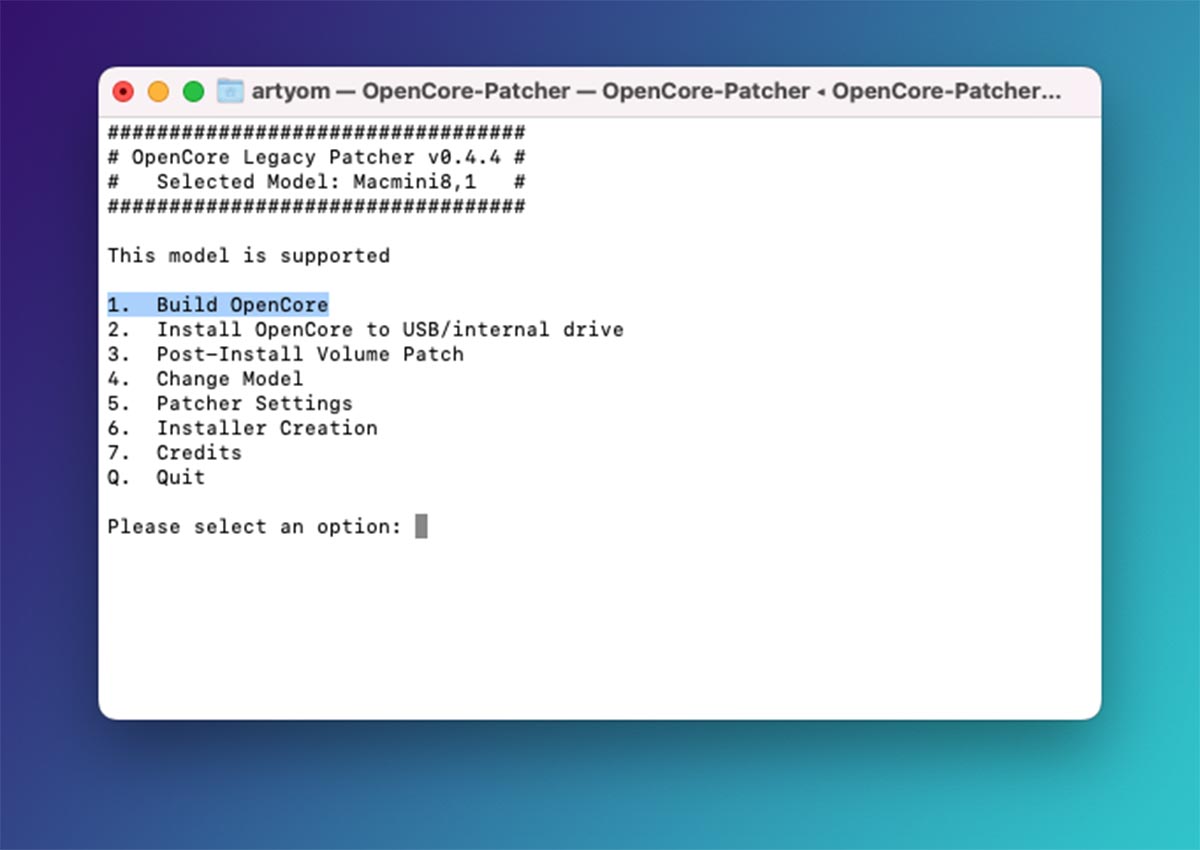
14. Нажмите »1», чтобы активировать опцию Biuld OpenCore. Дождитесь окончания процесса и нажмите Enter.
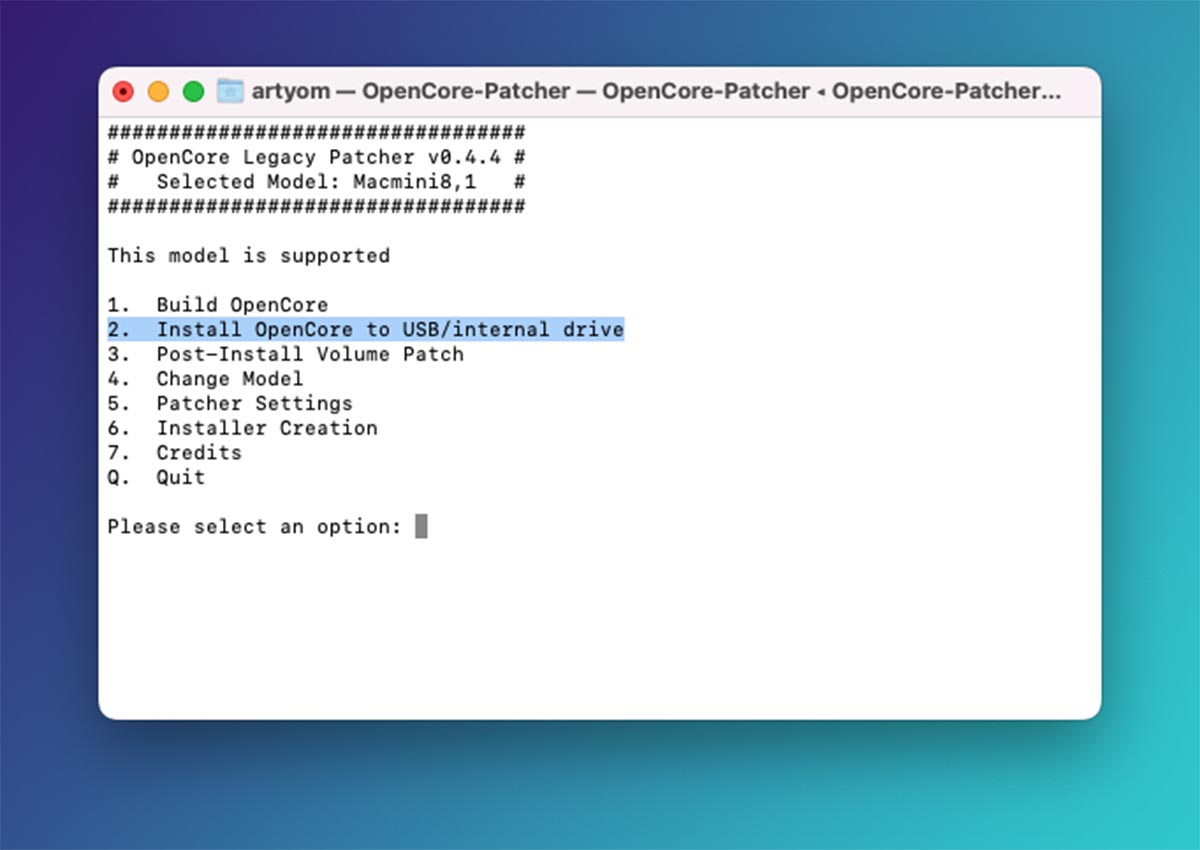
15. Нажмите »2», чтобы открыть раздел записи патча на накопитель.
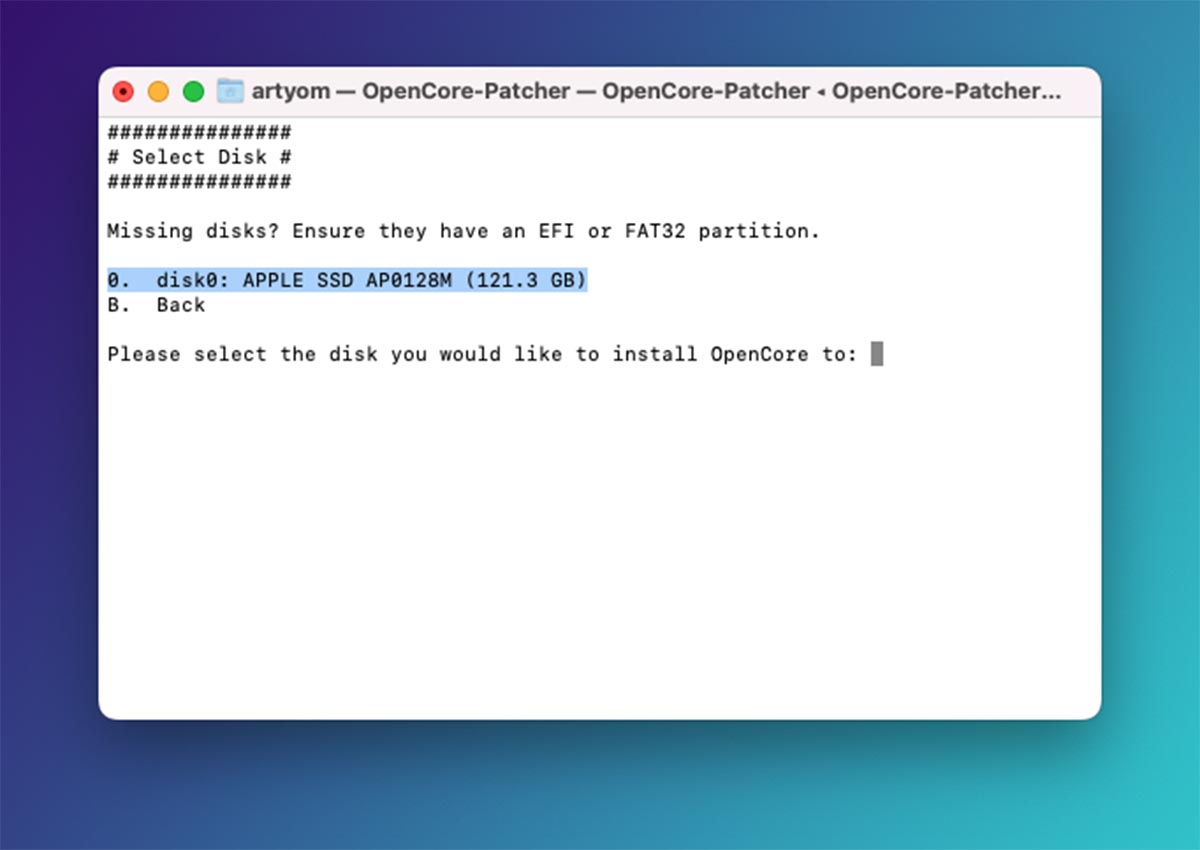
16. На этом шаге выберите системный диск, если хотите использовать патч на постоянной основе или съемный накопитель, если хотите проверить работоспособность метода при помощи флешки.
17. Подтвердите копирование данных на EFI-раздел системного накопителя или съемного диска вводом пароля администратора.
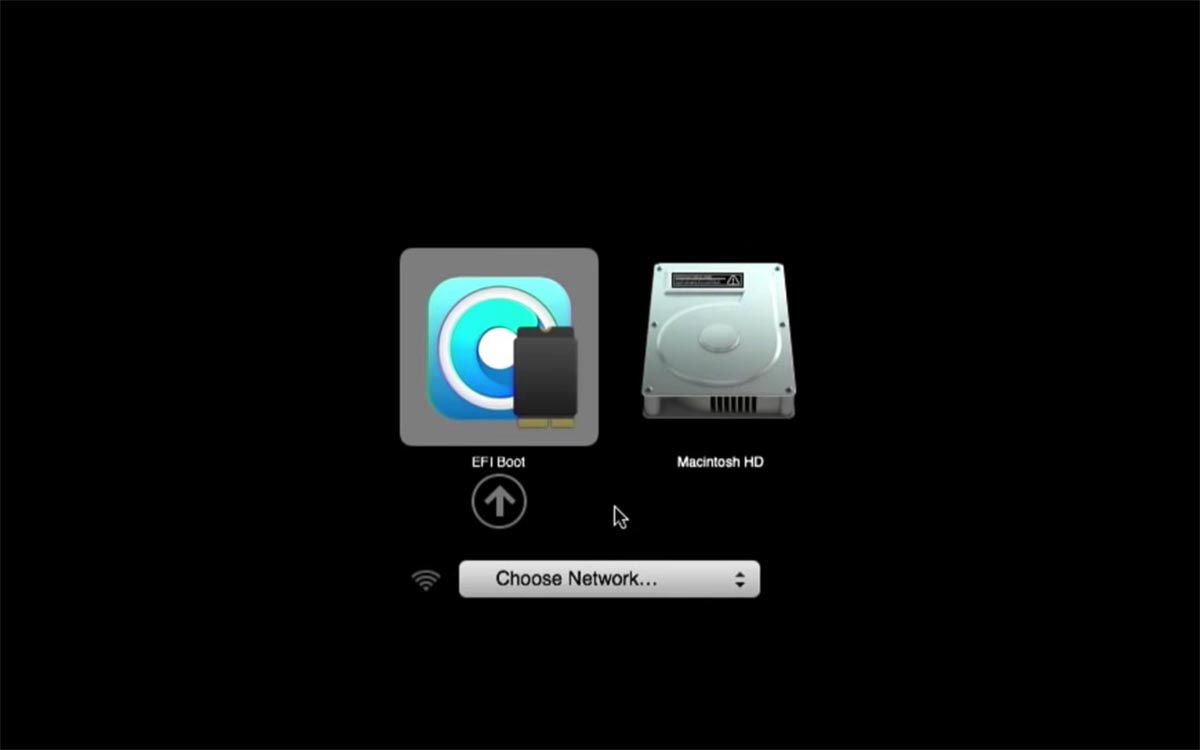
18. После окончания процесса перезагрузите Mac с зажатой клавишей Option (Alt). Так вы попадете в меню выбора накопителя, с которого будет производиться загрузка системы.
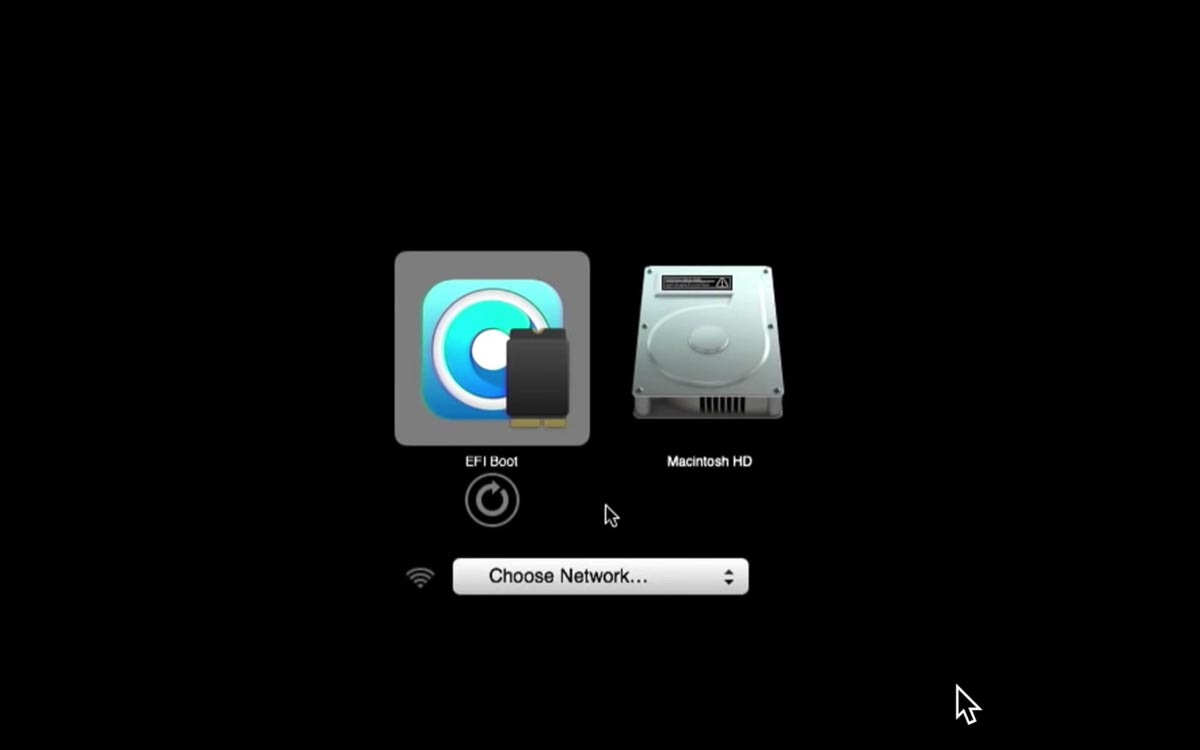
Внимание! На Mac с чипом T2. потребуется произвести определенные манипуляции, чтобы разрешить загрузку с внешнего накопителя.
19. Выберите EFI-раздел системного накопителя или съемный диск, на который вы установили патч и продолжите загрузку системы. Если вы выбрали способ установки патча в загрузочный раздел системного диска и хотите, чтобы загрузка всегда осуществлялась с него, перед выбором действия зажмите кнопку Control.
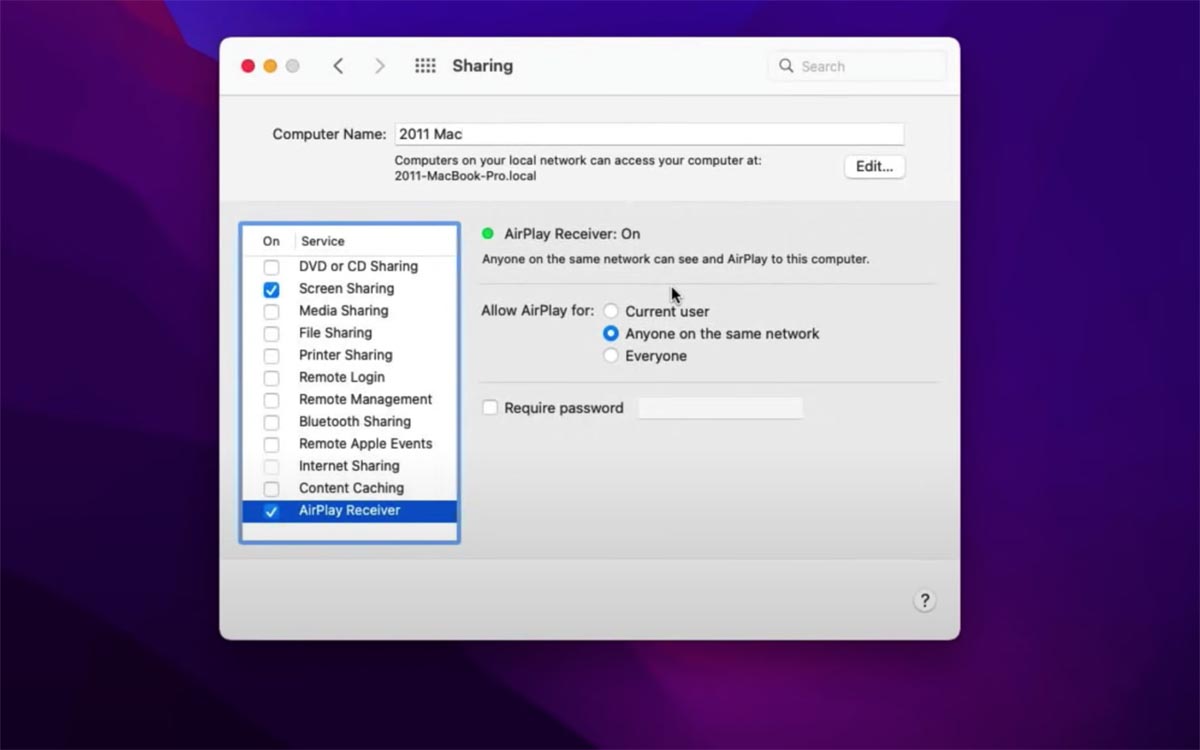
20. После запуска операционной системы перейдите в Системные настройки — Общий доступ. Увидите новый раздел меню, который включает опцию AirPlay на вашем компьютере.
Теперь сможете использовать эту возможность на любом Mac с установленной macOS Monterey.
