Как в iOS 16 и macOS Ventura использовать iPhone в качестве веб-камеры
На презентации WWDC 2022 Кук и компания презентовали очередные обновления для актуальных операционных систем Apple. Сразу несколько новых опций расширяет и без того интересную и насыщенную экосистему гаджетов Apple.
Больше всего внимания уделили возможности использовать смартфон в качестве веб-камеры для компьютеров Mac.
Это не первое применение камеры смартфона в связке с яблочным компьютером. Еще в macOS Mojave и iOS 12 появился набор опций под названием Continuity Camera, который позволял сделать снимок через камеру iPhone и сразу же вставить его в рабочее приложение на Mac.
В нынешнем году опция Continuity Camera получила новые возможности, а именно — использование смартфона в качестве веб-камеры. Сейчас разберемся, что для этого нужно и какие особенности работы этого режима существуют.
Что потребуется для использования iPhone в качестве веб-камеры Mac

▶ iPhone под управлением iOS 16 и новее. При этом не подходят минимально необходимые для установки обновления iPhone 8 и iPhone X.
Появится новый режим только на устройствах начиная с iPhone XS и iPhone XR.
В тему: Какие модели iPhone и iPad получат все нововведения iOS 16 и iPadOS 16
▶ Mac под управлением macOS Ventura. К счастью, фишку поддерживают все компьютеры, которые получат соответствующее обновление системы.
Понадобится одно из устройств:
▪️ iMac 2017 года и новее
▪️ MacBook 2017 года и новее
▪️ MacBook Air 2018 года и новее
▪️ MacBook Pro 2017 года и новее
▪️ Mac Pro 2019 года и новее
▪️ Mac mini 2018 года и новее
▪️ Mac Studio
▶ Оба устройства должны работать на одной учетной записи Apple ID с включенной двухфакторной аутентификацией.
Использовать чужой смартфон со своим компьютером или наоборот не получится. Не будут связываться и пара гаджетов на учётках разных членов семьи.
▶ Передача данных осуществляется через Wi-Fi, оба устройства должны быть подключены к одной беспроводной сети. Проводное подключение не предусмотрено. Однако, учитывая, что эта опция понадобится в основном стационарным Mac без встроенной камеры, ограничение не станет критичным.

▶ Специальное крепление смартфона на экран компьютера. Это может быть оригинальный аксессуар от Apple, который появится в продаже позднее, сторонний гаджет или самодельный крепеж.
Опция не является обязательной, но сильно упрощает работу и позволяет активировать дополнительные фишки, о которых расскажем ниже.
Как настроить работу iPhone в качестве веб-камеры
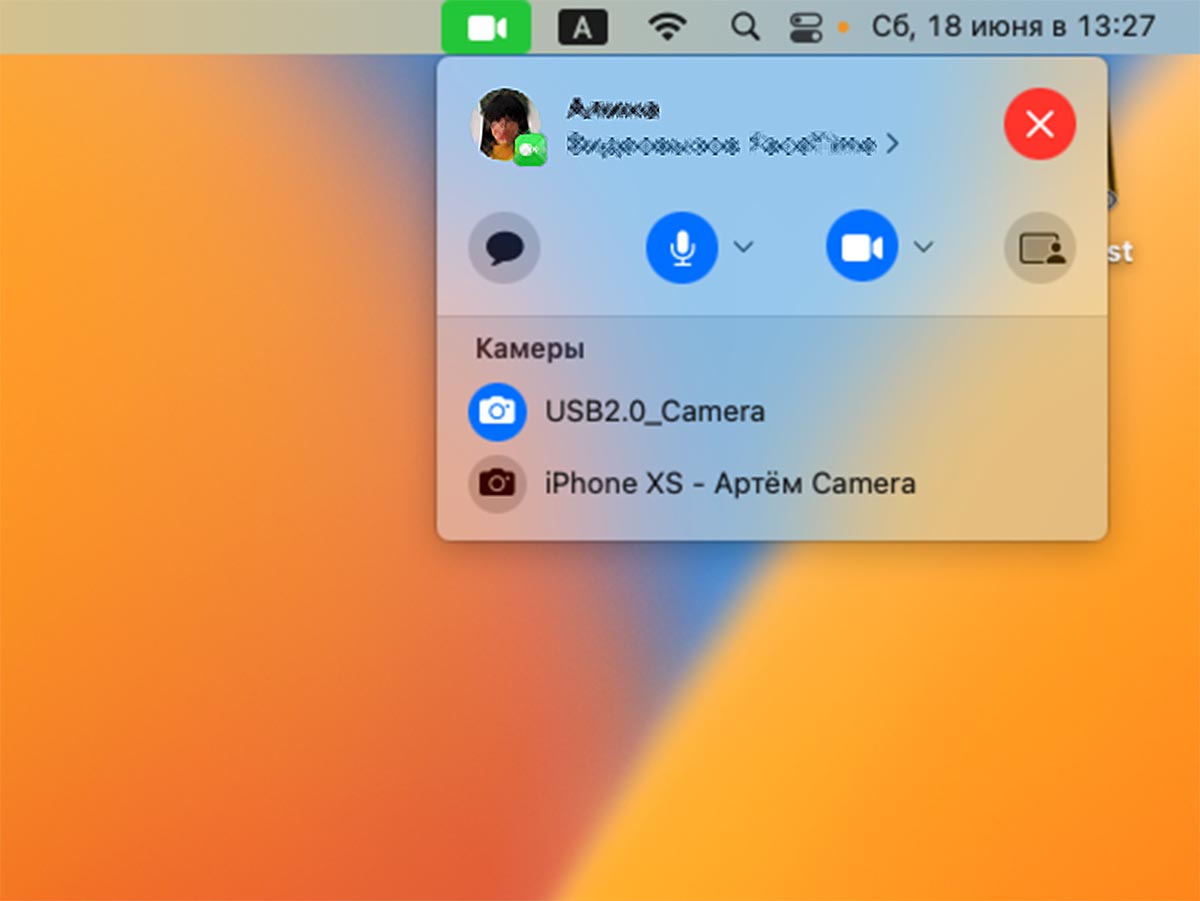
Опция выполнена в лучших традициях фишек Apple и не требует долгой настройки. Нужно лишь удостовериться, что включены такие параметры:
1. На iPhone включите опцию Функция непрерывности для веб-камеры по пути Настройки — Основные — AirPlay и Handoff.
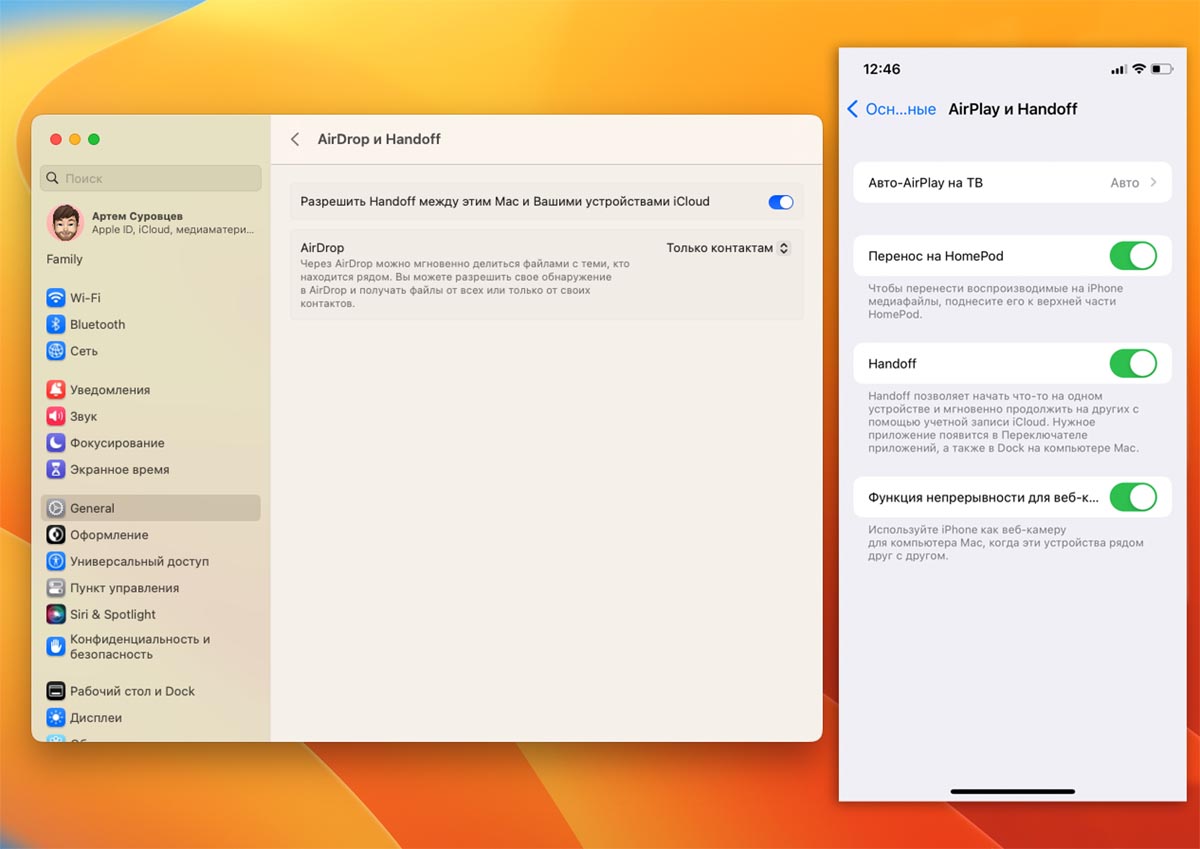
2. На Mac нужно активировать тумблер Разрешить Handoff по пути Системные настройки — Основные — AirDrop и Handoff.
3. Не забудьте включить Bluetooth и Wi-Fi на обоих гаджетах.
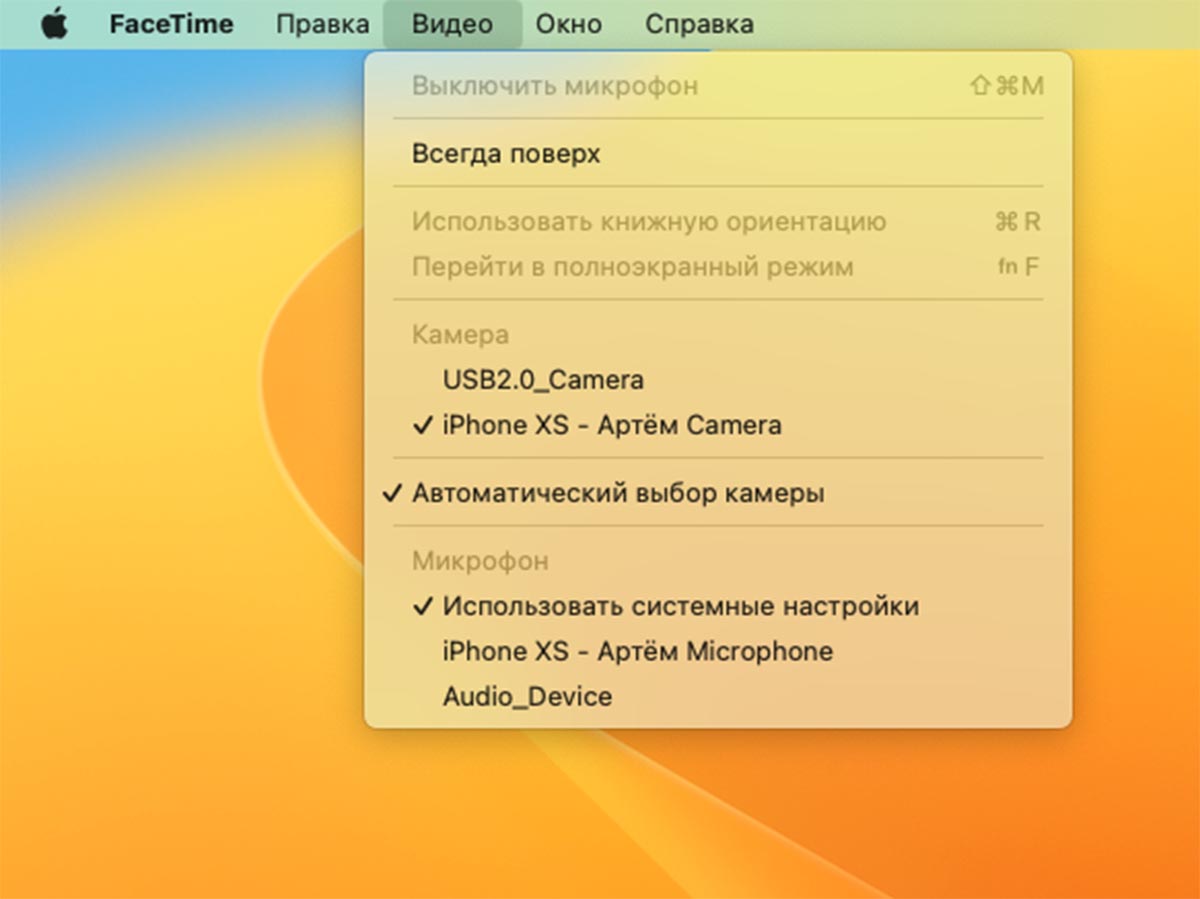
4. На Mac запустите любое приложение, использующее камеру. В параметрах выберите соответствующую камеру для захвата изображения. В стандартном приложении FaceTime выбор камеры доступен прямо из меню управления вызовом.
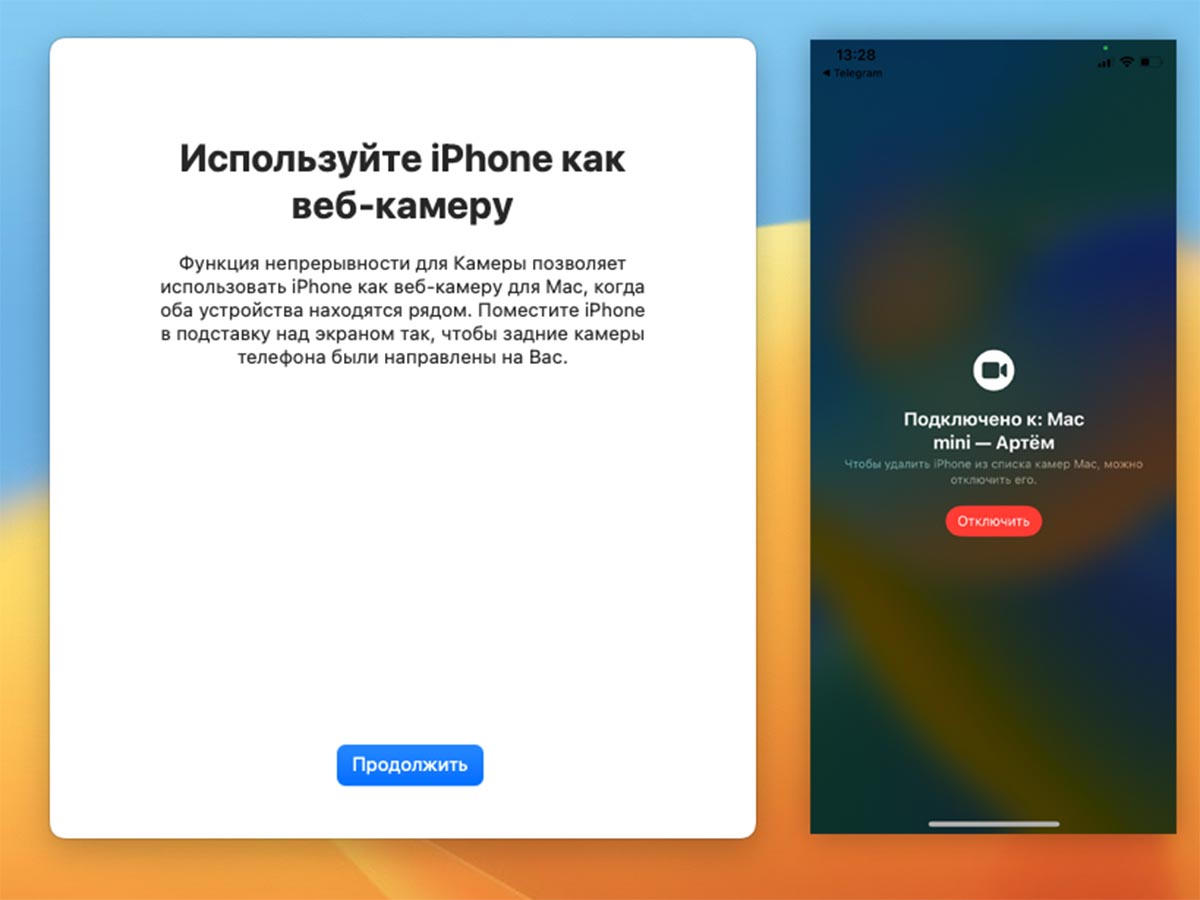
iPhone при этом должен находиться недалеко от компьютера, экран смартфона должен быть заблокирован.
Какие особенности работы есть у этого режима
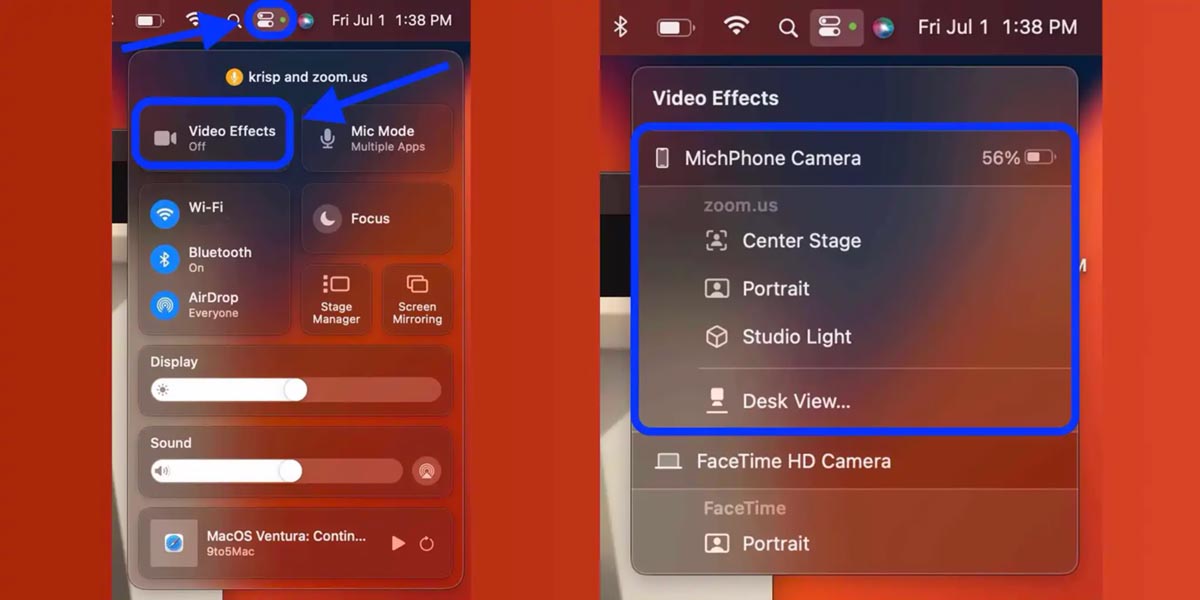
Возможности подключенной к Mac веб-камеры будут напрямую зависеть от используемой модели iPhone.
◈ iPhone XS/XR смогут выводить изображение в качестве вебки и включать портретный режим с размытием фона. Кстати, на смартфонах без телеобъектива эффект будет смотреться хуже.
◈ iPhone 11/11 Pro позволят включить опцию В центре внимания, которая обрезает кадр для слежки за перемещением пользователя, и фишку с отображением рабочего стола. Именно для последней опции понадобится крепление смартфона на монитор.
◈ iPhone 12/12 Pro и новее смогут включать режим студийной подсветки лица.
Так лишь два последних поколения смартфонов получат все возможности представленного режима работы.
Вот так работает новая фишка, которая станет доступна для всех владельцев актуальной техники Apple нынешней осенью.
