Как сделать своё облачное хранилище файлов. И не платить за него
Месяц назад я рассказывал о препарировании старенького Mac mini 2007 года. Моя цель — сделать собственный сервер и отказаться от облачных хранилищ, вроде iCloud, Google Drive, Dropbox и прочих.
После пропайки нового разъема с резистором нагрузки Mac mini исправно работает. За последний месяц он ни разу не выключался, выполняя роль домашнего FTP-сервера с внешним доступом.
В этой статье я расскажу, как поднять аналогичное хранилище у себя дома. В качестве компьютера не обязательно останавливаться на Mac mini.
Подойдет любой старенький системник, уставший ноутбук или неттоп. Можно заморочиться и с одноплатным Raspberry, но там немного другая специфика настройки и, скорее тем отдельного материала.
Что ж, приступим к созданию собственного сервера.
Предварительная подготовка
Накатываем Linux
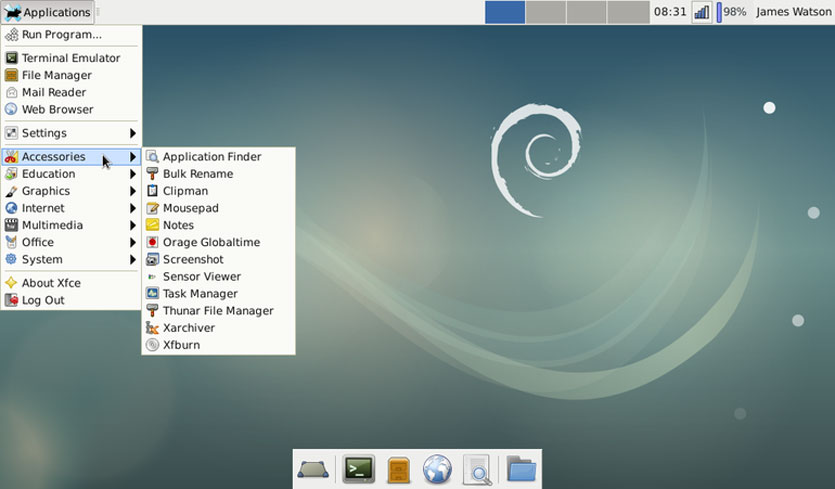
Так случилось, что мой Mac mini был с нерабочим DVD-Rom. После безуспешных попыток запустить систему и часов, потраченных на форматирование загрузочных флешек, мне удалось выяснить кое-что интересное.
Не все Mac mini и старые Mac поддерживают установку с флешки.
У меня как раз такой случай.
Установить DVD-Rom от старенького ноутбука HP не удалось — разъемы не совпадают. Искать донора или аналогичный привод не было желания.
Решение было следующим. Я достал 2,5'' винт Mac mini, установил его в ноутбук на базе Windows. Загрузил дистрибутив Linux Debian (можно сделать это вот здесь), развернул образ на флешку и установил на HDD от Mac mini.
Потом HDD с уже накатанной Linux поставил обратно в Mac mini, включил и все заработало.
Linux неприхотлива к железу. Wi-Fi, Ethernet, графика — все заработало после первого запуска.
Все, теперь у Mac mini есть работающая операционка и можно приступать к дальнейшей настройке.
Покупаем «белый» IP
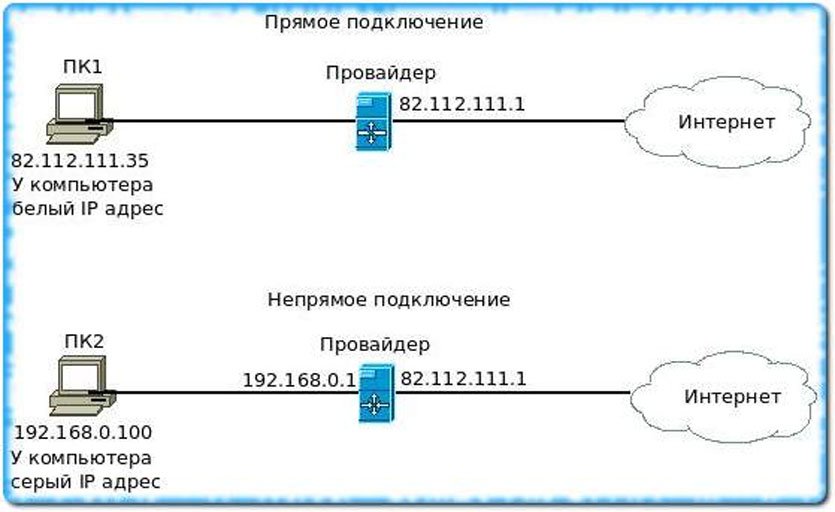
Без этого никак. Вам понадобится так называемый «белый» IP-адрес. То есть такой айпишник, который будет закреплен конкретно за вашим роутером.
Чтобы его получить, звоним провайдеру и просим активировать «белый статический IP-адрес». Обычно стоимость месяца такого IP не более 100 — 150 рублей.
Увы, бесплатно держать свой сервер не выйдет. Зато вы можете наращивать емкость собственного хранилища, но при этом не платить заоблачные цены за гигабайты в облаке.
Время активации зависит от провайдера. У меня был белый IP уже через 30 минут после звонка провайдеру.
Пробрасываем порты
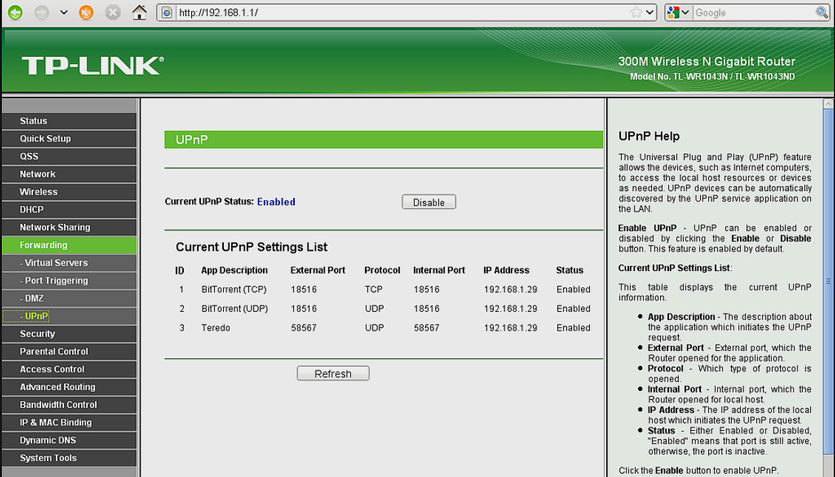
Для того, чтобы вы могли получить доступ к вашему серверу из любой точки мира, необходимо выполнить так называемый проброс портов. Суть его вот в чем.
Вы находитесь далеко от дома, пользуетесь, например интернетом от оператора сотовой связи. Указываете домашний IP-адрес. На него поступает запрос, а дальше он должен связаться с вашим домашним сервером, «постучав» на конкретный сетевой порт.
Данная настройка зависит конкретно от вашей модели роутера. Логичнее будет почитать про проброс портов конкретно на ваш роутер отдельно. У меня этот пункт настроек выглядит так:
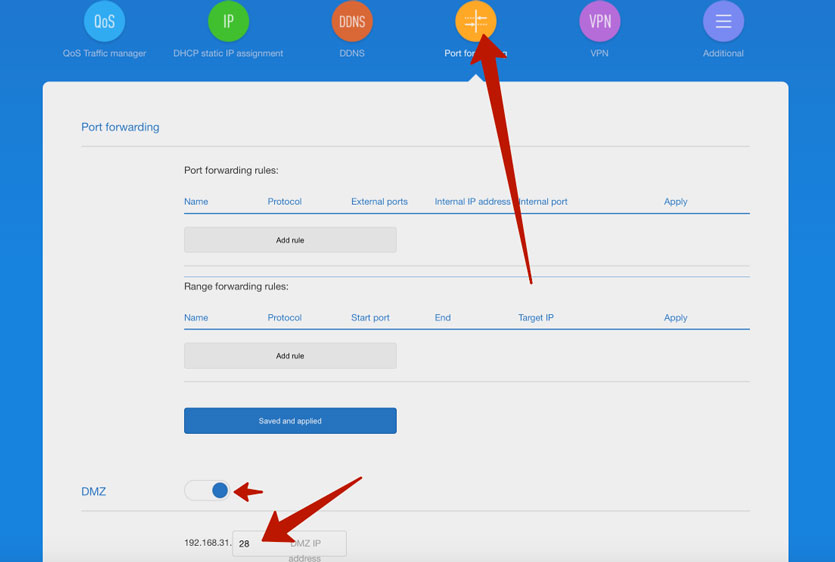
Я просто активировал DMZ (доступ к общедоступным сервисами) и прописал IP-адрес Mac mini в локальной сети. Его, к слову, можно посмотреть как в сетевых настройках Linux, либо в веб-интерфейсе роутера в разделе подключенных устройств.
Настраиваем сервер на базе Nextcloud
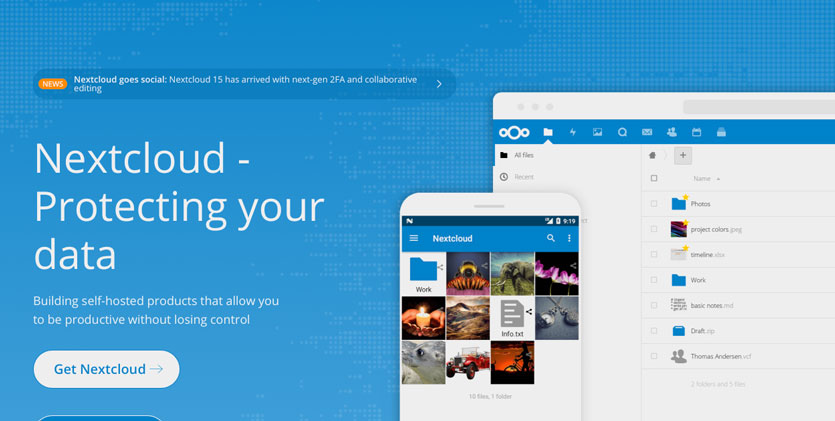
Поскольку я изначально поставил перед собой цель сделать полноценную замену популярным облачным сервисам, ограничиваться банальным FTP не буду.
Хочется получить нормальный мобильный клиент, автоматическую синхронизацию и красивую оболочку.
Лучший вариант для всего этого — решением от Nextcloud.
Nextcloud — это как раз-таки специально разработанный комплекс для создания серверов с регулируемыми уровнями доступа для разных клиентов в рамках корпоративной сети. Но он позиционируется и как удобный инструмент для создания домашнего сервера.
Что ж, приступим к установке Nextcloud на наш Mac mini.
Шаг 1. Запускаем терминал в Linux Debian на Mac mini. Можно вводить все команды как на самом будущем сервере, так и воспользовавшись SSH из Терминала вашего MacBook или другого рабочего компьютера.
Для подключения по SSH необходимо ввести следующую строчку:
ssh ВАШ-БЕЛЫЙ-IP-АДРЕС
Затем указать пароль администратора в системе Linux (на нашем сервер).
Вводим следующую команду:
su apt update
Затем устанавливаем сервер MariaDB:
su apt install mariadb-server -y
Дожидаемся загрузки и установки всех пакетов.
Теперь проверим статус установленного сервера:
sudo systemctl status mariadb
Видим статус active, значит все в порядке.
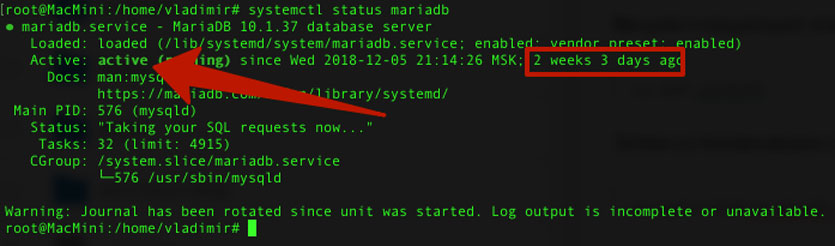
Чтобы выйти нажимаем Q. Продолжаем настройку.
Шаг 2. Проверяем версию MySQL, указав следующую команду:
mysql -V

Теперь настроим систему управления базами данных MySQL под работу сервера Nextcloud. Вводим:
mysql -u root -p
На запрос пароля введите либо ваш пароль администратора, либо просто нажмите Enter.
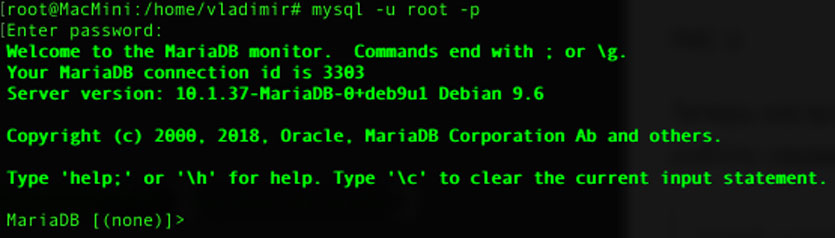
Шаг 3. Теперь нам предстоит прописать серию команд для создания базы данных под Nextcloud. Вводим:
CREATE DATABASE nextcloud CHARACTER SET utf8mb4 COLLATE utf8mb4_general_ci;
Нажимаем Enter и получаем ответ: Query OK, 1 row affected (0.00 sec). Продолжаем ввод команд:
GRANT ALL ON nextcloud.* TO 'nextclouduser'@'localhost' IDENTIFIED BY 'ПРИДУМАТЬ_ПАРОЛЬ';
Enter. Дальше:
FLUSH PRIVILEGES;
Enter. Дальше:
EXIT;
Готово. База данных MySQL создана.
Шаг 4. Время установить PHP. Вводим следующую команду.
su apt install software-properties-common жмем еnter
su add-apt-repository ppa: ondrej/php
Жмем еще раз Enter после выполнения последней команды. Дожидаемся окончания установки.
Ставим Apache. Вводим такую строчку:
su apt install apache2 php7.1 php7.1-gd php7.1-json php7.1-mysql php7.1-curl php7.1-mbstring php7.1-intl php7.1-mcrypt php7.1-imagick php7.1-xml php7.1-zip libapache2-mod-php7.1
Подтверждаем действие, нажав Y и Enter. Дожидаемся установки всех пакетов.
Настроим Firewall. Вводим:
su ufw allow 'Apache Full'
Теперь приступаем к загрузке Nextcloud. Меняем директорию:
cd /tmp нажимаем Enter
wget https://download.nextcloud.com/server/releases/nextcloud-14.0.0.tar.bz2
Жмем Enter. Ждем окончания загрузки. Вводим:
tar xf nextcloud-14.0.0.tar.bz2
Раскрываем список файлов:
ls
Перемещаем Nextcloud в «правильную» папку:
su mv /tmp/nextcloud /var/www
Все, Nexctloud перемещен в корневую директорию нашего HTTP-сервера. Вводим еще одну команду:
su chown -R www-data: /var/www/nextcloud
И редактируем файл конфига Apache:
su nan /etc/apache2/conf-available/nextcloud.conf
Содержимое данного фала должно быть следующим:
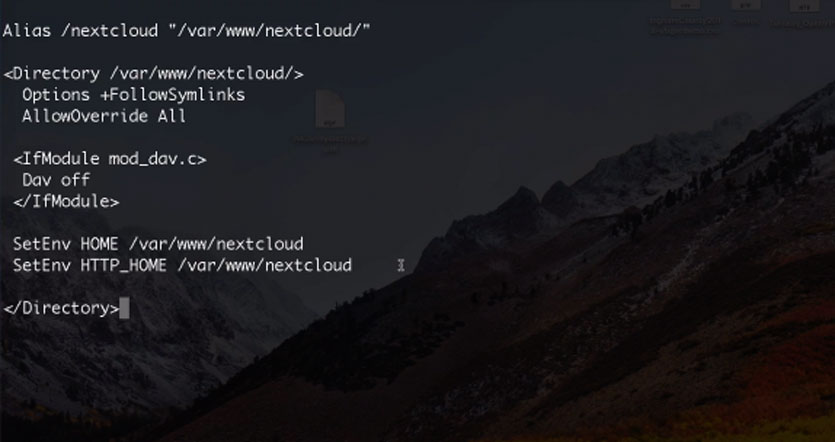
Alias /nextcloud »/var/www/nexctloud/»
Options +FollowSymlinks
AllowOverride All
Dav off
SetEnv HOME /var/www/nexctloud
SetEnv HTTP_HOME /var/www/nextcloud
Если подобного текста нет — копируем и вставляем его в файл конфига и нажимаем CTRL + O для сохранения. Жмем Enter.
Остается включить несколько конфигурационных файлов. Ниже серия команд, которые следует вводить поочередно. Нажимаем Enter после каждой команды и дожидаемся выполнения.
su a2enconf rewrite
su systemctl reload apache2 (вводим пароль)
su a2enmod rewrite
su a2enmod headers
su a2enmod env
su a2enmod dir
su a2enmod mime
su systemctl reload apache2
Готово. Настройка Nextcloud окончена.
Краткая настройка Nexctloud
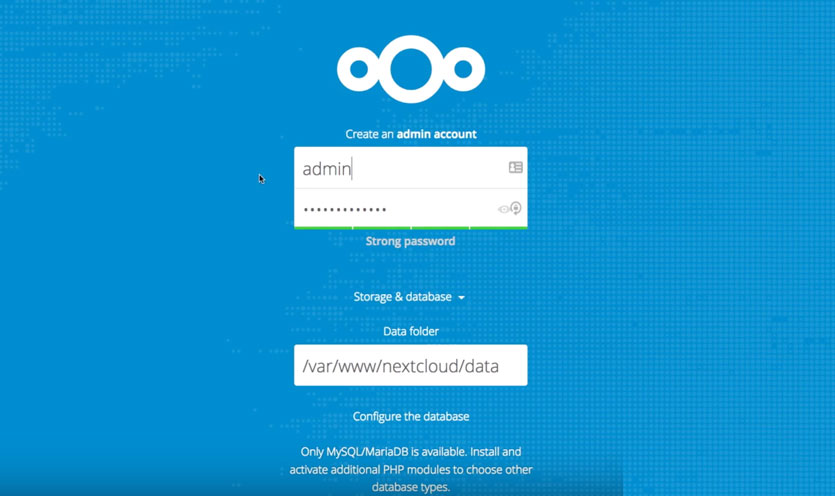
Открываем браузер и вводим адрес нашего белого IP, дописав /nextcloud. То есть во так:
80.23.23.223/nextcloud указываете ваш IP вместо предложенного
И видим окно, показанное на скриншоте выше.
Задаем пароль для пользователя Admin. Попадаем в веб-интерфейс нашего сервера.
Рассказать о всех тонкостях настройки серверного решения Nextcloud в одном материале невозможно. Главное, что следует сделать — скачать мобильный клиент для Android или iOS.
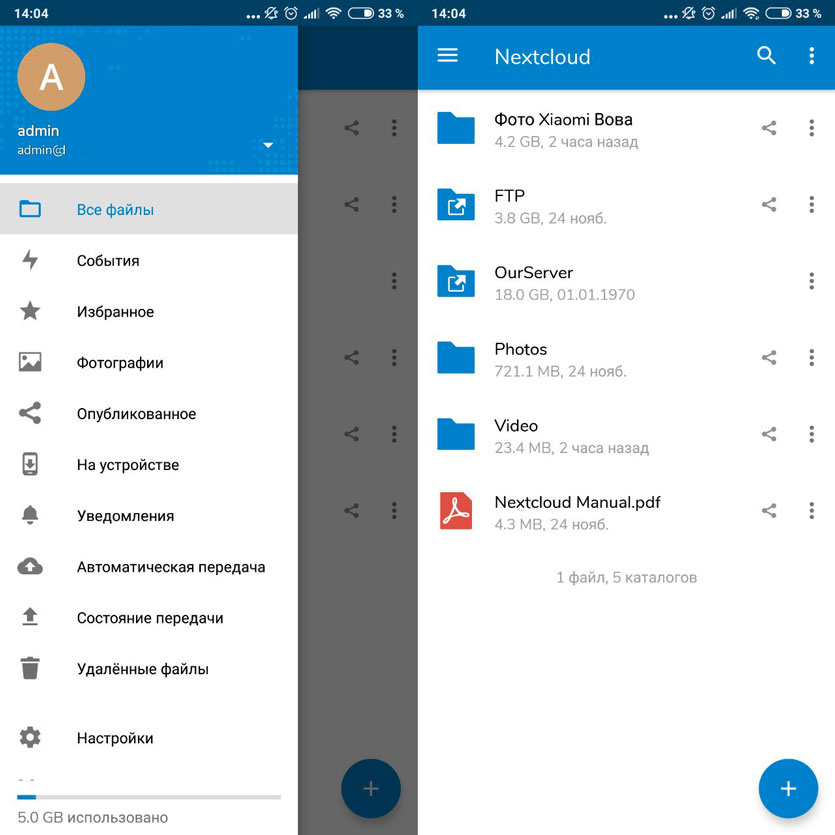
Авторизоваться в нем можно, указав ваш IP-адрес сервера и добавив /nextcloud. Вводите созданное имя пользователя и пароль.
А дальше останется выбрать папки, которые вы хотите автоматически синхронизировать с вашим облачным сервером, установить настройки синхронизации, создать учетные записи для всех членов семьи.
Nexctloud позволяет полностью отказаться от облачных решений вроде Dropbox и iCloud. И главное, вы знаете, что ваши файлы всегда доступны только вам и вашим близким.
Хорошего пользования;)
Похвали автора0
