Как превратить старый ПК на Windows в хранилище фильмов для Apple TV
Продолжаю искать интересные сценарии использования для старого ПК на Windows, который лежит без дела. На этот раз решил спрятать ноутбук в шкаф, подключить напрямую к роутеру через Ethernet и превратить в медиасервер для Apple TV с фильмами и другим контентом.
Чтобы как можно реже прикасаться к нему, придется также настроить удаленный доступ. Использовать базовый от Microsoft не выйдет, потому что у меня нет статичного IP. Тем не менее, сторонних решений, для которых подойдет и динамический, более чем достаточно.
В тему: Есть старый ПК на Windows? Сделай собственный VPN для свободного интернет-сёрфинга
Для начала: что понадобится для этой затеи

Многие не покупают Apple TV лишь потому, что боятся, что не смогут получить с помощью приставки доступ к офлайн-контенту
Apple TV HD или Apple TV 4K. Нужна фирменная приставка Apple, которая работает на базе операционной системы tvOS. Немногие понимают, что она может работать, в том числе, и с офлайн-контентом. Но для этого его нужно где-то хранить.
Приложение VLC для tvOS. Можете выбрать любое другое, но именно это нравится мне сравнительной всеядностью, простотой использования, а также нулевой стоимостью в App Store. Собственно, поэтому я использую его и на iPhone, iPad или Mac.
Старый ПК на Windows. Про «старый» пишу условно: можно и новый. Тем не менее, наличие старого ноутбука или стационарного компьютера, который остался без дела после перехода на Mac, — распространенный сценарий для многих пользователей.
Приложение TeamViewer Альтернатив для этой платформы удаленного доступа пока не вижу. Она на 100% бесплатная для личного использования и работает на macOS, iOS, iPadOS и Windows. Вполне подходит для наших задач.
1. Открываем доступ к файлам в ПК на Windows
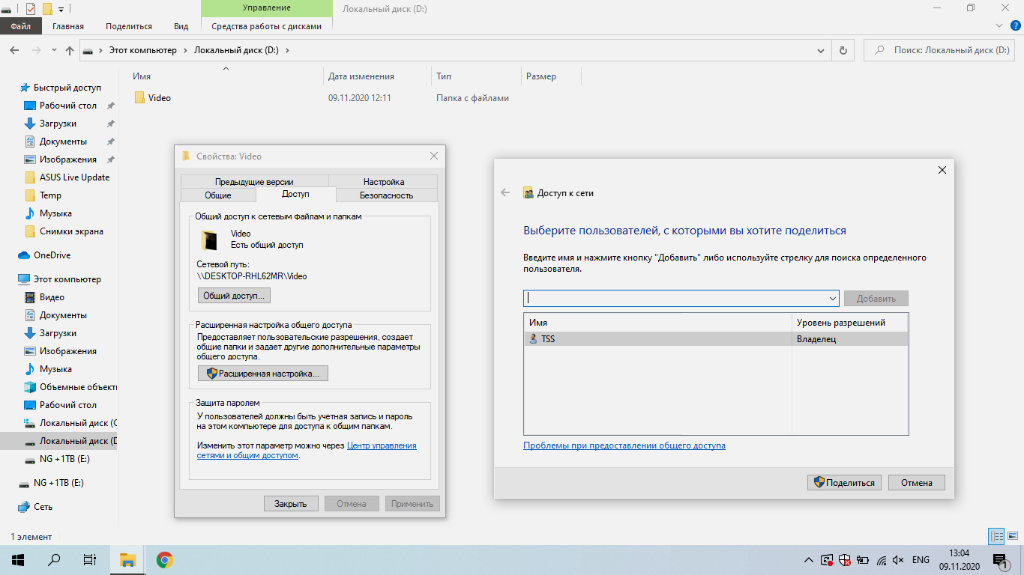
TSS — это пользователь-администратор на том компьютере под управлением Windows, который будет выполнять роль медиасервера
❶ Создайте папку, в которой будут находиться мультимедийные файлы для Apple TV: например, Video.
❷ Откройте «Свойства» для данного каталога.
❸ Перейдите в раздел «Доступ».
❹ Разверните меню «Общий доступ…».
❺ Добавьте разрешение общего доступа для своего пользователя.
Лично я производил столь несложную настройку на компьютере под управлением Windows 10. Чтобы вся схема заработала в дальнейшем, мне пришлось также добавить пароль для своей учетной записи администратора. Без него VLC не захотел подключаться к каталогу и тянуть из него файлы из-за ограничений безопасности.
Подобное решение можно реализовать и на Mac. Это можно сделать с помощью меню «Системные настройки» > «Общий доступ» > «Общий доступ к файлам». Сюда можно добавить каталог для общего доступа с мультимедийным контентом и в дальнейшем использовать его с помощью VLC на телевизионной приставке Apple TV.
2. Получаем доступ к файлам в VLC на Apple TV
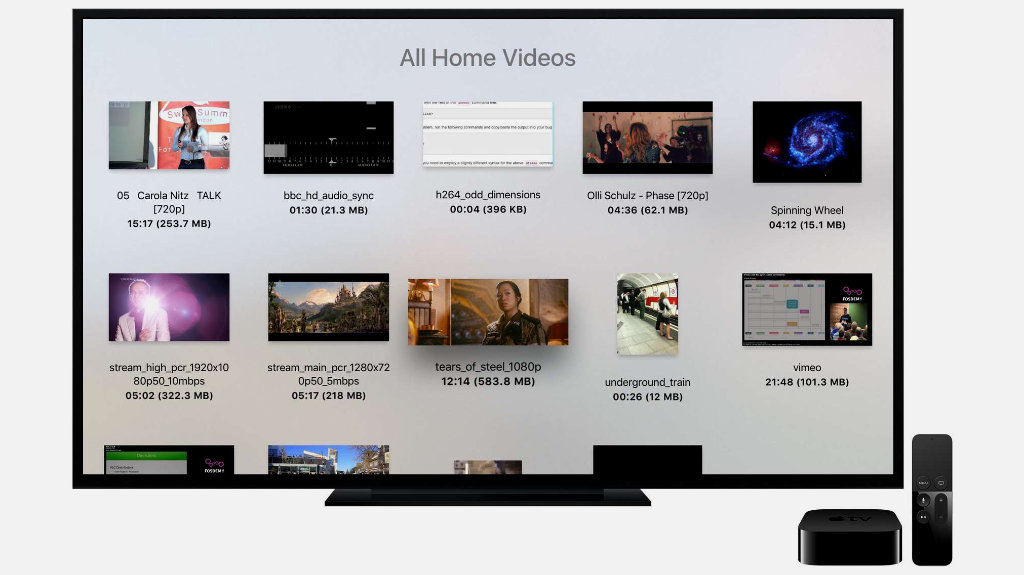
По легенде разработчиков все это нужно для доступа к личному домашнему архиву мультимедийных файлов, но вы можете найти для этого любое предназначение
❶ Найдите бесплатное приложение VLC в App Store на Apple TV и скачайте его.
❷ Откройте VLC с домашнего экрана tvOS.
❸ Перейдите в раздел «Локальная сеть».
❹ Выберите компьютер, который уже должен был здесь появиться.
❺ В соответсвующие строки введите имя пользователя и пароль.
❻ Нажмите «Сохранить», чтобы не повторять ввод указанных выше данных в следующий раз.
❼ Перейдите в каталог, который открыли с помощью предыдущего раздела данной статьи.
❽ Запустите любой из мультимедийных файлов, хранящийся в указанной папке.
Даже достаточно большие видеоролики воспроизводятся без каких-либо проблем. Между Apple TV и ноутбуком, который я использую, располагаются несколько стен. Компьютер вообще в шкафу лежит, и задержек в воспроизведении нет ровным счетом никаких. Единственное, все сам делаю по Wi-Fi на частоте 5 ГГц.
Кроме видеозаписей Apple TV и VLC также можно использовать для музыкальный треков. Тем не менее, я не практикую этого, потому что на tvOS есть отличное приложение «Музыка» с поддержкой Apple Music, которое более предпочтительно для подобных задач. С «Подкастами» ситуация точно такая же.
3. Настраиваем TeamViewer в ПК на Windows

Настройка предельно простая — для дальнейшего подключения никакие дополнительные подтверждения не понадобятся
❶ Загрузите TeamViewer на ПК по ссылке.
❷ Во время инсталляции выберите вариант «Установить, чтобы потом управлять этим компьютером удаленно», а также отметьте необходимость утилиты только для личного использования.
❸ Откройте TeamViewer.
❹ Настройте неконтролируемый доступ к данному компьютеру — TeamViewer предложит сделать это при первом запуске.
Никакой дополнительной настройки для дальнейшей работоспособности затеи не понадобится. Главное, запомнить логин и пароль, которые вы вводили для создания аккаунта TeamViewer во время использования мастера. Они понадобятся для авторизации на другом компьютере или мобильном устройстве.
4. Подключаемся к TeamViewer на iPhone и Mac

Задержка в удаленном управлении если есть, то минимальная, и она точно не помешает использовать утилиту для указанной задачи
❶ Загрузите TeamViewer на Mac по ссылке.
❷ Откройте TeamViewer.
❸ Введите логин и пароль от учетной записи TeamViewer после нажатия на соответствующую плашку в верхней части экрана.
❹ Перейдите в раздел приложения «Компьютеры и контакты».
❺ Выберите необходимый компьютер в меню «Мои компьютеры» и подключитесь к нему двойным нажатием.
Удаленный контроль необходимым для управления контентом на компьютере, который может быть спрятан где угодно. Мне проще всего делать это с помощью Mac, и я рекомендую именно этот способ. Тем не менее, вы также можете реализовать всю эту затею через iPhone или iPad — вот ссылка на утилиту в App Store.
В магазине приложений TeamViewer ругают за некорректное определение коммерческого использования. В этом случае утилита предлагает оплатить полноценный доступ и ограничивает бесплатный. Сам с таким не сталкивался, но вы можете попробовать для этого альтернативы — например, Chrome Remote Desktop.
В тему: Как скачать через торрент любой файл. Это просто и легально
Подводя итоги: стоит ли затея вашего времени
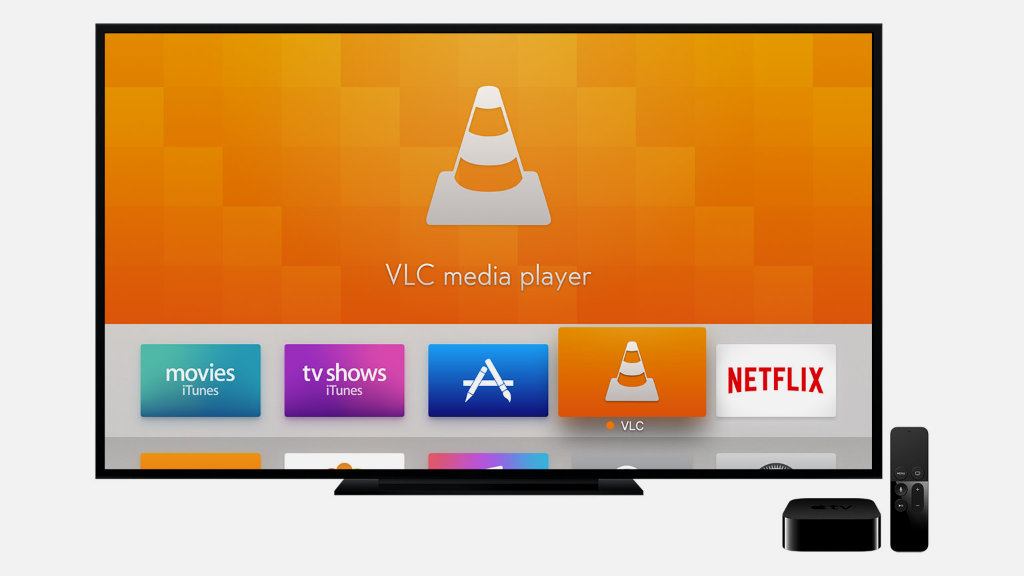
Далеко не все знают, насколько сильно VLC и медиасервер для этого приложения меняют отношение к Apple TV
После несложной цепочки действий у вас всегда будет действительно удобный доступ к качественному мультимедийному контенту на большом телевизионном экране. У него не должно быть задержек или других недоразумений, и это также безусловный плюс решения. Откуда его брать, решайте сами.
Плюс ко всему, после простой настройки старый ПК на Windows, который просто валялся в шкафу без дела, становится удобным хранилищем информации. Кстати, чтобы расширить его, можно без проблем подключить к нему еще несколько внешних дисков. Такой себе NAS на минималках.
