Как подготовить MacBook к поездке в отпуск

Сезон отпусков в разгаре, многие владельцы яблочных компьютеров непременно возьмут ноутбуки с собой в дорогу, чтобы поработать или развлечься с их помощью.
Сейчас расскажем, что обязательно нужно сделать перед любым путешествием с MacBook.
1. Создайте резервную копию

Перед любой поездкой с компьютером следует создавать новую резервную копию в Time Machine.
Если с компьютером что-то случится, дома останется самый свежий бекап, который можно будет быстро развернуть на новом компьютере и получить самые актуальные данные.
Сохраняйте важную информацию отдельно. Если на компьютере хранятся данные, которые необходимы для работы, лучше сохраните их отдельно в облако.
Так к ним можно будет получить доступ с любого другого устройства и не придется быстро покупать новый MacBook только ради доступа к файлам внутри бекапа.
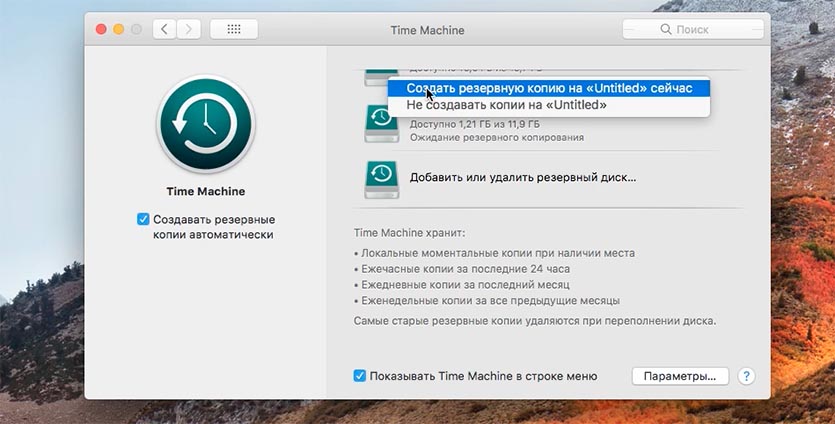
1. Запускаем Системные настройки.
2. Переходим в раздел Time Machine.
3. Вызываем контекстное меню диска для создания бекапов.
4. Выбираем пункт Создать резервную копию сейчас.
Если резервное копирование ведется на встроенный диск (второй диск в системе или другой логический раздел), рекомендуется на время поездки отключить создание бэкапов. Так ноутбук не будет расходовать заряд батареи вдали от розетки на создание резервных копий.
2. Защитите MacBook от кражи

Следует побеспокоиться о защите самого ноутбука и его содержимого. Если для вас в приоритете данные на MacBook, то лучше защитить его надежным и проверенным способом — блокировкой EFI-раздела.
Так у человека, который украдет или найдет потерянный ноутбук, не будет никаких шансов получить доступ к хранящимся на нем файлам.
Операционная система и загрузочная область будут защищены паролем, без него не получится даже переустановить операционную систему на MacBook.
1. Перезагрузите MacBook с зажатыми клавишами Command (⌘) + R.
2. После запуска в режиме восстановления в строке меню выберите Утилиты — Утилита пароля прошивки (либо Утилита безопасного запуска).
3. Нажмите Включить пароль прошивки и укажите новый пароль.
4. Закройте утилиту и перезапустите Mac.
5. Запишите установленный пароль и оставьте бумажку с кодом дома, чтобы после бурного отпуска вспомнить его.
Помните! Данный пароль невозможно сбросить при помощи ключей или учетных записей iCloud.

Если хотите повысить шансы на находку потерянного компьютера, следует воспользоваться другим способом защиты. Шпионская программа позволит отследить компьютер, связаться с нашедшим устройство пользователем и даже предоставить важные данные в полицию.
Данные в таком случае тоже будут защищены, но у злоумышленников будет возможность добраться к ним при желании или банально переустановить операционную систему.
1. Включаем шифрование FileVault (Системные настройки — Защита и безопасность — FileVault).
2. Устанавливаем подходящую шпионскую программу.
3. Настраиваем приложение и проверяем работоспособность на другом компьютере.
Тут уж каждый решает самостоятельно: превратить MacBook в груду бесполезного железа или повысить шансы на его нахождение после пропажи.
3. Настройте режим энергосбережения
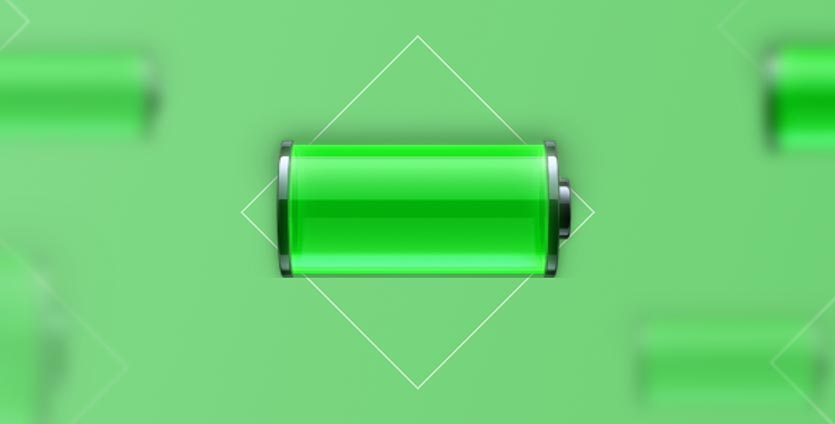
Во время долгого перелета, поездки на поезде или в авто MacBook быстро растеряет драгоценный заряд батареи. Кроме того во время самой поездки заряжать ноутбук может быть проблематично.
Лучше заранее настроить аналог режима энергосбережения на iPhone и использовать его, чтобы дольше работать без подключения к розетке.
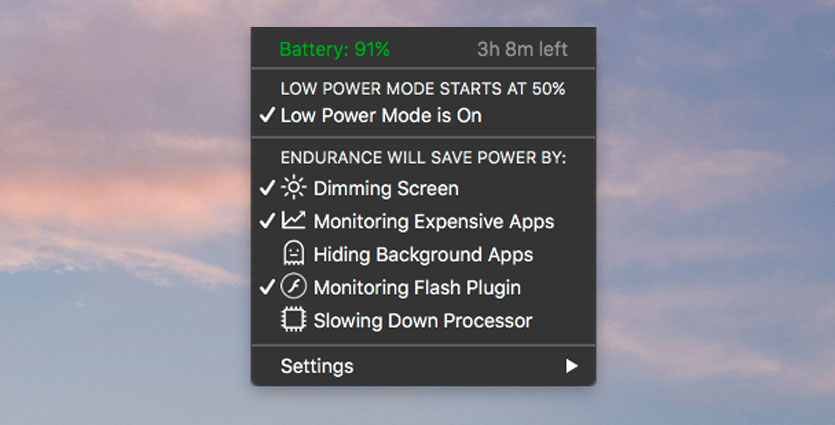
Для настройки режима делаем следующее:
1. Устанавливаем приложение Endurance.
2. В строке меню находим иконку программы и включаем нужные опции.
3. Задаем удобные параметры энергосбережения вроде яркости экрана и частоты процессора, чтобы в одно нажатие компьютер снижал энергопотребление.
4. Настраиваем отключение Flash, фоновых процессов и ресурсоемких приложений при необходимости.
Теперь в одно нажатие можно перевести компьютер в экономней режим работы, чтобы увеличить время его автономной работы.
4. Включите экономию трафика
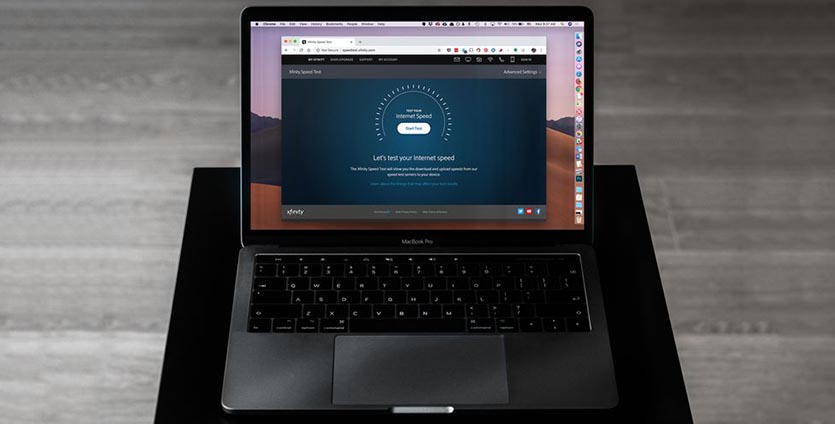
Интернет за границей всегда медленный и дорогой. Экономия трафика поможет не вылезти за рамки купленного пакета.
Кроме этого лучше ограничить доступ приложениям в сеть, чтобы они не тянули обновления, не загружали канал и не разряжали лишний раз батарею MacBook.
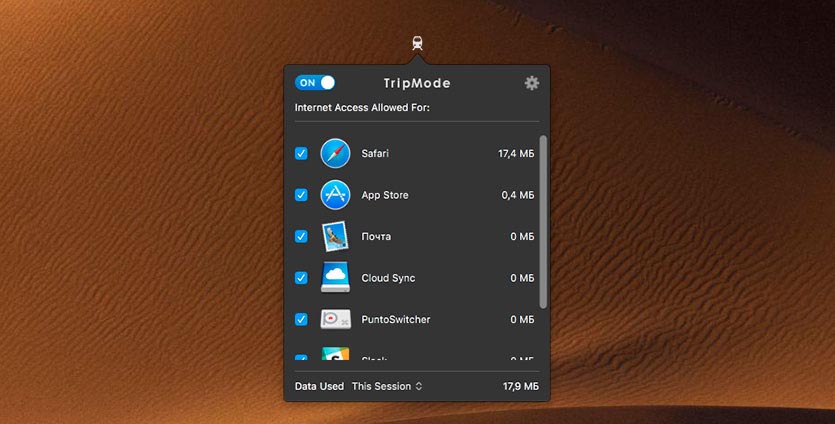
1. Устанавливаем программу TripMode.
2. После запуска приложения увидим новый индикатор в строке меню
3. Активируем TripMode и разрешаем доступ к сети только нужным приложениям.
Так запросто получится открыть доступ лишь браузеру и мессенджерам, сэкономив дорогие мегабайты. При этом остальные приложения не будут расходовать трафик и тратить заряд батареи на передачу данных.
5. Отключите связь с облаком
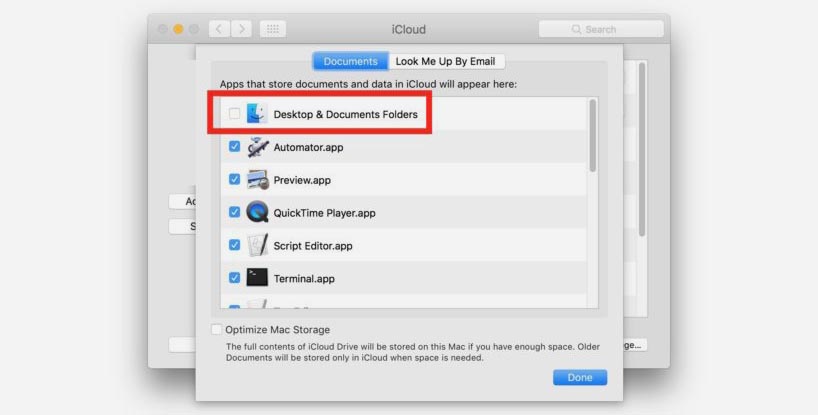
1. Перейдите в Системные настройки — iCloud.
2. Перейдите в раздел Параметры рядом с пунктом iCloud Drive.
3. Отключите Папки «Рабочий стол» и «Документы».
4. Нажмите Готово.
Можете вовсе выключить iCloud Drive на время поездки. Это позволит отключить обмен данными с облаком. Сэкономите драгоценные мегабайты в роуминге и продлите время работы без подзарядки.
После возвращения домой можете вернуть все настройки в исходное состояние.
Помните, заблаговременная подготовка позволит избежать большинства типичных проблем и трудностей с компьютером в дороге или во время отпуска.
