Как добавить календарь iCloud в Google Календарь
Перейти с одной операционной системы на другую очень сложно. Но куда сложнее приходится пользователям, которые имеют устройства разных брендов. Для них заставить свои гаджеты работать вместе и вовсе будет большой проблемой. Но есть много приложений и просто трюков, которые позволяют обойти такие моменты. Многие думают, что перенести что-то из iCloud невозможно, и все работает только внутри экосистемы Apple. На самом деле это не так, и в данной статье я хочу рассказать о том, как это работает и как можно осуществить такой перенос буквально за несколько действий.
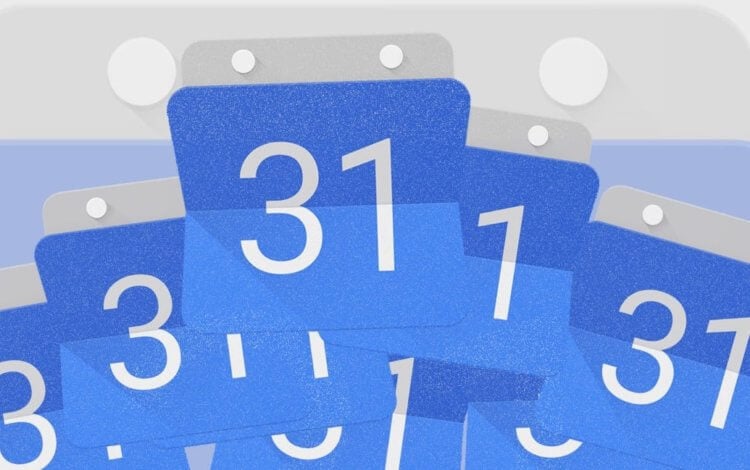
Google Календарь удобен. А еще в него можно перенести данные из iCloud. Знали?
Можно ли пользоваться iOS и Android одновременно
Я сам сталкивался с подобной проблемой. У меня есть устройства как и на Android, так и на iOS. При этом я не могу отказаться от каких-то из них и провожу примерно поровну времени с iMac, MacBook Pro, iPad, iPhone, Samsung Galaxy S21 и некоторыми другими смартфонами на Android.
Скорее всего, вы больше привержены одной платформе, но тем не менее, случаи, когда у людей есть Android-смартфон и iPad, среди моих знакомых встречаются все чаще. Самый простой пример — наш Иван Кузнецов. Но приведенный ниже совет будет полезен даже просто при переезде с одной операционной системы на другую.
Как перенести календарь с iPhone на Android
Ниже я расскажу, как, например, перенести данные календаря из iCloud в Google. Прежде, чем начать, откройте Google календарь в своем браузере.
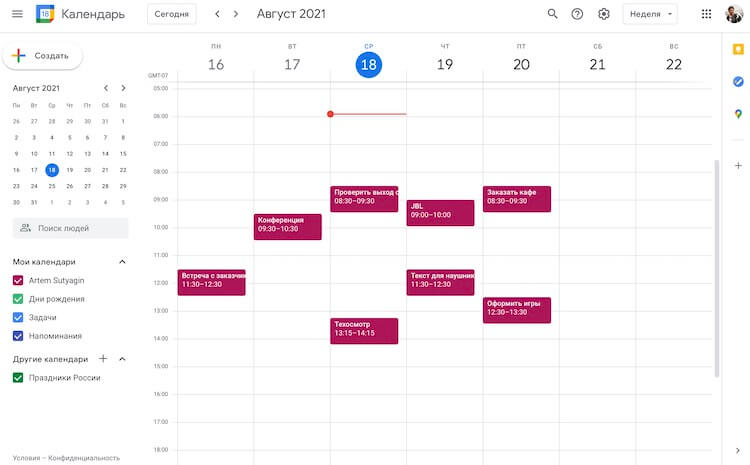
Откройте Google Календарь в браузере.
Далее откройте в отдельной вкладке браузерную версию iCloud
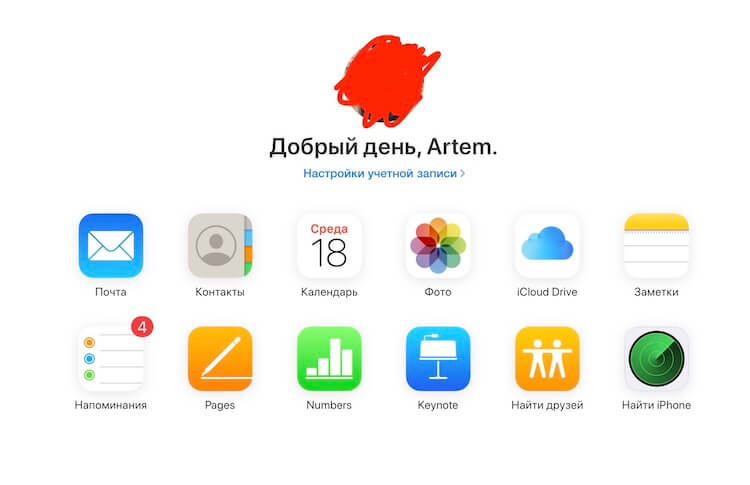
Откройте iCloud.com
Когда оба сервиса будут открыты, пройдите в них процедуру авторизации. Введите свои логин и пароль, чтобы получить к ним доступ. Возможно, когда они откроются, вы уже будете в них залогинены. В этом случае ничего делать не нужно.
Теперь перейдите в iCloud в раздел «Календари» и решите, какой календарь вы хотите скопировать. Они находятся слева на экране. После того, как вы выбрали нужный, нажмите на значок рядом с ним. Это чем-то похоже на значок Wi-Fi.
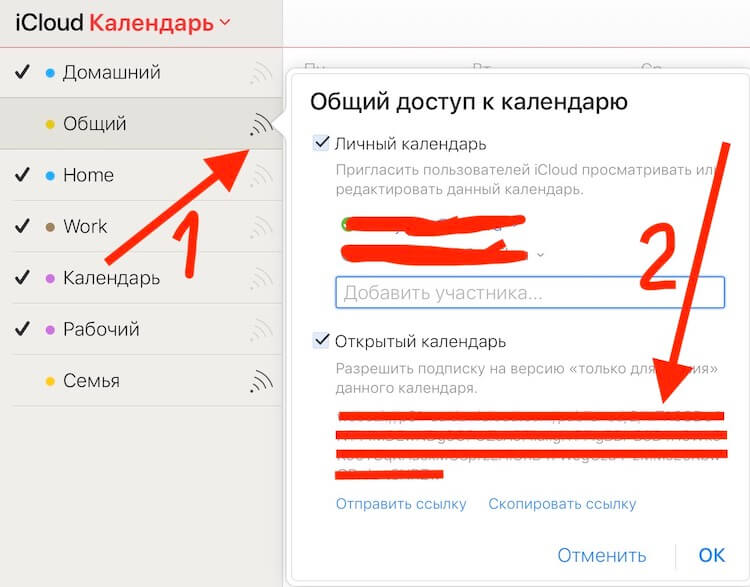
Надо получить ссылку
Нажав на значок, вы откроете список настроек доступа. Тут вам нужно будет выбрать нижний пункт и в раскрывшемся меню нажать «Скопировать ссылку».
После этого перейдите обратно во вкладку Google Календаря и найдите на левой панели навигации значок »+» рядом с надписью «Другие календари». Когда появится диалоговое окно, нажмите «Добавить по URL».
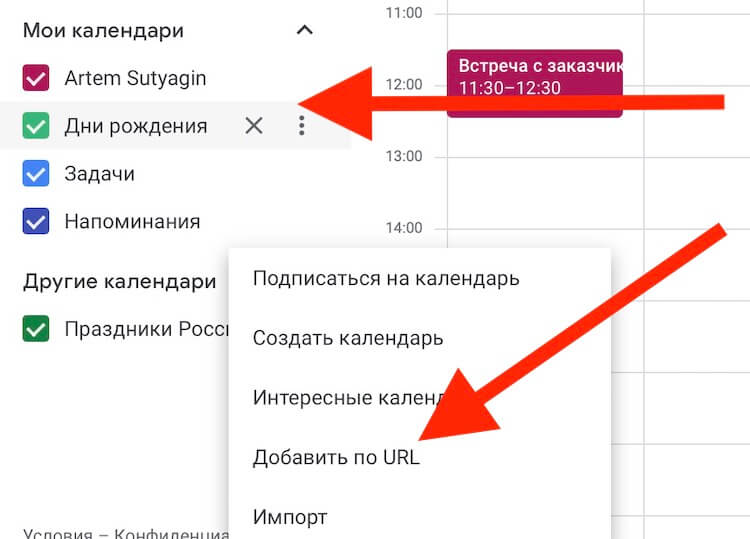
Все относительно просто.
Теперь вставьте ссылку календаря, которую вы скопировали из iCloud. После этого измените текст перед ссылкой с webcal на http.
Далее нажмите «Добавить календарь», и вы должны увидеть, что ваш новый календарь появится в разделе «Другие календари» вашего Google Календаря.
Если по какой-то причине вставка не сработала, а такое бывает, попробуйте проделать эту процедуру в новой отдельной вкладке. Говорят, что иногда это помогает.
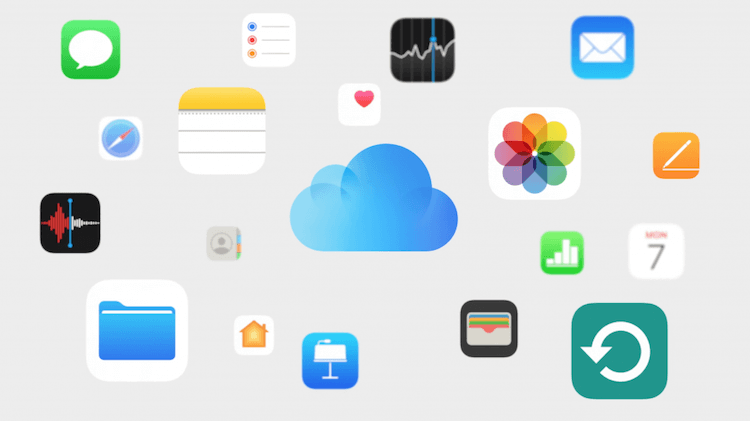
Если вы не планируете пользоваться iCloud дальше, то перенос по ссылке будет для вас реальном вариантом. В противном случае нужно будет настроить автоматическую синхронизацию через сторонние сервисы.
Автоматическая синхронизация календаря iPhone и Android
Вот так просто и незатейливо можно добавить календарь из iCloud в Google, чтобы пользоваться системой было удобнее. Ваши записи, которые вы заносили на iOS или MacOS, будут отображаться в вашем представлении Календаря Google, независимо от того, открываете ли вы его с Android-телефона или при помощи настольного веб-браузера. Однако, если в календаре iCloud будут внесены какие-либо последующие изменения, вам придется повторить этот процесс, поскольку они не синхронизируются друг с другом.
Присоединяйтесь к нам в Telegram!
Если вы хотите поддерживать постоянное соединение между экосистемами, вам необходимо загрузить стороннее приложение из магазина Google Play и следовать инструкциям по установке. Но делать это придется на свой страх и риск.
