Что такое ADB и как им пользоваться при подключении смартфона к ПК
Далеко не все проблемы, которые возникают при эксплуатации смартфона, можно решить изменением параметров на мобильном устройстве. Порой для устранения неполадок телефон нужно подключить к компьютеру. Но изначально ПК воспринимает ваш гаджет исключительно как внешний накопитель, что не дает ему внести изменения в настройки. Поэтому для получения расширенного доступа к устройству нужно подключить телефон через ADB. Сегодня мы разберемся, что под собой скрывают эти три буквы, и как они помогают решать самые распространенные проблемы Android.

ADB — очень полезная штука, которая помогает решать многие проблемы
Содержание
Что такое ADB
Аббревиатура ADB расшифровывается как Android Debug Bridge или в переводе на русский язык — отладочный мост Android. Вряд ли данная расшифровка будет понятна обывателю, поэтому обойдемся простыми словами и скажем, что ADB — это официальный инструмент для управления смартфоном на базе операционной системы Андроид через компьютер.
В отличие от специализированного ПО, которое далеко не всегда предоставляет производитель смартфона, ADB работает с любым устройством на Андроид вне зависимости от его стоимости и марки, а также поддерживается всеми популярными ОС компьютера, включая Windows, macOS и Linux. Универсальный инструмент Android Debug Bridge поставляется в составе Android-SDK и обычно используется разработчиками мобильных приложений, но на практике ADB часто бывает полезен самым обычным пользователям, далеким от программирования.
Зачем нужен Android Debug Bridge

ADB часто упоминается на нашем сайте как средство решения проблем и изменения настроек телефона
Недавно на нашем сайте выходил текст о том, как установить русский язык на Android, если его нет на телефоне. Единственным универсальным способом решения проблемы оказалось использование ADB. Но этим возможности Android Debug Bridge не ограничиваются. Помимо принудительного скачивания недостающего языкового пакета ADB позволяет:
- перепрошить смартфон;
- установить приложение через компьютер;
- скопировать файлы как с телефона, так и на него;
- очистить раздел «data» для освобождения места на внутреннем накопителе;
- удалить приложения, которые не удаляются со смартфона.
Конечно, это далеко не полный список функций ADB, однако приведенных выше примеров должно быть достаточно, чтобы понять важность отладочного моста Android и попытаться разобраться, как им пользоваться.
Android Debug Bridge — как пользоваться
Прежде всего вам нужно скачать ADB на компьютер. Сделать это можно бесплатно, используя официальный сайт разработчиков Android. Ниже приведены ссылки на отладочный мост для устройств на разных операционных системах:
Android Debug Bridge скачивается в виде архива, который вы можете распаковать в любую папку. Важно, чтобы путь к каталогу не содержал символов из кириллицы, а сам он располагался в корне диска. Второе условие является необязательным, но оно поможет избежать ошибок ADB при использовании.
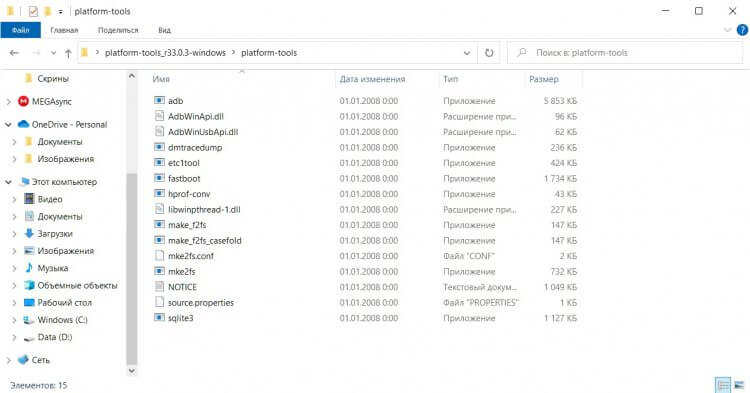
Так выглядит содержимое папки с ADB
На время отбросим в сторону компьютер и возьмем в руки смартфон, так как его тоже предварительно нужно настроить. Вам потребуется включить отладку по USB, действуя по инструкции:
- Получите права разработчика, если не сделали это ранее. Для этого нужно несколько раз тапнуть по версии прошивки во вкладке настроек «О телефоне».
- Перейдите в раздел «Расширенные настройки», а затем — «Для разработчиков».
- Активируйте переключатель «Отладка по USB», а также «Установка через USB» и «Отладка по USB (Настройки безопасности)».
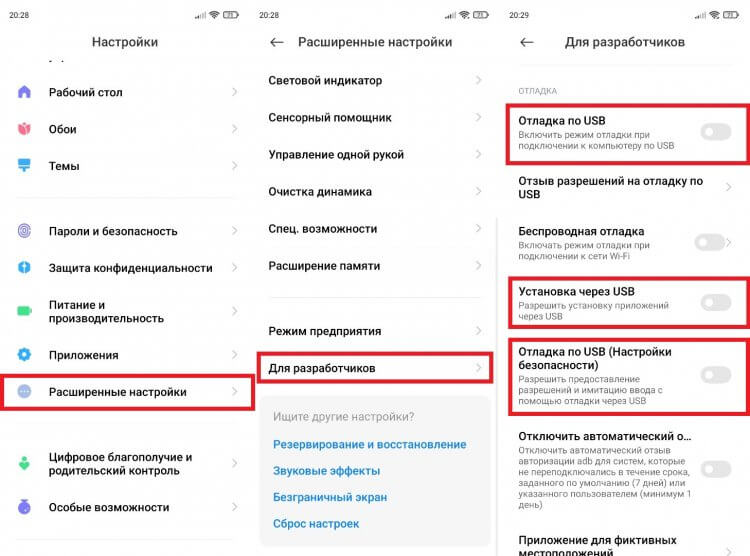
ADB не будет работать без отладки по USB
Можно сказать, что предварительный этап мы закончили, и теперь пришло время запустить ADB. Увы, Android Debug Bridge не имеет собственного интерфейса и работает только через консоль компьютера. На Windows это командная строка или PowerShell, а на macOS и Linux — терминал.
С учетом того, что большинство из вас пользуется компьютерами на Windows, именно на этой ОС мы остановимся подробнее. Итак, для начала работы с ADB необходимо открыть командную строку. С этой целью зажмите клавиши «Win» + «R», в появившемся окошке введите «cmd» и нажмите «Enter». Также для запуска консоли вы можете использовать поиск Windows.
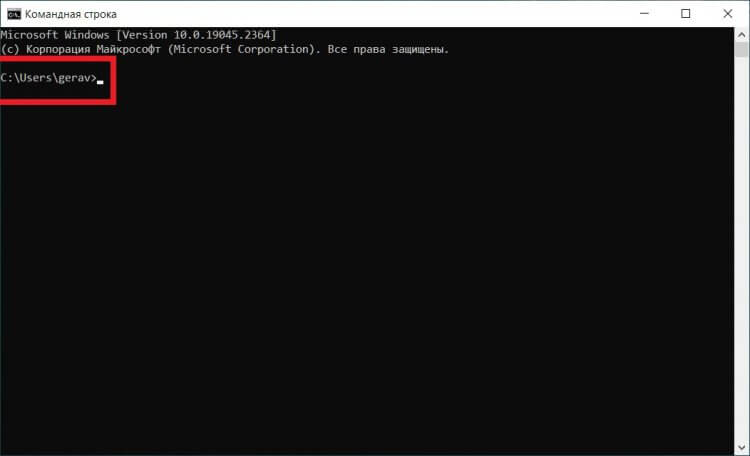
Если вы планируете пользоваться ADB через командную строку, то пакет должен быть распакован в папку, указанную в консоли
Обратите внимание на то, какое расположение папки указано в консоли. Оно должно совпадать с местом, где находится распакованное содержимое архива ADB. Если пути будут отличаться, вам придется вводить нужный адрес вручную или действовать немного иначе:
- Задержите клавишу «Shift» на клавиатуре.
- Щелкните ПКМ по папке, в которой лежит содержимое ADB.
- Выберете опцию «Открыть окно PowerShell» здесь.
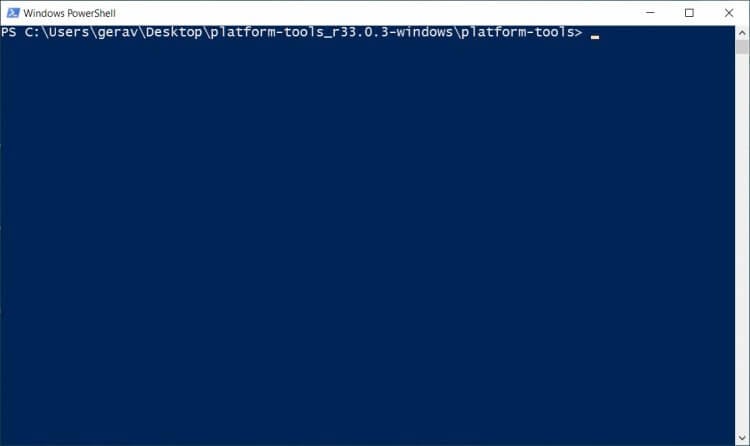
Интерфейс PowerShell немного отличается, но функциональность у консоли та же
Далее необходимо подключить смартфон к компьютеру через USB-кабель. В командной строке введите «adb.exe» и нажмите клавишу «Enter», чтобы проверить правильность распаковки отладочного моста и вывести на экран основные команды, которые будут использоваться для управления телефоном. При использовании этой и других команд в PowerShell необходимо прописывать префикс »./», то есть в данной консоли запрос выглядит как »./adb.exe».

Если путь к архиву указан правильно, то примерно так будет выглядеть консоль после выполнения команды «adb.exe»
Теперь нам остается подключить телефон к ADB. Для этого используется команда «adb devices». Введите ее и нажмите Enter.
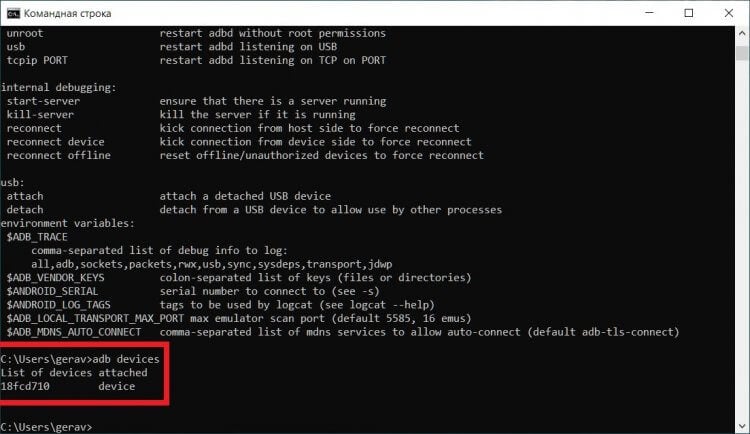
Наличие смартфона в списке говорит о правильности его подключения через ADB
Если вы нигде не ошиблись, то увидите в командной строке сообщение «List of devices attached» с указанием номера вашего смартфона, подключенного к ПК через Android Debug Bridge. В дальнейшем для взаимодействия с отладочным мостом вам понадобятся команды ADB, которые нужно вводить аналогичным образом через командную строку или PowerShell.
Команды ADB
Всего того, о чем я рассказал ранее, уже достаточно, чтобы умело обращаться с отладочным мостом Android, а все прочие вводные вы получите в инструкциях, которые публикуются на нашем сайте. Однако есть смысл выделить несколько основных команд ADB и важных особенностей работы с ними:
- adb devices — проверка подключения смартфона через Android Debug Bridge;
- adb install — установка приложений, вводится вместе с расположением инсталлятора (например, «adb install C:\Windows\Users\Androidinsider\Desktop\applications.apk»);
- adb uninstall — удаление приложений (например, «adb uninstall com.google.android.calendar»);
- adb shell — открытие доступа к файлам на смартфоне;
- adb reboot — перезагрузка телефона;
- adb reboot recovery — перезагрузка в Recovery Mode;
- adb wipe data — сброс настроек и удаление всех файлов (вводится после «adb shell»).
Надеюсь, теперь вы поняли, что такое ADB, зачем он нужен и как им пользоваться. А при возникновении дополнительных вопросов не стесняйтесь оставлять их в комментариях или в нашем телеграм-чате.
