6 настроек, которые обязательно нужно изменить на Android
Android — это операционная система с широким спектром всевозможных настроек, которые вы можете менять по своему усмотрению. Причём люди обычно бросаются из одной крайности в другую. Одни предпочитают изменить вообще всё в своём устройстве, перепрошивая его на новую прошивку. А другие им в противовес в лучшем случае ограничиваются только сменой рисунка рабочего стола, да мелодии входящих вызовов. Однако есть и промежуточные варианты, о которых мы сегодня поговорим.
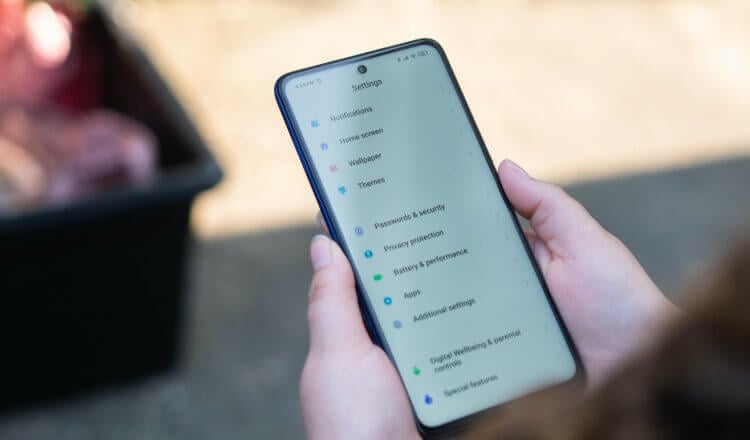
Не забудьте включить все настройки, перечисленные ниже
Содержание
Как включить меню разработчика на Андроид
Первым делом я бы включил меню разработчика. Там скрывается множество параметров, изменение которых может улучшить работу вашего смартфона. Чего только стоит увеличение скорости запуска приложений, о котором вы рассказывали по этой ссылке. А ведь это даже не вершина, а чайка, сидящая на вершине айсберга.
Включается меню разработчика не самым логичным способом:
- Перейдите в «Настройки» и выберите «О телефоне»;
- Пролистайте вниз до строчки «Номер сборки»;
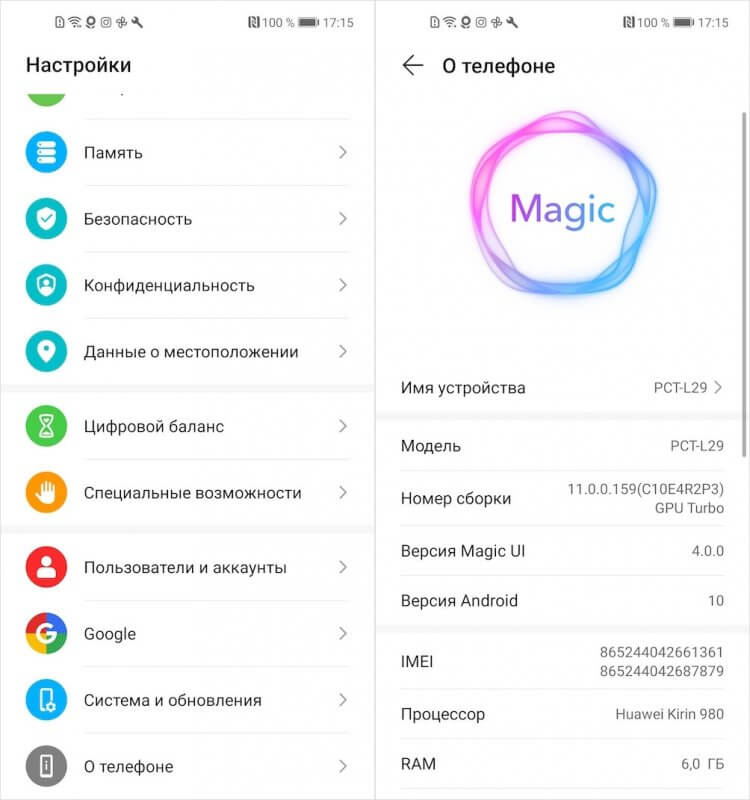
Меню разработчика включается не самым логичным способом
- Быстро-быстро нажимайте на неё 10 раз подряд;
- После этого появится вкладка для разработчиков.
Геолокация в приложении — как настроить
Службы геолокации — это одно из средств слежки, которым могут пользоваться разработчики приложений. Поэтому лучше всего не давать им такой возможности лишний раз. В Android 12 пользователям позволили предоставлять приложениям только приблизительное местоположение, а в более ранних версиях доступен механизм однократного предоставления текущей геоточки.
Дать нужное разрешение проще всего после установки нового приложения. Когда оно запросит доступ к вашей геолокации, просто укажите, что разрешаете его исключительно в моменты использования. Но отозвать можно и уже данную привилегию:
- Перейдите в «Настройки» и выберите «Приложения»;
- Тут найдите и откройте вкладку «Диспетчер прав»;
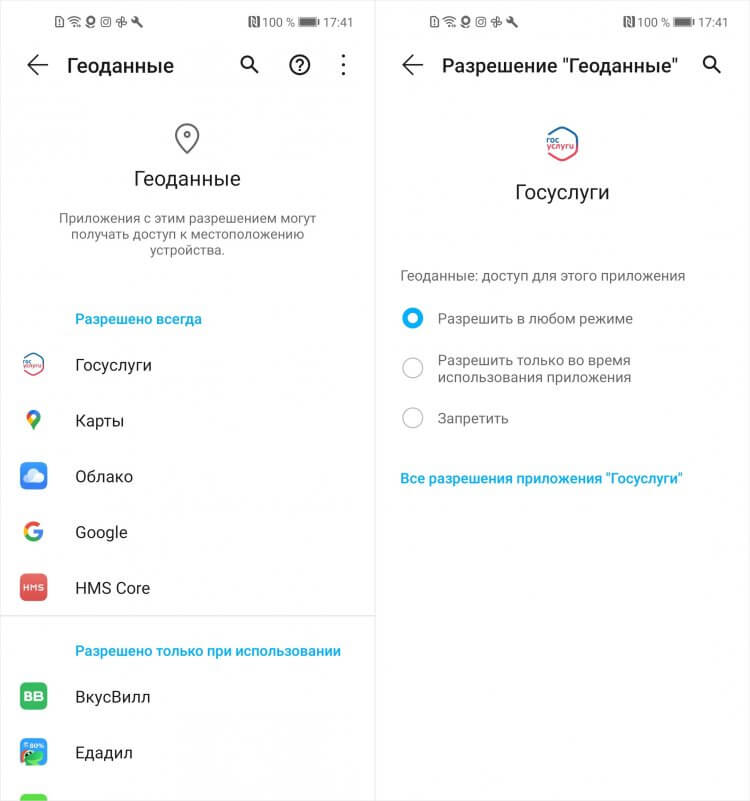
Не давайте приложениям неограниченный доступ к геолокации
- Найдите нужное вам приложение и откройте его;
- В открывшемся окне измените данное разрешение.
Не скачивается APK. Что делать
Вопреки уверениям Google, в установке APK-версий приложений нет ничего опасного. Главное — с осторожностью подбирать софт, который вы скачиваете. Но скачать его просто так не получится. По умолчанию Android блокирует загрузку софта из ненадёжных — как он его называет — источников.
Значит, нужно снять это ограничение принудительно:
- Перейдите в «Настройки» и выберите «Безопасность»;
- Откройте «Загрузка приложений из ненадёжных источников»;
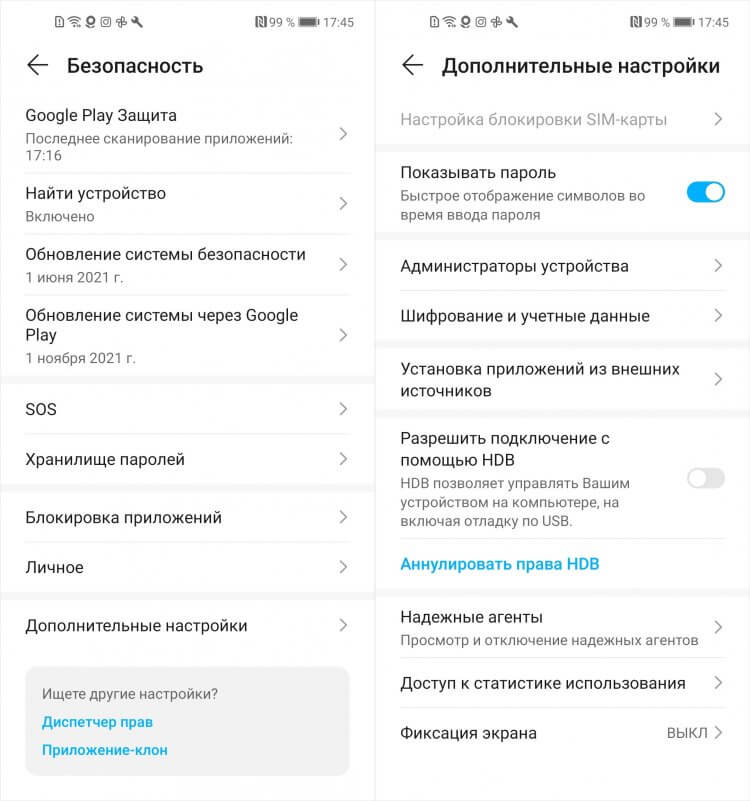
По умолчанию загрузка APK заблокирована
- Включите соответствующий параметр и выйдите из настроек;
- Теперь откройте APKMirror.com и скачайте нужное приложение.
Обмен с окружением — как включить
Пользователи Android издавна завидовали владельцам iPhone из-за функции AirDrop. Благодаря ей устройства Apple могли передавать между собой данные на сверхвысокой скорости, задействуя сразу и Wi-Fi, и Bluetooth. С некоторых пор такая функция появилась и на Android под названием «Обмен с окружением».
Правда, чтобы она заработала, её, как и почти всё на Android, нужно включать вручную:
- Перейдите в «Настройки» и выберите «Google»;
- Найдите вкладку «Обмен с окружением» и откройте;
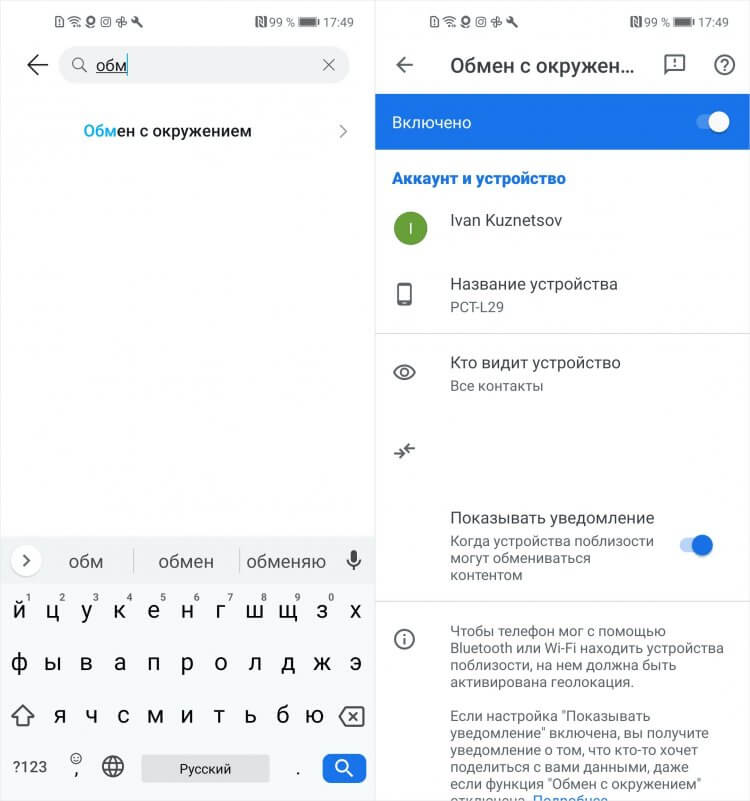
Обмен с окружением — это аналог AirDrop для Android
- Включите функцию «Обмен с окружением»;
- Для передачи выберите любой файл — нажмите «Поделиться» и выберите «Обмен с окружением».
Как включить резервное копирование на Android
Резервное копирование — важнейшая функция Android, которой многие почему-то пренебрегают. А, между тем, благодаря ей вы сможете восстановить все свои данные, если с вашим смартфоном что-то пойдёт не так. Например, вы превратите его в кирпич во время процедуры получения рут-прав или в результате неудачной перепрошивки.
- Перейдите в «Настройки» и откройте раздел Google;
- В открывшемся окне выберите «Система и обновления»;
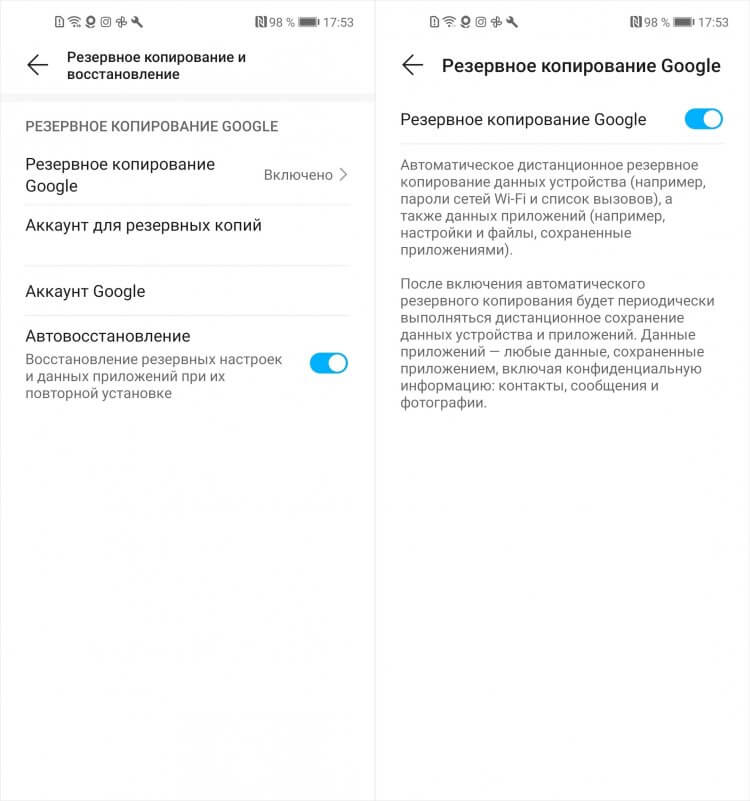
Без резервного копирования вы не восстановите данные, если что-то пойдёт не так
- Откройте «Резервное копирование» и включите функцию;
- Укажите аккаунт Google для сохранения копий в облако.
Как включить 60 герц на Андроид
Частота обновления экрана — это уже не новый термин для большинства пользователей. Он означает, с какой скоростью картинки на экране сменяют друг друга. Стандартом для всех новых устройств является 120 Гц, но и на 60 Гц аппараты чувствуют себя неплохо. Тем более, что увеличенная частота обновления потребляет больше ресурсов.
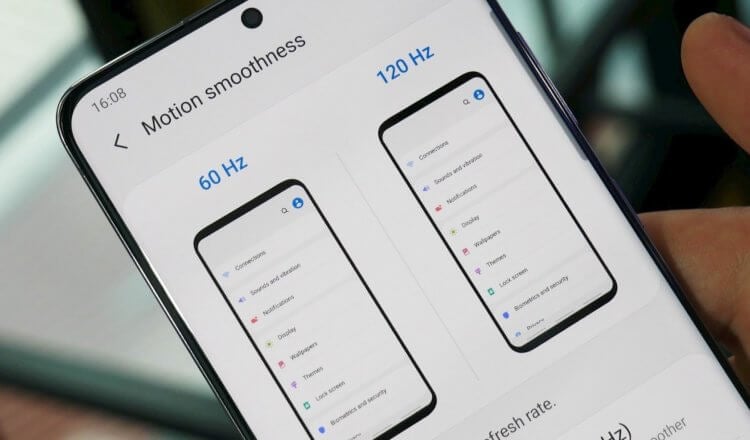
120 Гц — это эталон 2021 года, но включать этот режим не стоит
Поэтому нужно по умолчанию включить для смартфона режим 60 Гц:
- Перейдите в «Настройки» и выберите «Дисплей»;
- В открывшемся окне выберите «Частота обновления»;
- Выберите параметр »60 Гц» и установите галку напротив него;
- С этого момента все приложения и система будут работать на 60 Гц.
Некоторые смартфоны предлагают активировать адаптивный режим, чтобы частота менялась сама в зависимости от выполняемых задач. Но практика показывает, что рассмотреть разницу между увеличенной и стандартной частотой так, чтобы действительно её почувствовать, довольно сложно. Так что в этом просто нет никакого смысла.
