20 новых возможностей iOS 18. Искали две недели всей редакцией
Продолжаем изучать новую iOS 18, которую представили на WWDC 24. За две недели нашли еще 20 заметных и не очень новшеств системы.
Если пропустили, вот первая подборка всех новшеств и изменений, а тут — инструкция по установке бета-версии iOS 18.
Содержание
Экран блокировки

1. Больше региональных часов. Представители разных народностей могут использовать привычные символы для отображения времени. Можно сделать свой iPhone более индивидуальным или поменять формат часов другу для прикола.
▶ Как настроить: в режиме редактирования экрана блокировки нажмите на часы, а затем на глобус в нижней панели.

2. Новые виджеты для экрана блокировки. На заблокированный экран можно вывести информацию об энергопотреблении умного дома или разделить потребленную энергию по временным тарифам. Разумеется, для этого в умном доме должны быть подходящие устройства, которые передают эту информацию в HomeKit.
Еще появились новые виджеты для приложений Дневник и Здоровье.
▶ Как настроить: в режиме редактирования экрана блокировки нажмите на панель под часами и добавьте виджеты нужных приложений.

3. Новые темы экрана блокировки. Появилось 4 новых предустановленных темы с новыми обоями iOS 18.
▶ Как настроить: откройте Настройки — Обои и создайте новые обои, прокрутите список предложенных вариантов вниз до раздела iOS 18.
◦ Назад к содержанию ◬
Рабочий стол

4. Скрытие названий для приложений. При этом сами иконки будут крупнее. Выбрать разные настройки для каждой иконки, к сожалению, нельзя.
▶ Как настроить: задержите палец на рабочем столе для перехода в режим редактирования, нажмите Изменить — Настроить и выберите в нижнем меню пункт Крупный.

5. Преобразование иконки в виджет. Мы уже рассказывали, что в режиме редактирования можно менять размер виджета, если потянуть за его угол. Кроме этого можно преобразовать иконку программы в виджет и обратно. Разумеется, приложение должно поддерживать виджеты.
▶ Как настроить: задержите палец на иконке и выберите размер виджета.

6. Новый жест для Пункта управления. Как мы уже рассказывали в первом обзоре фишек, шторка с системными переключателями сильно изменилась. Можно менять все элементы местами, изменять размер кнопок и добавлять несколько страниц с переключателями. Кроме этого разработчики добавили новый удобный жест, который поможет быстро попадать на нужную страницу.
▶ Как использовать: делайте привычный свайп от правого верхнего угла экрана, но не отпускайте палец, а ведите его ниже и сможете попасть на нужную страницу Пункта управления.
◦ Назад к содержанию ◬
Приложение Фото

7. Фильтры в приложении Фото. Для быстрого поиска фото можно использовать фильтры. Можно отбирать не только типы снимков (панорамы, портреты, таймлапсы), но и, например, недавно измененные или недавно просмотренные.
▶ Как настроить: просто прокручивайте главный экран ниже и увидите разделы Типы медиафайлов и Другое.
8. Настройки в приложении Фото. Вы можете убрать из общей галереи выбранные разделы и они не будут отображаться ниже ленты с фото. Например, можно отключить воспоминания, подборки фото, предложения обоев и другие пункты.
▶ Как настроить: прокрутите главный экран приложения в самый низ и нажмите Настроить, отключите ненужные разделы.

9. Новые действия при редактировании фото. При изменении снимков появилась возможность сохранять дубликат с изменениями, отменять или повторять последнее действие.
▶ Как использовать: во время редактирования нажмите на меню с тремя точками в правом верхнем углу и выберите нужный пункт.

10. Блокировка соотношения сторон. Во время кадрирования фото можно заблокировать соотношение сторон и выбирать подходящий вариант обрезки.
▶ Как использовать: когда кадрируете фото, увидите новый индикатор замка в правом верхнем углу картинки. Нажатие на него блокирует текущее соотношение сторон при обрезке.

11. Новый прогресс-бар для видео. При просмотре роликов появилась отдельная панель для перемотки. Раньше шкала занимала место ниже в меню превьюшек и при свайпе было легко перейти к следующему файлу вместо перемотки.
◦ Назад к содержанию ◬
Приложение iMessage

12. Отложенная отправка сообщений. Можно написать текст и добавить точное время отправки сообщений в iMessage.
▶ Как использовать: нажмите »+», прокрутите экран вниз и нажмите Отправить позже. В появившемся окне выберите дату и время отправки.

13. Изменение реакции в iMessage. Если захотите изменить реакцию в iMessage, старая реакция будет отображаться в верхней части экрана.
▶ Как использовать: удерживайте палец, чтобы поставить или изменить реакцию на сообщение собеседника.
◦ Назад к содержанию ◬
Приложение Фитнес

14. Цели подвижности на неделю. Полезное новшество в приложении Фитнес. Теперь можно задавать разные цели подвижности для каждого дня недели. Например, на выходных вы хотите отдохнуть и двигаться меньше, но закрывать кольца по-прежнему хочется.
▶ Как настроить: откройте кольцо активности и снизу нажмите кнопку Изменить цель, теперь в правом верхнем углу нажмите Настроить и выберите цели для разных дней недели.
15. Приостановка колец. В этом же разделе появилась возможность поставить заполнение колец на паузу. Например, если уехали в отпуск или командировку и не будете заниматься спортом, система не будет напоминать о необходимости заполнять кольца.
▶ Как настроить: откройте кольцо активности и снизу нажмите кнопку Приостановить кольцо подвижности, выберите срок, на который будет приостановлена работа данной фишки.
◦ Назад к содержанию ◬
Настройки

16. Новые настройки конфиденциальности. Теперь, если предоставляете стороннему приложению доступ к контактам, можно открывать не всю телефонную книгу, а только выбранные записи. Похожая фишка уже давно есть для фотографий.
▶ Как настроить: перейдите в Настройки — Конфиденциальность и безопасность — Контакты и в параметрах для каждого приложения выбирайте нужный вариант доступа.
17. Новые голосовые команды. Можно создавать собственные команды для активации некоторых системных фишек. Например, вызывать голосовой ассистент любым удобным словом или словосочетанием.
▶ Как настроить: опция расположена по пути Настройки — Универсальный доступ — Голосовые команды. Подробнее о настройках фишки рассказывали в отдельной статье.

18. Новые данные на графике зарядки. В разделе Настройки — Аккумулятор появится дополнительная статистика по зарядке. Если iPhone был подключен к медленной зарядке, это будет отображаться на графике оранжевым цветом.
◦ Назад к содержанию ◬
Другие новшества
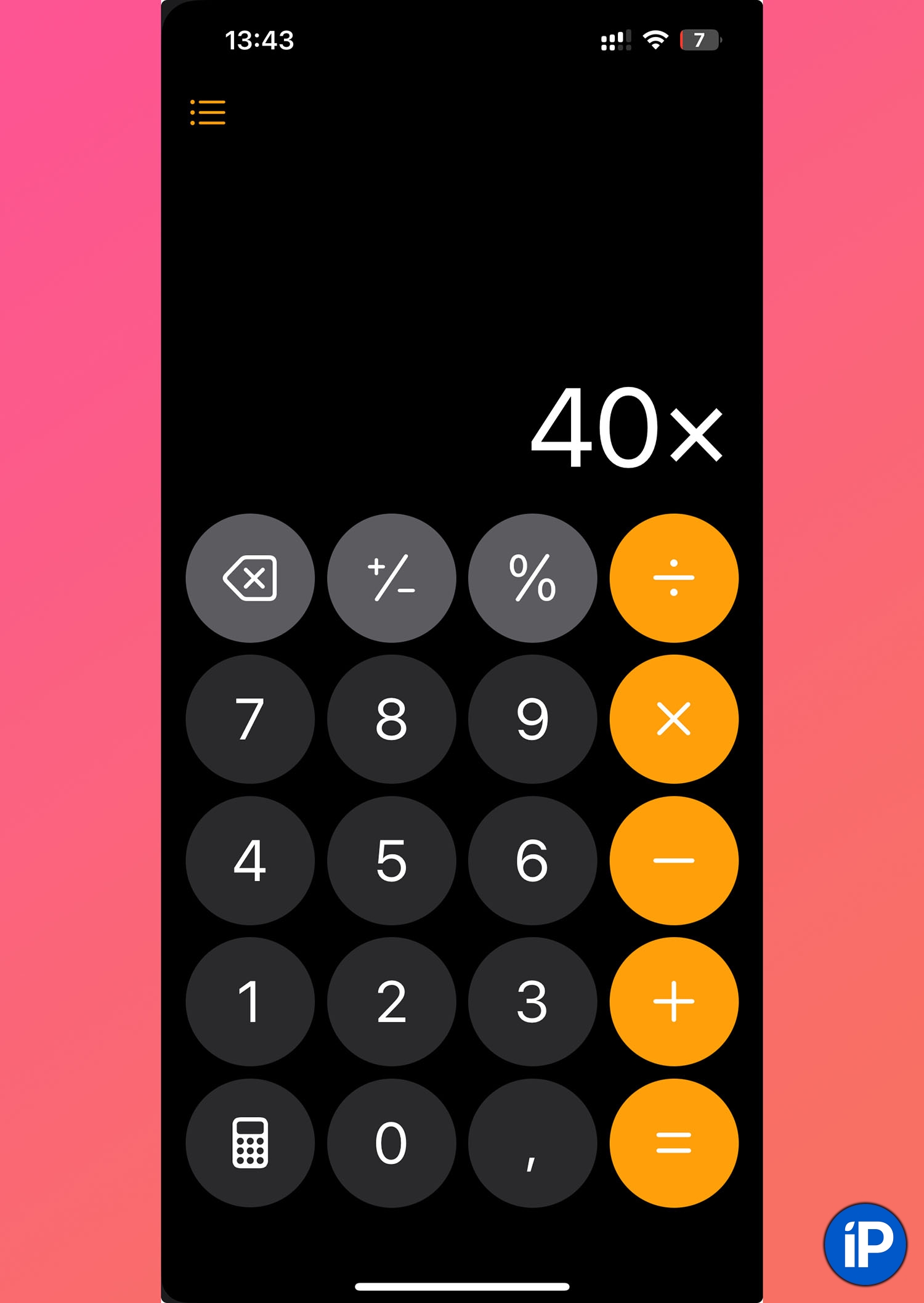
19. Погода для дома и работы. Если живете и работаете в разных городах, можно задать две разных локации для этого в приложении Погода.
▶ Как настроить: Сначала перейдите в Настройки — Приложения — Погода и активируйте опцию Этикетки «Дом» и «Работа», а потом настройте два города в карточке своего контакта.
20. Пропали жесты калькулятора. Изменение со знаком »-», в приложении Калькулятор больше не работает свайп для удаления последнего символа. Для этого предусмотрена специальная кнопка, а свайп теперь открывает меню с историей вычислений.
Еще пропала удобная фишка, когда нужно прибавлять или умножать одинаковые числа. Раньше можно было вводить пример так:»40, *, =». Теперь придется вводить второй множитель или слагаемое.
Как работают другие фишки iOS 18:
◉ Как поменять «Привет, Siri» на любую другую фразу в iOS 18
◉ Как работает новое оформление рабочего стола с темными иконками
◉ Как работает игровой режим (Game Mode) в iOS 18 и зачем он нужен
◉ Как в iOS 18 заблокировать любое приложение на iPhone. Вход будет возможен по Face ID или Touch ID
◦ Назад к содержанию ◬
