10 полезных сочетаний клавиш macOS, которые надо включить вручную. Например, быстрый поиск в Finder
Операционная система macOS всегда славилась удобством управления при помощи клавиатуры. Для этого разработчики добавили в систему множество удобных сочетаний клавиш. Зная все необходимые шорткаты, получится управлять компьютером вовсе без трекпада или мыши.
Однако, некоторые достаточно полезные действия не имеют настроенных по умолчанию сочетаний клавиш или изначально отключены в операционной системе.
Сейчас расскажем, какие полезные действия можно включить и настроить по пути Системные настройки — Клавиатура — Сочетания клавиш.
1. Отображение центра уведомлений
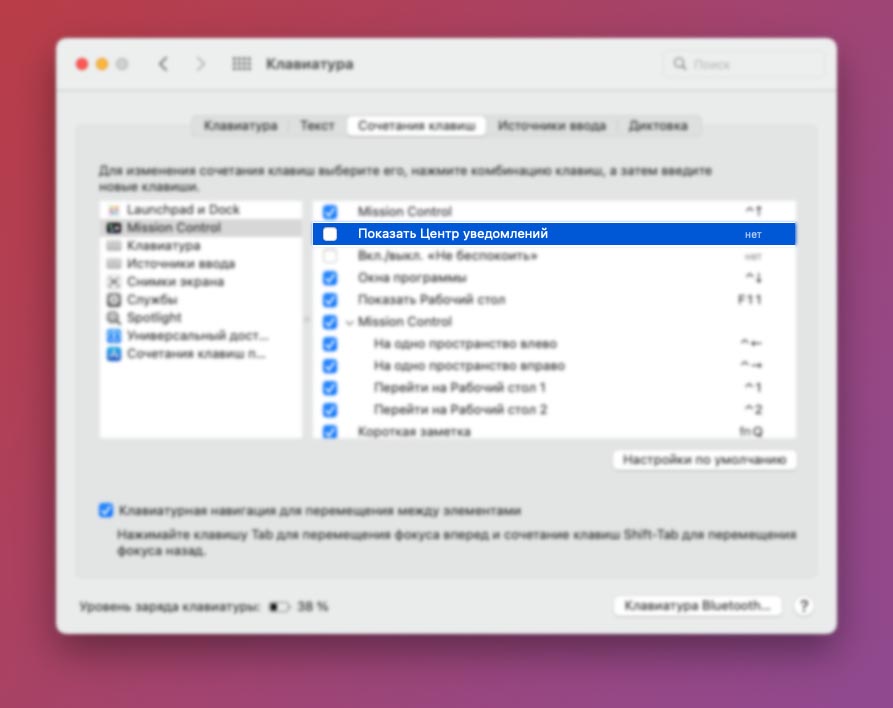
Достаточно полезное сочетание клавиш позволит быстро открыть панель с пропущенными сообщениями или для просмотра размещенных там виджетов. Разумеется, при работе с трекпадом боковая шторка вызывается удобным свайпом двумя пальцами, но вот на стационарных Mac с Magic Mouse или сторонним манипулятором подобное сочетание клавиш будет очень полезно.
2. Включение режима «Не беспокоить»
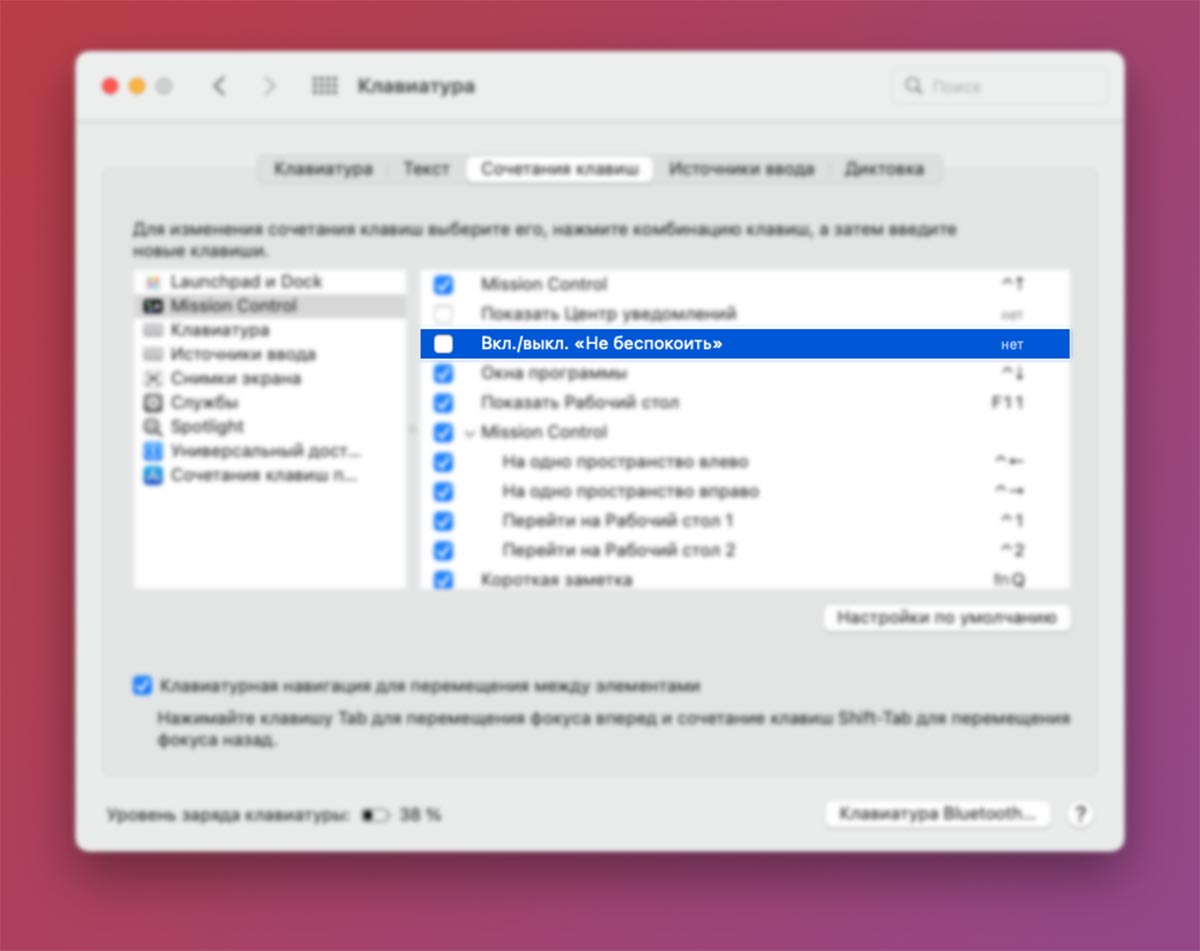
Одна из самых полезных и недооцененных возможностей. Одним нажатием кнопки вы сможете отключать или возобновлять прием уведомлений на компьютере. А с появлением в macOS Monterey и iOS 15 опции Фокусирование, применений у данной фишки становится еще больше.
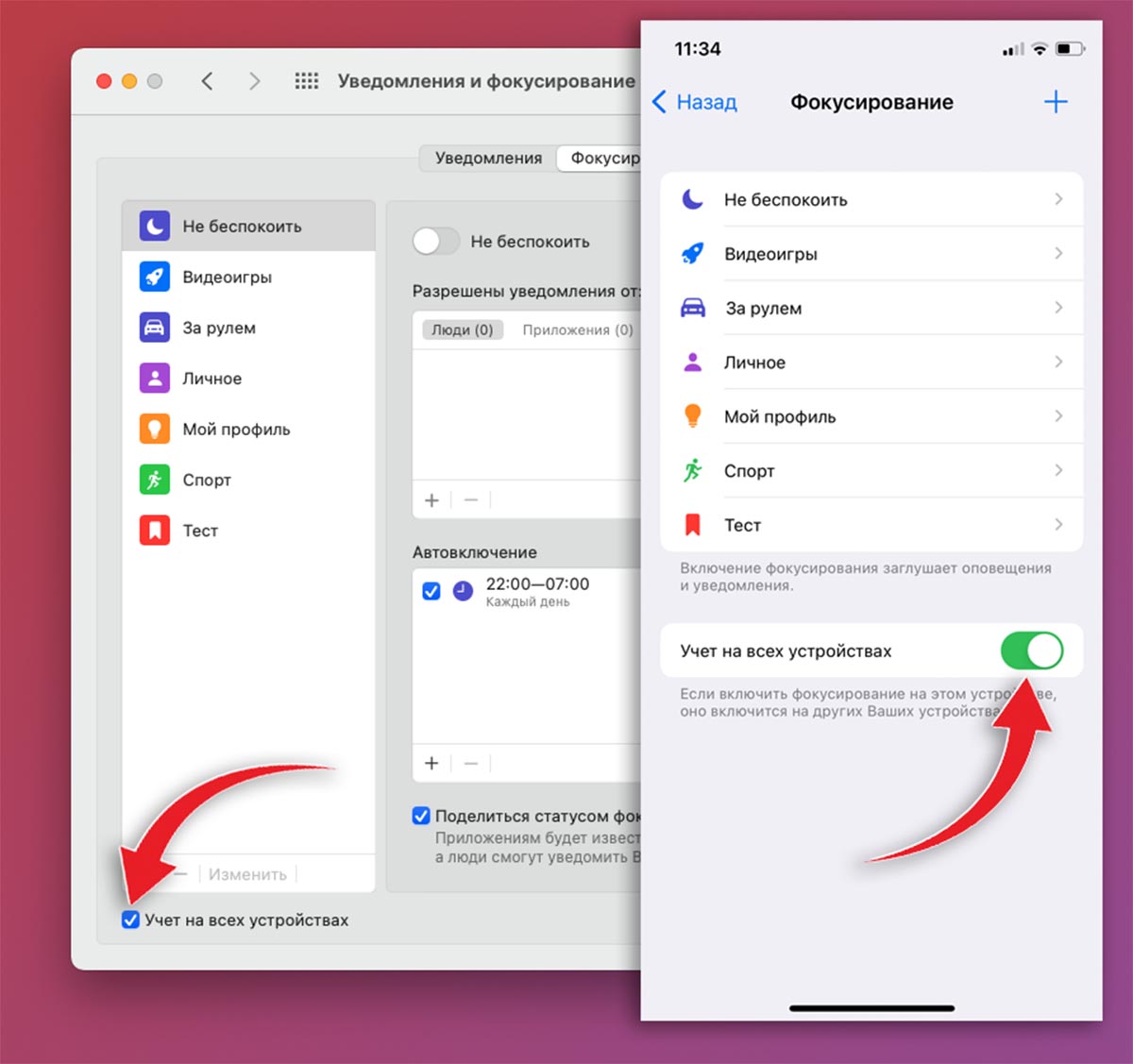
Все дело в том, что выбранный профиль режима Фокусирование может быть активирован на всех гаджетах одновременно. Для этого следует установить флаг Учет на всех устройствах по пути Системные настройки — Уведомление и фокусирование — Фокусирование на Mac и в разделе Настройки — Фокусирование на iPhone или iPad.
После этого нажатие на новый настроенный шорткат будет приводить к отключению уведомлений не только на компьютере, но и на остальных ваших гаджетах.
3. Открытие выделенного текста в приложении TextEdit
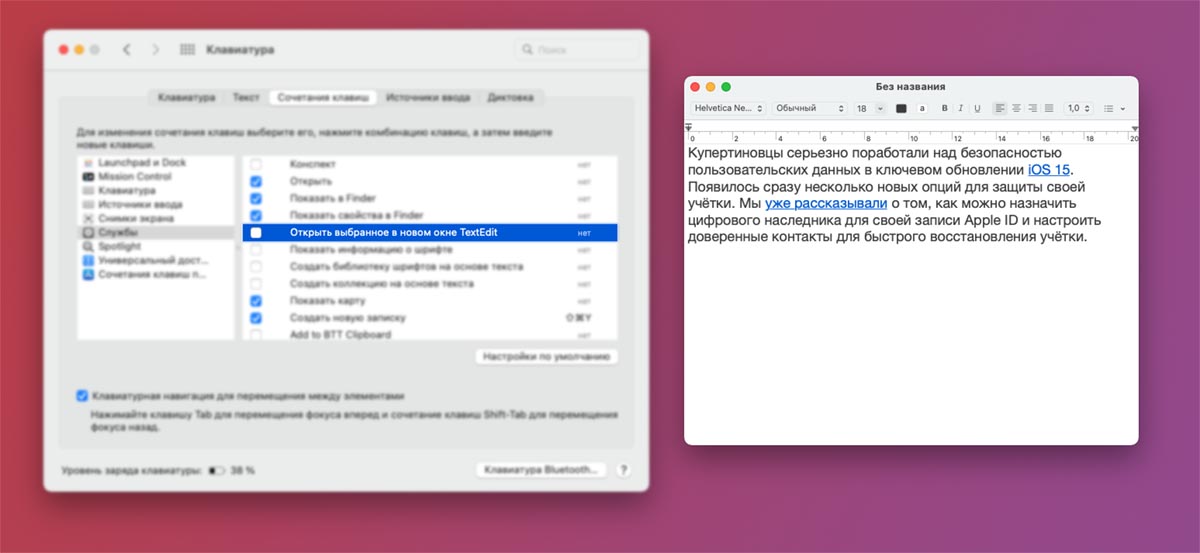
Такое сочетание клавиш пригодится всем кто много работает с текстом на Mac. Шорткат позволит экономить время при создании новых текстовых записей. После его назначения достаточно будет выделить любой текст в браузере, заметках, текстовом документе или другом приложении и в одно нажатие создать новый документ TextEdit с выделенными данными.
Жаль, что в системе не предусмотрено возможности делать то же самое для приложения Заметки.
4. Запуск любой команды автоматизации
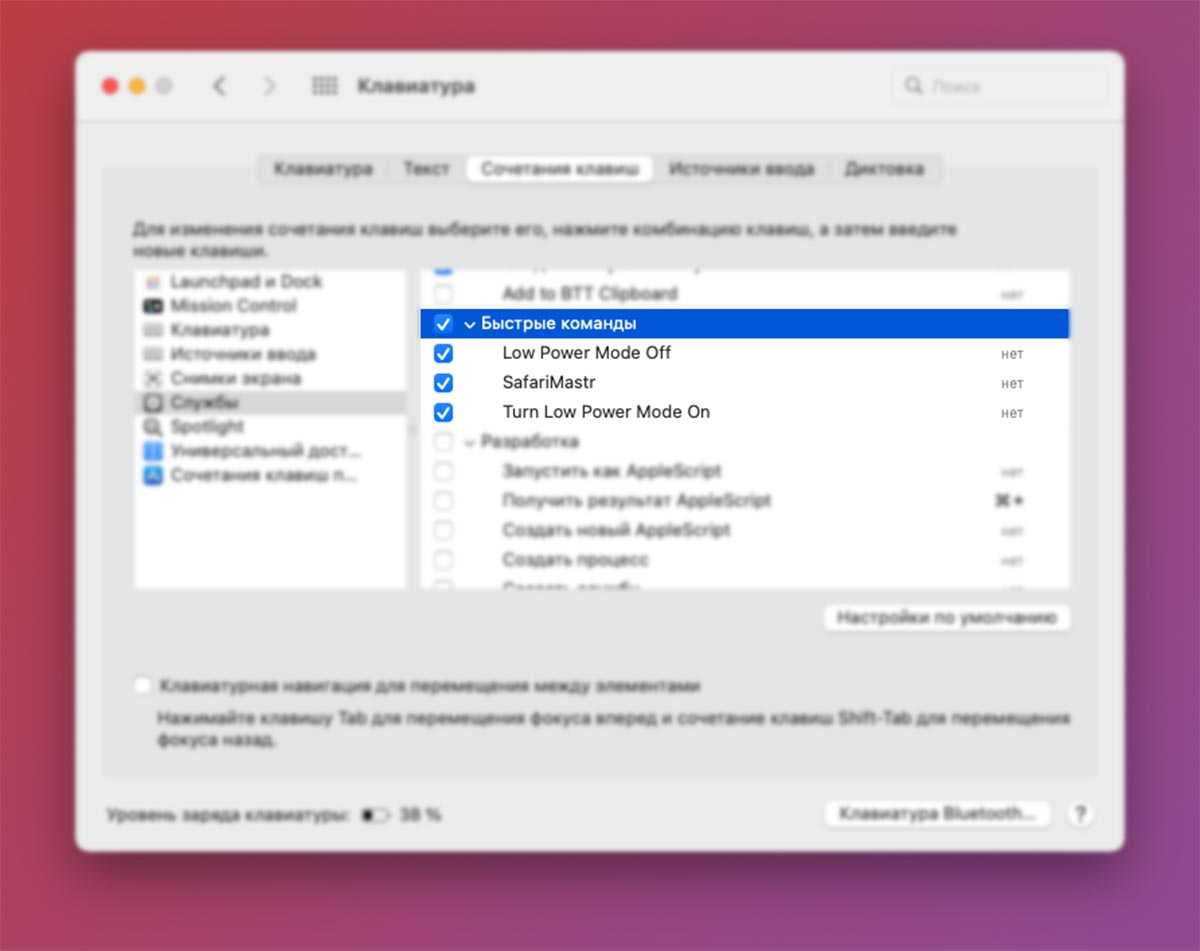
Приложение Команды, которые перекочевало в macOS из мобильных операционных систем, позволяет создавать множество удобных и полезных автоматизаций.
Кроме этого любой добавленный на Mac скрипт может быть запущен при помощи настраиваемого сочетания клавиш.
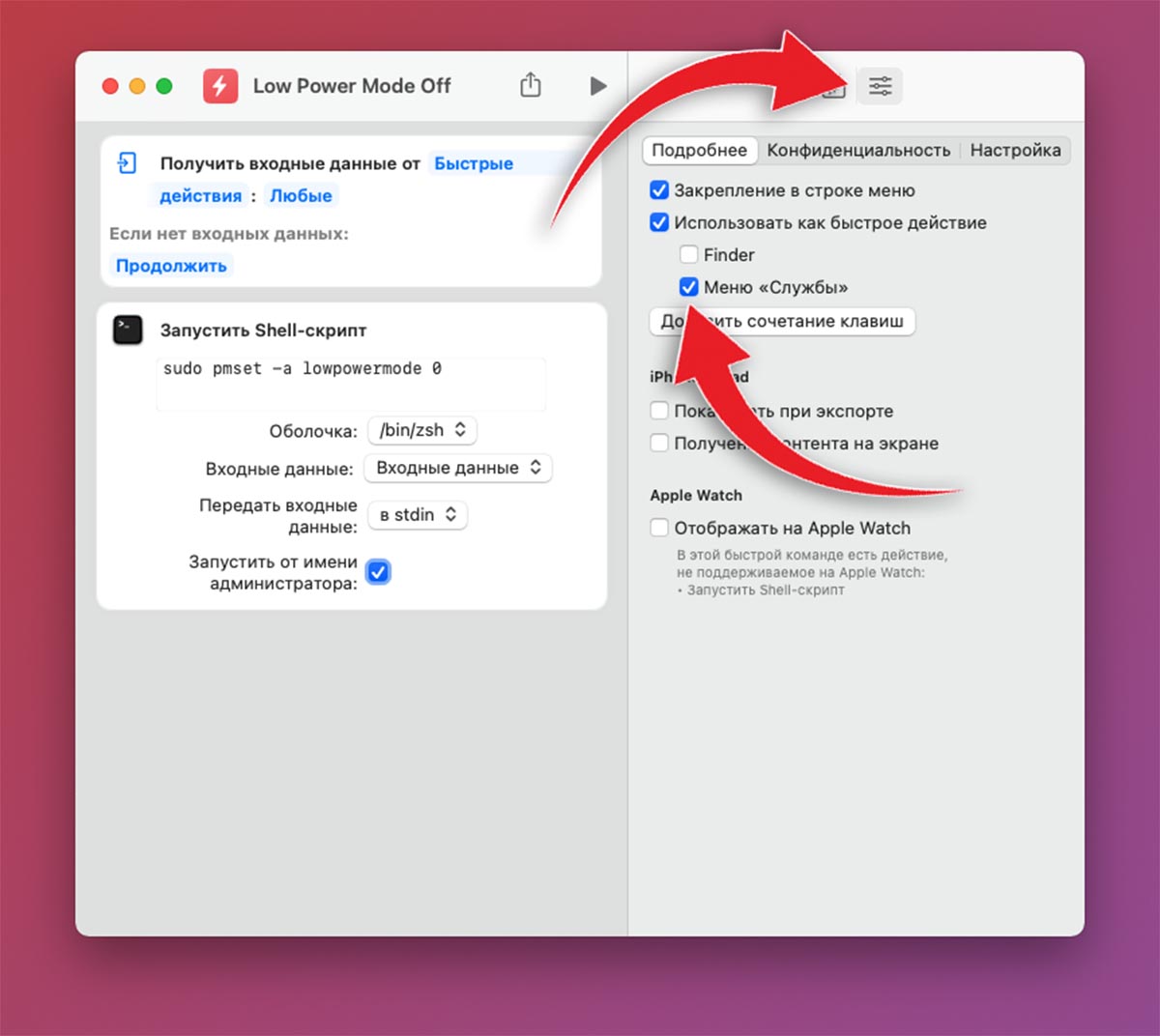
Для этого сначала нужно активировать опцию Меню «Службы» в параметрах выбранной команды, после чего аналогичная опция будет доступна по пути Настройки — Клавиатура — Сочетание клавиш — Службы. Так, например, удобно включать и выключать режим энергосбережения в MacBook.
5. Быстрый поиск по выделенному тексту в Finder
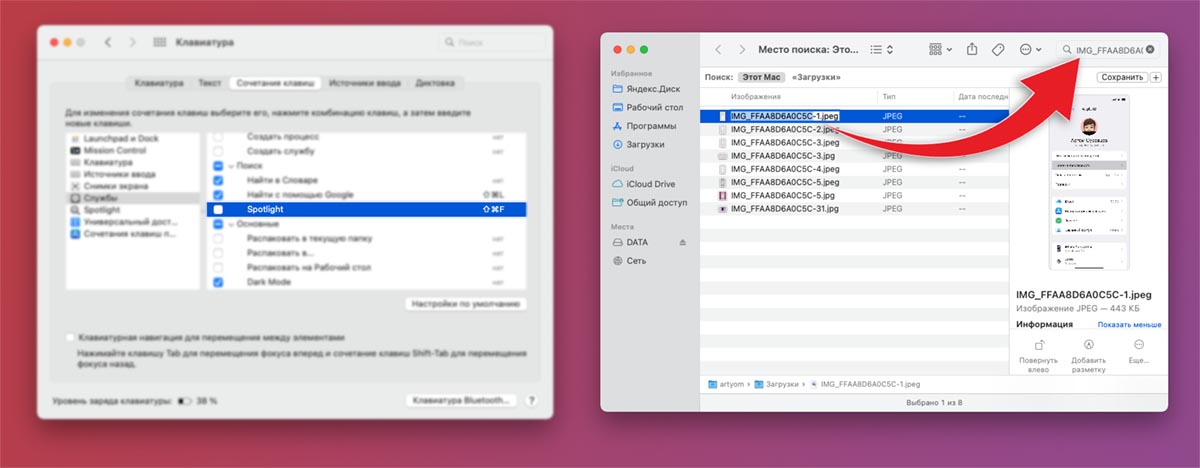
В разделе параметров Службы есть странный шорткат с названием Spotlight. На самом деле эта опция позволяет быстро осуществить поиск в приложении Finder по выделенному тексту.
Вы просто выделяете нужное для поиска название в любом приложении или, например, в части имени файла и запускаете действие для поиска подобных данных на компьютере.
6. Три опции для работы с архивами
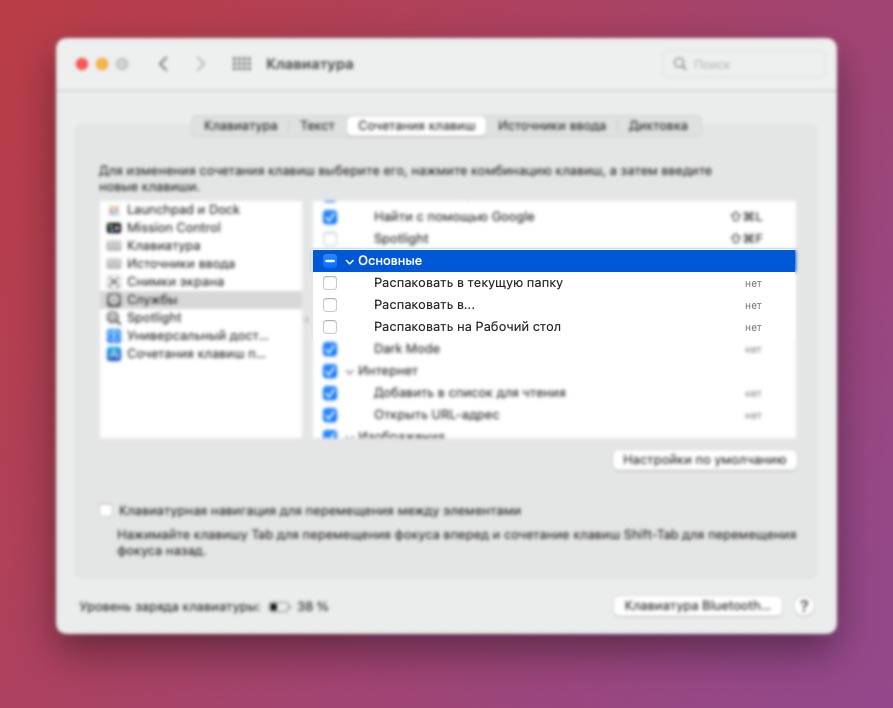
Если часто получаете и отправляете заархивированные данные, вам будет полезно назначить сочетание клавиш для мгновенной распаковки ZIP-файлов.
В параметрах клавиатуры доступно три возможных действия: Распаковать в текущую папку, Распаковать на рабочий стол или Распаковать в папку… (с меню выбора места распаковки).
7. Включение и отключение темной темы оформления
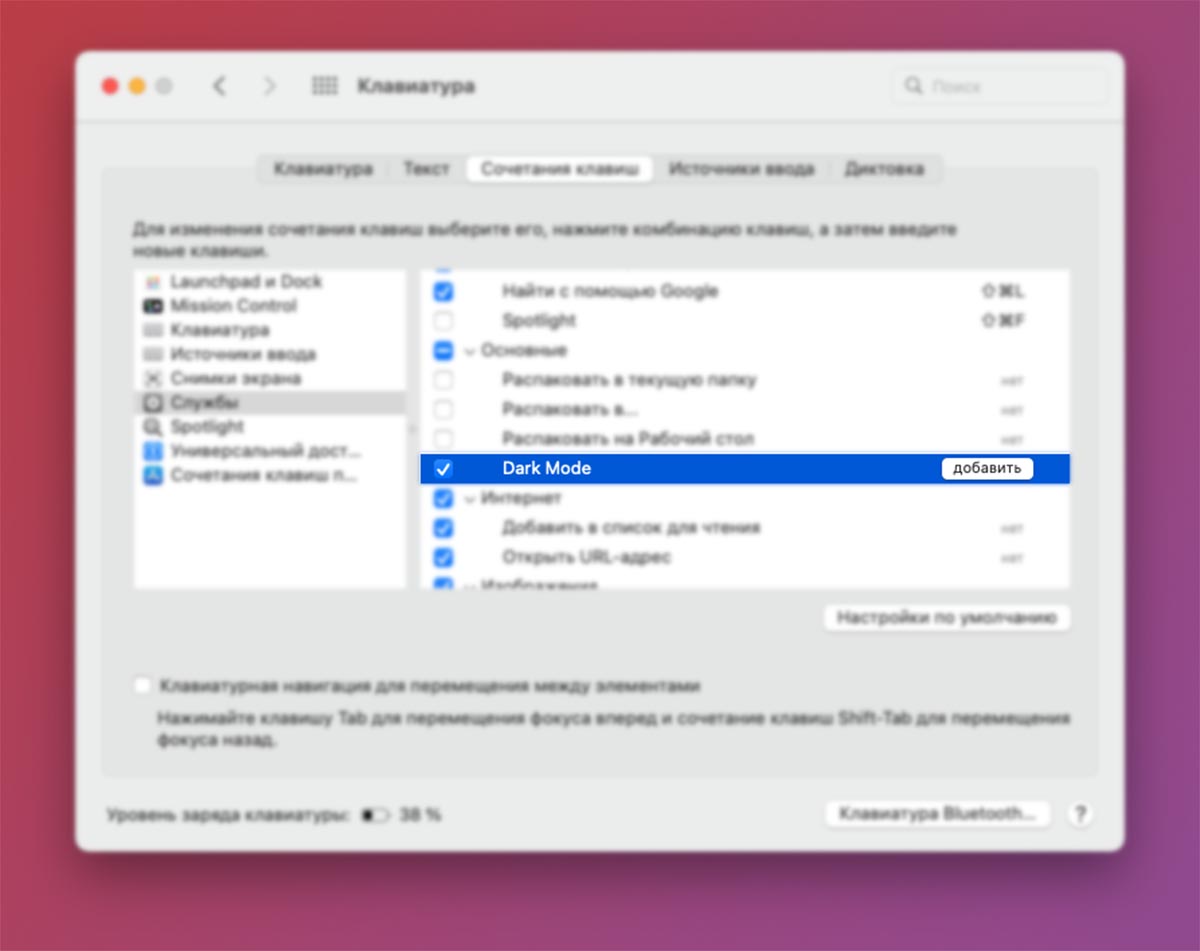
Не всем пользователям нравится автоматическое системное переключение темного и светлого оформления macOS. К счастью, стандартная опция позволяет настроить для этого удобное сочетание клавиш и переключаться одним нажатием в любое удобное время.
8. Установка картинки в качестве обоев
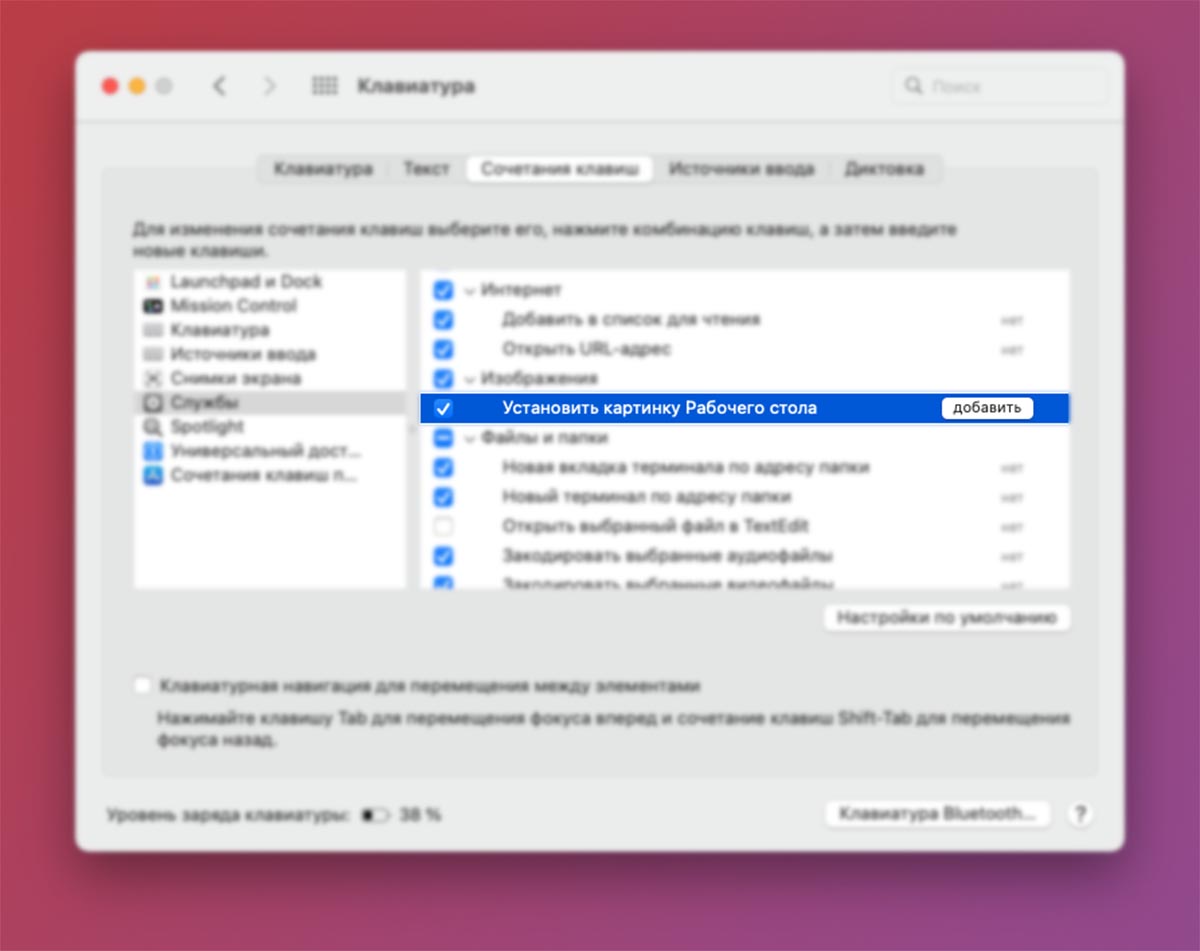
Кто бы мог подумать, что для такой опции разработчики macOS тоже предусмотрели возможность настроить сочетание клавиш. После этого будет достаточно выделить фото в Finder и нажать на шорткат, чтобы картинка превратилась в фоновое изображение.
9. Удобные действия для Терминала
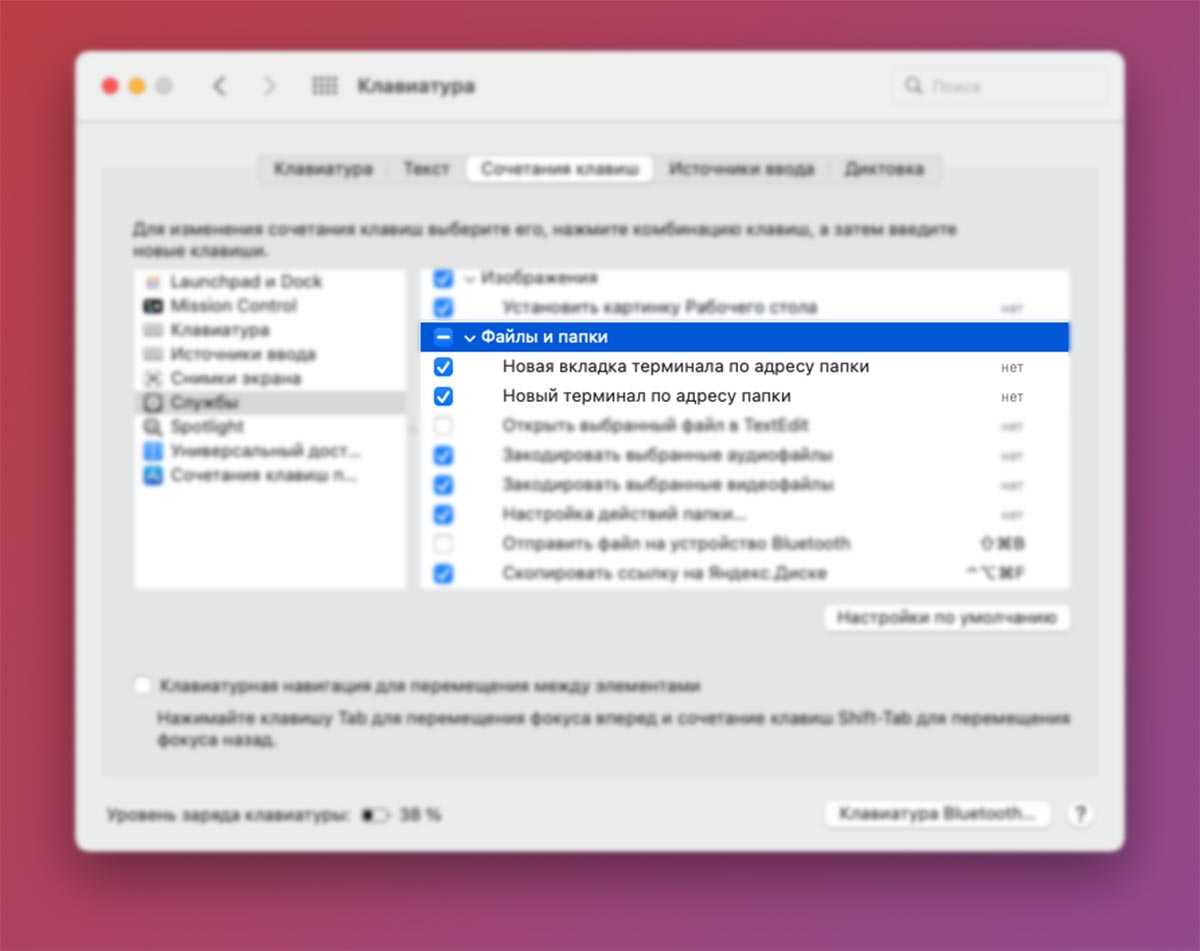
Часто работающие с командной строкой Mac пользователи могут настроить одно из представленных действий в разделе Службы настроек клавиатуры. Можно задать сочетание клавиш для открытия Новой вкладки терминала по адресу папки или отдельного окна приложения.
10. Отправка выделенного текста по e-mail
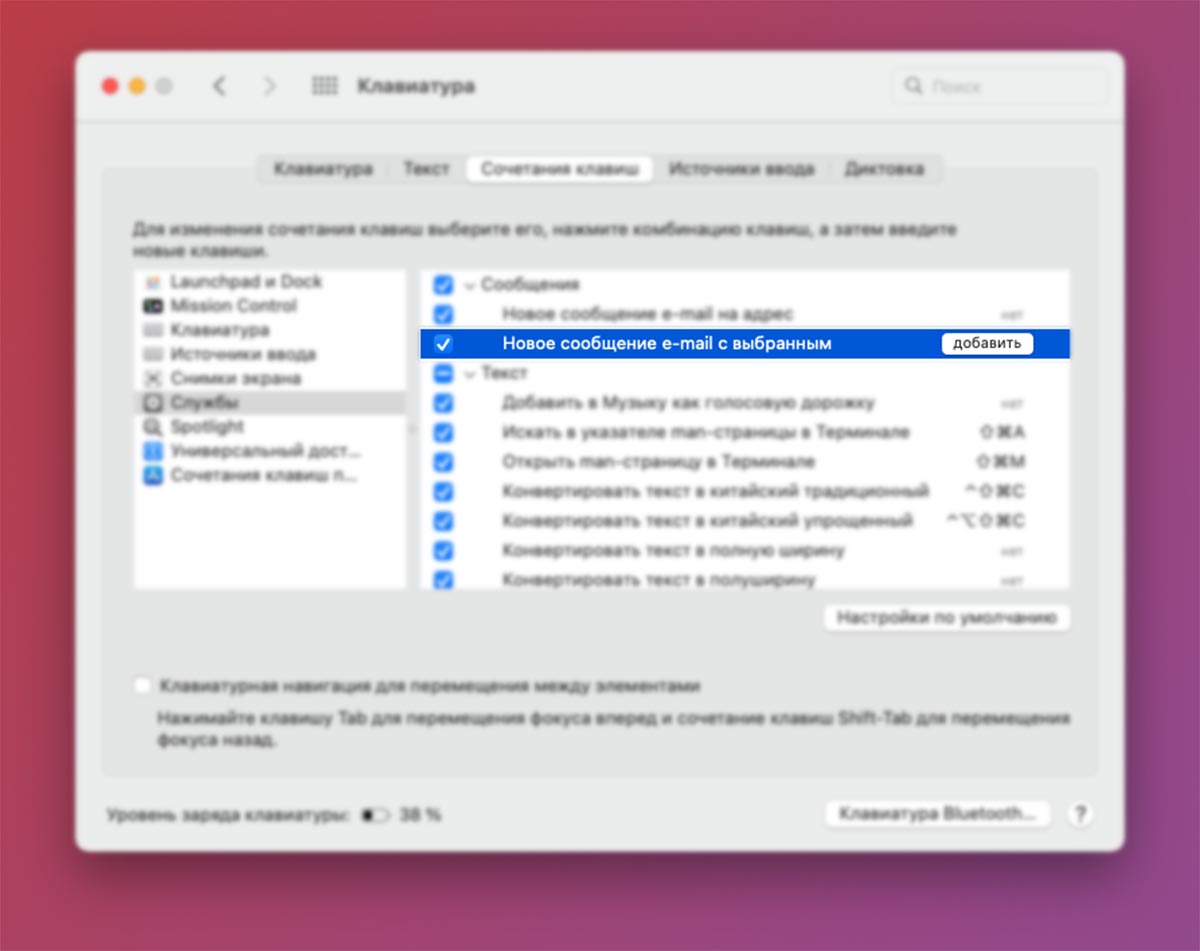
Такое достаточно удобное действие тоже можно назначить на подходящий шорткат. После этого вы сможете выделить фрагмент текста в любом приложении и в одно нажатие скопировать его в окно создания нового электронного письма. Останется лишь указать адресата и можно отправлять письмо.
Вот такой набор полезных действий можно привязать к любому сочетанию клавиш и быстро активировать на любом компьютере Apple.
Что еще почитать по теме:
▣ 20 полезных сочетаний клавиш Mac, которые стыдно не знать
▣ Инструкция по созданию собственных горячих клавиш в macOS
▣ 15 сочетаний клавиш на Mac, которые добавят 100% к продуктивности
▣ Как узнать все горячие клавиши на Mac
