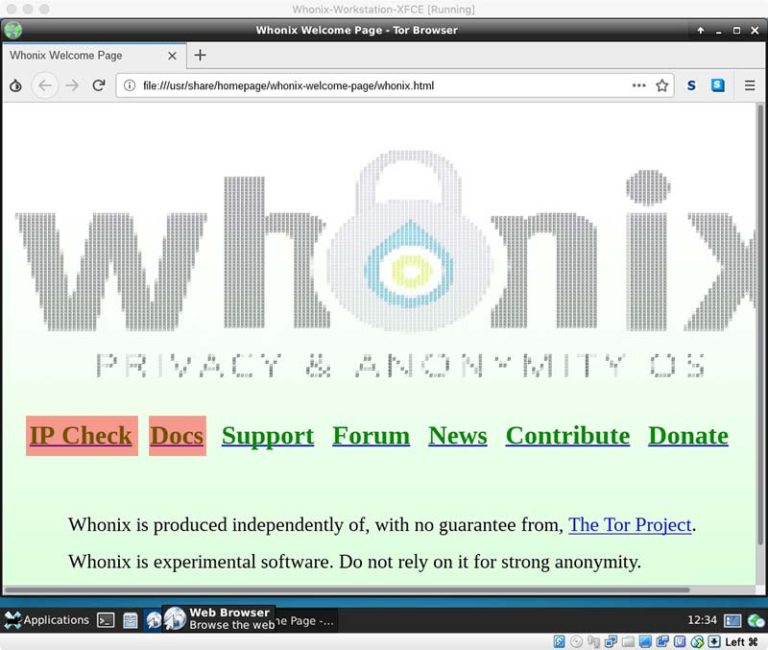Whonix: руководство для начинающих

Whonix — это дистрибутив Linux на основе Debian, который разработан для обеспечения повышенной безопасности и конфиденциальности. Высокая анонимность достигается средствами VirtualBox и Tor. Whonix снижает угрозу от распространенных векторов атак, сохраняя при этом удобство использования.
Сильно перенастроенная база Debian запускается на нескольких виртуальных машинах, обеспечивая существенный уровень защиты от вредоносных программ и утечек IP-адресов.
Часто используемые приложения предварительно установлены и настроены, а при установке дополнительных приложений или персонализации рабочего стола пользователь не подвергается никакой опасности.
Whonix находится в стадии активной разработки и является единственной операционной системой, предназначенной для работы внутри виртуальной машины в сочетании с Tor.
Более подробно о Whonix и других ОС для безопасности.
Содержание:
- Что нужно для работы с Whonix?
- Что такое Whonix Gateway и Whonix Workstation?
- Установка и настройка
- Рекомендации по использованию
Что нужно для работы с Whonix?
- VirtualBox
- Непосредственно Whonix:
- Whonix Gateway
- Whonix Workstation
Сейчас оба идут в одном файле .ova
Что такое Whonix Gateway и Whonix Workstation?
- Whonix Gateway — выступает в качестве шлюза во всемирную сеть, направляя весь трафик через сеть Tor.
- Whonix Workstation — это место, где мы работаем как пользователь. Находится в полностью изолированной сети.
ПРИМЕЧАНИЕ: Помните, что нужно запустить Gateway и Workstation
Установка и настройка
Загружаем и устанавливаем VirtualBox.

Переходим к файлу
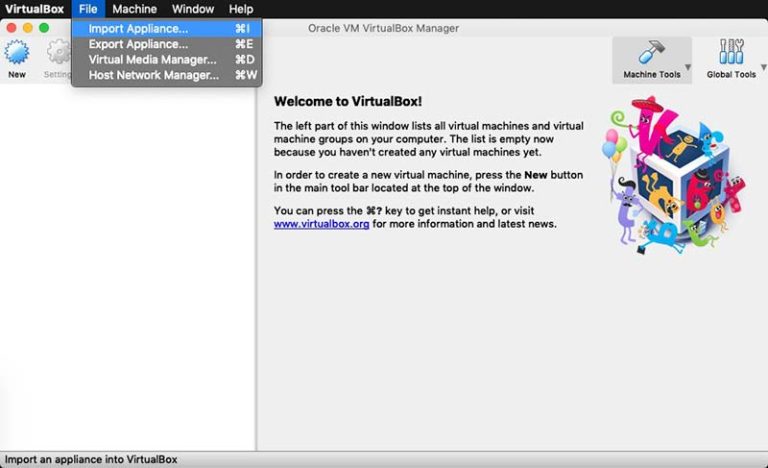
Выбираем образ Whonix Gateway и жмём «Continue».
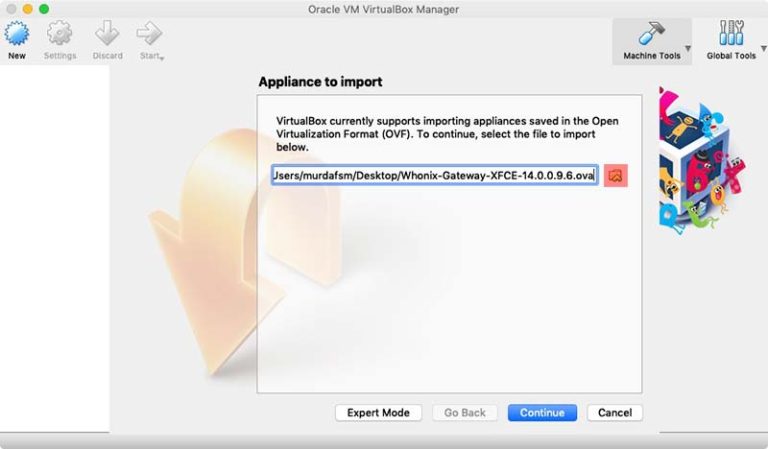
Ничего не меняем и просто жмём «Import».
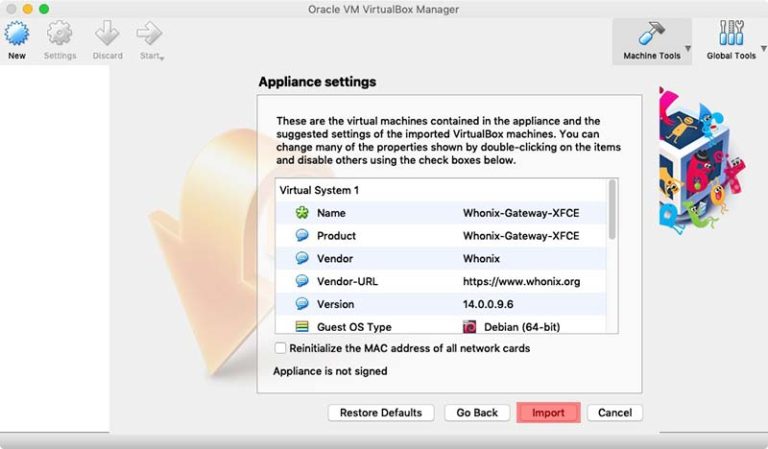
Соглашаемся.
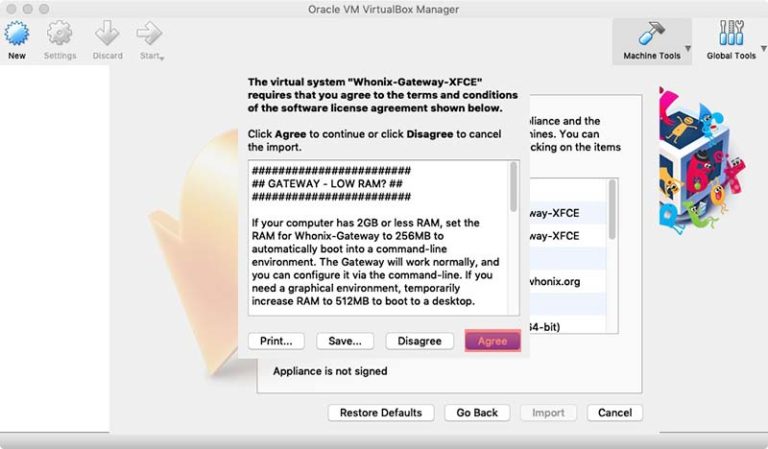
Ждём, пока Whonix-Gateway.ova будет импортирован.
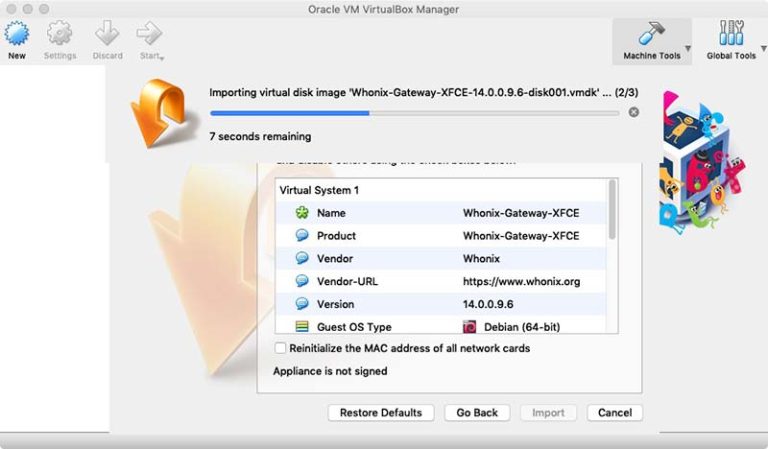
Повторяем все действия и для Whonix-Workstation.ova.
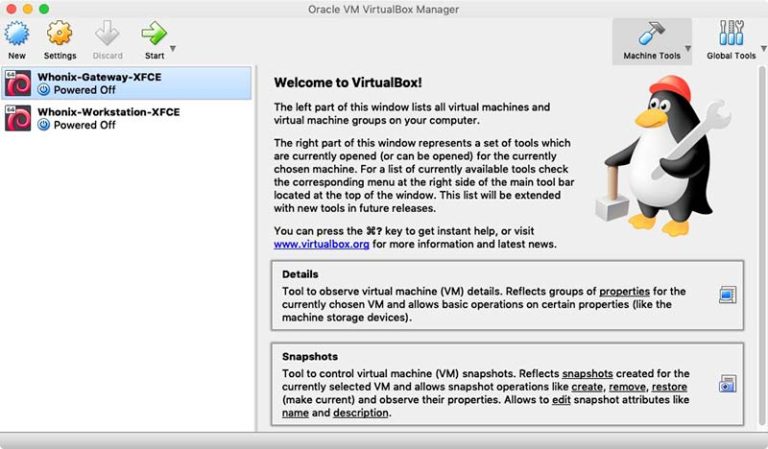
В VirtualBox откройте Whonix Gateway и Whonix Workstation. Это можно сделать, выбрав их и нажав кнопку запуска (с зеленой стрелкой) или дважды щелкнув по ним.
ПРИМЕЧАНИЕ. Всегда запускайте сначала Gateway, а затем Workstation.
После загрузки Whonix Gateway попросит подключиться к сети Tor. Это легко сделать с помощью Wizard. Нажимаем «Next» в обоих случаях и дожидаемся подключения.
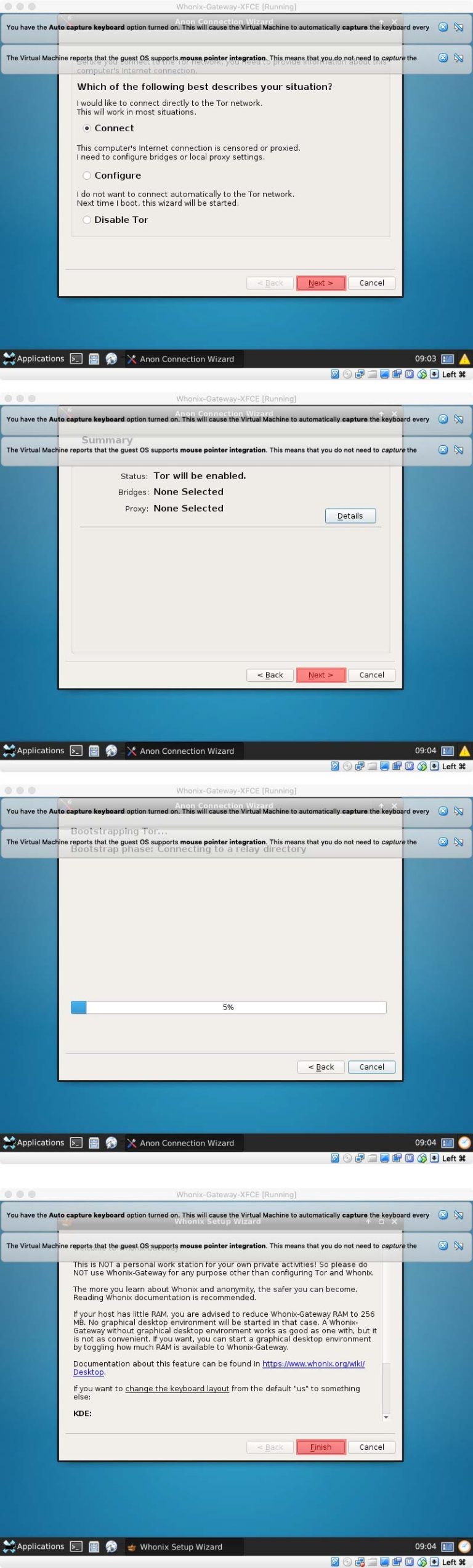
Когда Gateway подключится к Tor, будет сделан поиск обновлений и появится следующее сообщение.
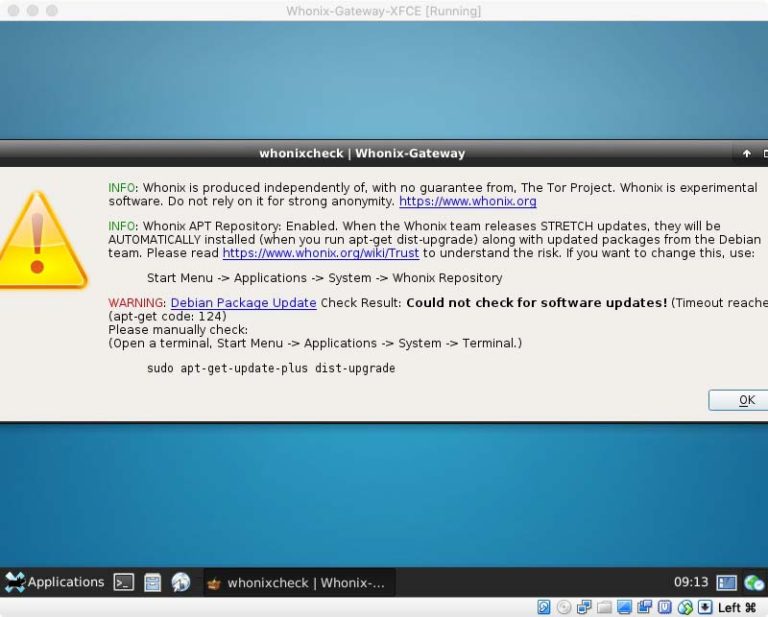
Открываем терминал (первый значок рядом с «Приложениями» в нижнем левом углу) и вводим:
sudo apt-get update && sudo apt-get upgradeПри появлении запроса вводим пароль (по умолчанию — changeme).
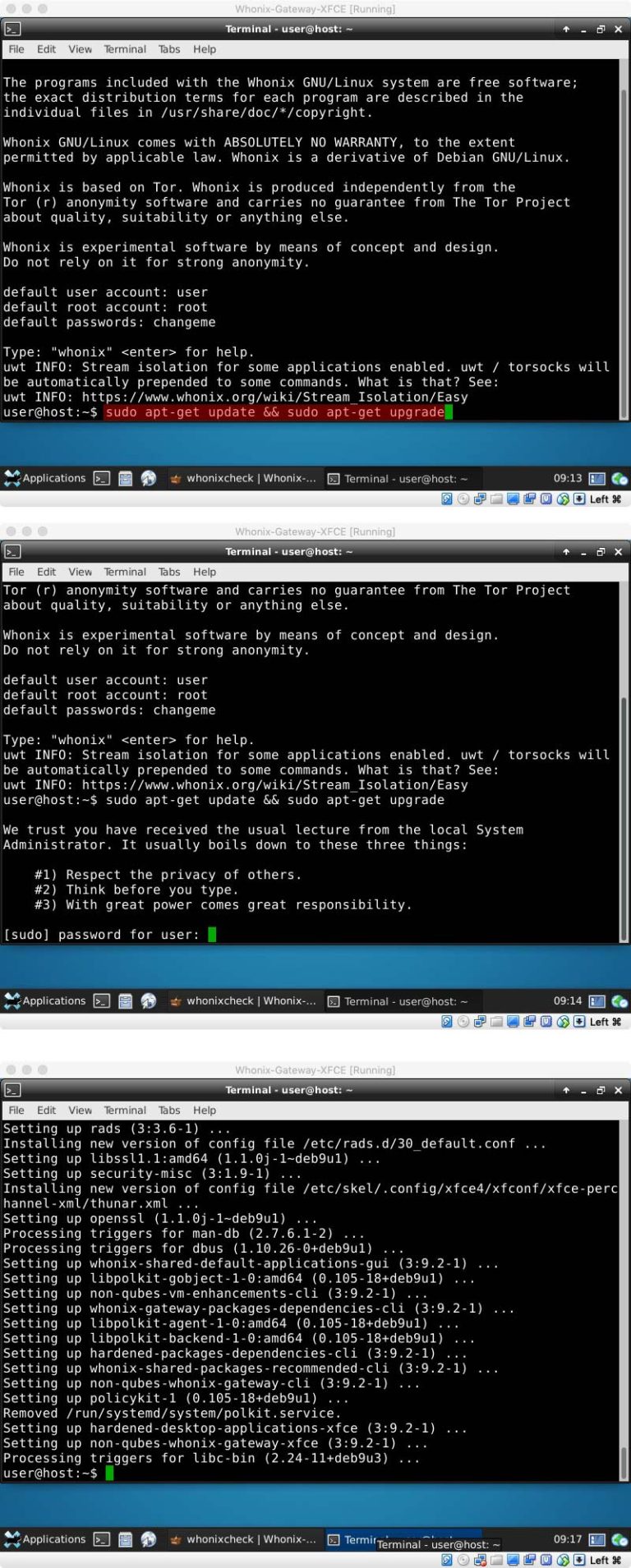
Теперь в окне Workstation, скорее всего, тоже началась проверка обновлений. Если нет, переходим в Application (нижний левый угол)> System > WhonixCheck.

Открываем терминал и вводим
sudo apt-get-update-plus dist-upgradeТоже самое, что и с Gateway.
Теперь можно изменить пароль по умолчанию.
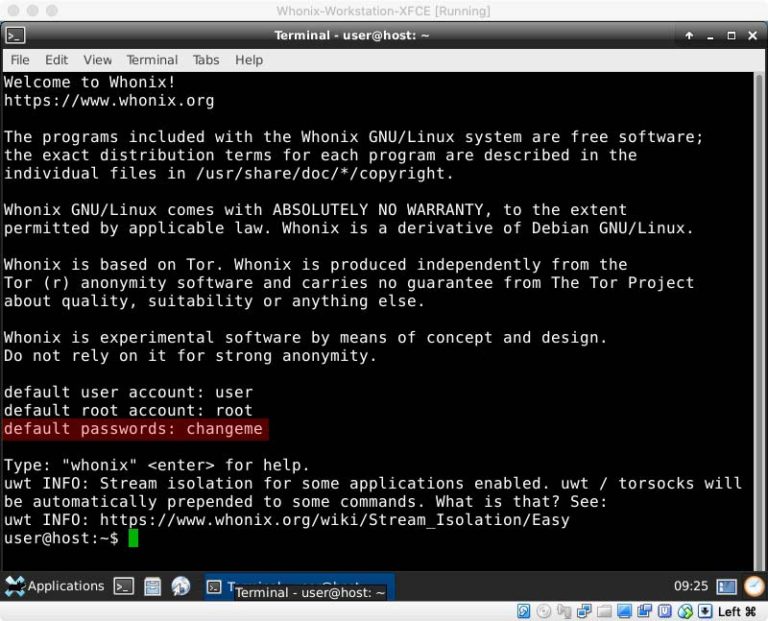
Для этого в терминале вводим:
- sudo su
- вводим пароль по умолчанию, если потребует (пароль по умолчанию — changeme)
- вводим passwd
- вводим новый пароль администратора, который нужно ввести дважны
- вводим passwd user
- введим свой пароль пользователя дважды

Рекомендации по использованию
- Необходимо регулярно делать проверку системы и вовремя обновлять как Gateway, так и Workstation.
- Никогда не разворачиваем браузер на весь экран. Если нужно увеличить размер окна, то делаем это вручную.
- Каждую сессию в браузере начинаем с проверки IP адреса.