Супер-быстрый старт с Ардуино: берёшь и делаешь
Когда я начала заниматься Ардуино, мне казалось, что весь мир только и делает, что занимается тем же. На самом деле оказалось, что, как и мне, многим просто трудно начать, «въехать» в саму тему. Поэтому я решила написать быстрый гайд для того, чтобы вы сразу могли взять несколько компонентов и попробовать эту игрушку. Вероятно, после прочтения, вы даже сразу во многом поймёте что к чему и без моих будущих постов. Итак.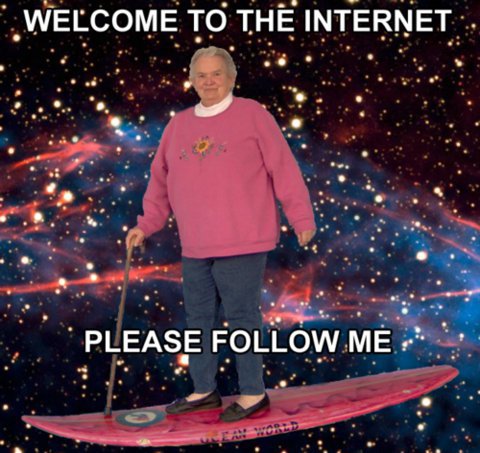 Если вы не попробовали Ардуино только потому, что не можете начать, не зная что к чему, я сейчас спасу вас.Ардуино — это просто, как конструктор Lego. Но когда его начинают объяснять, то всплывает куча баззвордов: среда разработки, железо, камень, прошивка, библиотека, драйвер, скетч, исполняемый файл, компоненты, навыки программирования, программно-аппаратная часть, ардуино-совместимая платформа… Да тут кто хочешь с ума сойдёт, надо же так усложнять простой набор игрушек для детей! =)На самом деле всё просто: у нас есть сама Ардуино — это мозг наших будущих игрушек, которые мы с ней соберём.
Если вы не попробовали Ардуино только потому, что не можете начать, не зная что к чему, я сейчас спасу вас.Ардуино — это просто, как конструктор Lego. Но когда его начинают объяснять, то всплывает куча баззвордов: среда разработки, железо, камень, прошивка, библиотека, драйвер, скетч, исполняемый файл, компоненты, навыки программирования, программно-аппаратная часть, ардуино-совместимая платформа… Да тут кто хочешь с ума сойдёт, надо же так усложнять простой набор игрушек для детей! =)На самом деле всё просто: у нас есть сама Ардуино — это мозг наших будущих игрушек, которые мы с ней соберём.

У нас есть две готовых шилды на выбор. Почему? Мы сейчас «воктнём» Ардуину в одну шилду, посмотрим, как она работает, а затем перепрограммируем и воткнём в другую — и снова убедимся, что работает. Так нам сразу станет понятно, и мы сможем двигаться дальше — благо направлений развития вместе с Ардуиной — много.

Первая шилда — супер-интересная. Из неё мы сделаем радио, о котором я ещё много расскажу, но не сейчас. Набор хорош тем, что в нём множество компонентов и можно по-разному надстраивать конечную функциональность устройства. Но это всё потом. Ардуино в этом наборе уже есть, поэтому её не надо покупать отдельно. Вторая шилда — супер-красивая. Ею мы уютно и замысловато осветим наш мир. Про неё я тоже много чего планирую рассказать, но позже. Вы можете выбрать любые другие шилды, но мне понравились именно эти, потому что — забегая вперёд — у них большое будущее;)
План действий сейчас такой: подключаем и перепрограммируем нашу Ардуину, чтобы посмотреть, как это работает и убедиться, что это просто. Разбираться что к чему будем потом.
Шаг 1: Cоберите первую шилдуБерём этот набор. Собираем радио по инструкции. Это просто, как собрать игрушку из киндер-сюрприза. Только гораздо более увлекательно!

Что мы только что сделали? Мы «навтыкали» компонентов в готовую шилду, «воткнули» в неё же Ардуину с загруженным заранее скетчем для работы всех этих компонентов. Всё, у нас готовое устройство. И оно работает! =)
Шаг 2: установите IDE Всё, с первой шилдой мы увидели, как это всё собирается и работает. Теперь — самое главное: ОТКЛЮЧАЕМ ПИТАНИЕ. Достаём Ардуино и берём следующую шилду.
Наша новая шилда, если верить надписям на ней, называется MP 1051. У Ардуино глаз нет, поэтому она не знает эту шилду и не может с ней работать пока что. Сейчас мы это исправим.
Для того, чтобы Ардуина знала, где на этой шилде что, и что там вообще есть, нам нужна эта библиотека. А для того, чтобы она начала этим всем манипулировать, нам нужен какой-нибудь из этих скетчей — начнём с первого: для него не нужен пульт.
Хозяйке на заметку: Если Ардуино — это голова, мозг, то:
Библиотека — это файлы .h и .cc — это руки-ноги. То есть то, чем можно ходить, бегать, танцевать, светить. Библиотека даёт Ардуине представление о том, во что её (Ардуину) «воткнули» и чем она теперь может светить-шевелить.
Скетч — это файлы .ino, и, собственно, это сам танец, сама ходьба, сама последовательность мигания или яркость свечения — словом, скетч отвечает за то, что Ардуина со своими «руками-ногами» делает.
Загрузить в Arduino библиотеку и скетч мжоно при помощи программы IDE. Если сам конструктор Ардуино похож на лего, то программа IDE похожа на iTunes: для того, чтобы загрузить музыку в телефон, вам нужна специальная программа? Миллионы людей справляются с этой задачей, справимся и мы с IDE.
1. Скачайте IDE здесь.
2. Установите IDE как обычную программу.Узнать больше: для Windows
3. Подключите Ардуину по USB
4. Запустите IDE (с правами супер-пользователя, если вам это о чем-либо говорит. Если нет, то забейте на эти права. Если да — скачайте версию 1.0.1 — всё, что старше, на Linux работает криво).
5. Выберите тип Ардуины. (Выберется, скорее всего, автоматически. Но у нас в руках из набора Arduino Nano 3.0 и на квадратном процессоре сверху написано Amtel Mega 328p — это значит, из меню выбираем Nano ATmega328).
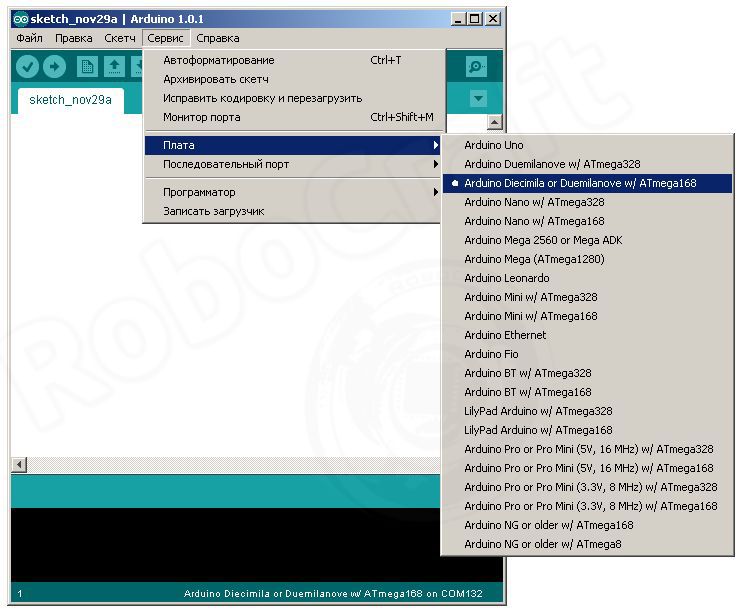
6. Проверьте, компьютер видит Ардуину: виден её порт, через который мы её подключили.
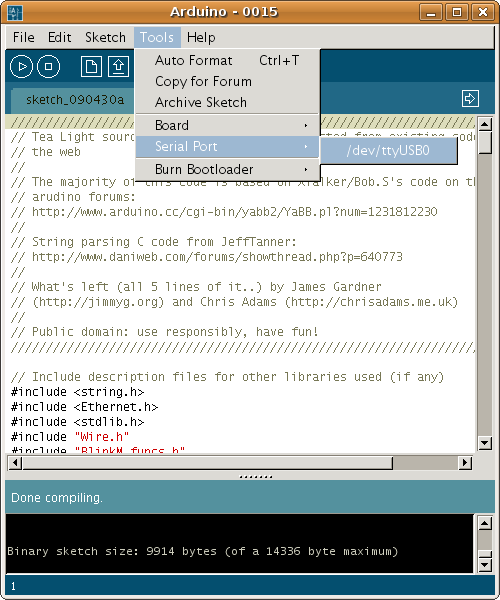
Всё готово? Сейчас разберёмся с тем, что загрузить и как, и через 5 минут лампочки (диоды!) на нашей новой шилде будут весело освещать наш дом.
Troubleshooting:
Если порт не найден, отсоедините всё и закройте программу. Присоедините Ардуино заново, можно к новому порту, откройте программу. Это похоже на мобильное приложение у вас в телефоне: если оно зависло, вы его перезапускаете, и оно снова работает. Здесь тот же принцип troubleshooting. =)
Шаг 3: Используйте скетч и библиотеку по назначению Здесь-то и начинается самый magic! =) Но, почему-то, именно к этому волнующему моменту объяснения были самые скучные:
Для того, чтобы запрограммировать микроконтроллер, у нас есть три типа файлов: .h, .cc, .ino Файлы компилируются, к библиотекам шлются обращения. Всё это написано на языке C, который оперирует функциями, переменными, после чего, чтобы написанная на языке C программа стала понятна микроконтроллеру, она переводится в машинный код — компилируется и затем загружается в контроллер… вы себе не представляете, насколько сейчас нам на это пофиг =) Всё гораздо проще.
БиблиотекаСкачайте библиотеку для нашей новой шилды MP1051
Распакуйте её — вы получите папку MP1051 Зайдите туда, где у вас лежит ваша программа Arduino IDE с её папками. В моём случае это была папка Downloads — куда я скачала программу, там она у меня лежит, оттуда и запускается — ничего сложного.
Скопируйте получившуюся папку MP1051 в папку libraries Скетчи
Скачайте набор скетчей\драйверов для нашей новой шилды MP1051 Распакуйте Возьмите полученную папку examples и положите в MP1051, которая уже лежит в libraries. Или — в папку examples, всё там же, в директории программы Arduino, но тогда её надо будет переименовать во что-нибудь. Всё! Давайте скорее объединим Библиотеку + Скетч, скомпиллируем их в машинный код и загрузим на контроллер. Это быстро.
Подключите Arduino через USB Откройте программу IDE Выберите: Скетч — Импортировать библиотеку — MP1051 (появится в выпавшем меню среди прочих библиотек) Выберите: Файл — Примеры — MP1051 — Step_1 Нажмите: Галочку (= Проверить) Произойдёт: Компиллирование — Компиллирование выполнено
Нажмите: Стрелку вправо (= Загрузить скетч в Arduino) Произойдёт: Загрузка — Загрузка выполнена
Готово! Отсоедините Ардуино от USB Посадите его на плату (Важно! Разъем для мини-USB смотрит наружу!) Присоедините его обратно к USB (в этот раз USB будет подавать питание) Важно:
Перед пересадкой\высадкой Ардуино на шилду\с шилды всегда обесточивайте прибор Перед загрузкой скетча, вынимайте Ардуино из шилды Как видите, мы ни разу даже не открыли ни один скетч, а если и открыли, то ненадолго. В этом прелесть библиотек и скетчей, которые уже написаны под определённые шилды и компоненты для Ардуино.
Назад в будущее Если вы теперь вернёте Ардуино на место, на шилду радио (Важно! Обесточьте плату перед пересадкой на шилду!), то радио больше «не будет работать». Хотите вернуть всё как было? Вы уже знаете, как это сделать!
Обратите внимание на нужные нам папки — libraries и examples. А также на то, что название папок и файлов должно писаться латиницей в одно слово. Можно использовать цифры и нижнее подчёркивание. Итак, возвращаем всё как было:
Вот библиотеки для радиоВот скетч
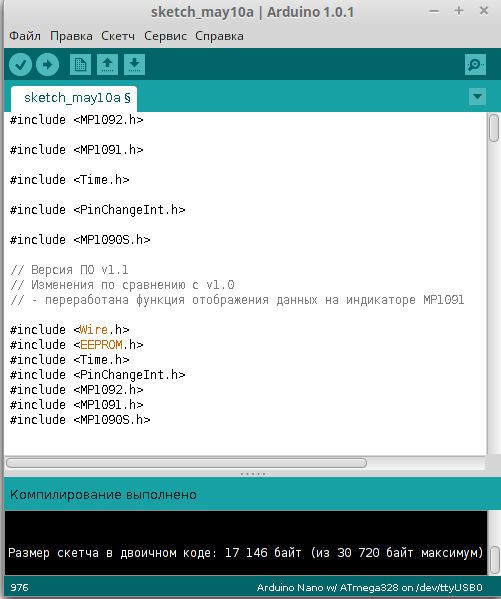
Откройте все нужные библиотеки (см. изобр.) + копируйте сюда скетч. Компиллируйте. Загружайте. Готово! Можно поставить Ардуино обратно в шилду радио и снова его (радио) включить.
Вот так быстро мы с вами разобрались с:
1. Как перепрограммировать Ардуино под разные шилды при помощи готовых скетчей и библиотек.2. Зачем нам скетч, зачем нам библиотека. Что куда класть.3. Как работать с программой Arduino IDE, чтобы загрузить скетч вместе с библиотекой.
Как видите, всё просто. У меня ушло несколько дней на то, чтобы «въехать» самостоятельно. Надеюсь, кому-то я сэкономлю эти несколько дней. Удачи вам с Ардуино DIY и до новых встреч: я планирую ещё много с чем разобраться на базе имеющихся у меня модулей и компонентов и обязательно поделюсь с вами идеями и навыками.
Традиционно, в конце статьи — спасибо!
Большое спасибо пользователю Алексею Коротичу за присланные специально для подготовки этой статьи полезные ссылки:
Видео уроки по Arduino на YoutubeRoboCraftОфициальный сайт, мануалыЦикл статей Ардуино для начинающих
