Splunk + Excel. Что получится?
В предыдущих статьях мы много рассказывали о Splunk. Это продукт, который позволяет собирать и анализировать данные с любых IT-систем в режиме реального времени, например, это могут быть результаты работы web-сервера, почтового сервера, Windows, различных приложений и тд. Значит ли это, что если всем сотрудникам, заинтересованным в аналитике, полученной в Splunk, необходимо разбираться в работе программы, вносить изменения в свои бизнес-процессы и делать всю аналитику только в Splunk? Конечно же, нет!

В данной статье мы покажем, как сделать так, чтобы в несколько кликов отдел продаж мог получать в MS Excel таблицу, с актуальными данными о реализации товара через интернет магазин.
Задача
У компании X данные с разных IT-систем индексируются в Splunk, в том числе данные web-сервера интернет-магазина.
Отделу продаж компании X необходимо получать информацию об объеме реализации товаров через интернет магазин за предыдущую неделю для дальнейшей аналитики в MS Excel.
Реализация
-
Создаем запрос в Splunk
Который даст нам необходимую таблицу с результатами. И сохраняем таблицу, как отчет: «Save As» -«Report».
Скачиваем ODBC драйвер
Его можно скачать с сайта SplunkBase по следующей ссылке.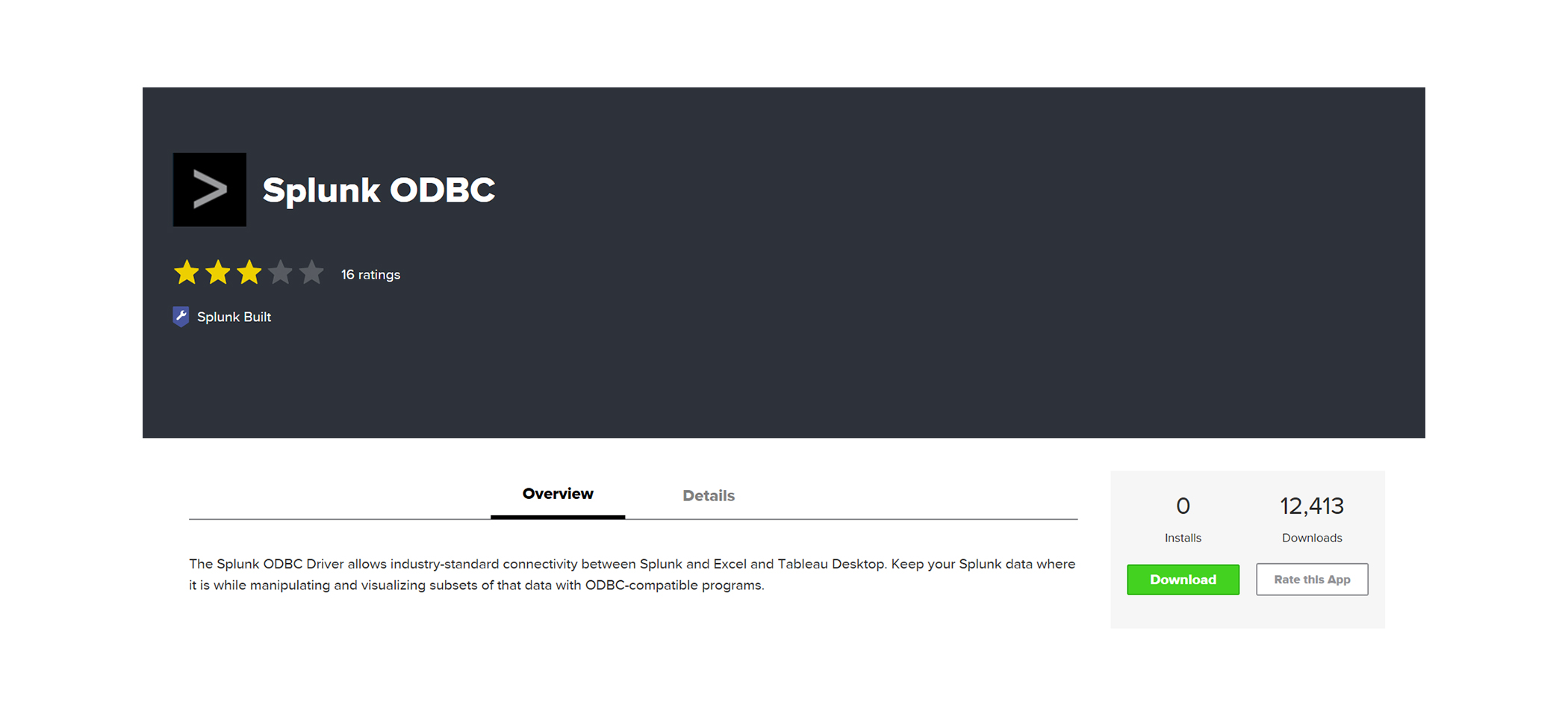
-
Установка
- В архиве два файла: для MSExcel 32-бит, или 64-бит.
Версию MSExcel можно посмотреть на вкладке «Файл» — «Учетная запись» — «О программе Excel» . Выбираем необходимую версию и запускаем SplunkODBC64.msi или SplunkODBC32.msi. - Начинаем установку и создаем источник данных.
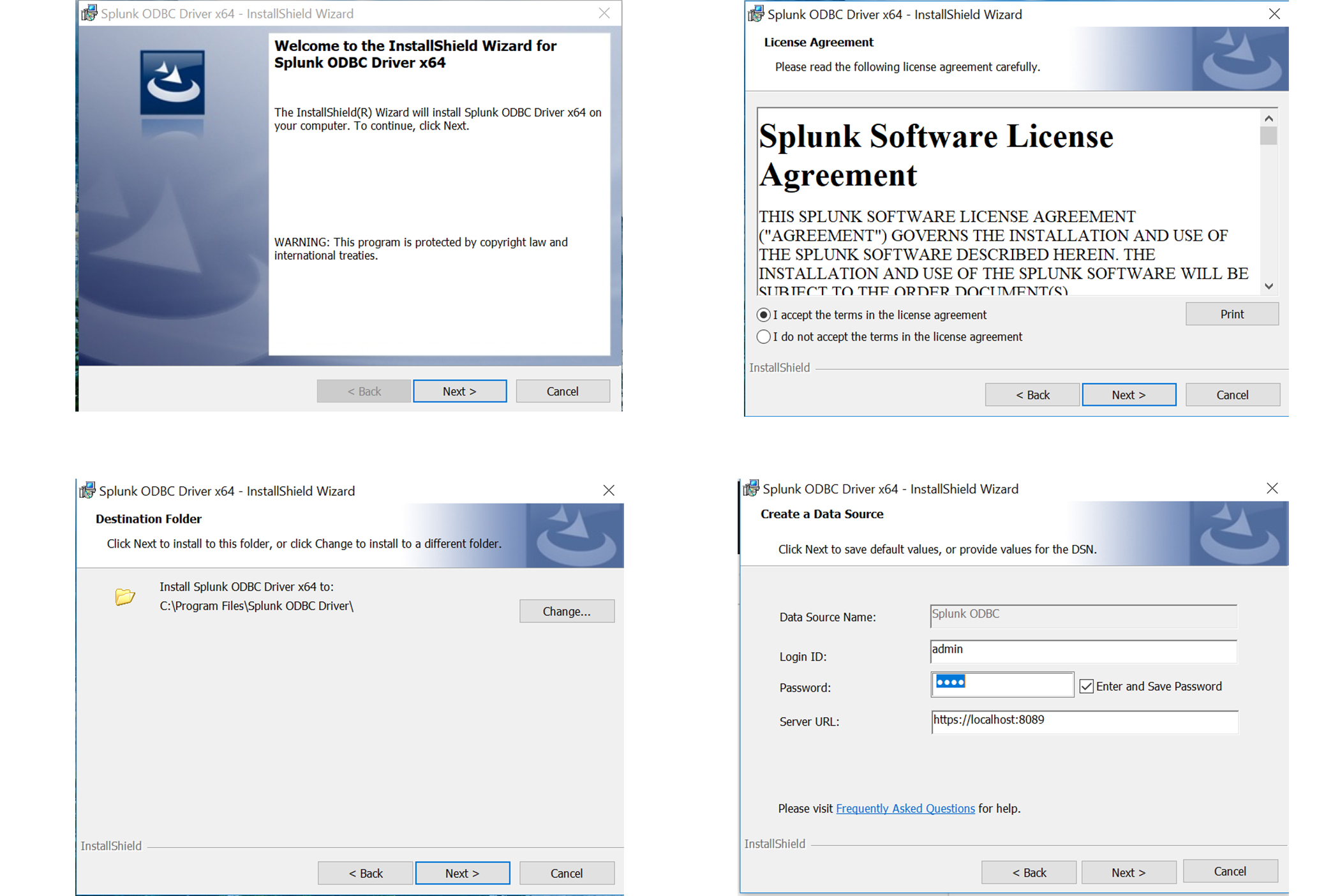
Вводим логин пользователя. Пароль можно оставить пустым и вводить каждый раз или же отметить флажок, что мы вводим пароль сейчас и сохранить его. Вводим URL-адрес сервера Splunk Enterprise, номер порта указать 8089.
- Заканчиваем установку.
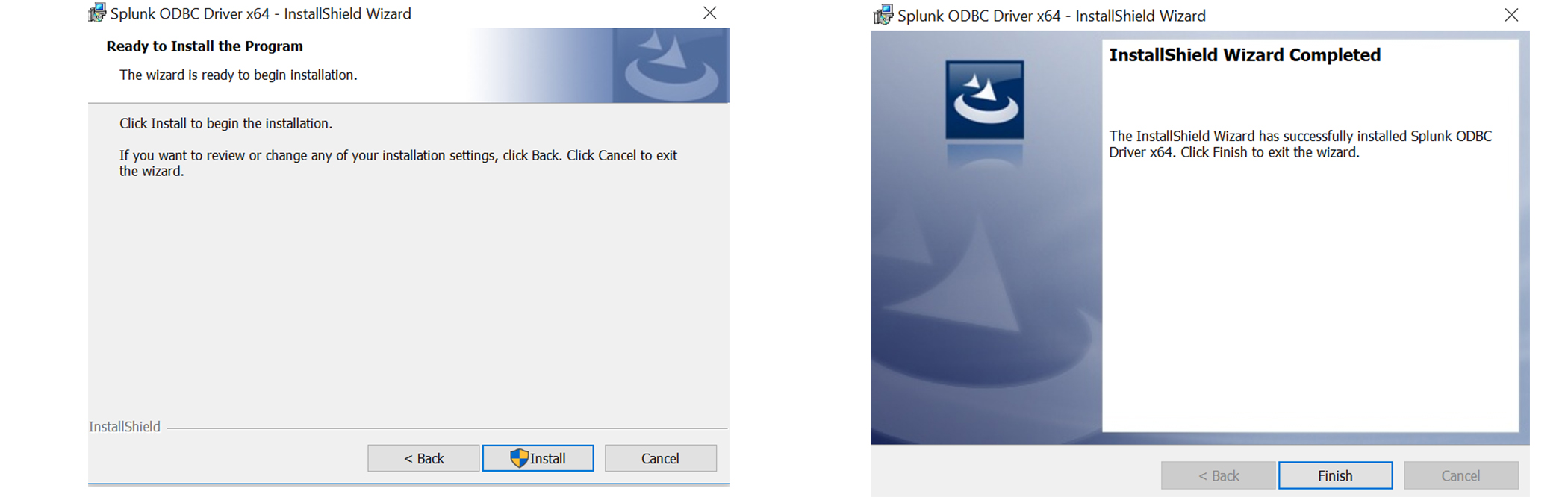
- В архиве два файла: для MSExcel 32-бит, или 64-бит.
Проверяем правильность установки.
Открываем программу «Источники данных ODBC» (Путь: C:\ProgramData\Microsoft\Windows\Start Menu\Programs\Administrative Tools)
В разделе «Системный DSN» должен быть драйвер Splunk ODBC. Нажав на имя драйвера можно изменить его параметры: логин, пароль, адрес источника.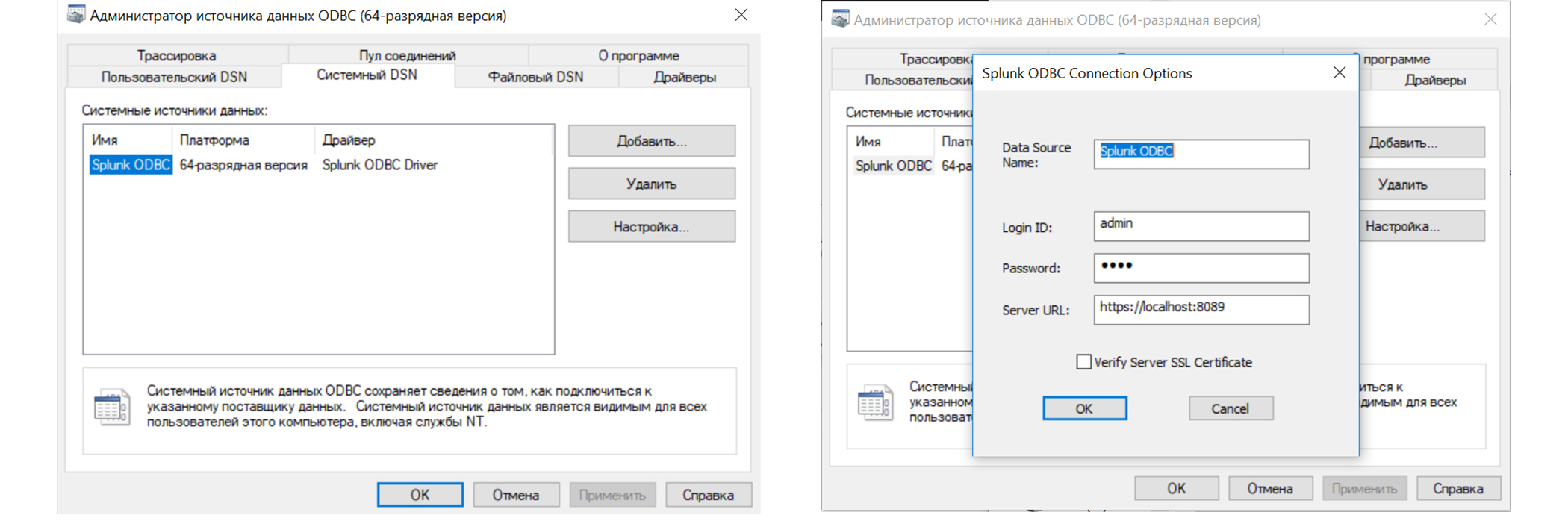
Использование драйвера в Excel
- Открываем необходимый .xls документ. Это может быть пустой документ или уже иметь предварительную информацию. В нашем документе есть такая таблица, которую мы заполним, используя информацию из Splunk.

- В разделе «Данные» — «Получить данные» — «Из других источников» — «Из Microsoft Query».

- Выбираем источник данных «Splunk ODBC*», устанавливаем флажок «Использовать мастер запросов».
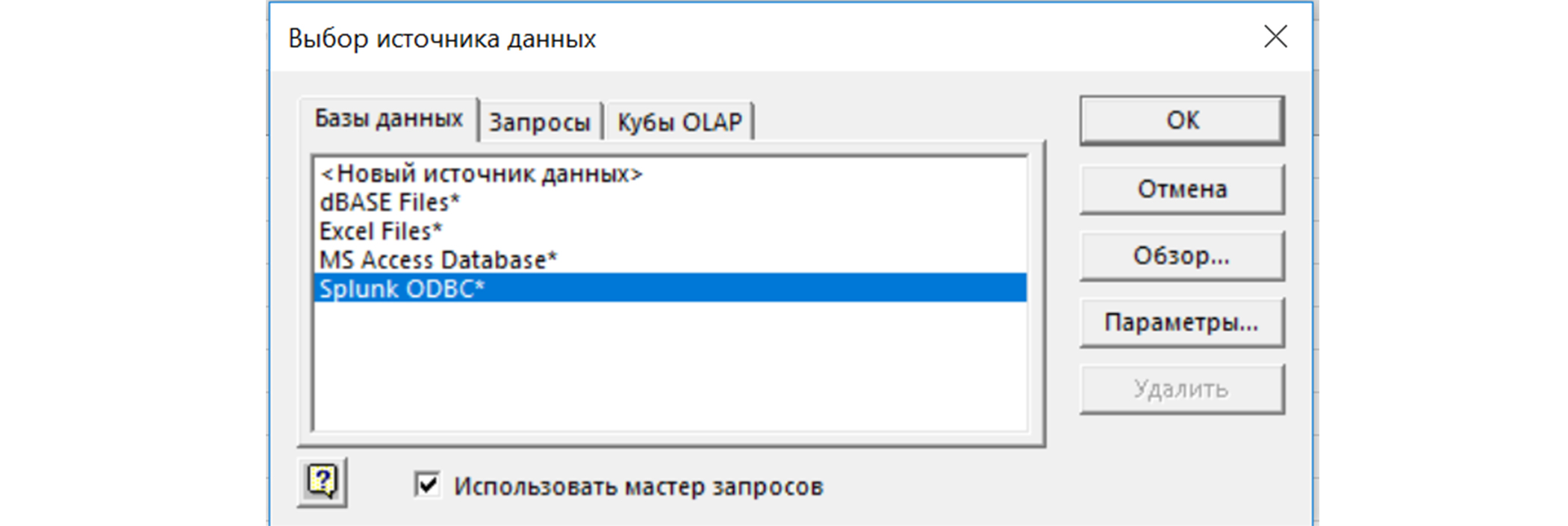
- В окне создания запроса нам будет представлен список имеющихся таблиц из Splunk.
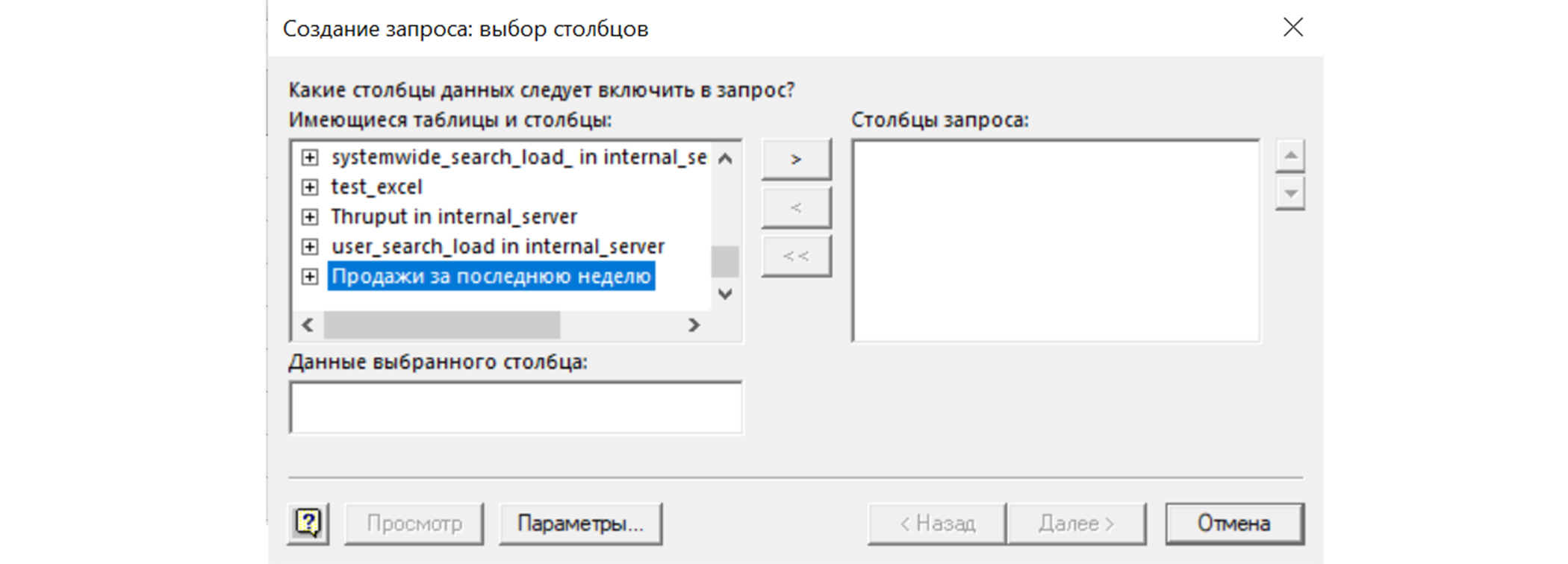
- Выбираем сохраненную на первом шаге таблицу и столбцы из нее.
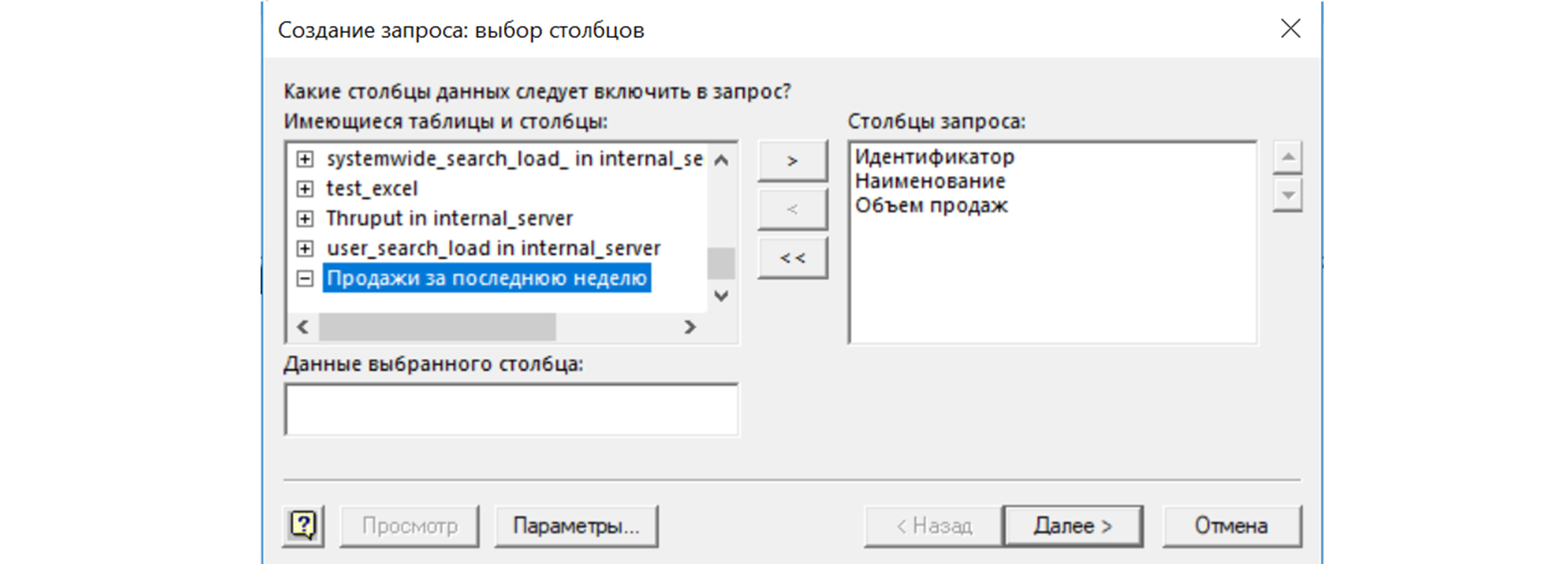
- Далее можно задать правило отбора данных, например, count > 1000. Но так как у нас уже готовая таблица, то оставляем условия пустыми и нажимаем «Далее».
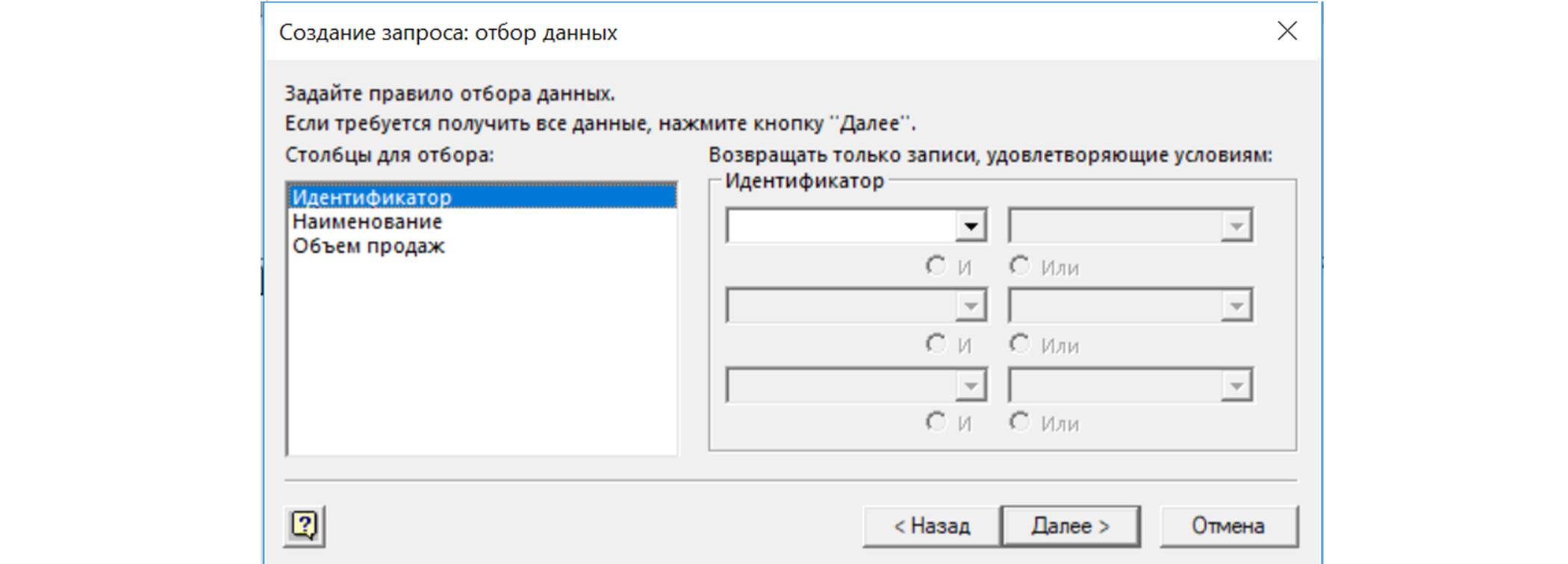
- Указываем условия сортировки.

- Ставим условие, что необходимо вернуть данные в Excel.
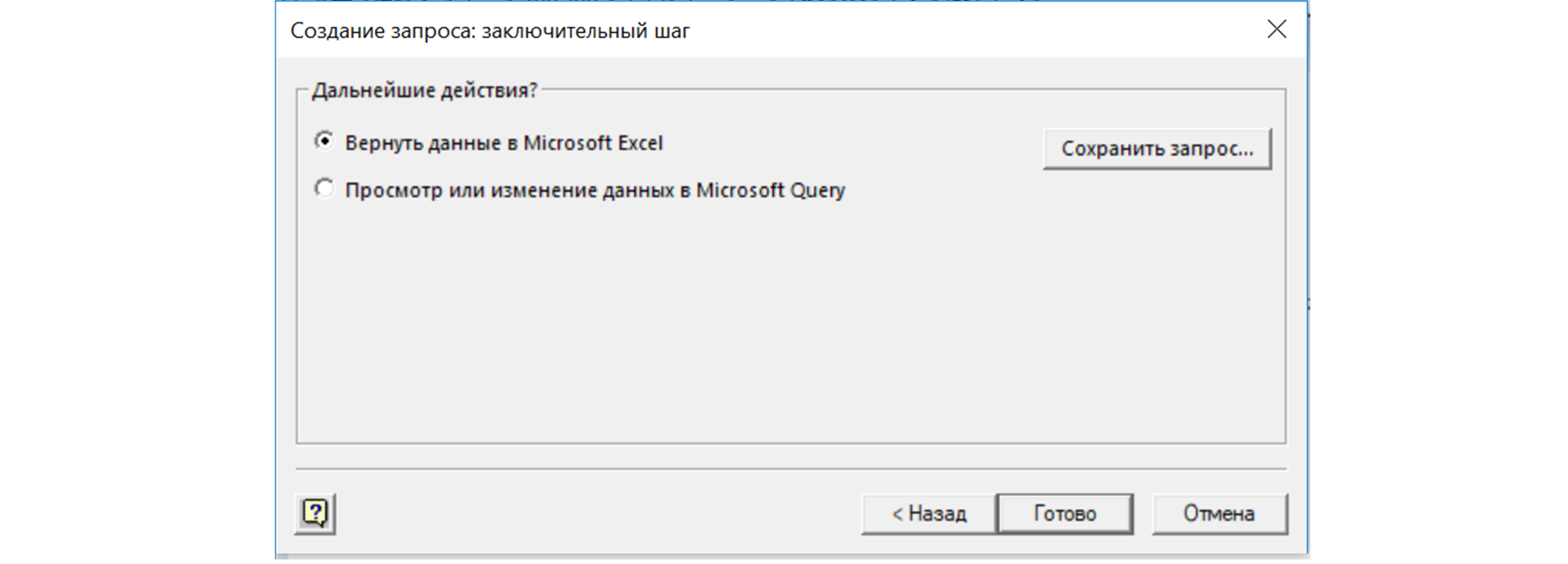
- Выбираем способ представления данных.

- Данные загружены, и мы можем обновлять их в любой момент по нажатию кнопки «Обновить все».

- Открываем необходимый .xls документ. Это может быть пустой документ или уже иметь предварительную информацию. В нашем документе есть такая таблица, которую мы заполним, используя информацию из Splunk.
Добавляем информацию в шаблон таблицы
С помощью формулы: =ЕСНД (ВПР (A: A; Таблица_Запрос_из_Splunk_ODBC_1;3; ЛОЖЬ);0)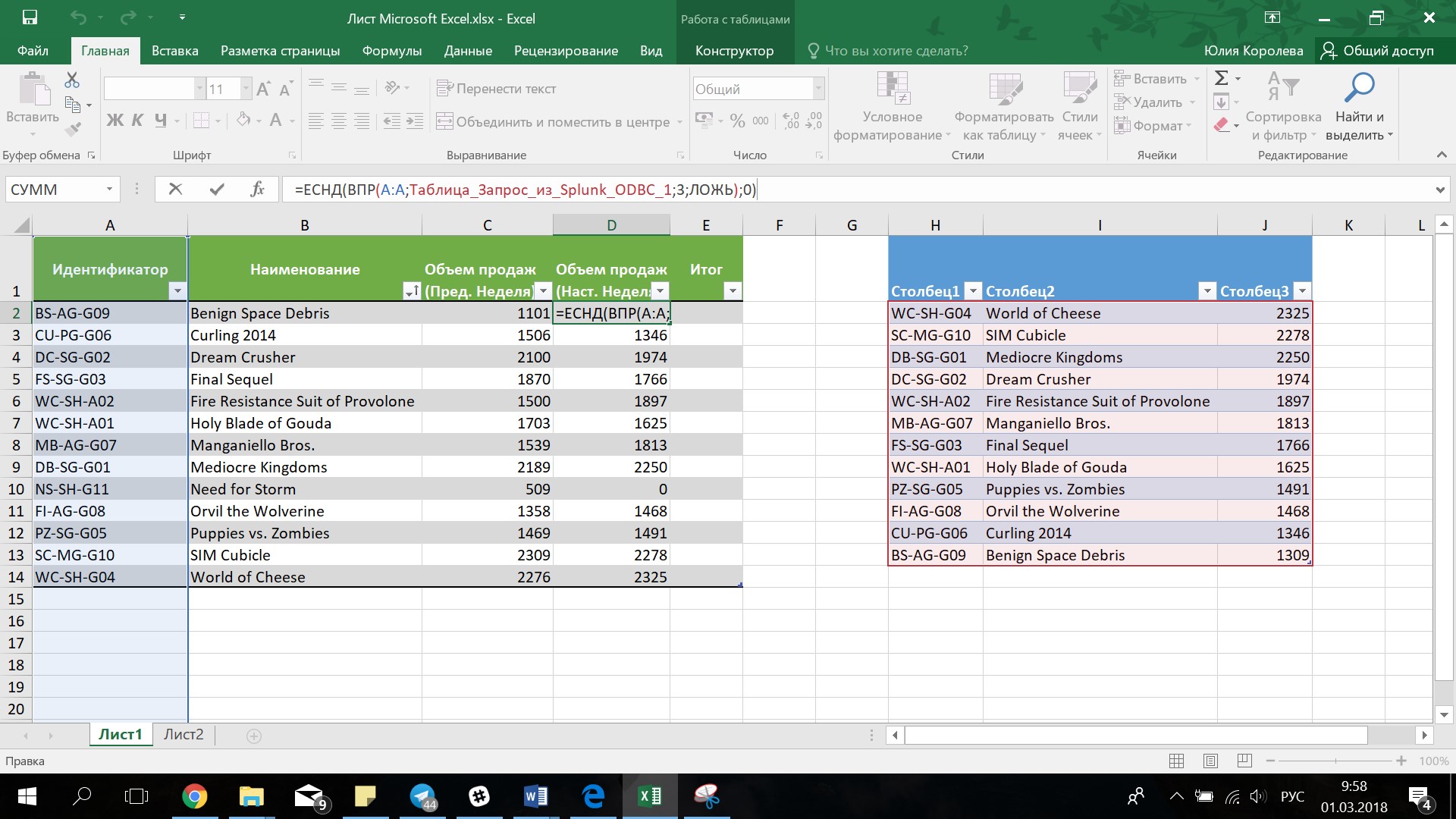
Получаем итоговый результат
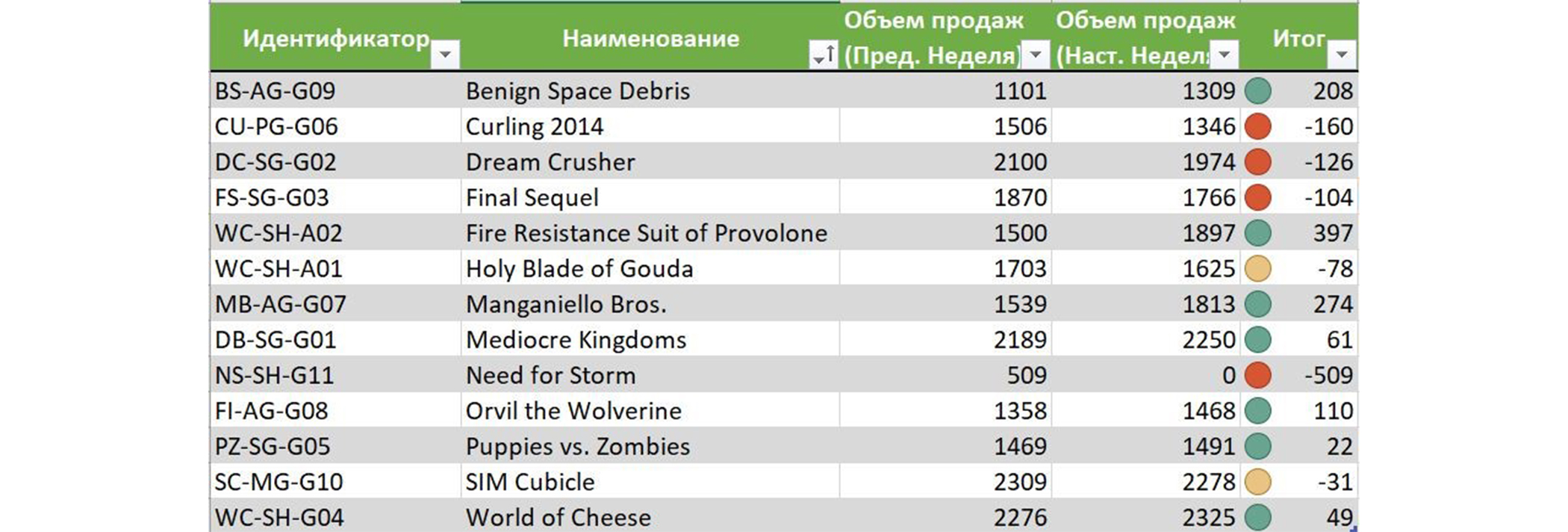
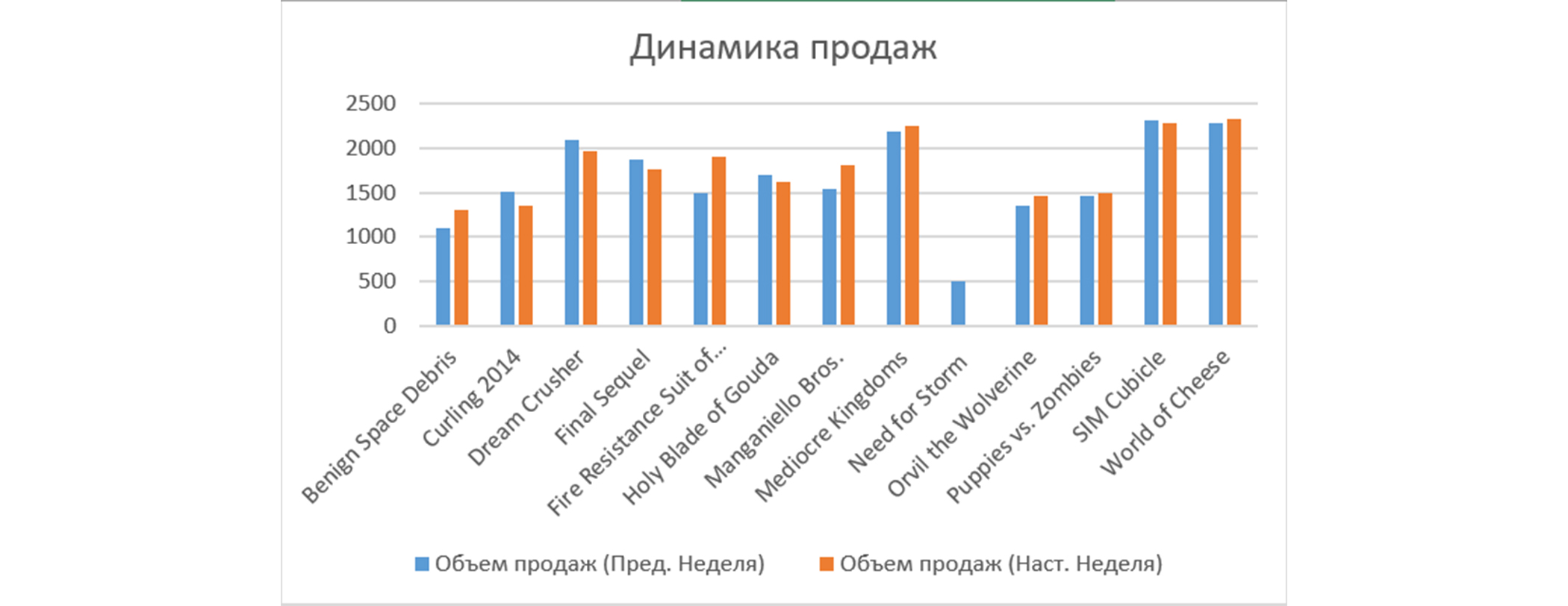
Заключение
Таким образом, установив и настроив ODBC-драйвер вы можете в несколько кликов выгружать в Excel результаты любых запросов, сохраненных в Splunk. Проводить, если это необходимо, их фильтрацию и сортировку и получать полезные данные для дальнейшей аналитики в Excel.
Мы рады ответить на все ваши вопросы и комментарии по данной теме. Также, если вас интересует что-то конкретно в этой области, или в области анализа машинных данных в целом — мы готовы доработать существующие решения для вас, под вашу конкретную задачу. Для этого можете написать об этом в комментариях или просто отправить нам запрос через форму на нашем сайте.
