Создание 3D-модели сборки
Продолжаем цикл материалов, посвященных возможностям программного решения nanoCAD Механика с модулем »3D и зависимости».
В предыдущей статье мы говорили о создании 3D-модели детали на основе чертежа в формате PDF. Рассмотрим теперь создание 3D-модели сборки с использованием ранее созданной трехмерной модели детали.

Загрузка сборки крепежных элементов в модель
Когда 3D-деталь создана, в чертеж необходимо добавить детали сборки. Для этого в файлах, прилагаемых к этому материалу, откройте 3D-модели с названиями Крепеж 1.dwg, Крепеж 2.dwg и Втулка.dwg. После открытия файлов следует выделить все детали и скопировать их в чертеж с 3D-моделью ложемента. Для этого в открытом чертеже с 3D-моделями деталей сборки выделите все модели секущей рамкой и нажмите Ctrl+C. Затем перейдите в чертеж с 3D-деталью «Ложемент» и, нажав Ctrl+V, вставьте их в пространство модели.
Вставка деталей на примере файла Крепеж 1.dwg показана на рис. 1.

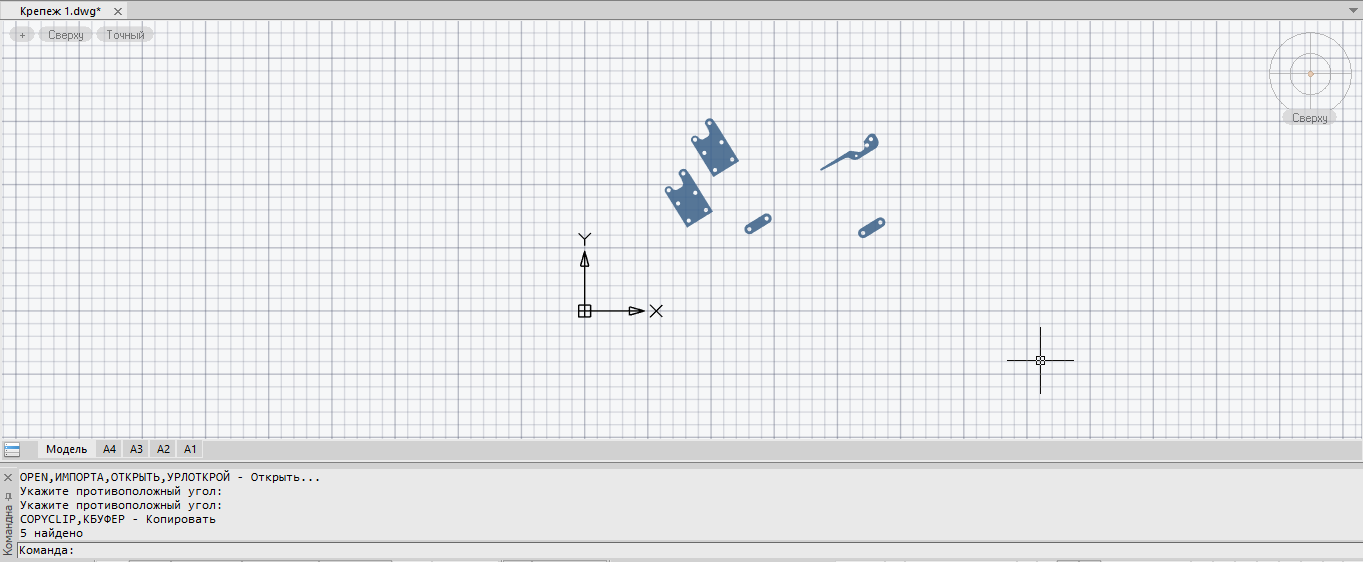
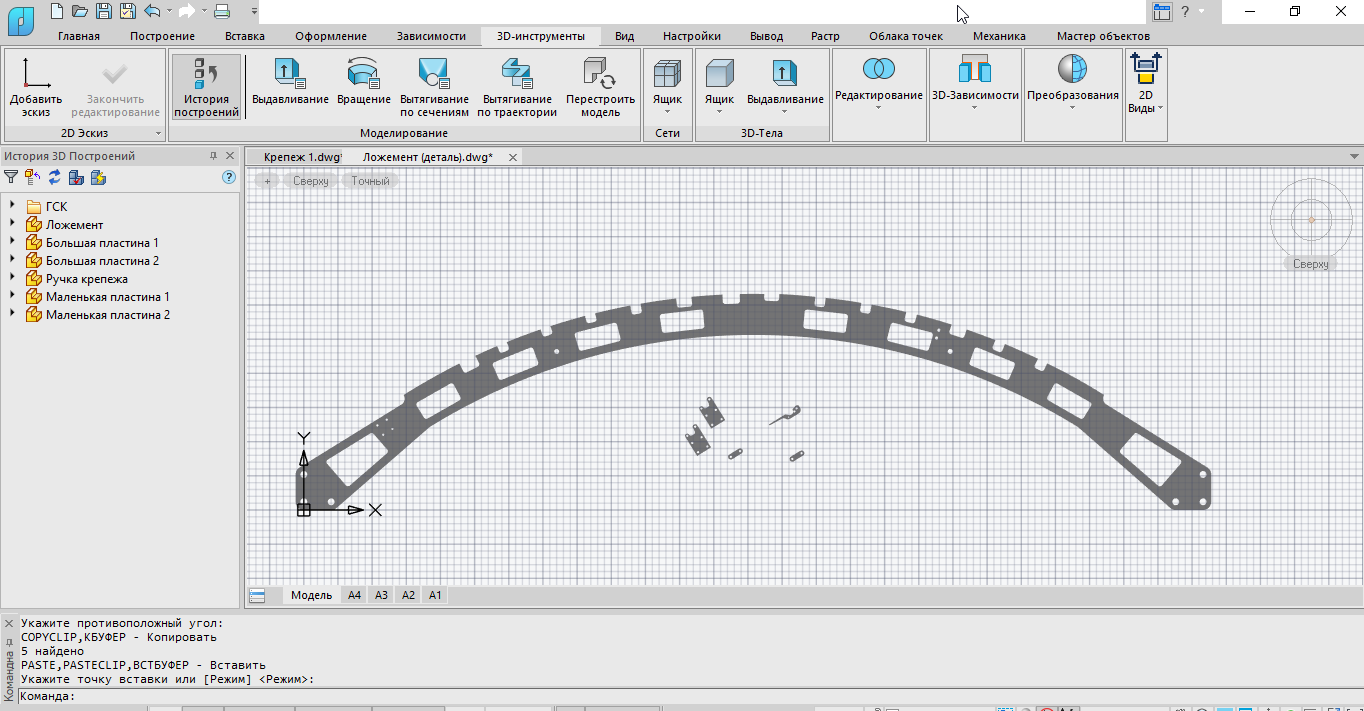
Рис. 1. Вставка деталей
Аналогичные действия производим и с остальными деталями. После выполнения всех операций в панели История 3D Построений должна отобразиться структура, показанная на рис. 2.

Рис. 2. Панель История 3D Построений
Вставка 3D-элементов из базы
После вставки всех деталей в модель необходимо добавить элементы из базы. Для этого следует либо вызвать панель База элементов командой ВКЛАДКА_БАЗА_ЭЛЕМЕНТОВ (showtablibrary), либо открыть ее в классическом интерфейсе (Щелчок правой кнопкой мыши (ПКМ) на свободном пространстве закрепленных вкладок → Функциональные панели → База элементов) (рис. 3).
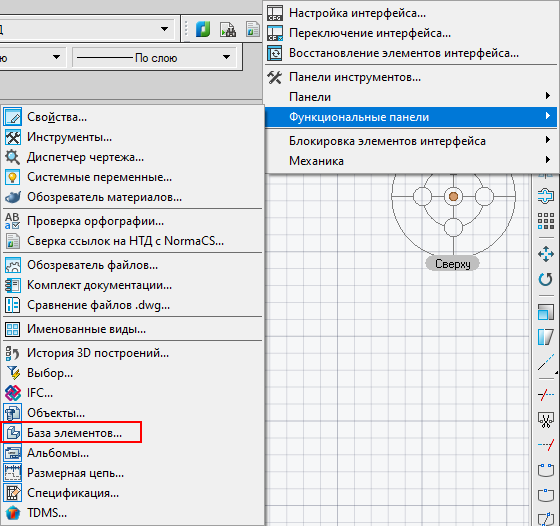
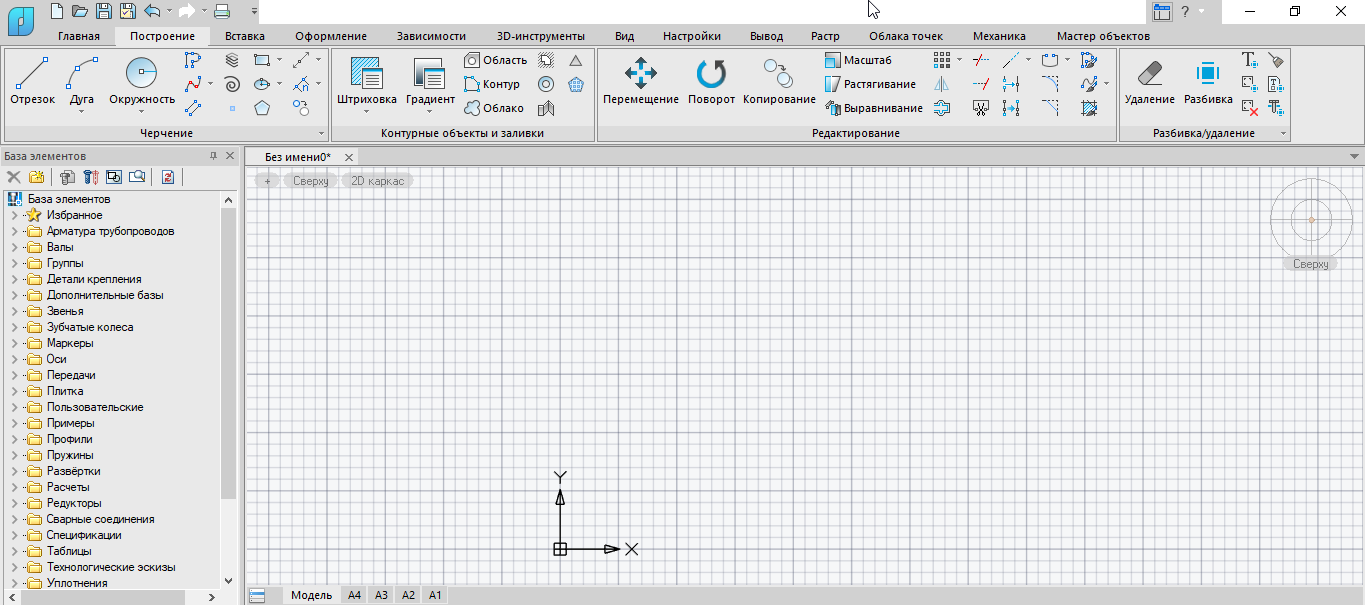
Рис. 3. Функциональная панель База элементов
Далее в панели База элементов щелкаем левой кнопкой мыши (ЛКМ) по кнопке 3D модели (рис. 4), чтобы элементы базы вставлялись именно как 3D-модели.

Рис. 4. Кнопка 3D модели
После этого вставляем в пространство модели следующие элементы: Штифт ГОСТ 3128–70 8×35 2 исполнение (шесть штук), Штифт ГОСТ 3128–70 8×45 2 исполнение (две штуки), Болт М10×50 ГОСТ 15590–70 (две штуки), Гайка М10 ГОСТ 15523–70 (две штуки). Для этого переходим в панель База элементов, открываем Детали крепления → Общее машиностроение → Штифты → Цилиндрические → ГОСТ 3128–70, выбираем нужный элемент и вставляем его с помощью ЛКМ. Либо нажимаем кнопку Панель поиска по базе (рис. 5), в появившейся строке вводим ГОСТ 3128–70 и нажимаем Enter. Затем в окне поиска выбираем интересующую нас деталь, которая отобразится в панели База элементов, и вставляем элемент в чертеж. В открывшемся диалоговом окне выбираем значения в соответствии с рис. 6. Аналогичные операции проводим с остальными элементами.

Рис. 5. Кнопка поиска по базе
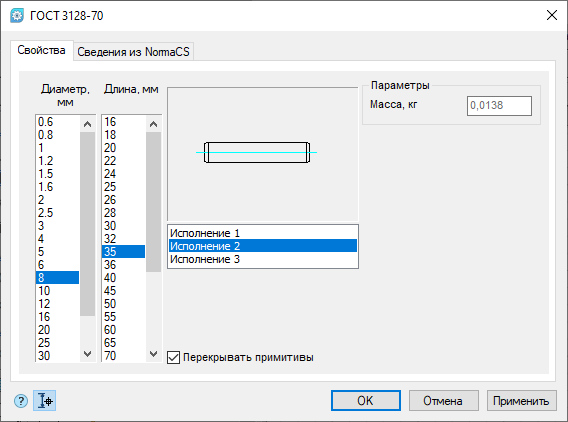
Рис. 6. Значения штифта
Создание 3D-резьбы
Создадим 3D-резьбу для таких элементов базы, как Болт М10×50 ГОСТ 15590–70 и Гайка М10 ГОСТ 15523–70 (начиная с версии nanoCAD Механика 21.0 стандартные элементы имеют собственную резьбу). Для этого мы воспользуемся функцией 3D резьба, вызвать которую можно или с помощью команды 3-РЕЗЬБА (3dthread), или в классическом интерфейсе (3D → 3D элементы → 3D резьба), или в ленточном (вкладка 3D-инструменты → 3D резьба) (рис. 7).

Рис. 7. Вызов функции 3D резьба
После появления диалогового окна 3D Резьба выделяем последнюю грань болта, и резьба на нем создается автоматически. Параметры резьбы отобразятся в окне 3D Резьба (рис. 8).
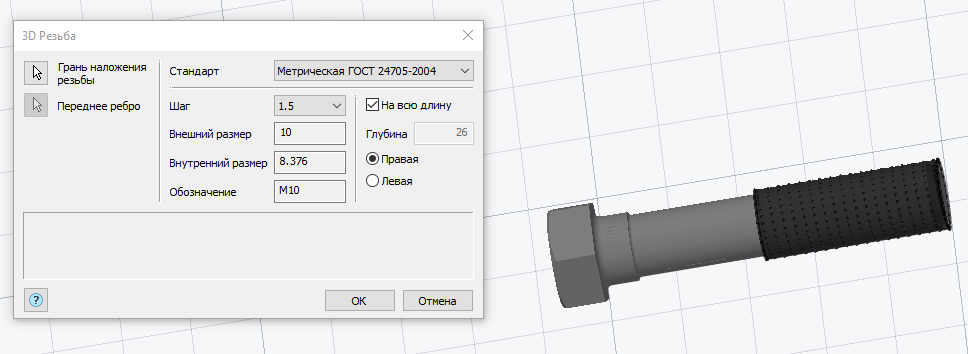
Рис. 8. Диалоговое окно 3D Резьба
Такие же действия выполняем с остальными элементами, после чего преобразуем все элементы в детали — аналогично тому, как это было сделано в случае с деталью «Ложемент».
Простановка 3D-зависимостей
Когда все детали вставлены в пространство модели, необходимо привязать их друг к другу, для чего мы воспользуемся функциями 3D Вставка и Угловая 3D Зависимость. Вызвать функцию 3D Вставка можно либо при помощи команды 3ЗАВ-ВСТАВКА (3dinsert), либо в классическом интерфейсе (3D → 3D Элементы → Зависимость 3D вставка), либо в ленточном (3D-Инструменты — 3D зависимости — 3D вставка). Функция Угловая 3D Зависимость вызывается или с помощью команды 3ЗАВ-УГЛОВАЯ (3dangle), или в классическом интерфейсе (3D → 3D Элементы → Угловая 3D Зависимость), или в ленточном (3D-Инструменты — 3D зависимости — Угловая 3D Зависимость) (рис. 9).

Рис. 9. Вызов функций 3D Вставка и Угловая 3D Зависимость
Привязка деталей осуществляется посредством привязки граней. После вызова функции 3D Вставка или Угловая 3D Зависимость предлагается выбрать две грани деталей, которые либо должны соприкасаться друг с другом, либо относительно которых производится привязка деталей. После выбора граней детали будут автоматически связаны друг с другом. В командной строке появится предложение выбрать направление привязки, а также расстояние, на которое детали следует разнести между собой относительно привязанных граней. После привязки, если потребуется внести изменения в зависимость, дважды щелкните ЛКМ в панели История 3D Построений на созданной привязке — в командной строке появится возможность указать нужные параметры. Если возникнет необходимость изменить расстояние привязки детали, то отредактировать привязку можно напрямую из панели История 3D Построений. Щелкните ЛКМ по значению привязки — станет доступным поле для редактирования ее расстояния. Как осуществляется 3D-привязка, мы продемонстрируем ниже (на примерах деталей «Большая пластина 1» и «Ручка крепежа»). Чтобы при использовании 3D Вставки детали разносились в правильном направлении относительно привязки к ложементу, необходимо выбирать первой геометрией грань ложемента, а второй — грань привязываемой детали. В случае, если требуется разнесение деталей в противоположную сторону, существует возможность вводить отрицательные значения привязки. После вызова функции будет предложено выбрать первую геометрию (рис. 10).


Рис. 10. Выбор первой геометрии
Для начала на примере детали «Большая пластина 1» рассмотрим 3D Вставку. Вызываем команду и выбираем грань отверстия в ложементе. Она подсветится желтым цветом (рис. 11).
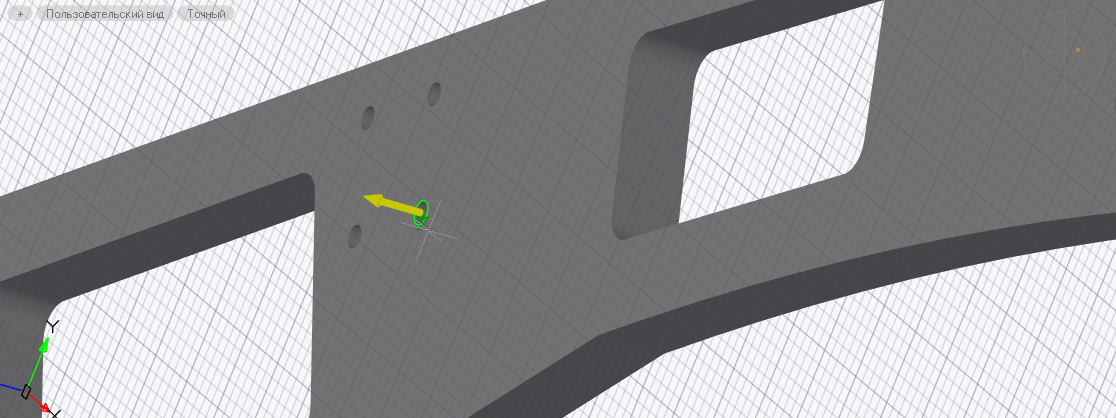
Рис. 11. Грань отверстия детали «Ложемент»
После этого будет предложено выбрать вторую геометрию (рис. 12).

Рис. 12. Выбор второй геометрии
Выбираем отверстие детали «Большая пластина 1» (рис. 13).

Рис. 13. Отверстие детали «Большая пластина 1»
Нажимаем Enter, детали совместились и привязались. Если деталь нужно будет отнести в сторону, зайдите в панель История 3D Построений, разверните историю построения детали «Большая пластина 1» и двойным щелчком ЛКМ по вставке (рис. 14) войдите в режим редактирования. После этого введите в командной строке новое значение (например, 100) и нажмите Enter.
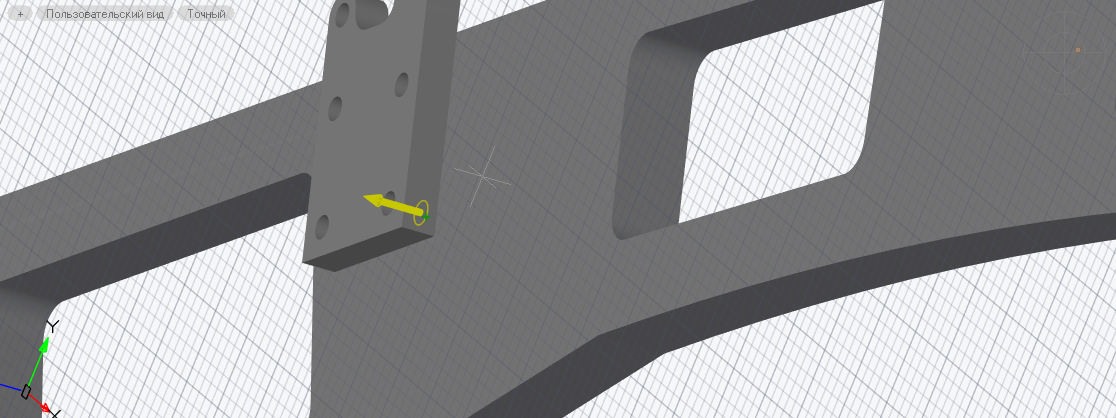
Рис. 14. Редактирование 3D-вставки
Деталь сместится на указанное расстояние (рис. 15).
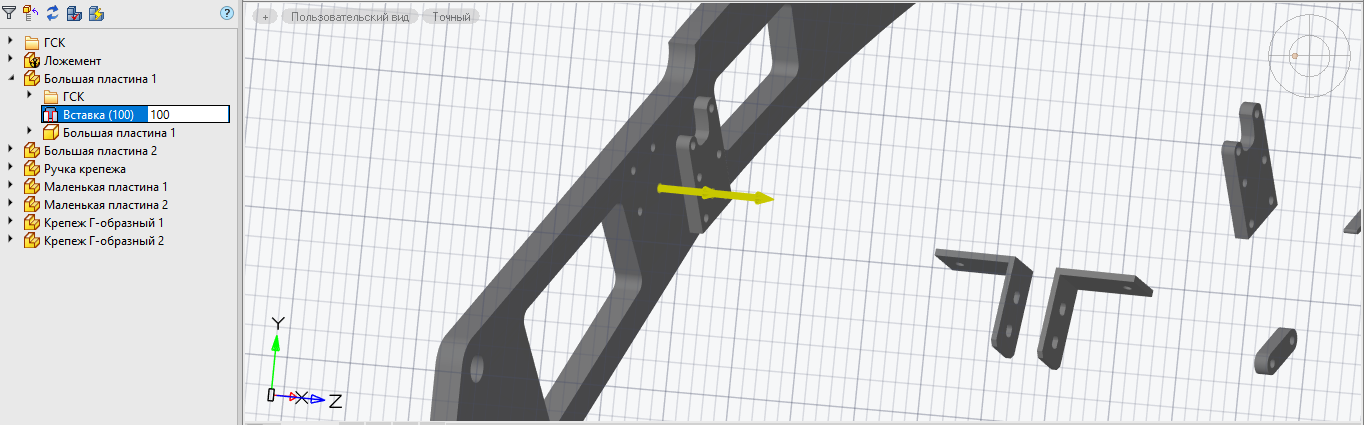
Рис. 15. Смещенная деталь
Теперь рассмотрим Угловую 3D Зависимость на примере детали «Ручка крепежа», уже привязанной с помощью 3D Вставки к детали «Большая пластина». После вызова команды выбираем ближайшее к детали «Ручка крепежа» ребро верхней грани детали «Ложемент» — оно подсветится желтым цветом, стрелка будет указывать направление движения грани (рис. 16). После этого программа предложит выбрать вторую геометрию (рис. 17).
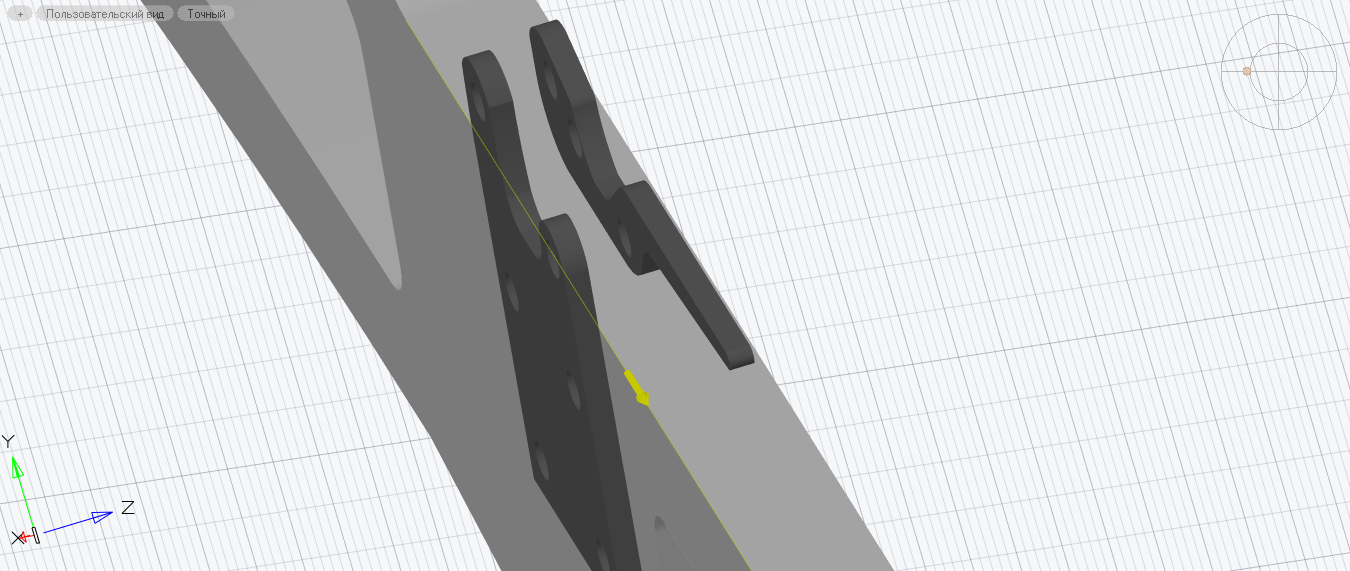
Рис. 16. Ребро верхней грани детали «Ложемент»

Рис. 17. Выбор второй геометрии
Выбираем ребро на ручке крепежа (рис. 18).
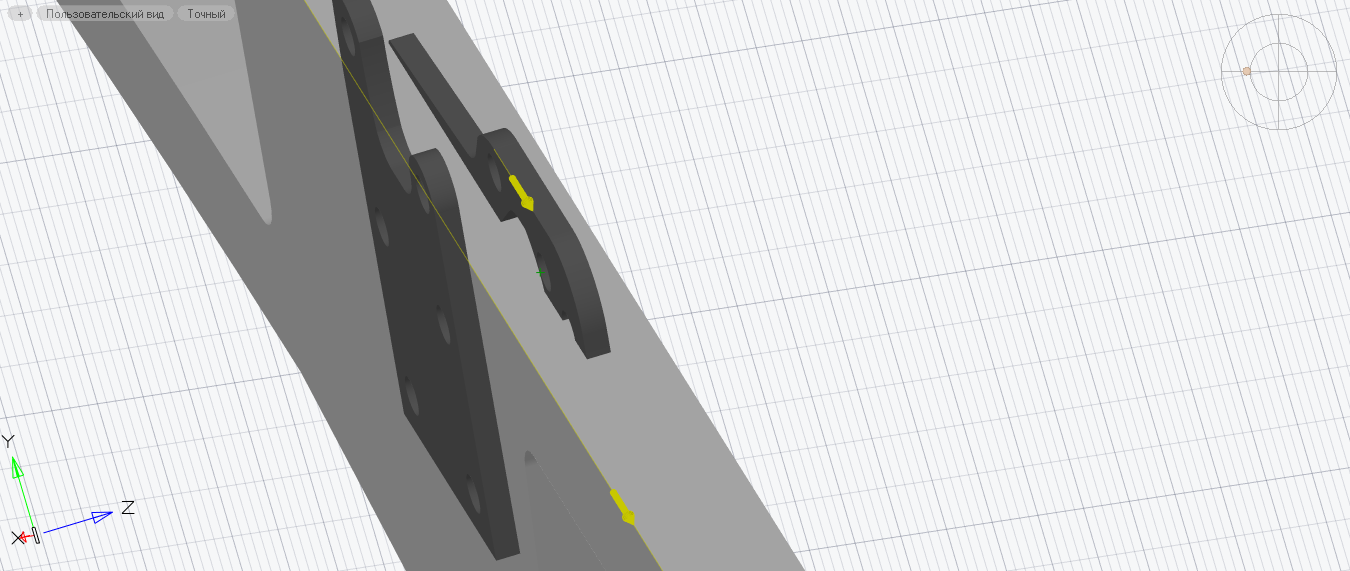
Рис. 18. Ребро детали «Ручка крепежа»
Поскольку мы выбрали разнонаправленные грани, деталь «Ручка крепежа» была автоматически повернута для соответствия направлению движения грани детали «Ложемент» (рис. 18). Чтобы сохранить необходимое нам положение, следует изменить значение привязки, выраженное в градусах. Вводим в командную строку значение 180 и нажимаем Enter, после чего будет создана нужная угловая зависимость. Если требуется сохранить нулевые значения угловых привязок (например, для удобства работы с ними), вы можете выбрать сонаправленные грани — в таком случае при предпросмотре направления их стрелок будут совпадать. Если деталь необходимо повернуть, зайдите в панель История 3D Построений, разверните историю построения детали «Ручка крепежа» и двойным щелчком ЛКМ по угловой зависимости (рис. 19) войдите в режим редактирования. После этого введите необходимое значение и нажмите Enter. Отметим, что при повороте детали поворачиваются и другие, непосредственно привязанные к ней.

Рис. 19. Поворот детали
Аналогичные действия выполняем с остальными деталями. Результат привязки показан на рис. 20.
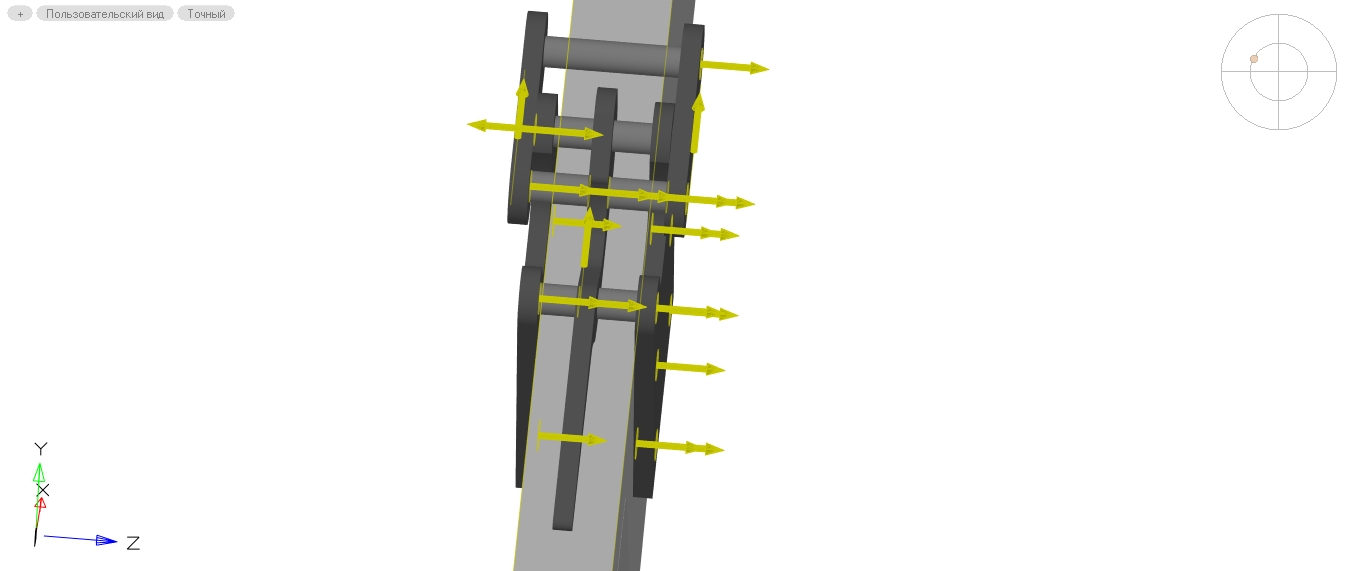


Рис. 20. Привязка деталей
Для удобства простановки стандартных значений привязки можно ориентироваться на файл Создание 3D модели сборки.dwg, прилагаемый к этому материалу и доступный в интернете. Итоговый результат сборки представлен на рис. 21.
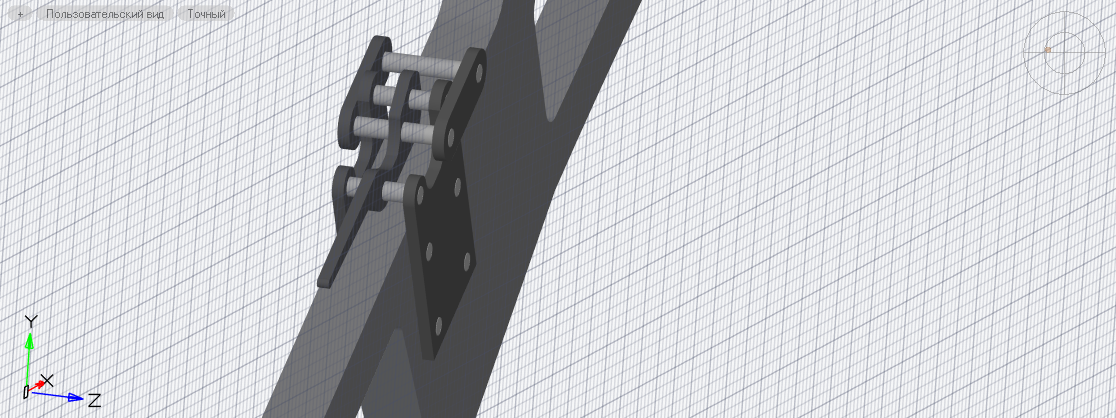
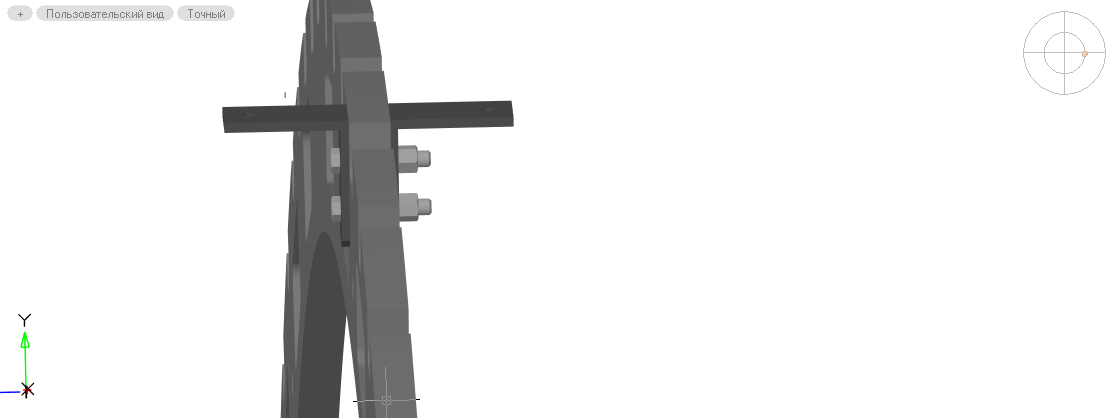
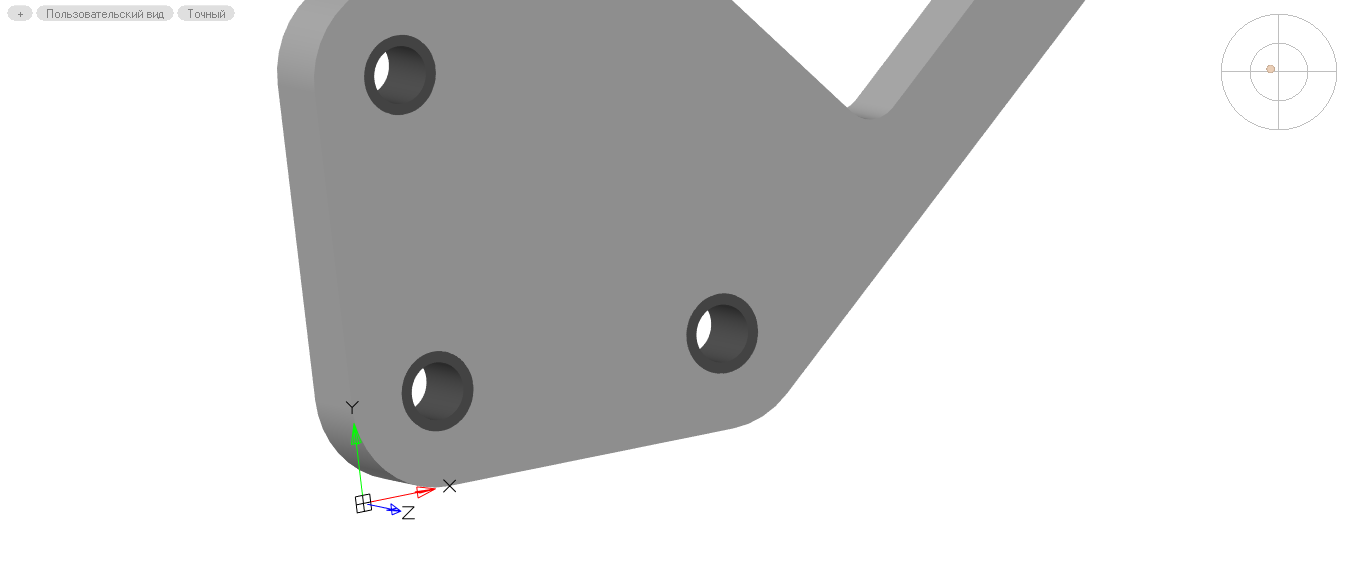
Рис. 21. Сборка «Ложемент»
В следующей статье мы рассмотрим оформление сборочного чертежа.
Георгий Глазков,
Константин Минаев
АО «СиСофт»
E-mail: glazkov.georgiy@csoft.ru,
minaev.konstantin@csoft.ru
