Праздник к нам приходит: проектируем и программируем световое шоу в xLights
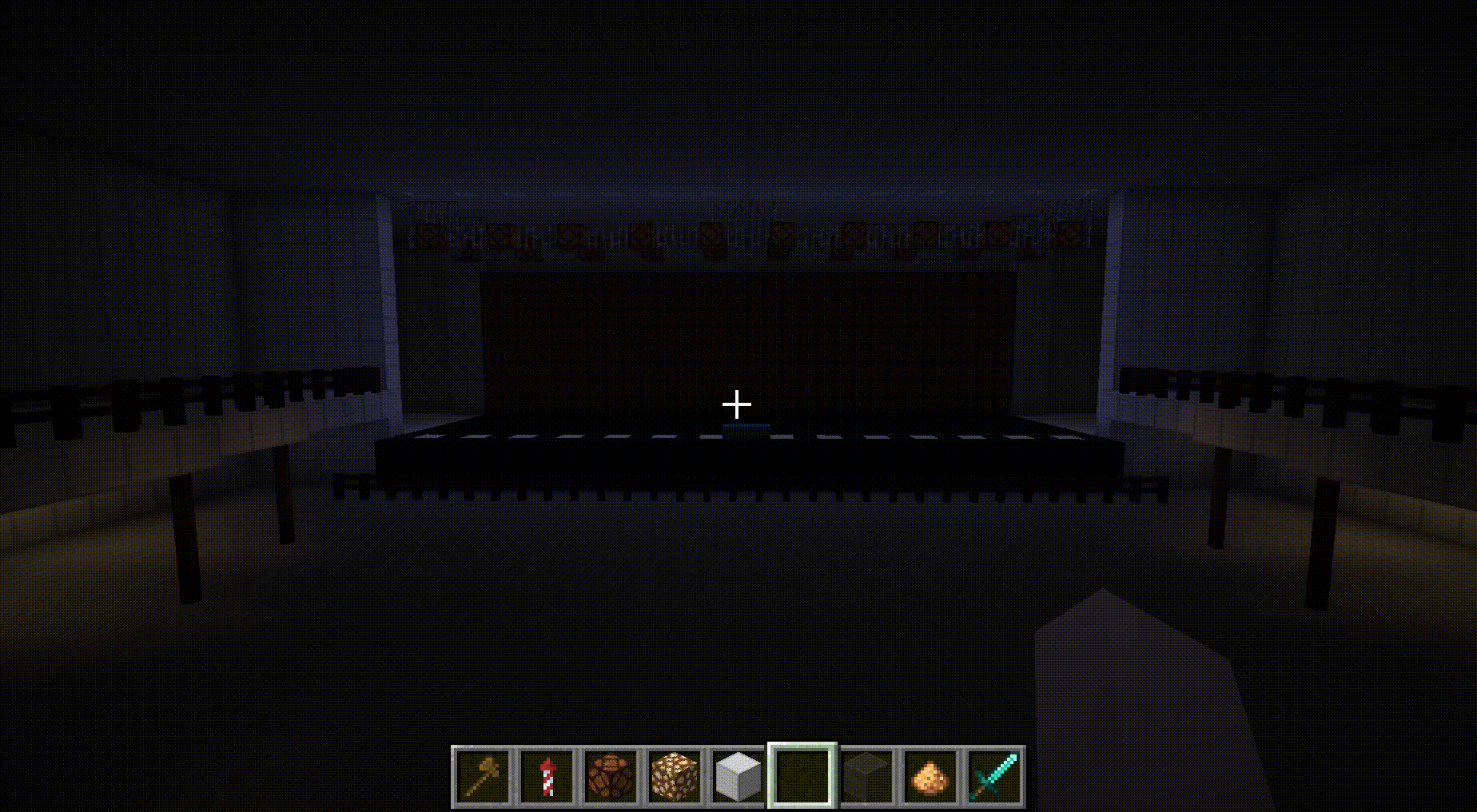
Ранее мы рассказывали про историю протоколов управления световым оборудованием. Настало время сделать свое шоу!
Под катом рассказываем о нюансах создания собственного светового шоу, которое пригодится не только на Новый год. Проект не самый простой, но результат стоит того, чтобы потратить на него пару часов своего времени.
Для создания собственного светового шоу требуются «умные» источники света и пульт управления. Наиболее доступное решение — использование адресных светодиодных лент на базе WS2818b и микроконтроллера с Wi-Fi. Подробную инструкцию по работе с адресной светодиодной лентой можно найти в блоге AlexGyver, а программную часть взять у проекта WLED.
В современных домашних инсталляциях для управления светом удобнее всего использовать Wi-Fi и протокол E1.31, а в качестве программы для создания шоу — xLights. Мы решили пойти дальше и разработать собственное E1.31-совместимое устройство и запрограммировать с его помощью небольшое светопреставление. Выбор пал на Minecraft.
Энтузиасты проводят в этой популярной «песочнице» разные мероприятия, в том числе квартирники, спектакли и вебинары. Во всех случаях игра выполняет роль самостоятельной и независимой виртуальной площадки. В нашем случае «сценическое оборудование» находится внутри игры, а пульт управления — снаружи. Эту проблему решает плагин для сервера Minecraft.
Все описанное в статье применимо к любому проекту, где возможно подключение к интернету и есть контролируемые осветительные приборы.
Протокол E1.31
Хотя Art-Net проще, мы выбрали стандартизированный sACN (E1.31). В интернете можно найти реализацию для языков C, C#, Python. Java — не лучший язык для обработки байтового потока, но другого не надо. Необходимая нам функциональность — получение пакетов E1.31 и извлечение необходимых данных, поэтому мы напишем свой приемник. Пакеты sACN отправляются по UDP и состоят из трех слоев. Структура пакета в нотации языка С, взятая из libe131:
/* E1.31 Packet Type */
/* All packet contents shall be transmitted in network byte order (big endian) */
typedef union {
PACK(struct {
PACK(struct { /* ACN Root Layer: 38 bytes */
uint16_t preamble_size; /* Preamble Size */
uint16_t postamble_size; /* Post-amble Size */
uint8_t acn_pid[12]; /* ACN Packet Identifier */
uint16_t flength; /* Flags (high 4 bits) & Length (low 12 bits) */
uint32_t vector; /* Layer Vector */
uint8_t cid[16]; /* Component Identifier (UUID) */
}) root;
PACK(struct { /* Framing Layer: 77 bytes */
uint16_t flength; /* Flags (high 4 bits) & Length (low 12 bits) */
uint32_t vector; /* Layer Vector */
uint8_t source_name[64]; /* User Assigned Name of Source (UTF-8) */
uint8_t priority; /* Packet Priority (0-200, default 100) */
uint16_t reserved; /* Reserved (should be always 0) */
uint8_t seq_number; /* Sequence Number (detect duplicates or out of order packets) */
uint8_t options; /* Options Flags (bit 7: preview data, bit 6: stream terminated) */
uint16_t universe; /* DMX Universe Number */
}) frame;
PACK(struct { /* Device Management Protocol (DMP) Layer: 523 bytes */
uint16_t flength; /* Flags (high 4 bits) / Length (low 12 bits) */
uint8_t vector; /* Layer Vector */
uint8_t type; /* Address Type & Data Type */
uint16_t first_addr; /* First Property Address */
uint16_t addr_inc; /* Address Increment */
uint16_t prop_val_cnt; /* Property Value Count (1 + number of slots) */
uint8_t prop_val[513]; /* Property Values (DMX start code + slots data) */
}) dmp;
});
uint8_t raw[638]; /* raw buffer view: 638 bytes */
} e131_packet_t;
Нам интересны следующие поля:
- номер последовательности — seq_number;
- номер DMX Universe — universe;
- количество байт DMX-информации в данном пакете — prop_val_cnt;
- байты DMX-информации — prop_val;
Так как данные отправляются с большой частотой и по ненадежному UDP, то перепутать пакеты местами достаточно просто. Значение seq_number обозначает номер последовательности и фактически обозначает номер «кадра» в световом шоу, позволяя отбрасывать пакеты с номером меньше актуального. Значение universe помогает упорядочивать пакеты внутри кадра.
Обратите внимание, что один E1.31-пакет может содержать не больше 511 байт полезной информации. Согласно стандарту DMX, нулевой байт, называющийся стартовым кодом, зарезервирован и должен быть равен нулю.
При наличии более одной DMX-области полученные пакеты необходимо упорядочить и объединить DMX-данные, удалив нулевой байт из каждой DMX-области. Полученные DMX-данные можно использовать для управления освещением.
Настраиваем xLights
xLights — свободно распространяемое программное обеспечение для управления DMX-контроллерами. Данная программа поддерживает Windows, Linux и macOS. На момент написания статьи на странице загрузки актуальная версия — 2020.56.
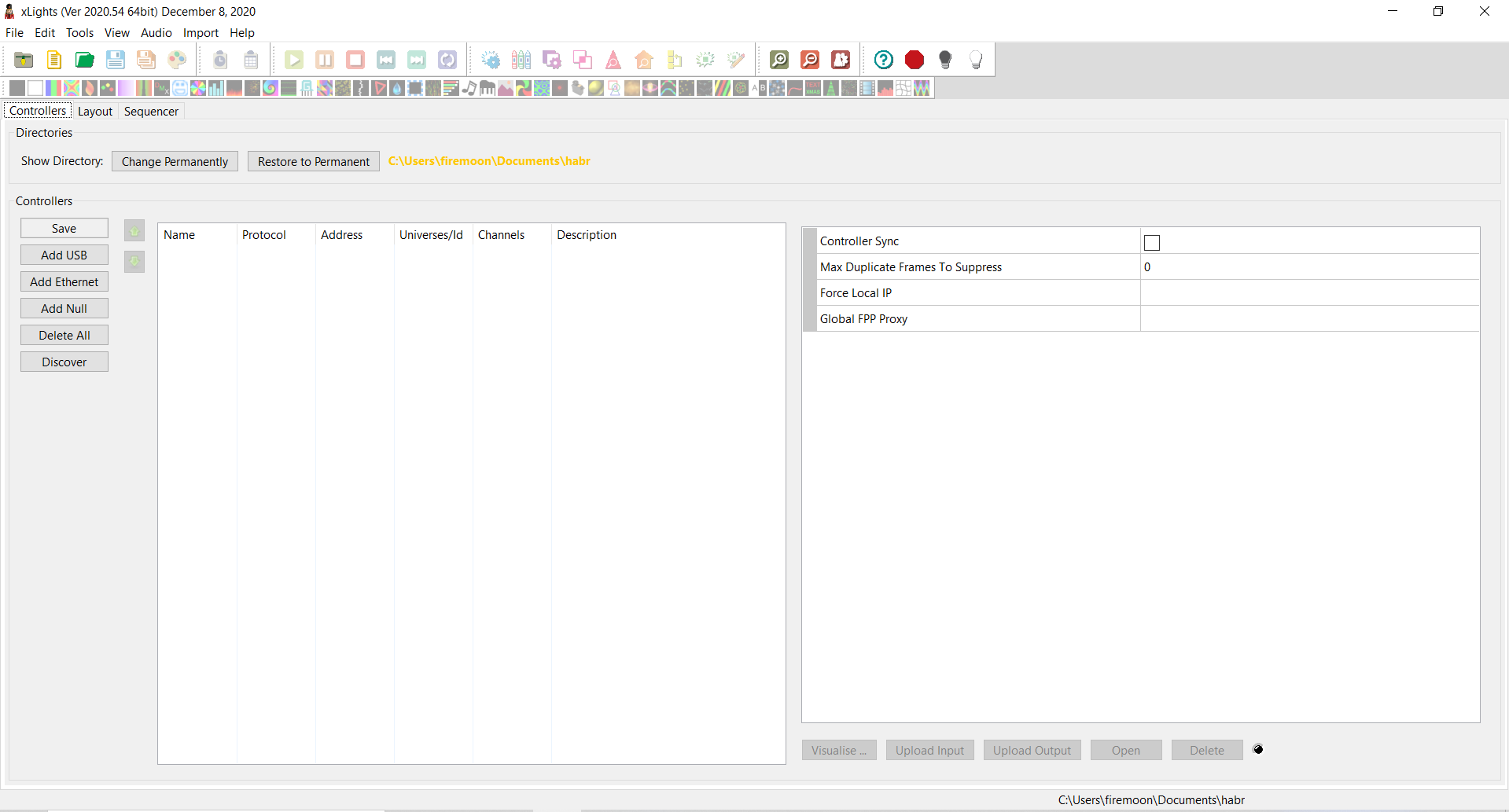
Стартовое окно xLights
Сперва необходимо подключить все доступные контроллеры. Контроллер — это устройство, которое принимает пакеты E1.31, извлекает из них данные и отправляет подключенным DMX-устройствам. В нашем случае контроллер один — сервер Minecraft. Однако если вы используете светодиодные ленты, то скорее всего у каждой ленты будет свой контроллер.
Добавление контроллера — необязательная операция, придумать композицию и протестировать эффекты можно и без наличия осветительных приборов.
Мы используем E1.31, поэтому выбираем «Add Ethernet» и в правой половине указываем необходимые для подключения данные: IP-адрес, протокол E131, номер начальной DMX-области и количество областей.
Количество областей напрямую зависит от количества каналов. Так, при использовании светодиодной ленты WS2812B каждый светодиод требует три канала. Таким образом, одна DMX-область может управлять только 170 светодиодами. Если светодиодов больше, то данному устройству нужно выделить больше DMX-областей.
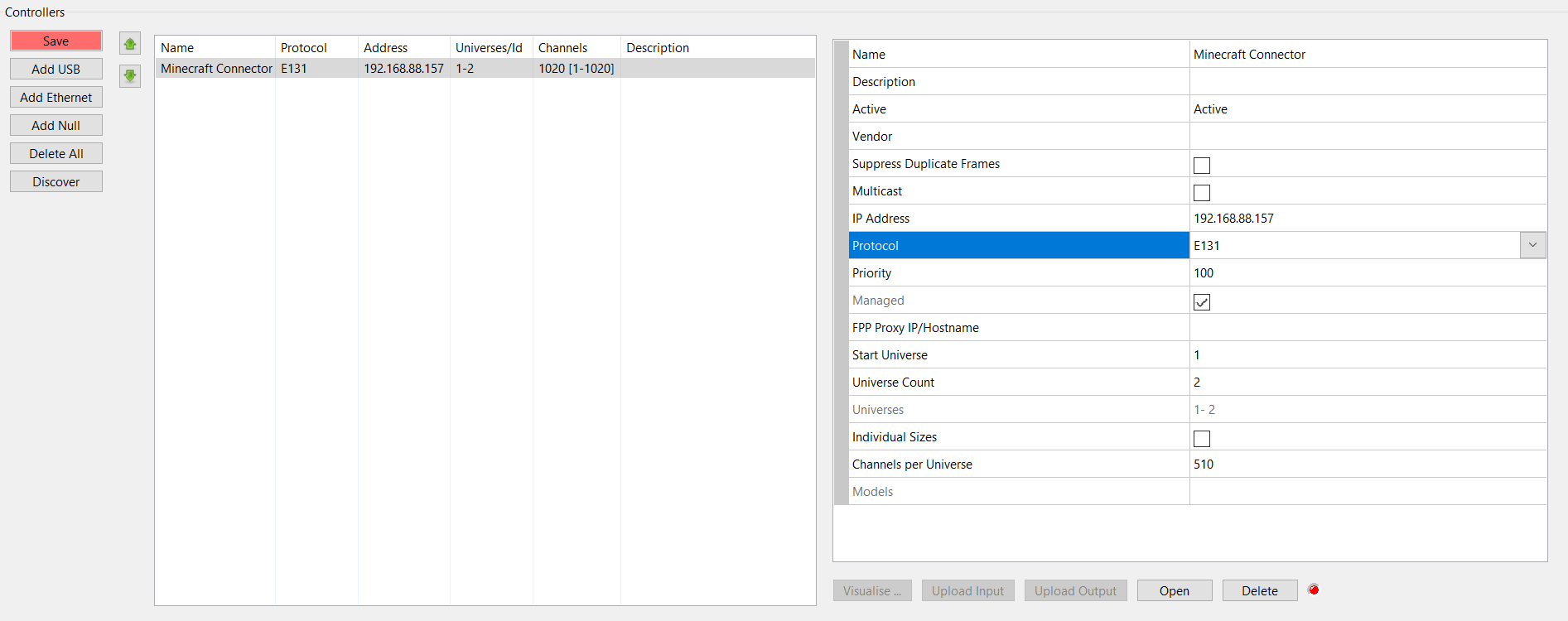 Добавление контроллера
Добавление контроллера
После указания всех необходимых данных нажимаем на кнопку «Save», которая окрашивается в красный цвет при наличии несохраненных изменений. Мы указали две DMX-области по 510 каналов (511 вместе со стартовым кодом). Число 510 выбрано неслучайно, оно кратно трем, а все RGB-устройства имеют количество каналов, кратное трем.
Обратите внимание, что настройки контроллеров и композиции сохраняются в каталог, который указан как каталог шоу (Show Directory).
После настройки контроллеров можно переходить к настройке композиции.
Организация композиции
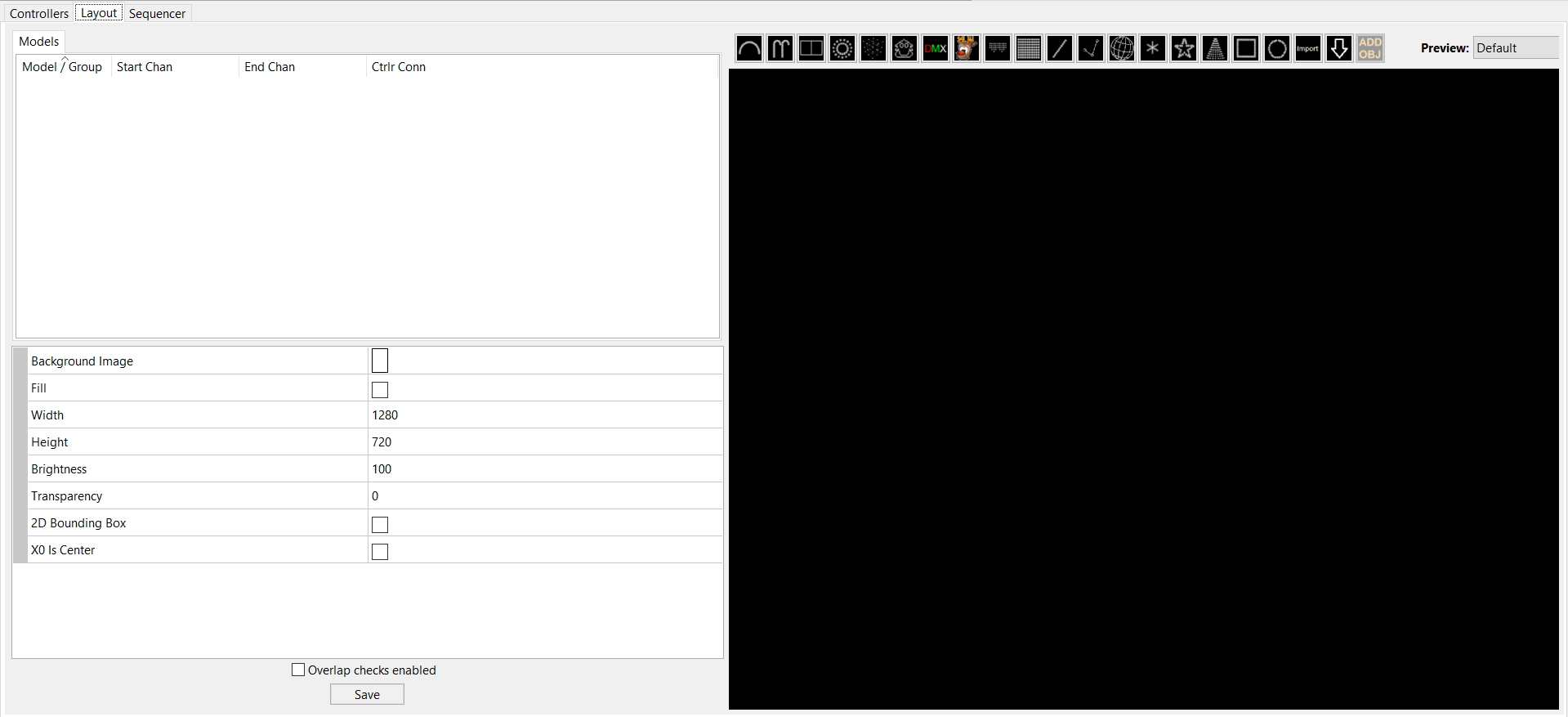
Вкладка Layout
Переходим на вкладку Layout в xLights. На данной вкладке можно видеть три области:
- список моделей (левая верхняя четверть);
- настройки выделенной модели (левая нижняя четверть);
- внешний вид инсталляции (правая половина).
При первом открытии ни одна модель не выделена, а в настройках доступны параметры композиции. В параметре Background Image можно указать изображение, например, фотографию дома, квартиры или любого места, которое планируется для организации шоу.
Для добавления устройства в композицию необходимо выбрать его тип, а затем «нарисовать» его в окне композиции. По умолчанию xLights предоставляет базовые элементы и несколько «сложных» фигур. Тем не менее, предусмотрена возможность создания собственных моделей и отправки «сырых» DMX-данных.

Пример заполненной композиции. Выделена модель Common lightning.
Доступные настройки зависят от типа используемой модели. Наиболее интересным моментом является сопоставление моделей контроллерам. В нашем случае используется один контроллер, поэтому модели занимают каналы по возрастанию в порядке добавления в композицию. При использовании нескольких контроллеров необходимо явно указывать, кто управляет моделью в параметре Start Channel.
Также рекомендуется уделить должное внимание параметру Name, который задает имя модели в xLights. Грамотное назначение имен впоследствии несколько облегчит процесс программирования шоу.
После изменения параметров модели необходимо нажать кнопку Save, иначе изменения будут сброшены.
Моделей, которые предоставляет xLights, достаточно для создания первых композиций. В меню добавления моделей есть кнопка с иконкой скачивания. Это позволяет загрузить готовые модели из разных источников. Тем не менее, иногда возникает необходимость в собственных моделях. Для этого случая есть два вида решения:
- Custom (иконка с мордашкой);
- DMX (иконка с цветным текстом DMX).
Модель типа Custom позволяет создавать световые устройства с собственной разметкой. Для этого необходимо добавить в композицию модель Custom, затем в настройках найти параметр Model Data в группе Custom и открыть редактор модели нажатием на троеточие.
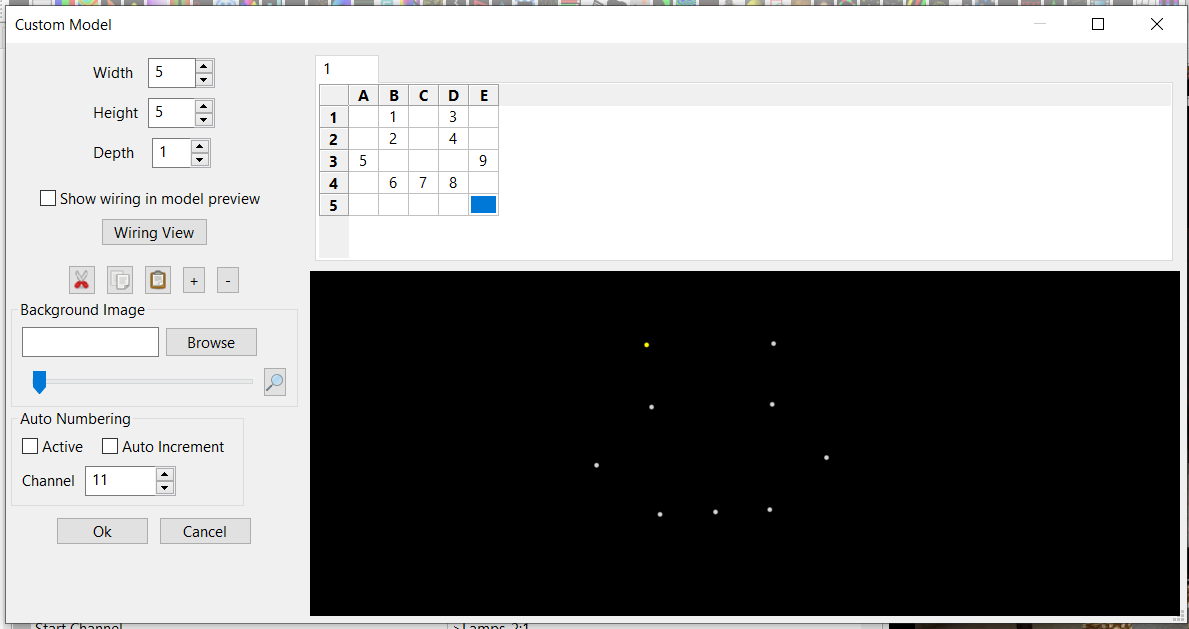
Редактор модели Custom
Модель типа Custom позволяет создавать трехмерные модели с различной адресацией источников света в модели. Создание собственной модели представляет собой заполнение номеров управляющего канала в таблицах. Обращаем внимание, что данный редактор подразумевает использование однородных элементов в модели. Иными словами, все светильники в модели должны использовать одинаковое количество каналов. По умолчанию используются RGB-светильники, которые используют по три канала. Так мы разметили девять источников света, но модель потребляет 27 каналов.
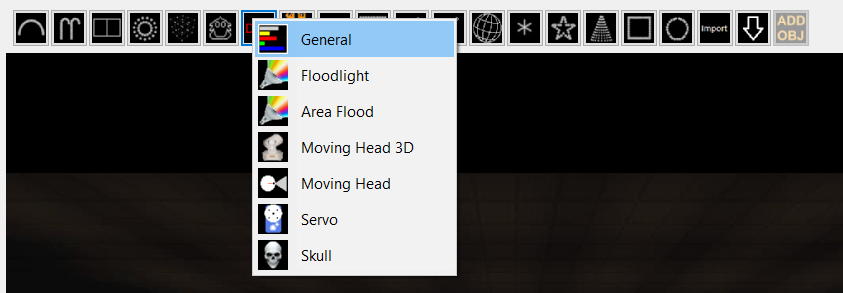
Выбор типа DMX-устройства
В случае, когда тип Custom не способен решить проблему, например, используется DMX-совместимое не световое оборудование, на помощь приходит модель типа DMX. xLights имеет некоторое представление о не световых DMX-устройствах и предлагает выбрать тип устройства из списка. Если используемое устройство не присутствует в списке, то стоит выбрать General и указать количество используемых каналов и их названия в настройках модели в параметре Strand/Node Names. Мы использовали генератор огня, который принимает значения «высота огня в блоках» и «продолжительность огня».
После создания композиции можно приступать к программированию шоу.
Создание шоу
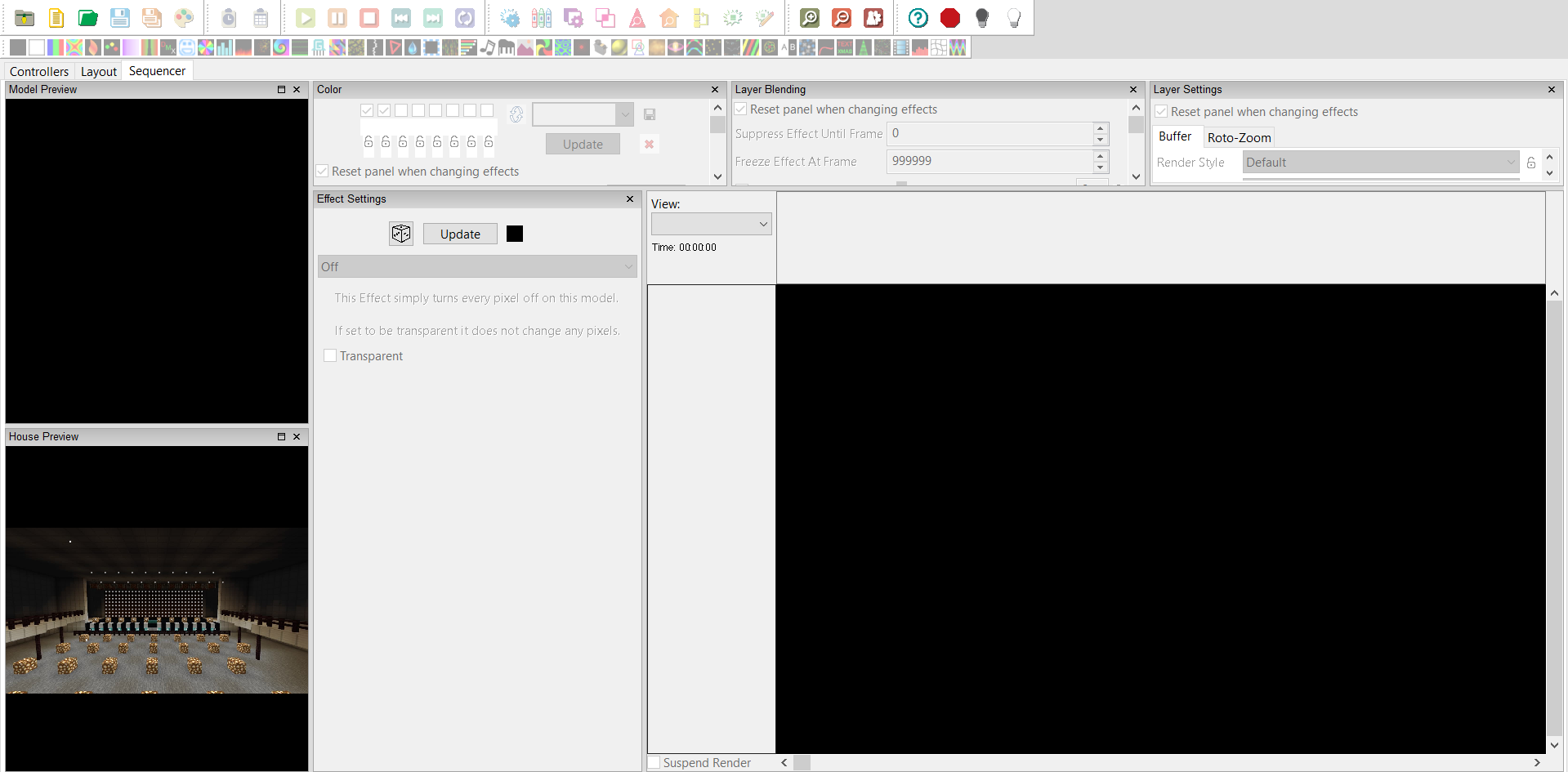
Вкладка Sequencer
Создание шоу — наиболее времязатратное действие. Переходим на вкладку Sequencer. Большинство элементов интерфейса будут неактивны, так как последовательность не создана. Последовательность создается через File → New Sequence или комбинацией клавиш Ctrl+N.
В первую очередь xLights задаст вопрос о типе последовательности. Это может быть музыкальное шоу (Musical Sequence) или анимация (Animation). Первый тип требует указать музыкальный файл, который будет использоваться в светопреставлении. Вне зависимости от выбранного типа необходимо указать кадровую частоту для шоу. По умолчанию предлагаются значения 20 или 40 кадров в секунду. Данная настройка напрямую зависит от способности оборудования работать с требуемой скоростью. Мы рекомендуем начинать с 20 кадров в секунду.
Последним вопросом при создании шоу будет выбор моделей.

Вкладка Sequencer после создания композиции
После создания последовательности ранее заблокированные элементы интерфейса становятся доступны, а на временной шкале отображаются все созданные и добавленные в последовательность модели.
Рассмотрим панели, расположенные над вкладками. Нижняя вкладка с мелкими иконками — панель эффектов. В отличие от моделей эффекты перетаскиваются на временную шкалу, а не устанавливаются кликом. Верхняя панель делится на блоки, слева направо:
- операции с композицией (создание, сохранение и т.д.);
- выравнивание эффектов по времени или по клеткам шкалы времени;
- операции с последовательностью (запуск, пауза, остановка, перемотка, зацикливание);
- включение или отключение отображения окон во вкладке Sequencer;
- увеличение и уменьшение масштаба временной шкалы и настройки последовательности;
- трансляция последовательности на контроллеры (справка, остановить, погасить все лампы, включить отображение на контроллеры).
На вкладке Sequence есть несколько окон:
- Model Preview;
- House Preview;
- Color;
- View;
- Effect Settings;
- Layer Blending;
- Layer Settings.
Нам интересны только первые пять. Окно Model Preview позволяет увидеть, как выделенная на шкале времени модель отображает эффект, а House Preview позволяет увидеть все модели в контексте композиции.
С помощью окна Color можно задать разрешенные для модели цвета. По умолчанию xLights предполагает, что используются RGB-светильники, и разрешает использовать все цвета. Если вы хотите запретить какие-то цвета, необходимо снять отметки и нажать кнопку Update.
Окна View и Effect Settings позволяют указать время воспроизведения эффекта и задать его параметры. Мы не будем рассказывать про каждый эффект и его настройки, оставим это зоной для ваших экспериментов. Если эффект нравится в предпросмотре xLights, его можно вывести на контроллеры и посмотреть результат вживую.
В окне Effect Settings также присутствует кнопка Update. Ее следует нажимать, если модель, которая воспроизводит эффект, изменилась, иначе может быть некорректное отображение эффектов.
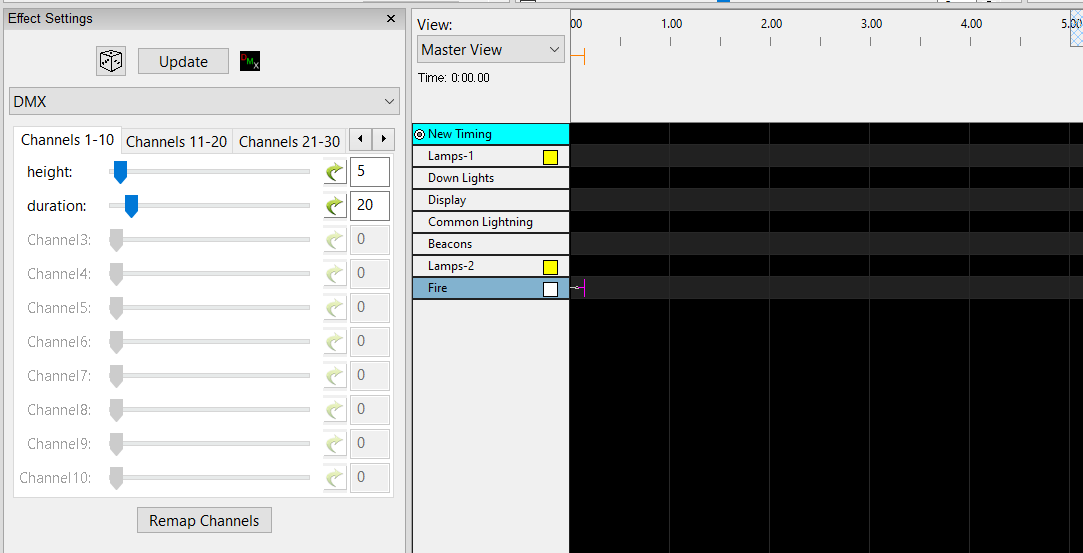
Настройки эффекта DMX
Ранее мы упоминали про DMX-совместимые устройства, которые не являются световым оборудованием, но могут управляться через xLights. В нашем случае это генератор огня, требующий два канала. Если каналы устройства были подписаны при создании композиции, то они отобразятся в настройках эффекта DMX.
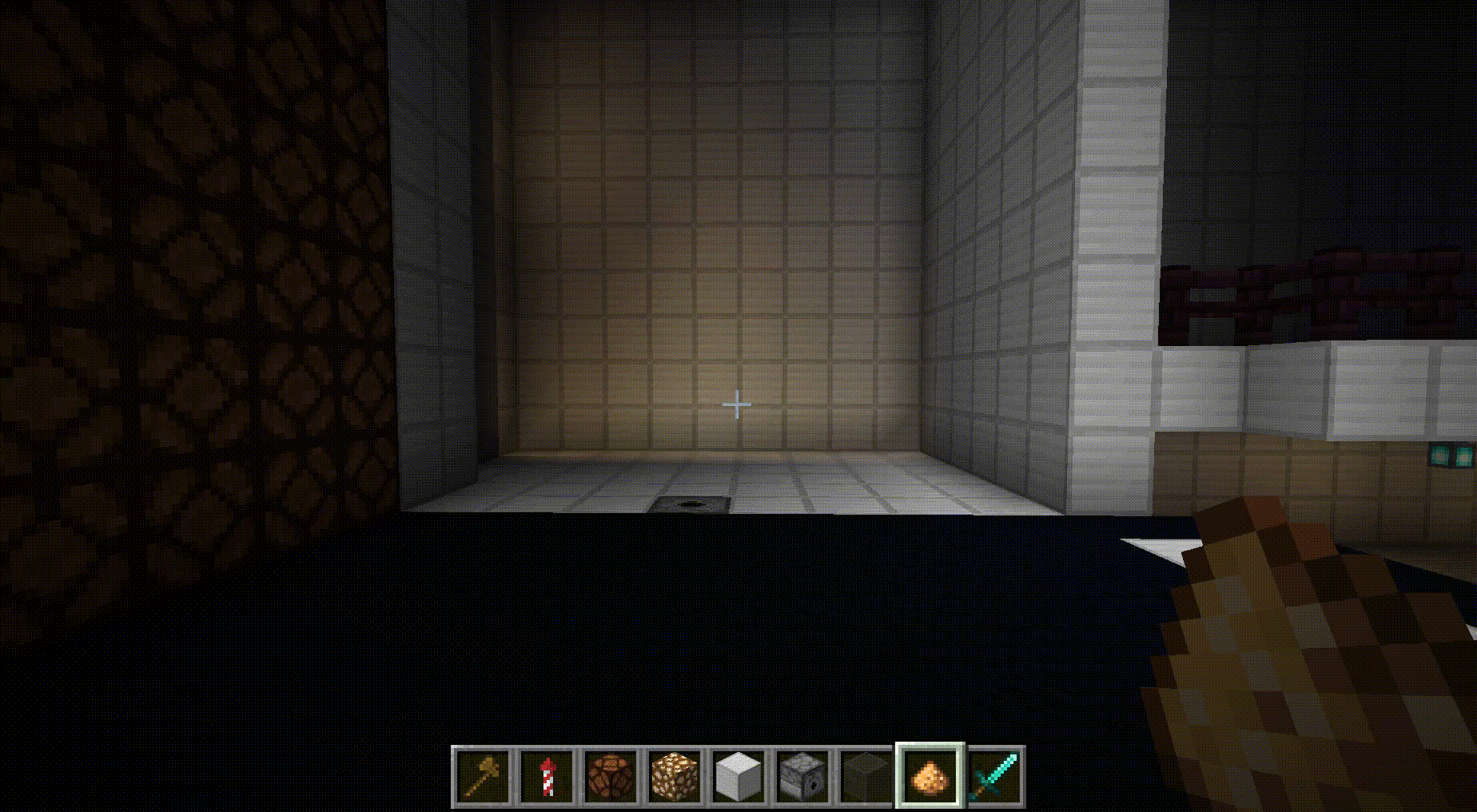
Демонстрация эффекта DMX на генераторе огня
Обращаем внимание, что xLights позволяет задавать эффекты не только всему устройству, но и каждой линии (strand) или каждой ячейке (node) сложного устройства. Для этого достаточно дважды кликнуть по устройству на временной шкале.
Демонстрация результатов
Для демонстрации мы взяли фрагмент композиции «RADIO TAPOK — Потрошитель». Хотя возможности Minecraft по отображению световых эффектов весьма ограниченны, а автор — любитель в этой области, постановка получилась достаточно интересной.
Плагин для Minecraft все еще в разработке, но его исходный код уже доступен в репозитории на github.com.
Заключение
Мы кратко рассмотрели процесс создания светового шоу в xLights. Если вас заинтересовала данная тема, то рекомендуем к ознакомлению сайт xlights.org. Там можно найти инструкции и людей, которые могут ответить на вопрос как на форуме, так и в Zoom.
