Подключение уличной видеокамеры к видеорегистратору в облаке

Всем привет! Снова на связи Алексей Холодаев, младший системный администратор Cloud4Y.
Есть у меня уютная личная берлога за городом, в которой я периодически отдыхаю от суеты. И в один прекрасный момент я понял, что не помешало бы организовать видеонаблюдение за участком. Не что-то монументальное и всевидящее, а просто для душевного спокойствия. На это дело я решил выделить 6000 рублей.
Итак, передо мной встала задача: организовать наблюдение за участком при условии, что там нет проводного интернета. И я начал искать варианты. Камера должна была соответствовать нескольким критериям:
Wi-Fi. Наличие Wi-Fi модуля в камере.
4G модем. Встроенный LTE-модем в который вставляется сим-карта, и который позволяет камере выходить в интернет без сторонних Wi-Fi маршрутизаторов с модемом.
PTZ. Это поворотный механизм, который позволяет вращать камеру.
ИК светодиоды. Они позволяют камере снимать в темноте.
ONVIF протокол — это стандартный протокол, который позволяет подключать камеру к любому видеорегистратору и управлять её поворотным механизмом (PTZ) и не только, в частности к видеорегистратору SecurOS Lite в облаке Cloud4Y. Протокол ONVIF поддерживают широкий спектр видеорегистраторов. Поэтому его наличие в камере — это очень хорошо.
Уличная модель. Камера должна выдерживать уличные температуры (от -35 градусов до +55 градусов).
P2P. Технология позволяет подключаться к камере без IP-адреса по уникальному идентификационному номеру (UID).
Угол обзора. Пространство, которое способно охватывать камера.
Я выбирал устройство из множества китайских брендов и моделей. Ниже в таблице приведены характеристики четырёх камер, которые показались лучше остальных после изучения множества вариантов.
Бренд | WI-FI да/нет | 4g модем да/нет | PTZ да/нет | ИК да/нет | ONVIF да/нет | Уличная да/нет | P2P да/нет | Угол поворота по горизонтали (градусы) |
TZNCAMERATZN | Да | Нет | Да | Да | Нет | Да | Да | 270 |
INQMEGA | Да | Нет | Да | Да | Нет | Да | Да | 355 |
USAFEQLO | Нет | Да | Да | Да | Нет | Да | Да | 320 |
MAMICAM | Да | Да | Да | Да | Да | Да | Да | 355 |
Камера TZNCAMERATZN довольно-таки неплохая. Она уличная, поддерживает технологию P2P, что позволяет подключаться и управлять ею без статического IP-адреса, по уникальному идентификационному номеру (UID), с мобильного телефона или ПК. Но к этой камере необходимо докупать дополнительный Wi-Fi-маршрутизатор с модемом для выхода в интернет. А ещё она не поддерживает протокол ONVIF, что не даёт подключить её ко многим камерам. Поворотный механизм обладает недостаточным углом поворота по горизонтали для меня, то есть нет желаемого угла обзора. Цена камеры в районе 6000 рублей, если брать с картой памяти на 32Gb.
Камера INQMEGA даёт гораздо большую свободу обзора по сравнению с первой. Цена камеры в районе 6000 рублей с флэшкой на 32Gb. Но обладает теми же недостатками, что и предыдущая модель. И это огорчает.
У третьей камеры, USAFEQLO, есть встроенный 4G-модем, поэтому докупать маршрутизатор не придётся. Но есть минусы: небольшая свобода обзора и отсутствие протокола ONVIF, что опять же уменьшает количество доступных для подключения к камере видеорегистраторов. Я не сталкивался с видеорегистраторами, к которым можно подключить эту камеру. Но USAFEQLO обладает технологией P2P, что тоже неплохо. Цена камеры в районе 8000 рублей без карты памяти.
Мой выбор пал на четвёртую модель, MAMICAM KB-X3, так как она соответствовала всем нужным мне критериям. В ней и модем есть, и угол обзора 360 градусов, и есть поддержка протокола ONVIF, PTZ, умное обнаружение (SMART) и т. д. Цена камеры — 11000 рублей с карточкой памяти на 32Gb.
Я взял камеру по скидке, и в итоге она обошлась мне в 6000 рублей. Вот она:
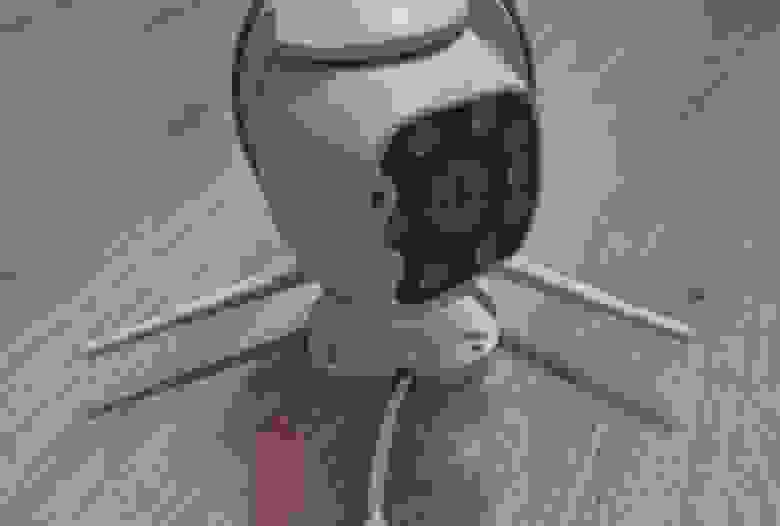
Теперь давайте перейдём к вопросу подключения камеры к видеорегистратору SecurOS Lite, расположенному в облаке Cloud4Y. Управление поворотным механизмом камеры будет происходить по протоколу ONVIF, а передача видеопотока — по протоколу RTSP.
Для начала зайдем в камеру и посмотрим, какой порт по умолчанию используется для протока ONVIF и RSTP. Камера представляет собой устройство, которое состоит из Wi-Fi маршрутизатора с 4G модемом и самой камеры, подключенной к этому маршрутизатору. На маршрутизаторе настроен DHCP-сервер, от которого камера получает IP-адрес. Наличие Wi-Fi маршрутизатора в камере позволит в дальнейшем при желании подключить вторую камеру к этому маршрутизатору по WI-FI, а потом и к видеорегистратору.
Чтобы подключиться к камере на начальном этапе, необходимо подключиться к маршрутизатору по Wi-Fi. Сеть Wi-Fi называется mifi. Подключаемся ней (пароль по умолчанию 1234567890). Переходим в браузере по адресу 192.168.100.100 (IP-адрес по умолчанию, который ловит камера). Логин по умолчанию, admin пароль пустой. Нажимаем PC view.
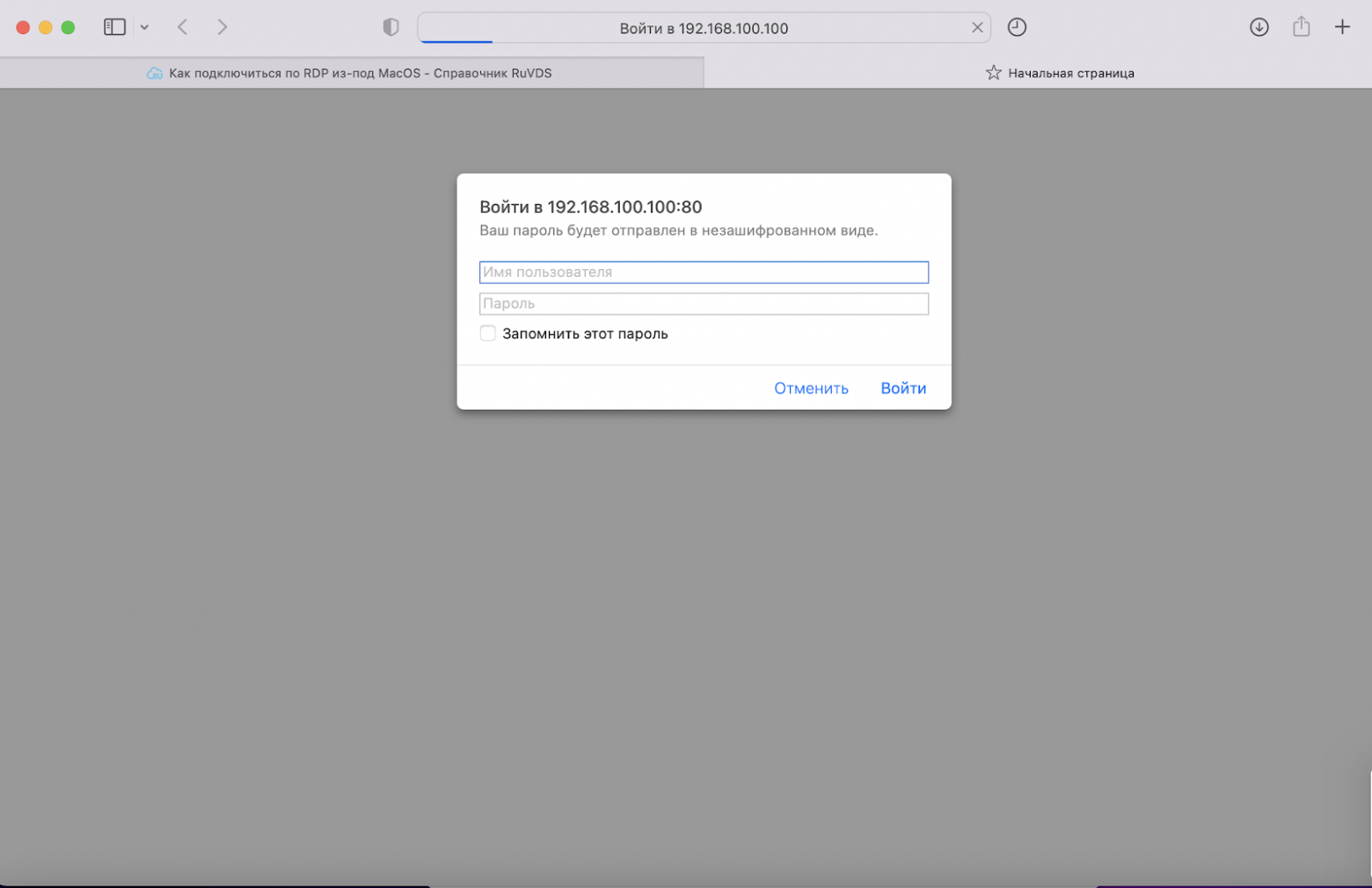
Далее переходим в Settings.
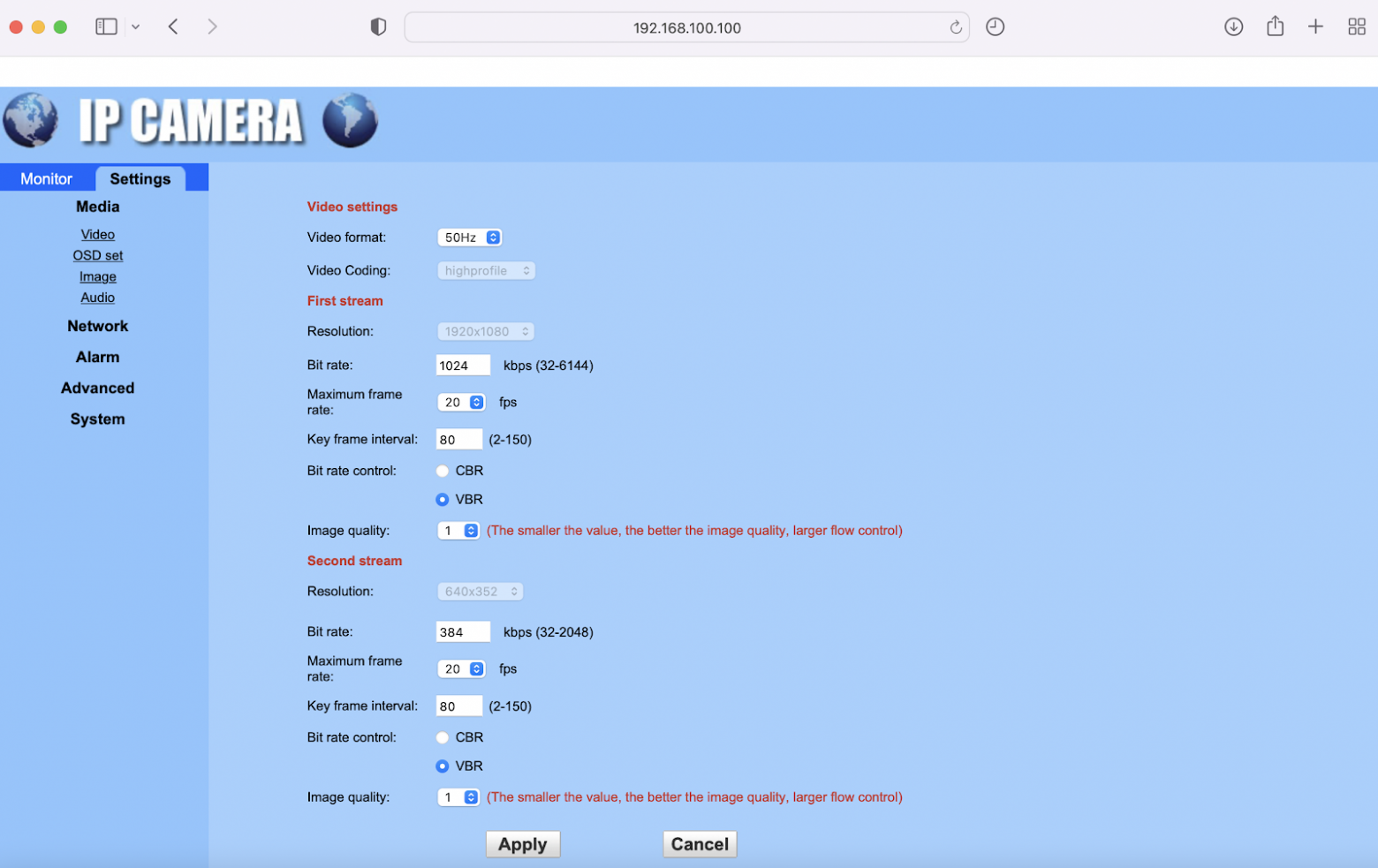
Открываем вкладку Network.
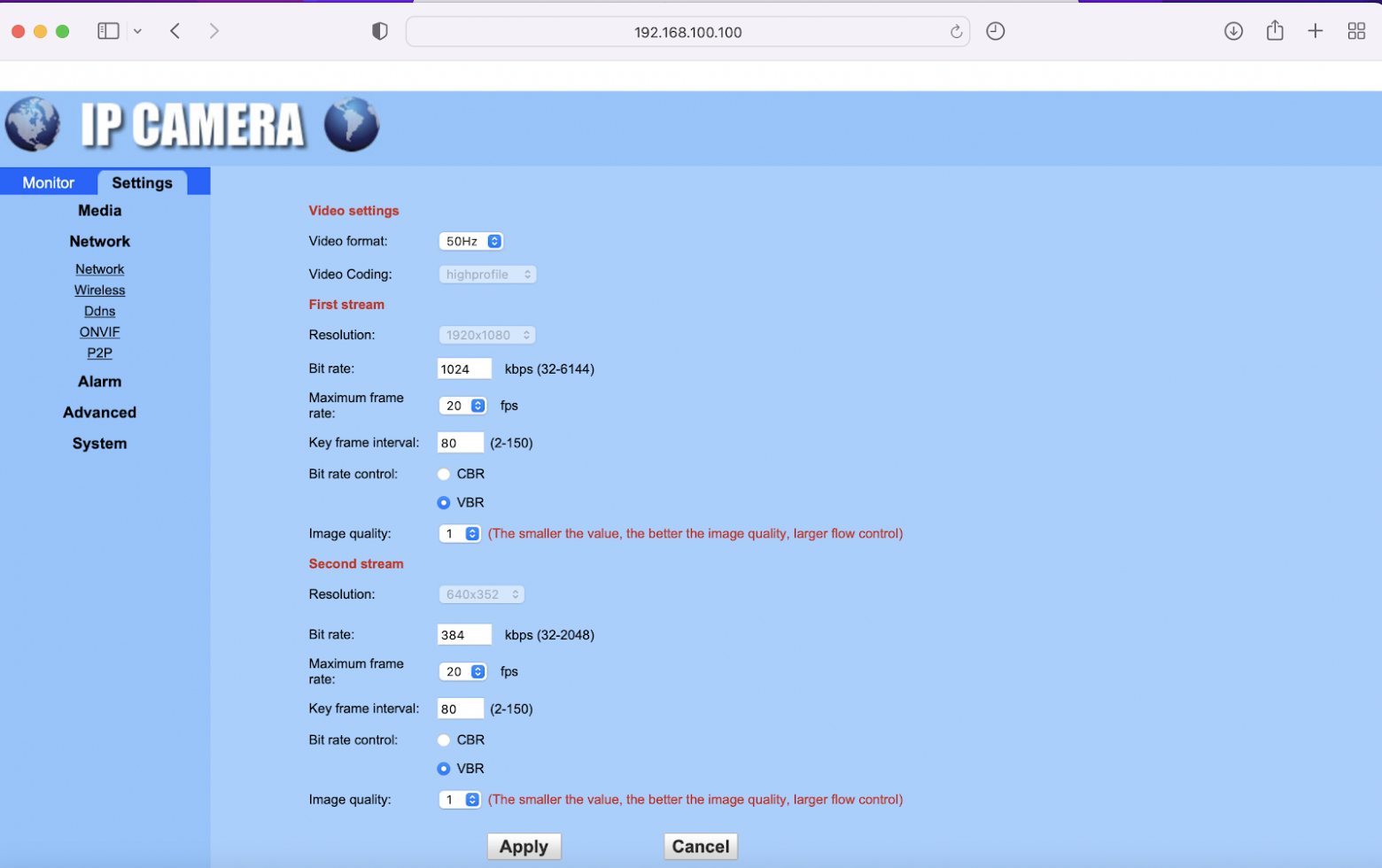
Нажимаем ONVIF. Нам необходимо запомнить (или записать) значение пункта Server Port. Вы можете изменить его на любой подходящий или оставить по умолчанию (8080). Именно этот порт используется протоколом ONVIF на этой камере. В дальнейшем мы пробросим этот порт на маршрутизаторе до нашей камеры.
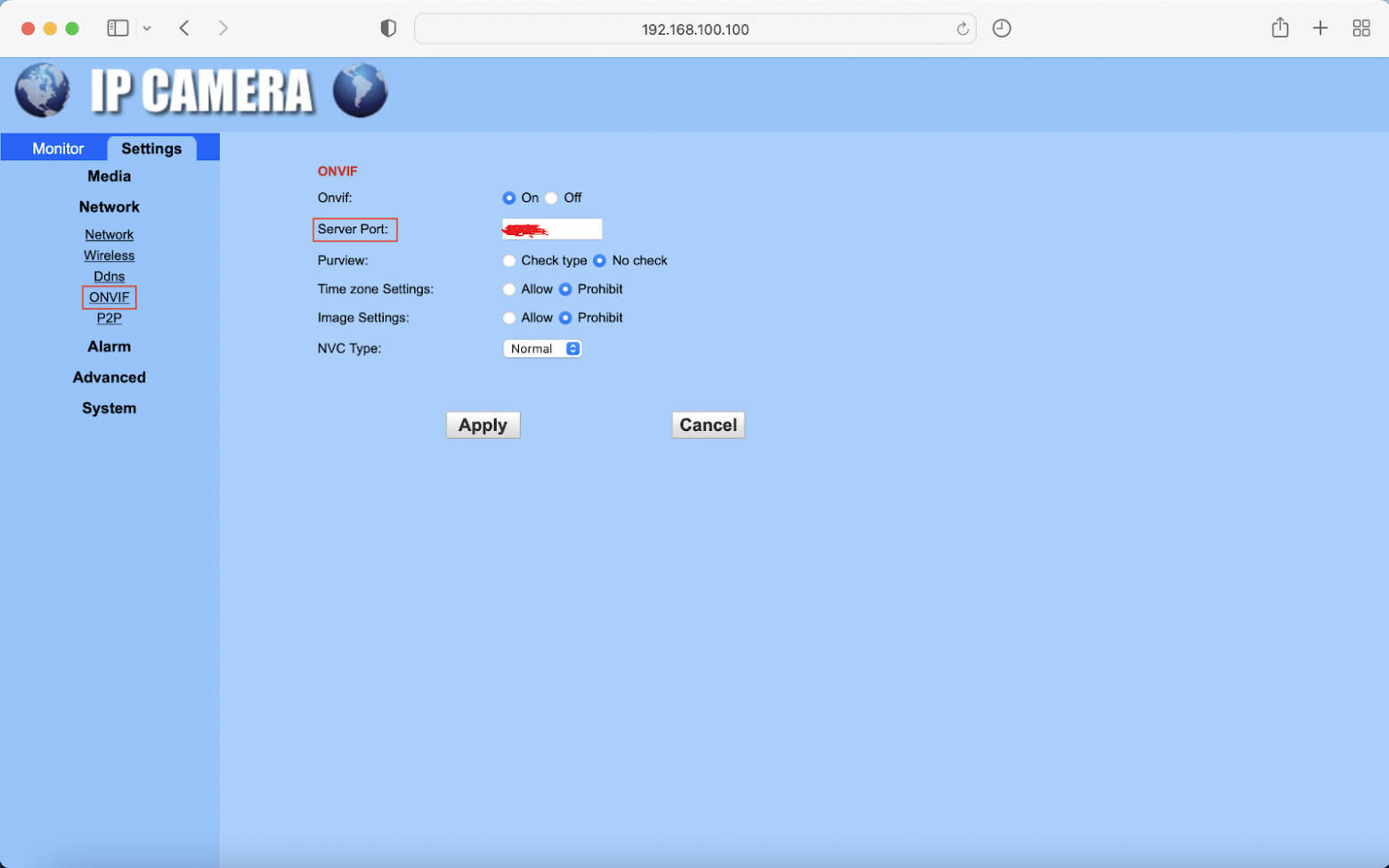
Во вкладке Network запоминаем номер в поле RTSP порт. Вы можете его оставить по умолчанию (554), а можете изменить. Я оставил как есть. Этот порт также пробросим на маршрутизаторе.

Далее подключаемся к маршрутизатору в камере через браузер. По умолчанию его локальный адрес 192.168.100.1. Вводим его в адресной строке браузера, нас попросят ввести пароль. Вводим и нажимаем Login либо Enter.

Теперь выбираем Advanced Settings.
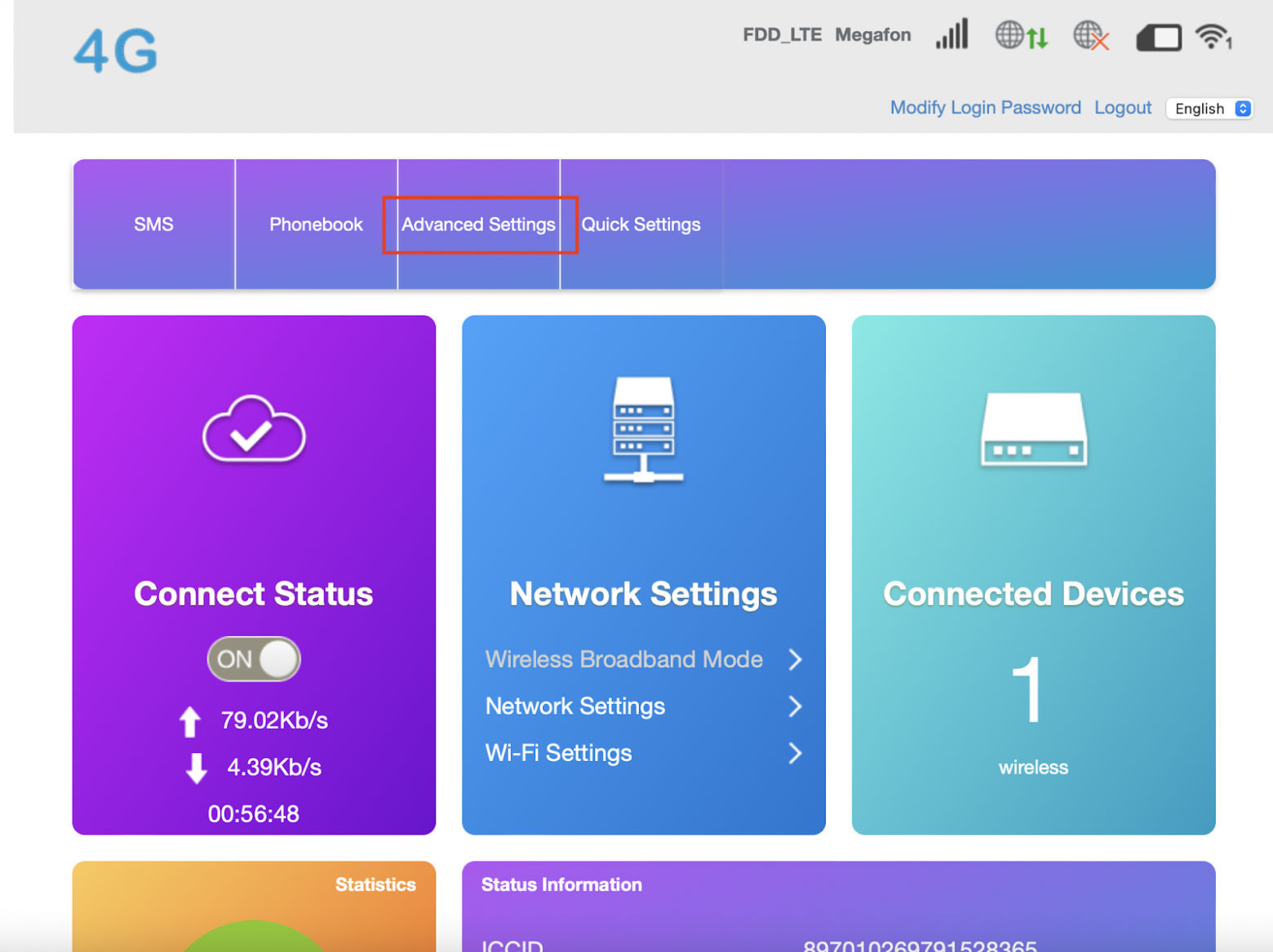
Переходим на вкладку Firewall, где нас интересует Port Mapping и Port Forwarding. Правило Port Forwarding не будет работать без правила Port Mapping. Возможно, это особенность данной камеры.
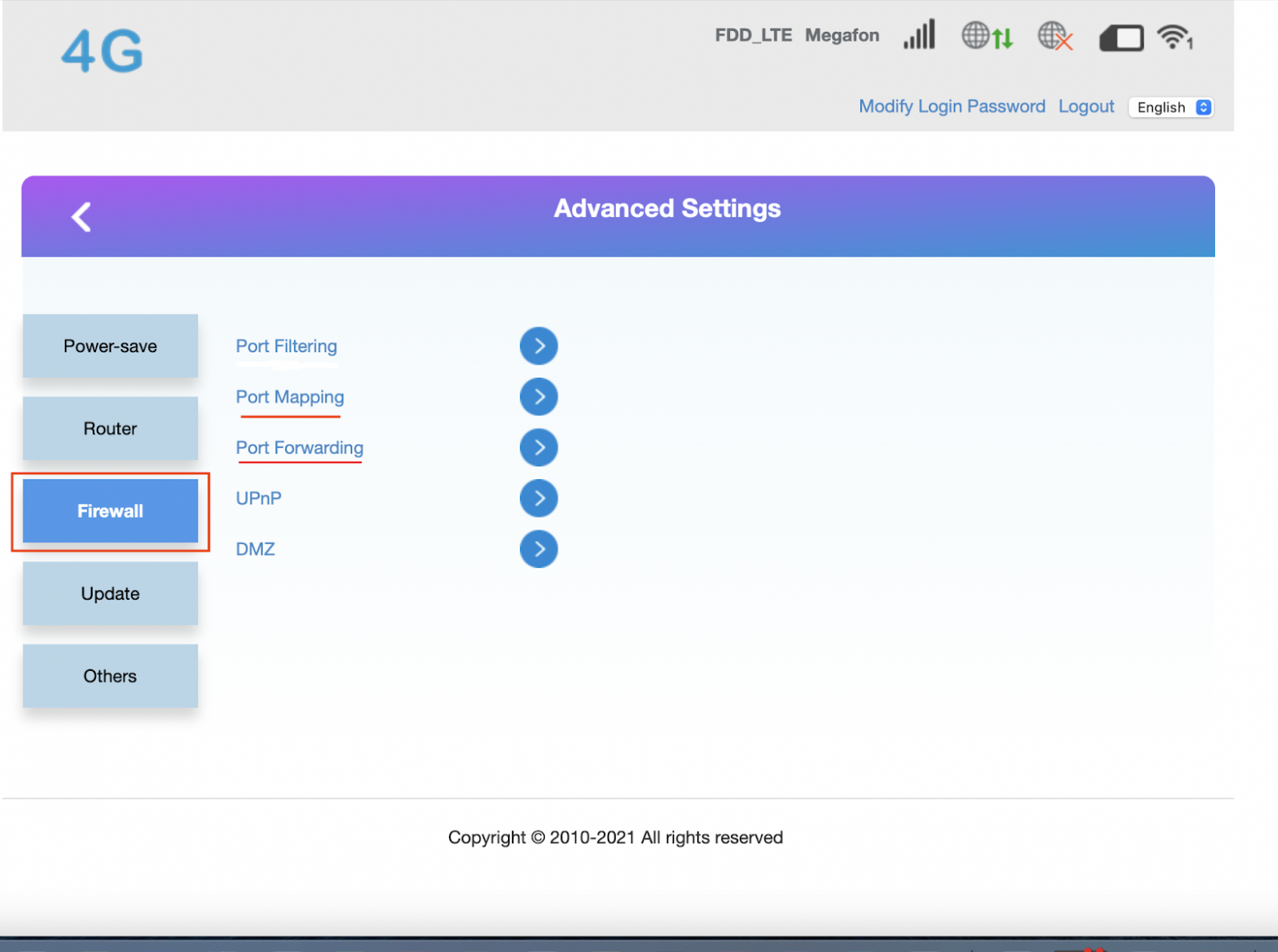
Начнем пробрасывать порты для протокола ONVIF. Пропишем сначала правило Port Mapping. В поле Src. Port прописываем номер TCP порта ONVIF, по которому мы будем подключаться к камере извне. В поле Dest. Port прописываем номер TCP порта протокола ONVIF самой камеры, который мы смотрели и узнавали раньше (эти порты в моём случае одинаковые). В поле Dest IP Address прописываем локальный IP-адрес камеры (по умолчанию 192.168.100.100). Пишем комментарий, чтобы идентифицировать правило в дальнейшем. После этого нажимаем Apply.

Далее прописываем правило Port Forwarding. В поле IP Address прописываем локальный IP-адрес камеры (по умолчанию 192.168.100.100). В поле Port Range пишем диапазон портов, которые необходимо пробросить. В моем случае это не диапазон, а один порт. Поэтому пишем номер этого порта в обоих полях. Пишем комментарий, чтобы идентифицировать правило в дальнейшем.

Проделаем ту же самую процедуру проброса портов для протокола RTSP. Я использую TCP порт RTSP по умолчанию: 554.
Проброс портов на встроенном маршрутизаторе камеры закончен. Переходим к настройке видеорегистратора SecurOS Lite.
Подключаемся по RDP-протоколу к нашему видеорегистратору в облаке Cloud4Y. Нажимаем шестёренку.

Добавим новое устройство видеозахвата, как показано на скриншоте ниже:

Вводим название устройства. Тип устройства ONVIF. Модель default. Нажимаем OK:

Затем добавим камеру.
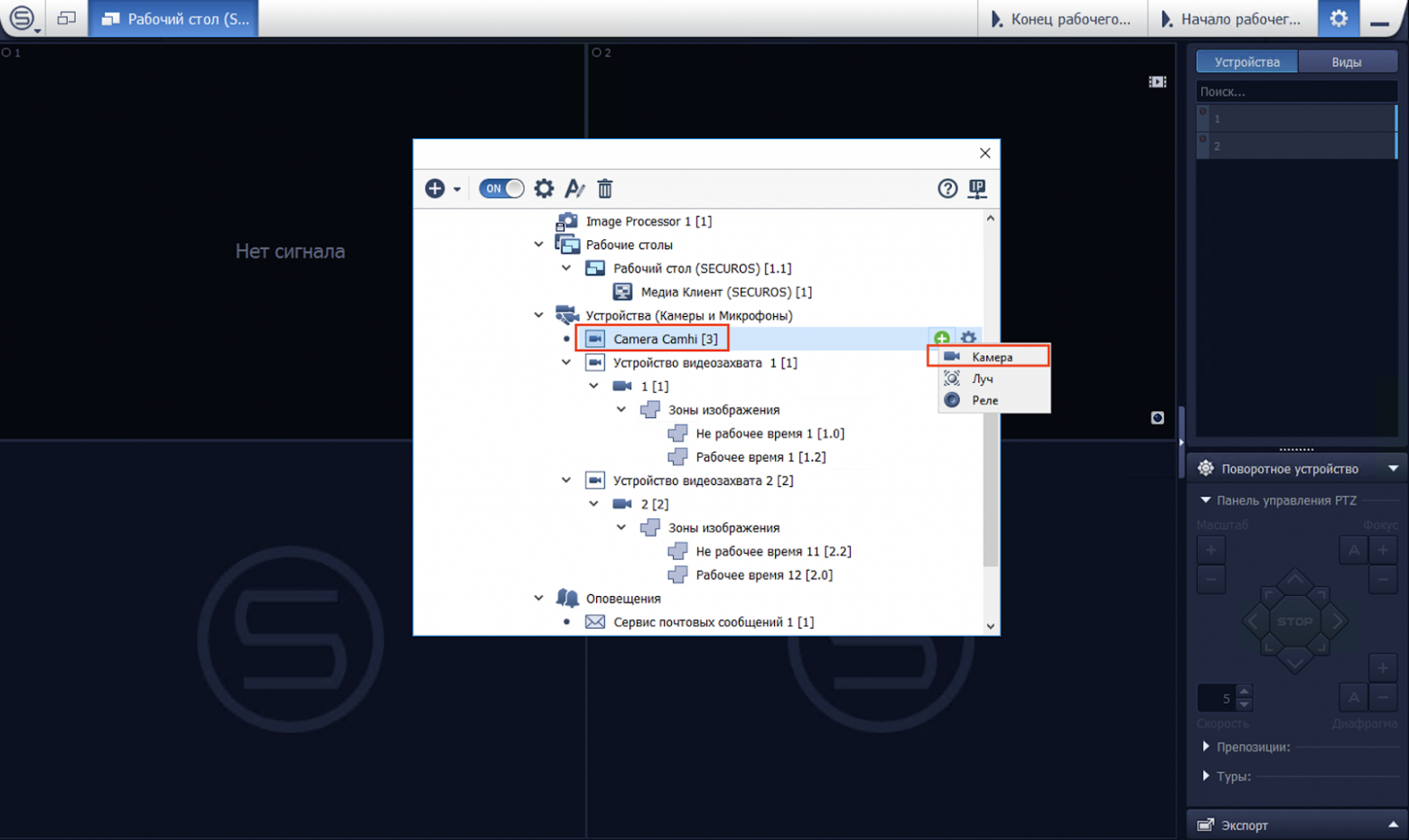
Так как камера у меня поворотная, то я ставлю переключатель «Использовать поворотный механизм».
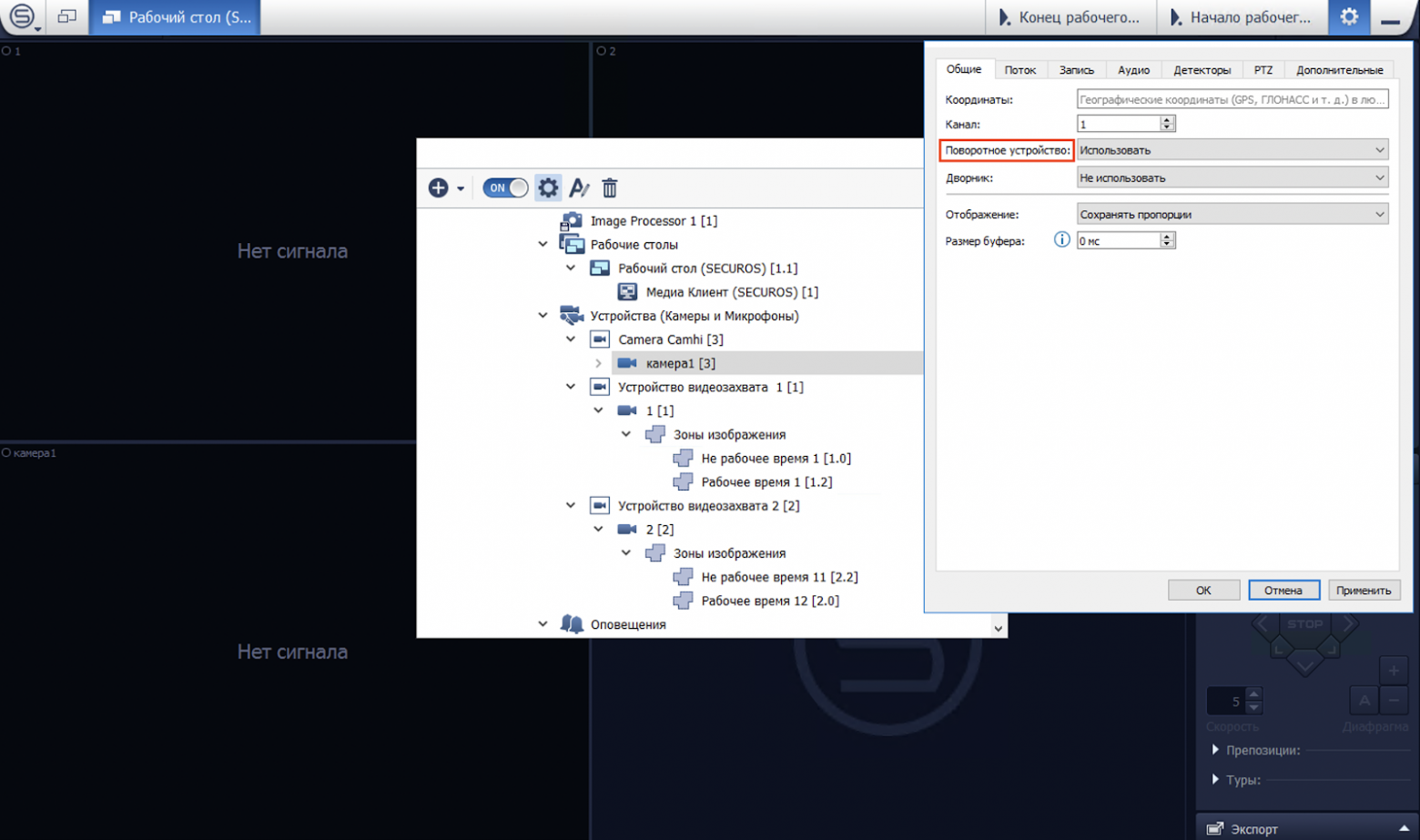
Далее нажимаем на шестерёнку рядом с нашим устройством видеозахвата для открытия сетевых настроек, необходимых для подключения к камере. В поле IP адрес вводим белый IP-адрес встроенного в камеру маршрутизатора и через »:» — TCP порт протокола ONVIF, который пробрасывали выше. Формат ввода такой:
IP адрес: TCP порт ONVIF
Также вводим логин учетной записи на камере и пароль этой учетной записи. Нажимаем применить.

Изображение с камеры появляется в левом нижнем углу. Справа появляется интерфейс управления камерой. Вы можете ей управлять как угодно, насколько это позволит поворотный механизм камеры. Обратите внимание, в SecurOS Lite нет поддержки туров, она начинается с коммерческих версий. Также вы можете заходить на видеорегистратор через Web клиент SecurOS WebView. Поддержка мобильного приложения SecurOS Mobile также начинается с коммерческих версий.
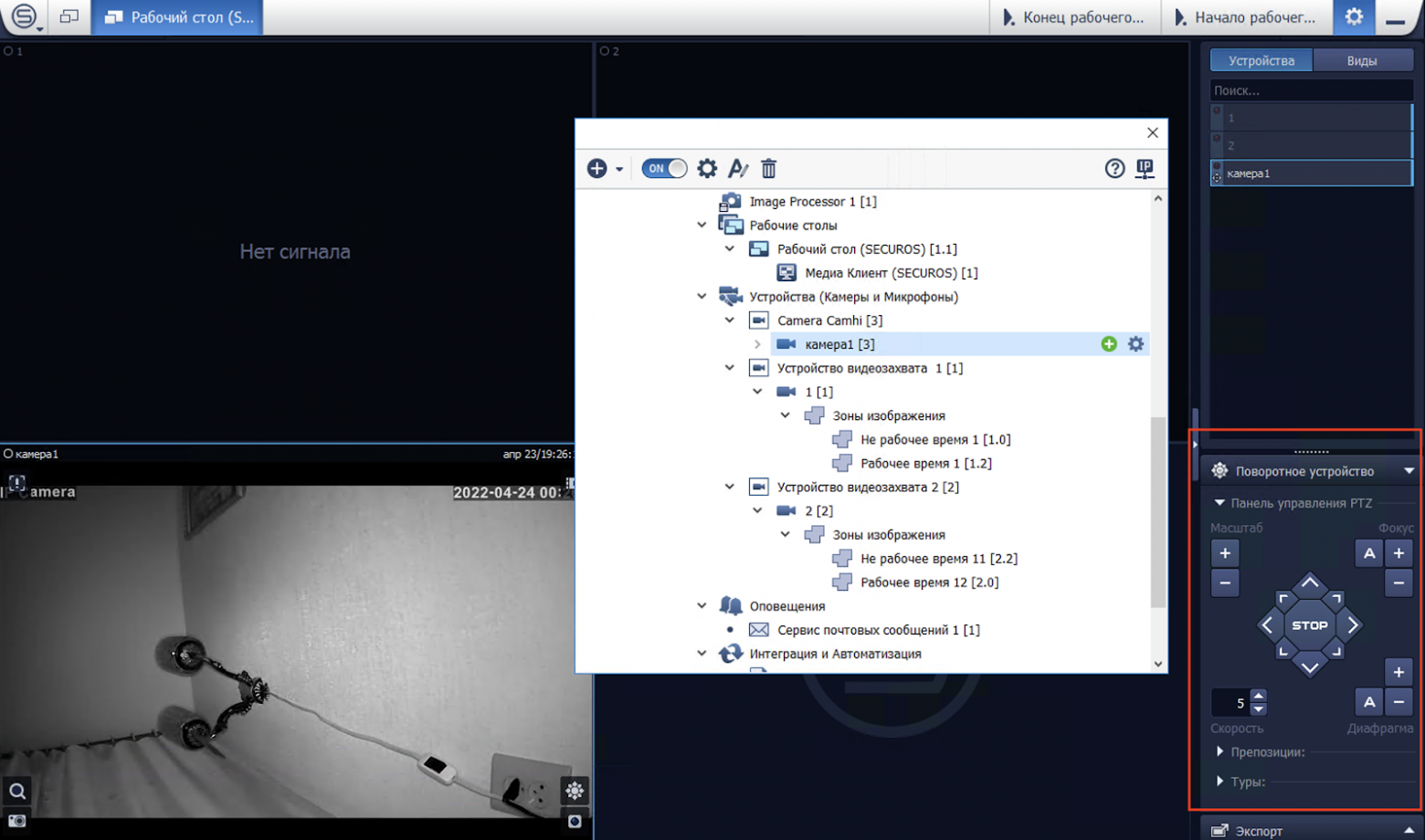
Приложение достаточно функциональное и позволяет делать такие настройки:
рисовать область обнаружения движения для исключения ложных срабатываний,
ставить/снимать с охраны,
вести запись в архив по обнаружению движения,
выбирать качество записываемого видеопотока для уменьшения занимаемого места,
запись по расписанию,
отправка писем на электронную почту по обнаружению движения и многое другое.
Подключение через мобильное приложение к видеорегистратору (только начиная с коммерческих версий) позволит получать уведомления на телефон об обнаружении движения на объекте.
Вот такое вот простенькое и недорогое решение. А что у вас?
Что ещё интересного есть в блоге Cloud4Y
→ Малоизвестный компьютер SWTPC 6800
→ Сделайте Linux похожим на Windows 95
→ Как не позволить техническому долгу одолеть вас
→ WD-40: средство, которое может почти всё
→ Игры для MS-DOS с открытым исходным кодом
Подписывайтесь на наш Telegram-канал, чтобы не пропустить очередную статью. Пишем только по делу.
