Platypus и Packages. Создаём и устанавливаем программы на macOS

Очень часто бывает необходимо собрать код, написанный на Python, в приложение для Windows, Linux или OS X. Да, для этого действительно существует множество пакетов, таких как кросс-платформенные cx_Freeze и PyInstaller, а также обособленных py2exe и py2app. Но для macOS существует возможность избежать возни с созданием установочного файла.
Нужно сказать, что в отличии от Windows, программа на MacOS это просто папка, с расширением .app, а вот исталлятор имеет расширение .pkg.Создаём программу
Для создания программы из скрипта, используем программу Platypus. Это бесплатная, open-source программа, распространяемая под BSD лицензией. Вот так выглядит единственное главное окно этой программы: 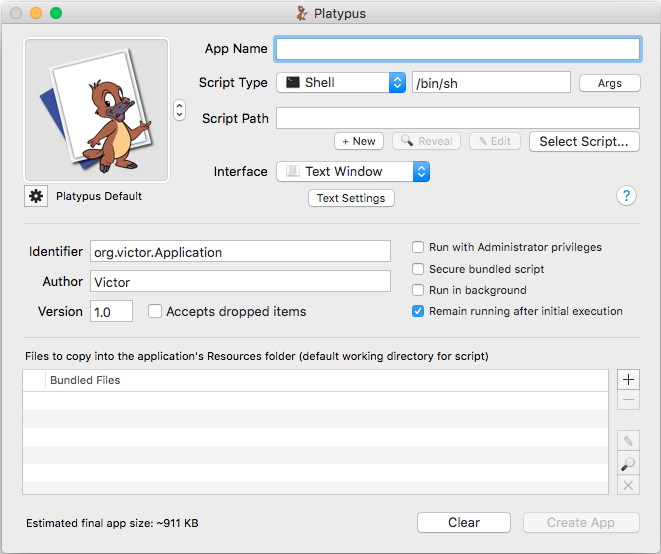
- В поле App Name указываем имя приложения, это то как программа будет отображаться в списке программ и Launchpad-е.
- В выпадающем списке Script Type указывается язык скрипта, в нашем случае это Python, можно указать путь к компилятору, если, например, на компьютере их несколько.
- В поле Script Path можно создать свой новый скрипт (кнопка »+ New»), а можно выбрать уже готовый скрипт (кнопка «Select Script»).
- В выпадающем списке Interface можно выбрать тип приложения, в случае если у вас консольное приложение, не требующее ввода текста пользователем, рекомендую выбрать Text Window.
- Слева от вышеперечисленных полей, есть поле выбора иконки приложения, в составе программы идёт несколько стандартных иконок, но можно выбрать свою.
- Следующий блок полей отвечает за информацию о программе, которая предоставляется в стандартном меню «О программе». Это уникальный идентификатор, автор программы и её версия. Кроме этого можно указать свойства для запуска, например запуск с правами администратора или работа в бэкграунде.
- И второй по важности блок, это дополнительные файлы. Так как в MacOS приложение — это не только исполняемый файл, но и все необходимые для работы приложения файлы и папки. Нажатием на кнопку »+» можно выбрать как и отдельные файлы, так и целые папки.
- После заполнения всех полей, кнопка «Create App» становится активной, нажимаем её и получаем на выходе симпатичный файлик с расширением .app.
Мы собрали приложение, которое запуститься на любом компьютере под управлением macOS, но этого не достаточно для удобного распространения и установки конечным пользователем. Поэтому создадим для нашего приложения установочный пакет.Создаём инсталлятор
Для создания установочных пакетов существует несколько программ, мы будем использовать Packages.
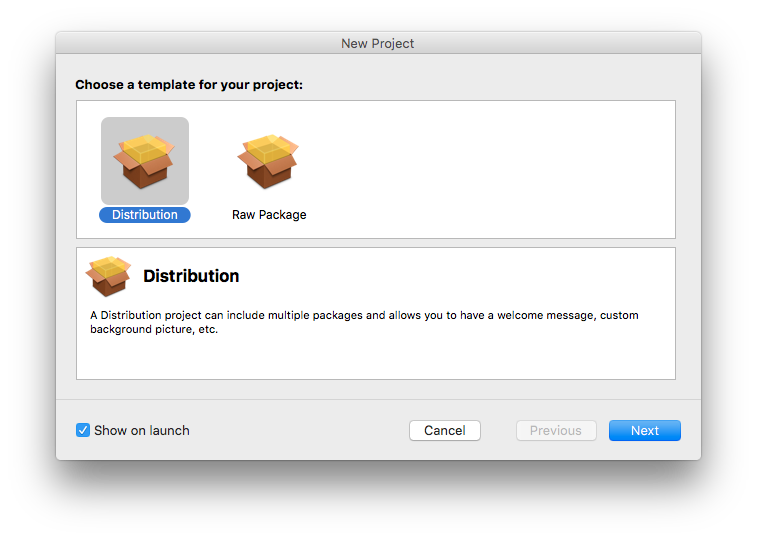
При открытии программы Packages нам предлагается выбрать тип установочного пакета, выбираем Distibution, так как Raw Package необходим тогда, когда нужно установить файлы в нестандартное расположение.
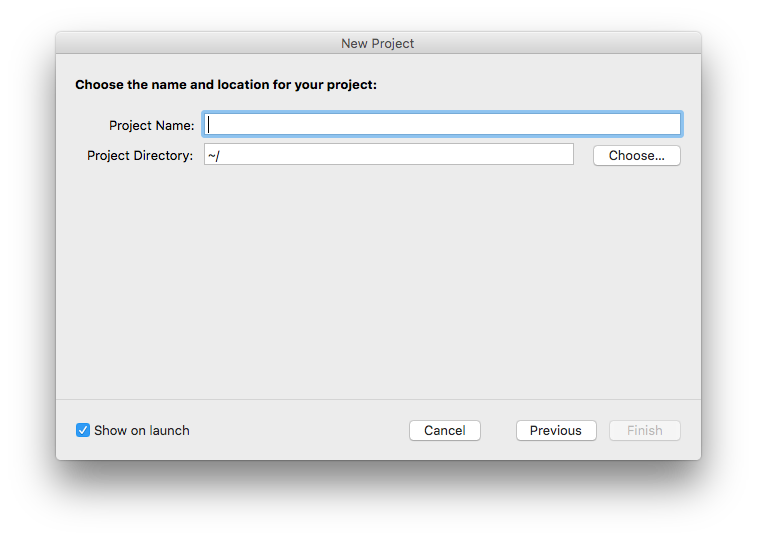
В следующем окне выбираем имя и расположение проекта. Имеет смысл в качестве расположения указывать рабочую папку проекта. После создания проекта открывается следующее окно, с большим количеством вкладок.
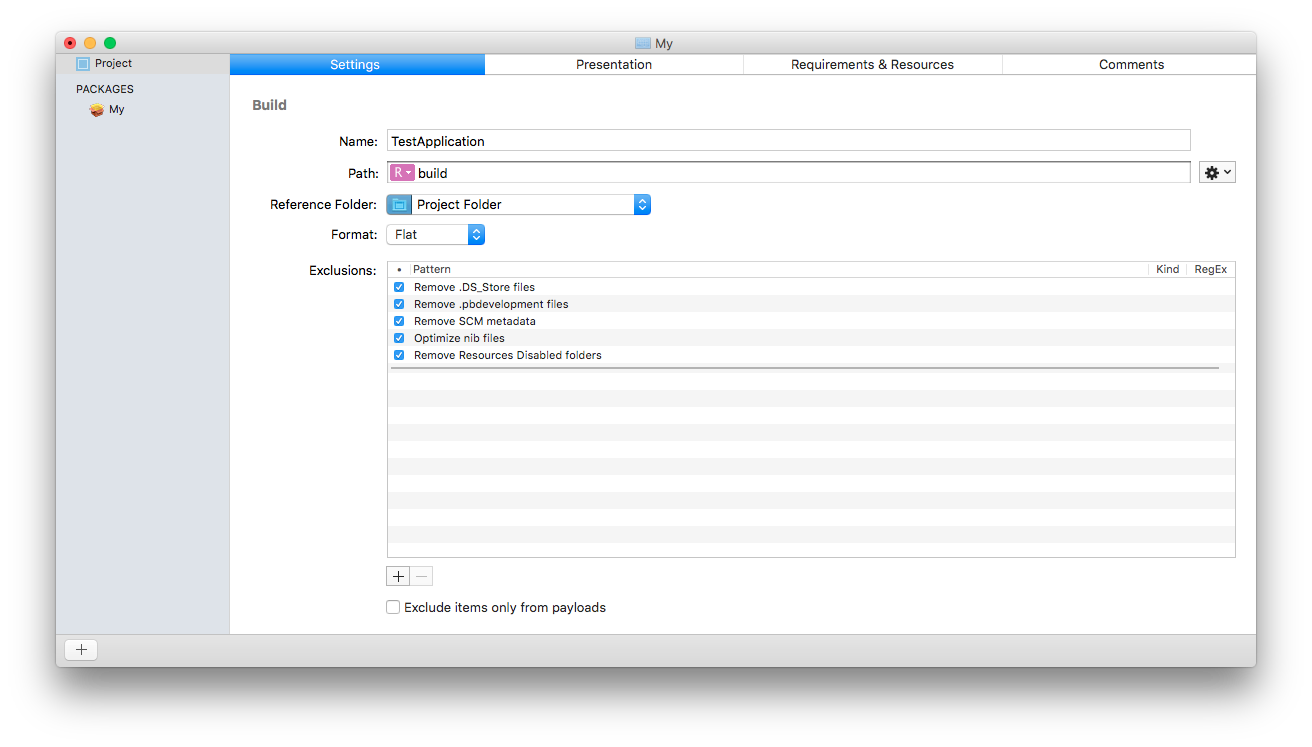
Пробежимся по ним:
- Settings — первая вкладка, здесь можно задать имя приложения, рабочую директорию, а так же необходимые условия для установки.
- Presentations — на этой вкладке устанавливается внешний вид самого пакета установки, добавляются переводы на различные языки, путь установки и прочие нюансы.
- Requirements & Resources — необходимые условия для установки и зависимости. Например если для работы программы необходимо Xcode Command Line Tools, то здесь это можно указать, и если проверка не будет пройдена, то установка отмениться.
- Comments — вкладка исключительно для заметок разработчика, представляет собой огромное поле для ввода текста.
Если в боковом меню выделить необходимый нам пакет (на картинке это My), то мы увидим следующую картину:
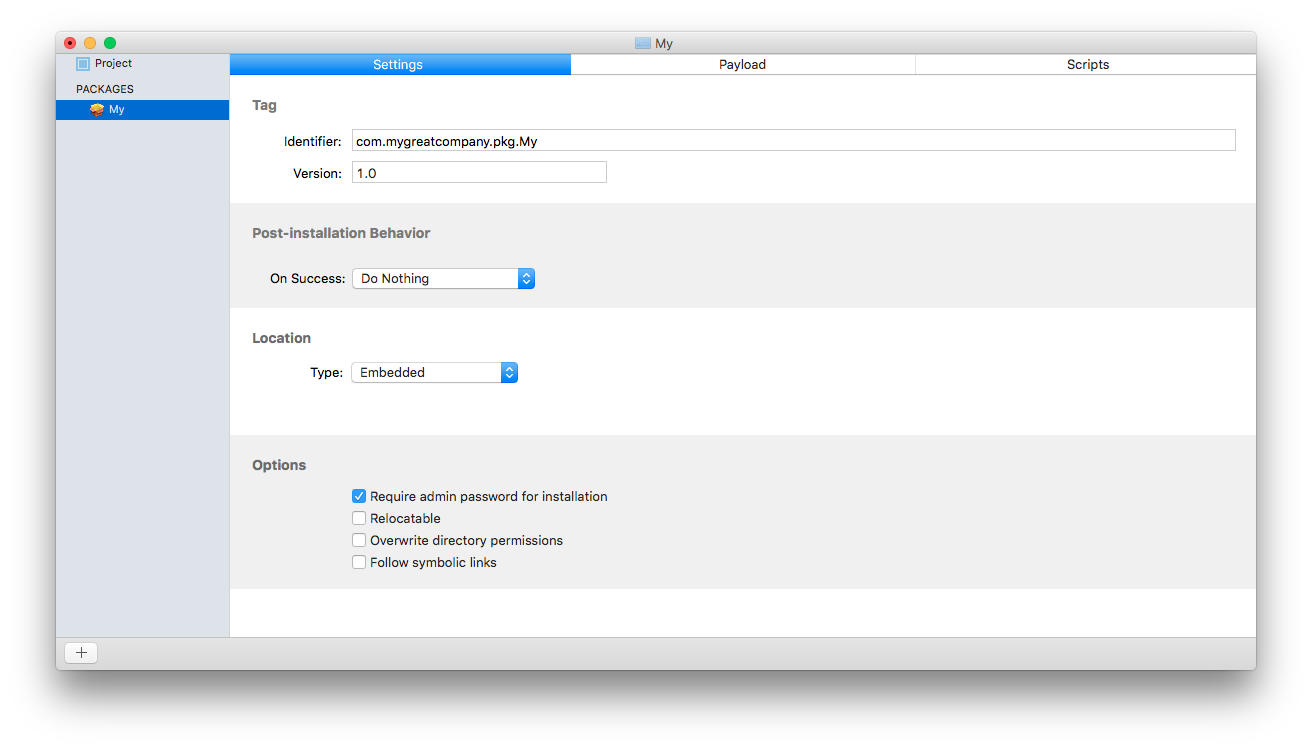
Во вкладке Settings, выбирается идентификатор, версия и можно указать, что попросить сделать пользователя после установки (выключить компьютер, перегрузиться и завершить сеанс пользователя). Кроме этого можно выбрать Location и дополнительные опции, например ввод админского пароля, изменение прав доступа к папке и прочее.
Во вкладке Payload происходит основной процесс, добавление файла приложения в проект. Необходимо выделить нужную папку для установки приложения, например Applications, нажать на кнопку »+» и выбрать уже готовый файл с расширением .app.
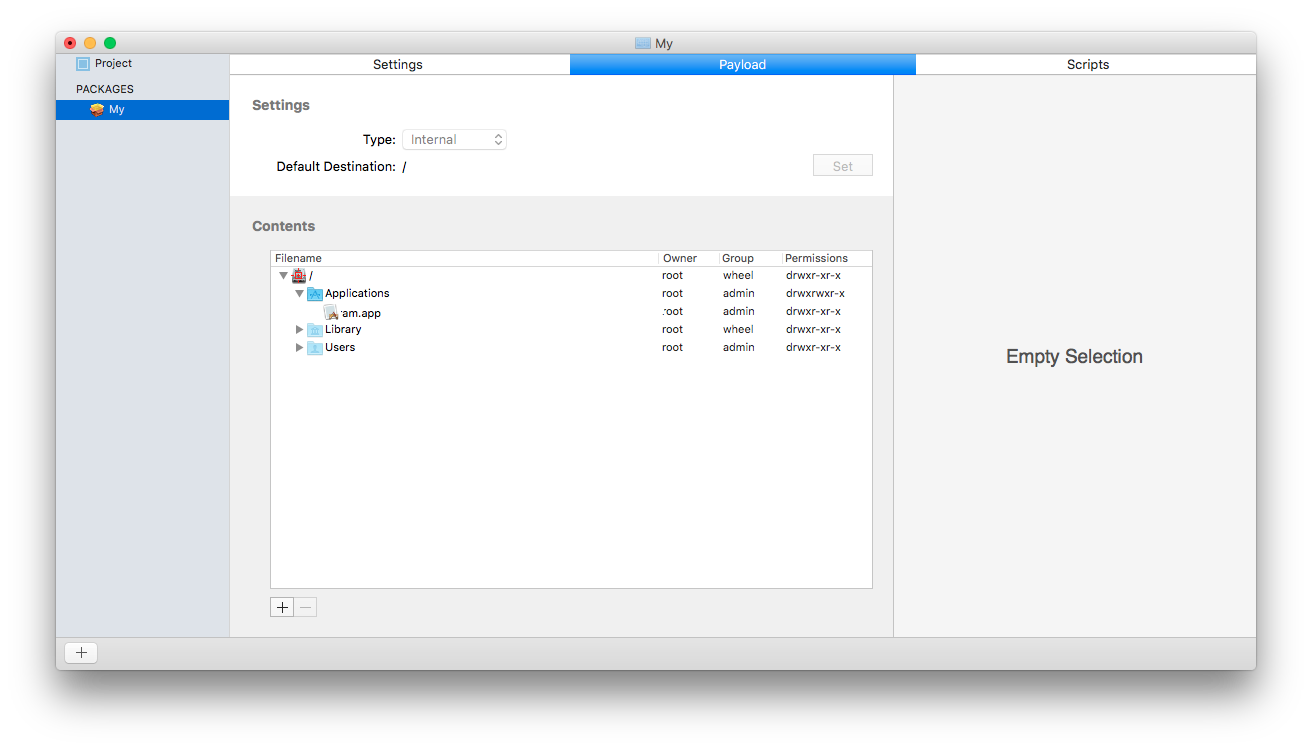
Во вкладке Scripts можно выбрать скрипты которые запустятся до или после установки.
После того как все пункты выполнены, нужно собрать проект. Это можно сделать либо из меню Build —> Build либо с помощью специальной короткой команды ⌘B.
После этого вы получите установочный файл, которым можете поделиться с вашими друзьями и партнёрами.
Ссылки на необходимые файлы и обучающее видеоPlatypus — программа для сборки .app
Packages — программа для сбоки pkg
Вот это — отличная видеоинструкция по работе с программой Packages
