Обзор панели управления хостингом Plesk 12.5
Недавно вышло обновление популярной панели управления хостингом Odin Plesk 12.5. В этой версии был значительно улучшен пользовательский интерфейс и добавлены функции безопасности, включая Server Shield Plus и MagicSpam. Администраторы серверов оценят обновленный дизайн интерфейса (в том числе для мобильных устройств), упрощающий взаимодействие с пользователями и доступ к инструментам восстановления.
Если вы используете классический хостинг и вам уже не хватает возможностей и скорости работы — Plesk поможет получить на VPS нужной мощности или в облаке привычный интерфейс хостинга, а также много полезных дополнительных возможностей по автоматизации обслуживания сайтов и обеспечению безопасности.
Что отличает обновление Plesk 12.5? Он стал действительно удобнее и проще. Даже если раньше вы попробовали Plesk и используете что-то другое, очень рекомендуем посмотреть на эту версию. Разница, как говорится, налицо. Пробную версию облачного сервера выдаем в конце статьи, чтобы вы могли протестировать новый Plesk.
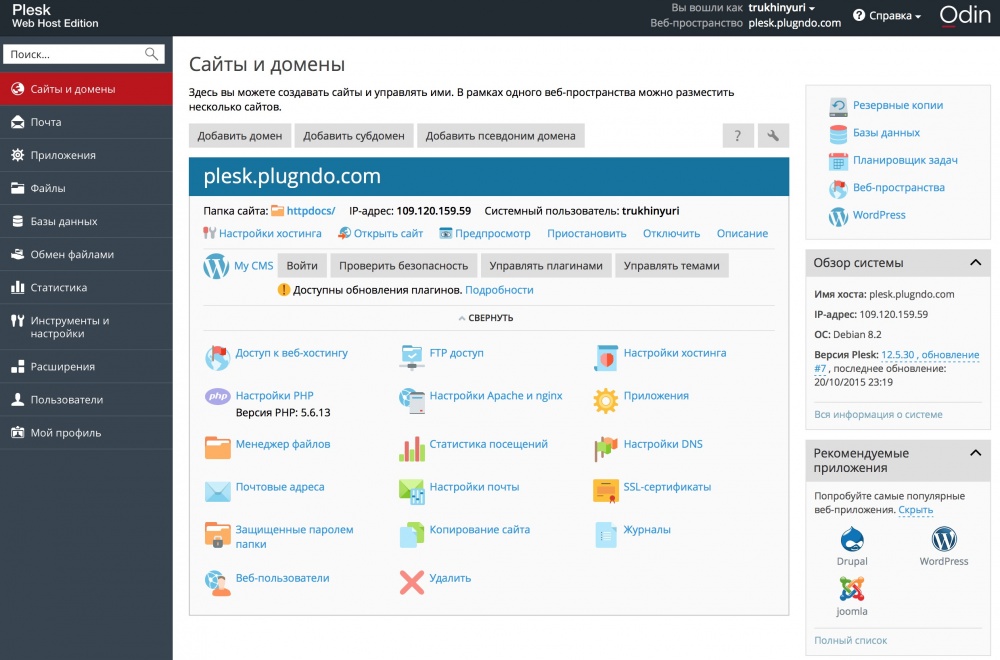
В этой статье мы детальнее узнаем о новых возможностях Plesk 12.5 и рассмотрим процесс обновления Plesk с прошлой версии и процесс установки Plesk на чистый сервер.
Новые возможности
Среди новых возможностей Plesk 12.5 можно отметить:
- Улучшения основных функций: Новый интерфейс позволяет пользователям проще развертывать и управлять веб-сайтами из единой платформы. В частности улучшен процесс настройки PHP и баз данных, добавлены инкрементальные бекапы. Улучшенные инструменты миграции позволяют проще переходить со старых версий или мигрировать с cPanel.
- Улучшенная поддерживаемость: Сервера Plesk стало проще поддерживать пользователям с небольшим опытом в настройке серверов.
- Инструменты самовосстановления: Многие проблемы теперь исправляются автоматически без необходимости обращения в техническую поддержку.
- Проще обслуживать десятки и сотни сайтов: С помощью встроенного набора инструментов для Wordpress можно управлять темами и расширениями для многих инсталляций одновременно.
- Sidekick.pro: расширение, помогающее ознакомиться с новыми функциями без обращения в поддержку. Встроенные руководства учат пользователя шаг за шагом с помощью задач, используя текстовые, голосовые и визуальные подсказки.
- Обновленная безопасность с возможностью добавления Server Shield Plus: CloudFlare Web Application Firewall останавливает угрозы до того, как они достигли сервера, работает на уровне сети, не требует установки и любого дополнительного оборудования или программного обеспечения. Также в пакет безопасности e–mail теперь входит и MagicSpam.
Из поддерживаемого ПО можно отметить: Debian 8, CloudLinux 7, RHEL 7, CentOS7, Apache 2.4 (MPM event), MariaDB 10, PostgreSQL 9.4, the full set of PHP versions (5.2-5.6), phpMyAdmin 4.4.9, ProFTPD 1.3.5a, Passenger 5.0.10, Dovecot 2.2.18, Courier 4.16.1, Postfix 2.11.5, Roundcube 1.1.2, Nginx 1.9.2, Fail2ban 0.9.2, MySQL 5.5.41, и так далее.
Поддержка мобильных устройств
Если вы зайдете в Plesk с мобильного устройства, вы увидите адаптированный интерфейс панели управления. Теперь что-то срочное можно сделать прямо с телефона или с планшета.
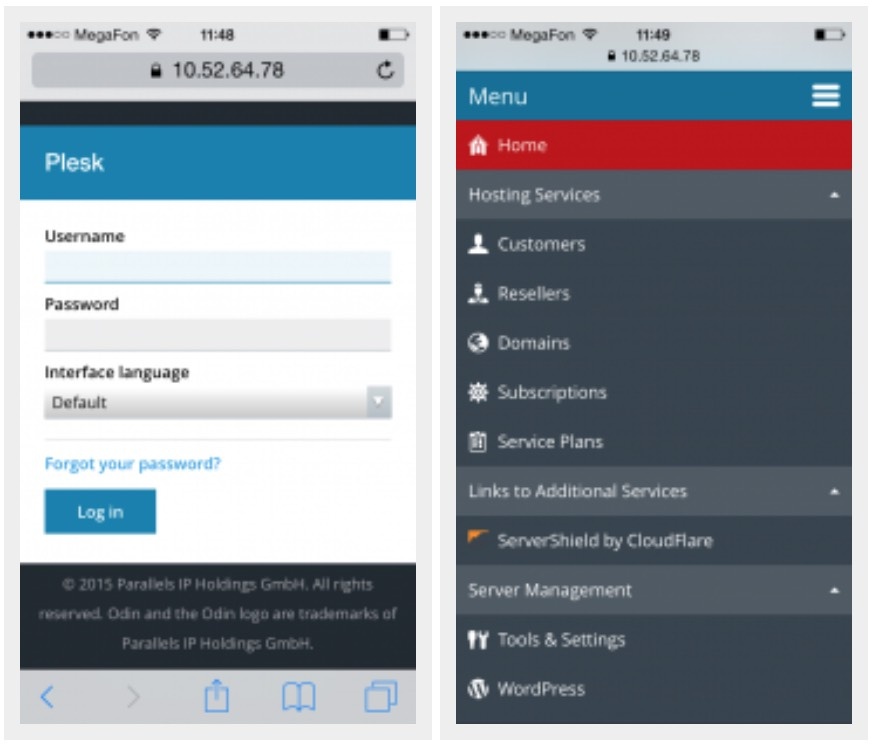
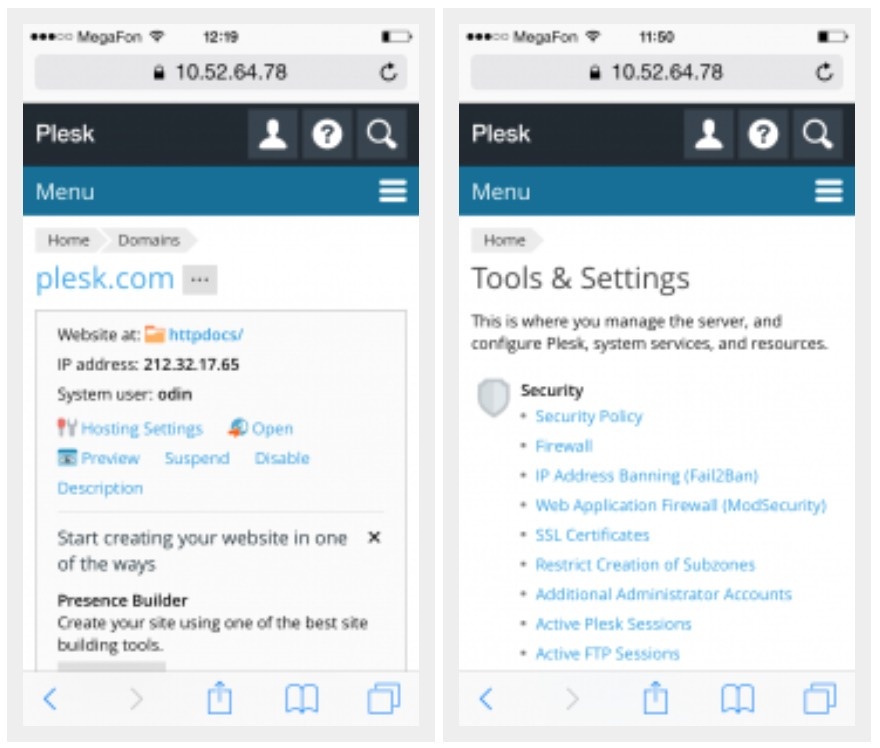
Переработанное резервнoe копирование
В Plesk 12.5 были значительно переработано резервное копирование. Наиболее долгожданное изменение — поддержка инкрементальных бекапов. Инкрементальные бекапы делаются гораздо быстрее и занимают меньше места на диске.
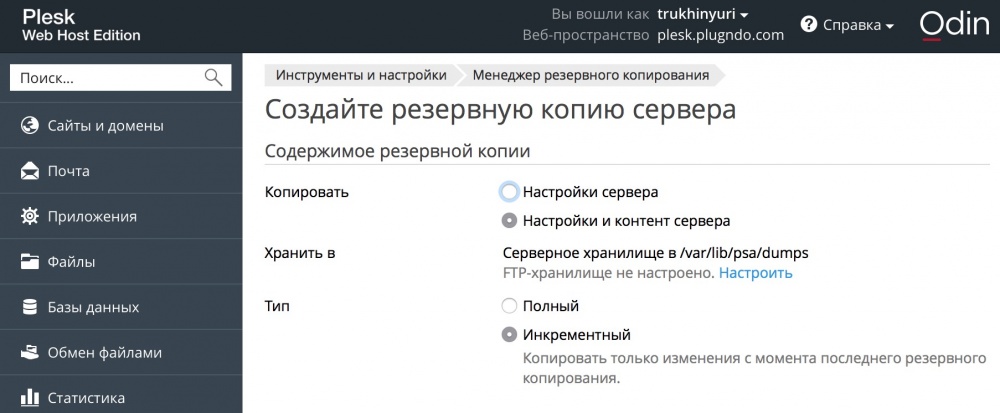
Самовосстановление
В идеальном мире программы не падают, базы данных всегда остаются целостными, файловые хранилища не деградируют, но Plesk работает в реальном мире, где все это может случиться. Поэтому в plesk встроены инструменты самовосстановления, которые ищут и исправляют проблемы автоматически. В Plesk 12.5 этими инструментами можно пользоваться «из коробки» как для Linux, так и для Windows.
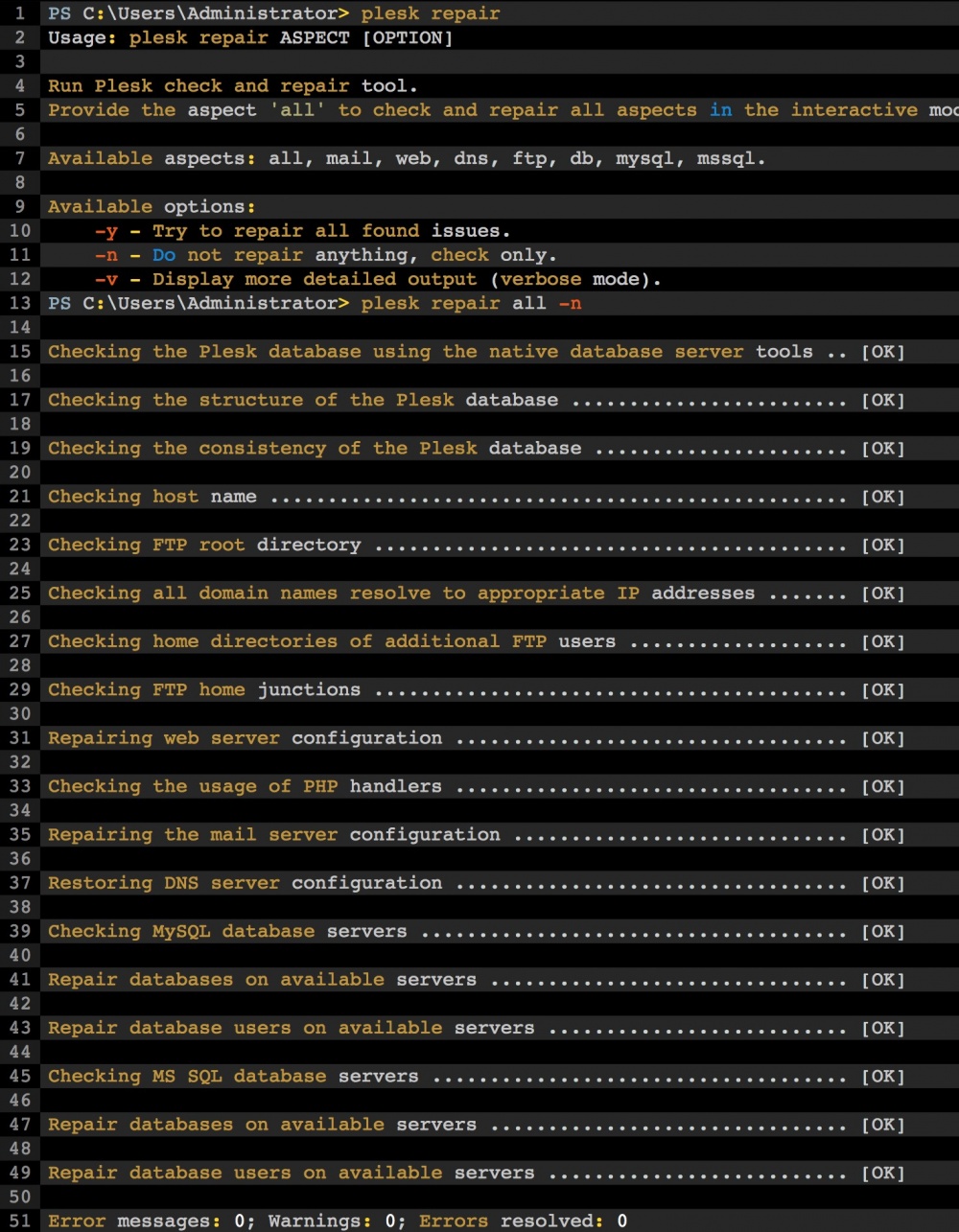
Настройка разных версий PHP из панели управления
Раньше у Plesk уже была поддержка различных версий PHP и он устанавливался с разными версиями PHP в комплекте. Теперь вы можете управлять всеми этими версиями PHP из панели управления Plesk: включать и отключать PHP–хендлеры, редактировать php.ini и изменять настройки расширений PHP.
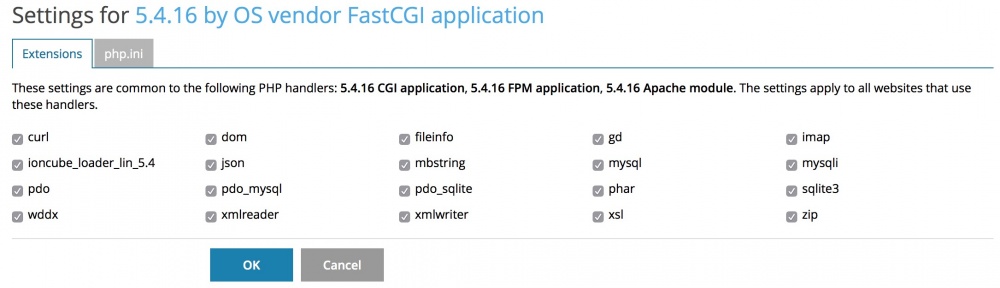
PHPInfo
Совсем маленькая фича, которая делает жизнь пользователей проще. Возможно все PHP–разработчики создавали PHP–файл с одной строкой
<?php phpinfo(); ?>
, запускали его и затем забывали удалить. Если вы хотите просмотреть информацию о хостинге, просто кликните на ссылку.
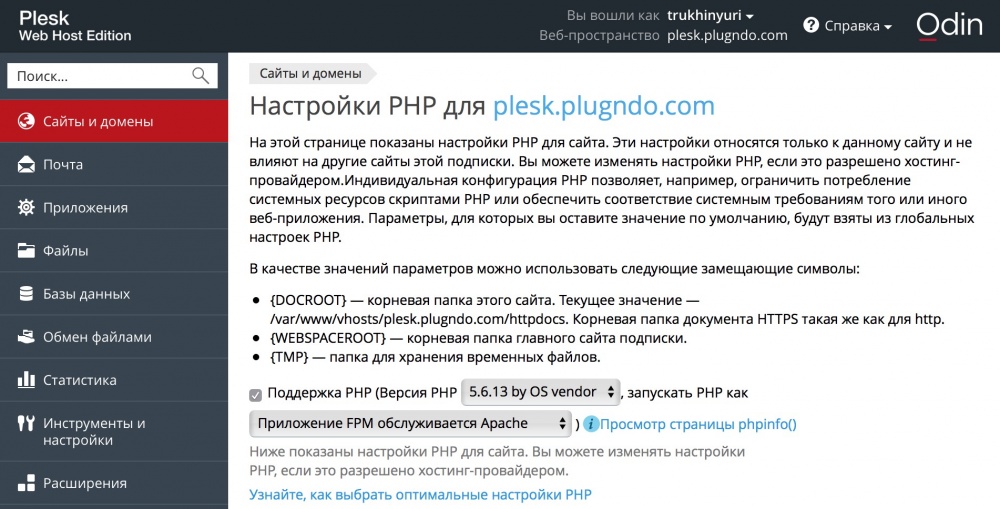
Plesk гарантирует, что файл будет удален после того, как вы его посмотрите.
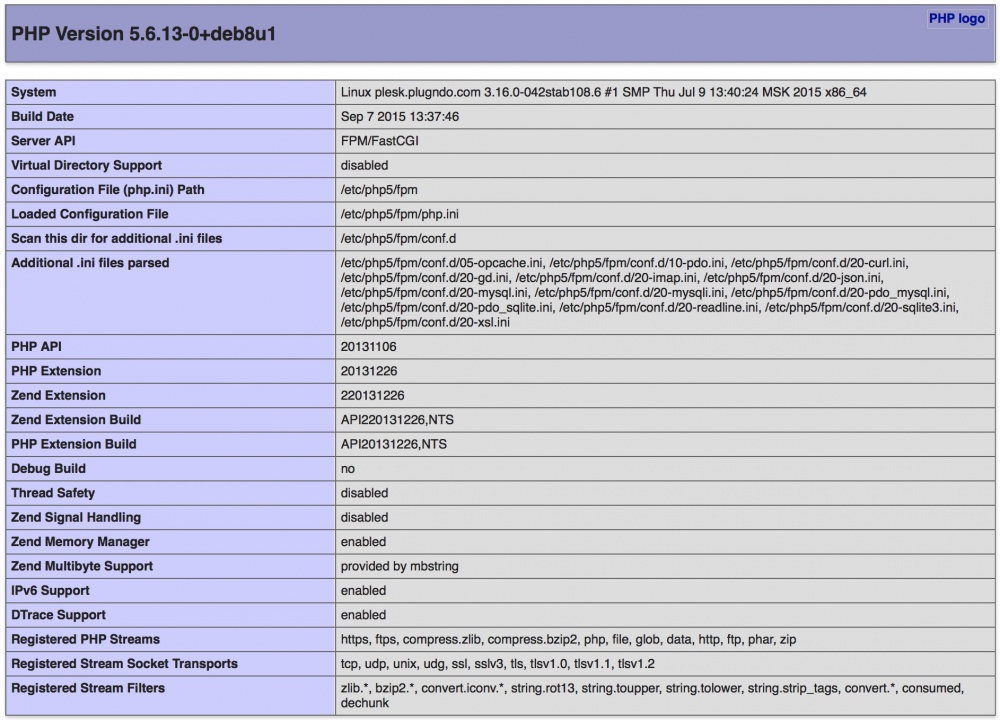
Редактор кода
С помощью редактора кода вы сможете быстро исправлять небольшие ошибки на сайте.
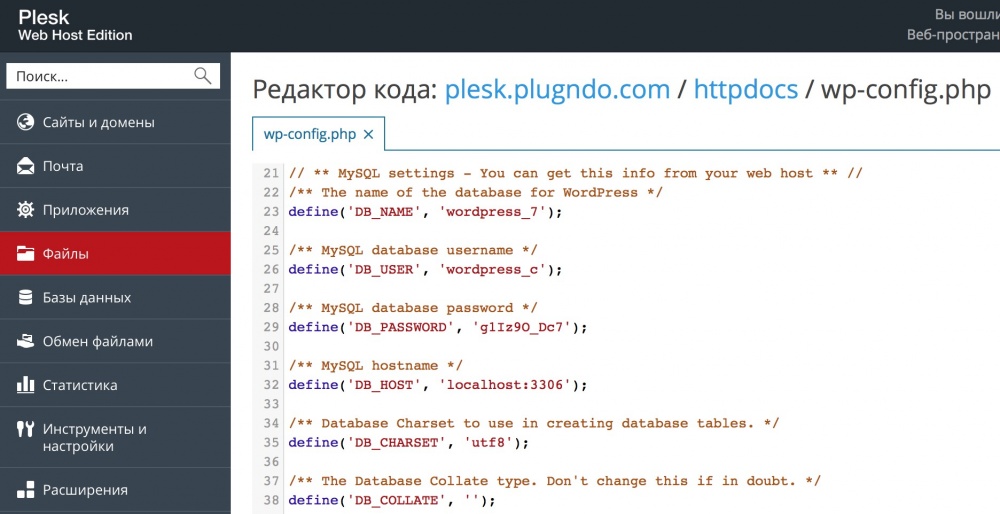
Возможность просмотра логов в реальном времени
Просмотр логов в реальном времени, когда сообщения могут быть отфильтрованы, поможет вам находить ошибки в сайтах.
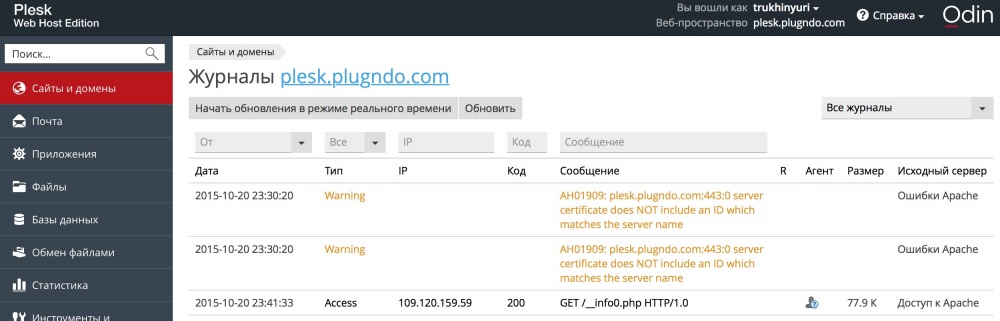
Обновление до Plesk 12.5
Если вы уже используете Plesk, перейдите в раздел Tools & Settings > Updates and Upgrades Settings и выберите канал обновлений Early Adopters Release.
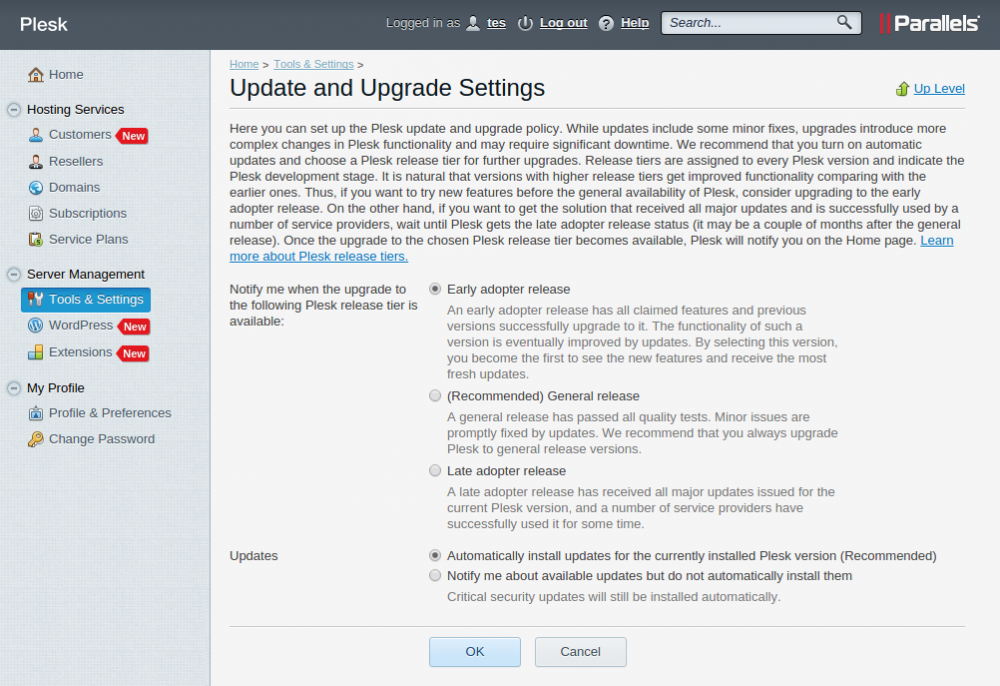
Затем перейдите в Tools & Settings > Updates and Upgrades и обновитесь до последней версии Plesk 12.5.
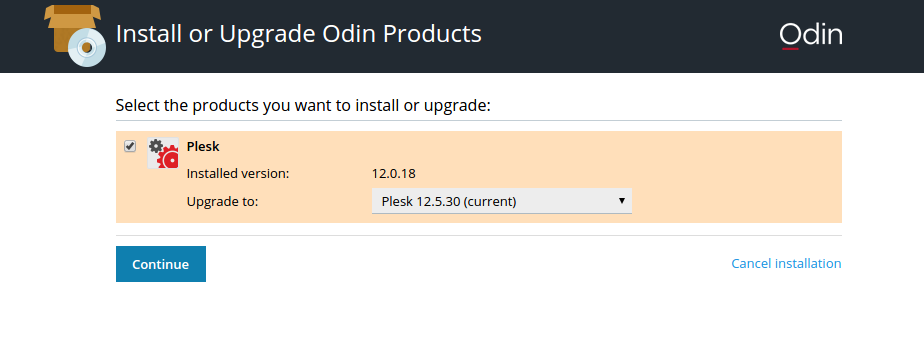
После обновления вы сможете воспользоваться всеми преимуществами Plesk 12.5.
Создание сервера
Для установки вам потребуется сервер с Debian 8. Вы можете использовать облако InfoboxCloud или VPS от Infobox. Облако позволяет в любое время изменять объем ресурсов (CPU, Ram, Storage), доступный серверам и оплачивать только выделенные ресурсы. VPS экономичнее, если вы точно знаете, сколько ресурсов необходимо для вашего сервера на месяц.
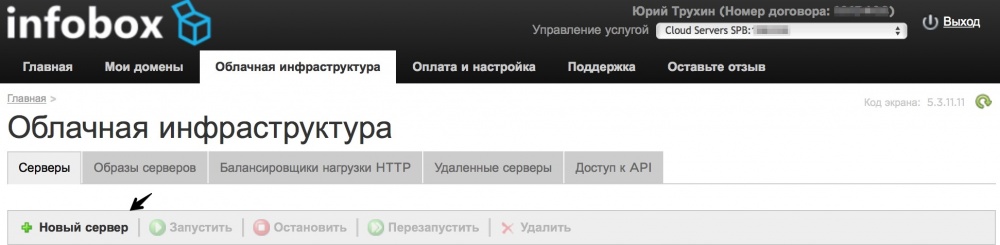
В качестве пользовательского имени сервера укажите домен, на котором будет располагаться ваш первый сайт. Задайте необходимый объем ресурсов серверу. Не забудьте установить минимум 1 публичный ip–адрес серверу и достаточную скорость сети и нажмите «Далее».
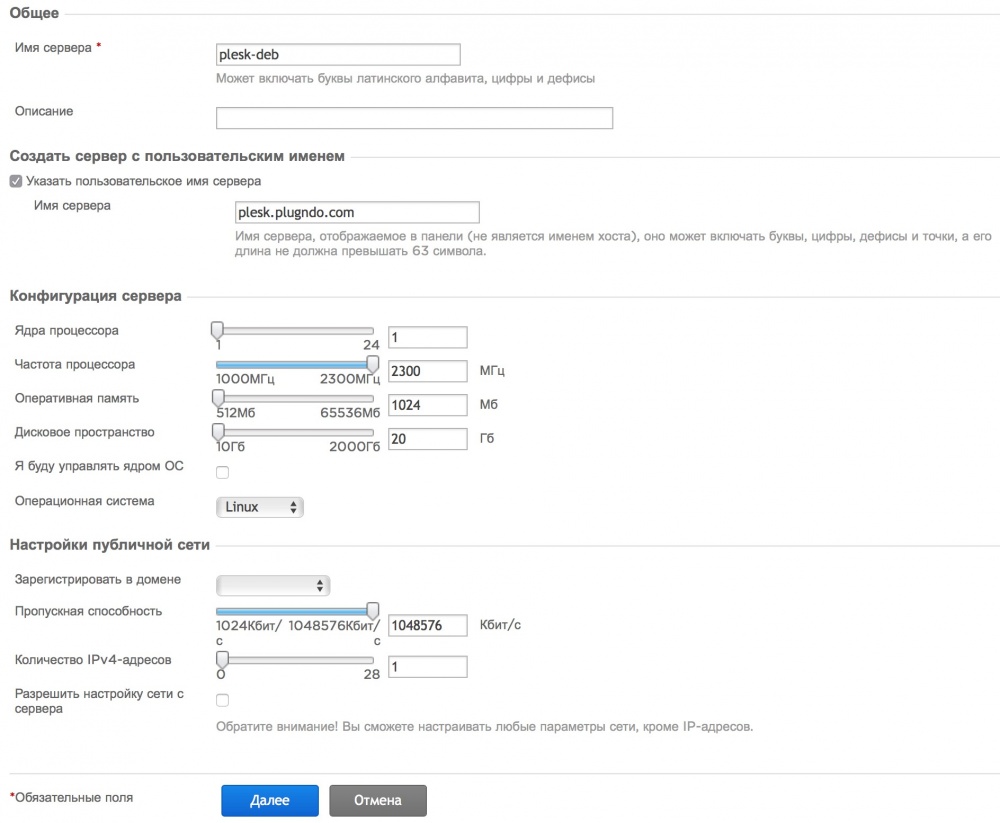
Выберите ОС Debian 8 и нажмите далее.
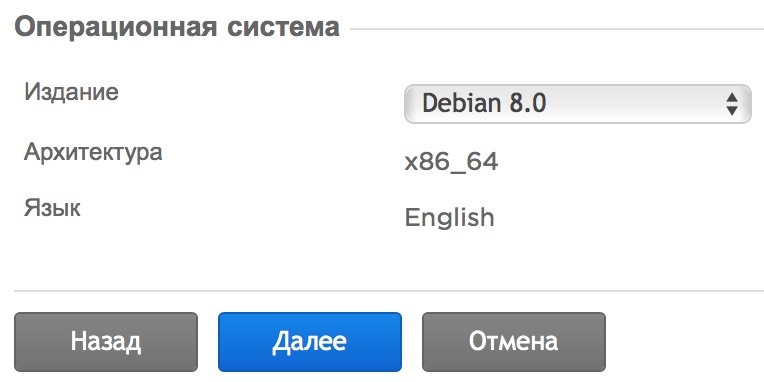
Теперь просто подтвердите выбранные параметры, нажав «Готово». Вы получите на электронную почту данные для доступа к серверу.
Теперь, когда у вас есть VPS или облачный сервер, подключитесь к нему по SSH.
Установка Plesk 12.5
В A–записи DNS направьте домен, на котором будет располагаться наш первый сайт, на выделенный ip-адрес сервера.

На сервере обновите ОС и установите curl:
apt-key update && apt-get update && apt-get -y upgrade && apt-get install -y curl
Если вы хотите установить Plesk без лишних вопросов в обычной конфигурации, введите команду:
bash <(curl -s autoinstall.plesk.com/one-click-installer)
bash <(curl -s autoinstall.plesk.com/plesk-installer)
Вам будет предложено прочитать лицензионное соглашение. Для продолжения введите «N» и нажмите «Enter».

- Вам будет предложено выбрать, откуда устанавливать Plesk. Будем устанавливать его с официального сервера Odin. Для этого введите N и нажмите Enter.
- Вам сообщат, что продукт будет установлен в /root/parallels. N > Enter.
- Будет предложено настроить HTTP–прокси. N > Enter.
- И наконец нас спросят: какой продукт вы хотите установить. 1 > Enter.
- Теперь нужно выбрать версию продукта. N > Enter
- Xотим ли сделать продукты Odin лучше? Yes > Enter
- Далее будет предложено выбрать устанавливаемые Plesk компоненты. Можно выбрать Full для изучения всех возможностей. 3 > Enter. N > Enter.

- Максимальная инсталляция Plesk занимает 2.7 гб дискового пространства. Если это слишком много для вас, нажмите P > Enter и выберите другой вариант установки. Если подходит, нажмите N > Enter.
- На последнем шаге предлагается опытным пользователям выбрать, какие пакеты устанавливать из полного набора. Если вы не знаете, что вам нужно — нажмите N > Enter.
После окончания установки вы сможете открыть веб-интерфейс Plesk по адресу:
https://имя_домена:8443
, где в качестве имени_домена используйте имя вашего домена, который через DNS вы направили на выделенный ip–адрес вашего сервера.
Вы увидите окно входа. Для первого входа используйте логин и пароль администратора сервера, который вы используете для доступа по SSH.

Вы увидите лицензионное соглашение. Примите его, нажав «Accept»

Выберите, как вы будете использовать Plesk.

Будет предложено сделать выбор интерфейса по-умолчанию. Если вы сами занимаетесь размещением сайтов клиентов или собственных сайтов, выберите «Power User View». Если вы хотите предоставить вашим пользователям доступ к Plesk, выберите «Service Provider View».

Теперь необходимо указать доменное имя для сервера, которое будет использоваться для управления. Для этого в любом вашем служебном домене направьте A–запись на выделенный ip–адрес сервера в DNS. Укажите этот домен при настройке Plesk.
Убедитесь, что Default IP–адрес соответствует выделенному IP–адресу сервера. Второй адрес в списке — адрес во внутренней сети. Также задайте пароль администратора, чтобы не использовать root–пароль от сервера для входа. При этом имя пользователя для входа в Plesk будет «admin».

Укажите контактные данные администратора.

Plesk попросит ввести лицензионный ключ или заказать 14-и дневную бесплатную пробную версию.

Выберите раздел «Аренда лицензий».

Добавьте в корзину необходимую редакцию. Сравнение редакций проводилось в обзоре Plesk 12.

Примите условия договора и нажмите «Оформить заказ»

После заказа вы получите ключ Plesk на вашу электронную почту.

Если вам необходимо получить пробный ключ Plesk, он доступен по этой ссылке.
После ввода ключа вам будет необходимо добавить пользователя системы для доступа к веб-пространству по FTP и SSH.

Plesk был успешно установлен и настроен. Вы уже имеете доступ к первому сайту на домене, который вы направили на сервер с Plesk.

Включаем русский язык по-умолчанию
Перейдите в раздел «Tools & Settings» и в группе «Plesk Apperance» выберите «Languages».

Выберите русский язык и нажмите «Make default».

Выйдите из панели управления и войдите в нее снова.

Теперь язык по-умолчанию русский.

Заключение
В этой статье мы рассмотрели некоторые новые возможности Plesk 12.5, процесс обновления с прошлой версии и процесс установки на чистый сервер. В следующих статьях мы продолжим рассмотрение Plesk на реальных примерах использования.
Уже сейчас можете попробовать Plesk 12.5 бесплатно в облаке InfoboxCloud. Для этого напишите нам на email ваше имя и желаемый регион облака: Москва, Санкт-Петербург или Амстердам. Срок действия пробной версии 14 дней.
Если вы не можете оставлять комментарии на Хабре, напишите нам в Сообществе.
Успешной работы!
