nanoCAD Геоника. Модуль «Генплан»: отрисовка и создание проездов в поверхности

Эта статья открывает цикл публикаций по отрисовке и созданию проездов с помощью программного продукта nanoCAD Геоника.
Важность отрисовки проездов объясняется необходимостью корректного отображения проездов на 3D-модели рельефа, при построении профилей инженерных сетей, картограммы и т.д.
Существует три способа отрисовки проездов с бордюрами и обочинами в проектируемой поверхности:
· Структурные линии по проездам;
· Подобие;
· Опорные горизонтали.
Перейдем к детальному рассмотрению двух вариантов использования способа построения проездов с помощью Структурных линий по проездам.
Подготовка
Создадим с нуля или откроем уже созданный проект в рамках продукта nanoCAD Геоника. Для этого используем раздел GeoniCS → Открыть проект (чертеж) (рис. 1).
 Рис. 1 Вызов команды открытия или создания проекта
Рис. 1 Вызов команды открытия или создания проектаЕсли проект не открыт, программа автоматически выводит на экран окно Открыть проект (рис. 2).
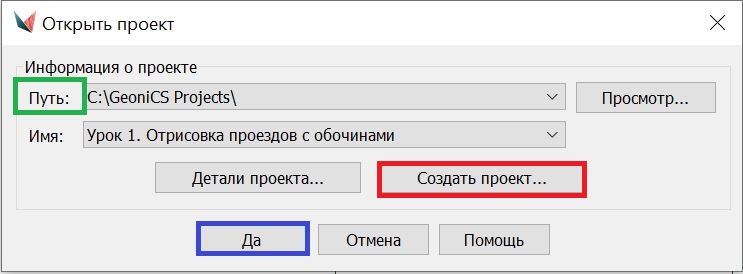 Рис. 2 Открытие или создание проекта
Рис. 2 Открытие или создание проектаЗапустим сразу команду Открыть проект (чертеж), нажав на кнопку Да (рис. 2). Программа по умолчанию сохраняет все проекты в папку с именем GeoniCS Project. Чтобы изменить место хранения файлов, используйте кнопку Просмотр.
Создадим проект под именем «Урок №1 Отрисовка проездов», заполним при необходимости поле Описание (рис. 3).
 Рис. 3 Диалоговое окно «Детали проекта» в процессе редактирования
Рис. 3 Диалоговое окно «Детали проекта» в процессе редактированияПосле открытия или создания проекта в шапке программы nanoCAD Геоника появится название проекта: [Проект: Урок №1 Отрисовка проездов] (рис. 4).
 Рис. 4 Название проекта в шапке программы nanoCAD Геоника
Рис. 4 Название проекта в шапке программы nanoCAD ГеоникаОткроем проводник проекта: GeoniCS → Проводник проекта (рис. 5).
 Рис. 5 Открытие проводника проекта
Рис. 5 Открытие проводника проектаМы увидим диалоговое окно, состоящее из двух блоков: в левом блоке — дерево навигации объектов проекта, в правой — состояние объектов, выбранных из дерева навигации.
Создадим новую поверхность или воспользуемся уже существующей: для этого установим курсор мыши на разделе Поверхности, нажмем правую кнопку мыши (в дальнейшем — ПКМ), выберем команду Создать поверхность (рис. 6).
 Рис. 6 Диалоговое окно проводника проектов. Создание новой поверхности
Рис. 6 Диалоговое окно проводника проектов. Создание новой поверхностиНа основании данных, полученных от изыскателей, создадим поверхность с существующим рельефом под названием «Черная» и проектируемую поверхность под названием «Красная».
После создания поверхностей выполним настройки вертикальной планировки. Для этого укажем программе, в какую поверхность мы будем вносить изменения и какая поверхность у нас будет существующей.
Откроем настройки вертикальной планировки: Вертикальная → Установки (рис. 7).
 Рис. 7 Открытие установок вертикальной планировки
Рис. 7 Открытие установок вертикальной планировкиНа вкладке Общие указываем в качестве существующей поверхности — «Черная» и в качестве проектируемой — «Красная».
В случае если вы планируете создавать проезд в качестве отдельной поверхности, необходимо вначале создать поверхность, в которой вы будете отрисовывать и создавать проезды, а затем подключить ее в установках вертикальной планировки как проектируемую поверхность (рис. 8).
 Рис. 8 Диалоговое окно установок вертикальной планировки. Общие настройки
Рис. 8 Диалоговое окно установок вертикальной планировки. Общие настройкиНа вкладке Опорные точки можно настроить отображение опорных точек (зеленая рамка на рис. 9).
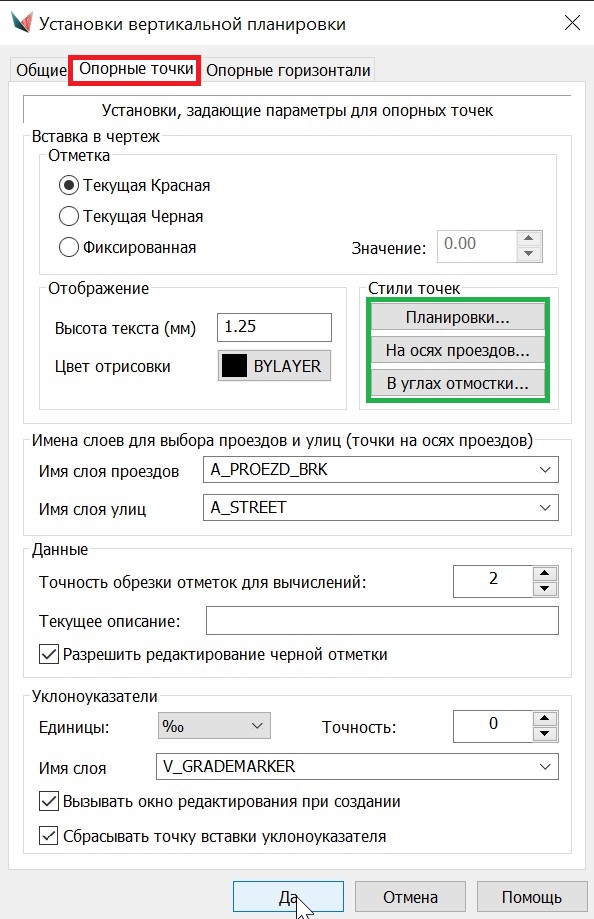 Рис. 9 Диалоговое окно установок вертикальной планировки. Настройки опорных точек
Рис. 9 Диалоговое окно установок вертикальной планировки. Настройки опорных точекПосле завершения настроек поверхности приступим к простановке опорных точек в чертеже.
Проставим точки по оси проезда: выберем команду Вертикальная → Опорные точки → Задать точку на осях проездов (рис. 10).
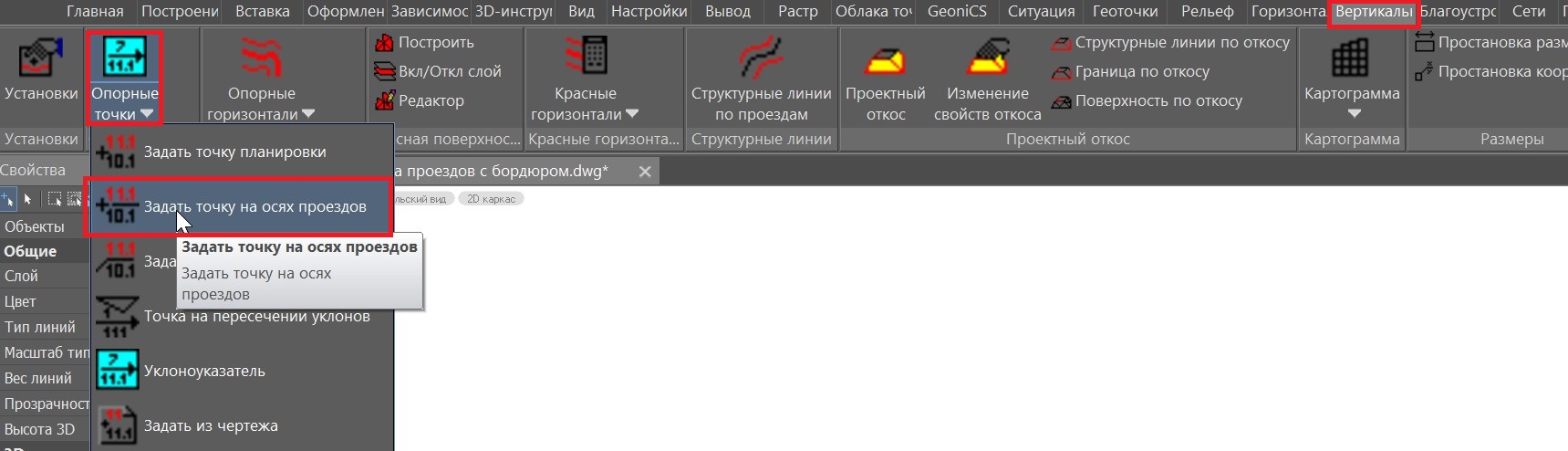 Рис. 10 Задание точек на осях проезда
Рис. 10 Задание точек на осях проездаВведем значения опорных точек (рис. 11).
 Рис. 11 Ввод значений опорных точек
Рис. 11 Ввод значений опорных точекПри простановке опорных точек мы можем задавать отметку самостоятельно, а можем использовать инструмент Уклоноуказатель, задавая продольный уклон: Вертикальная → Опорные точки → Уклоноуказатель (рис. 12).
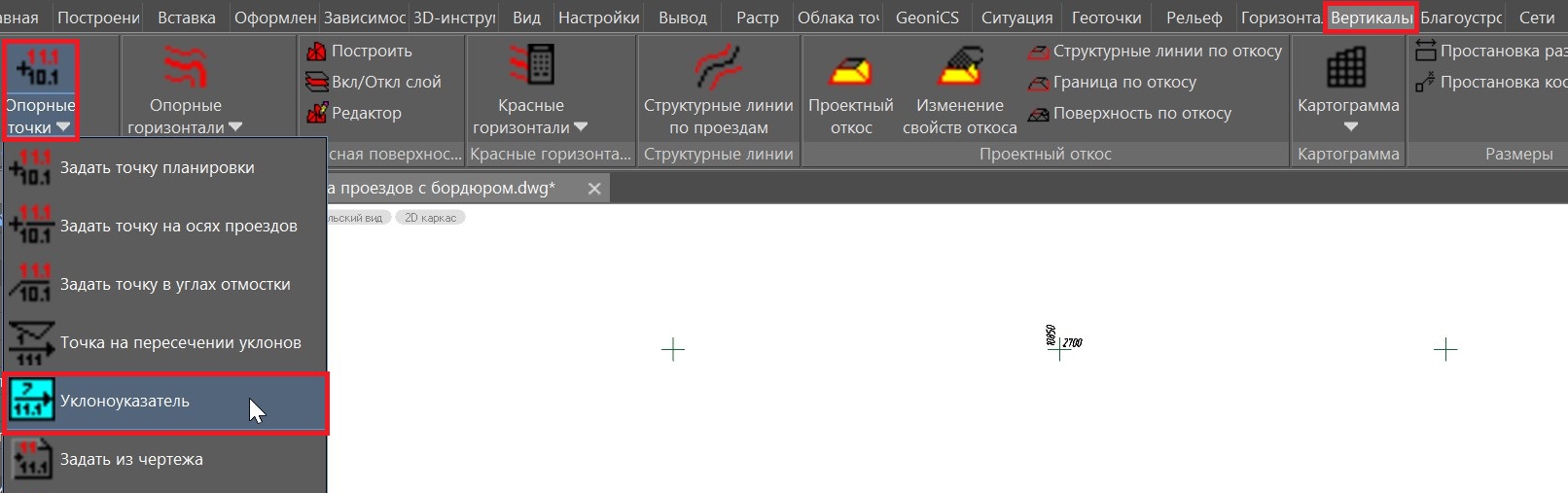 Рис. 12 Вызов инструмента «Уклоноуказатель»
Рис. 12 Вызов инструмента «Уклоноуказатель»Указываем опорные точки, после чего между ними отрисовывается уклоноуказатель. Чтобы изменить расстояние между опорными точками, зайдем в диалоговое окно Редактирование уклона и опорных точек, параметр Расстояние. Изменение расстояния приводит к пересчету местоположения и красной отметки опорной точки, открытой для редактирования, величина уклона при этом остается прежней (рис. 13).
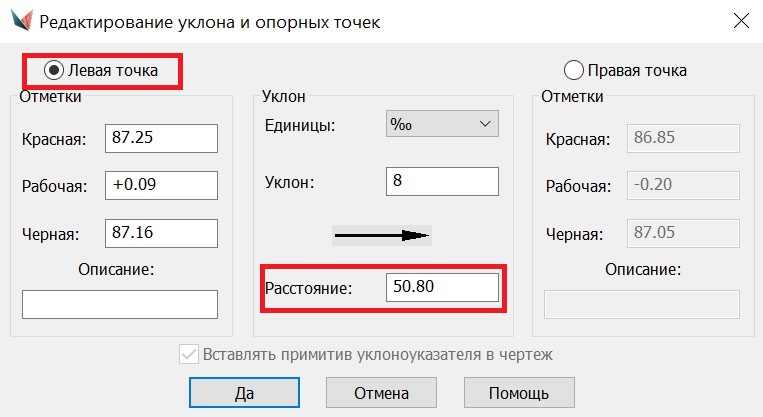 Рис. 13 Диалоговое окно «Редактирования уклона и опорных точек» в процессе редактирования
Рис. 13 Диалоговое окно «Редактирования уклона и опорных точек» в процессе редактированияПосле простановки опорных точек по осям проезда строим поверхность для того, чтобы отрисованные точки учитывались в поверхности: Вертикальная → Построить (рис. 14).
 Рис. 14 Построение проектируемой поверхности
Рис. 14 Построение проектируемой поверхностиВ открывшемся окне Свойства поверхности нажмем кнопку Да (рис. 15).
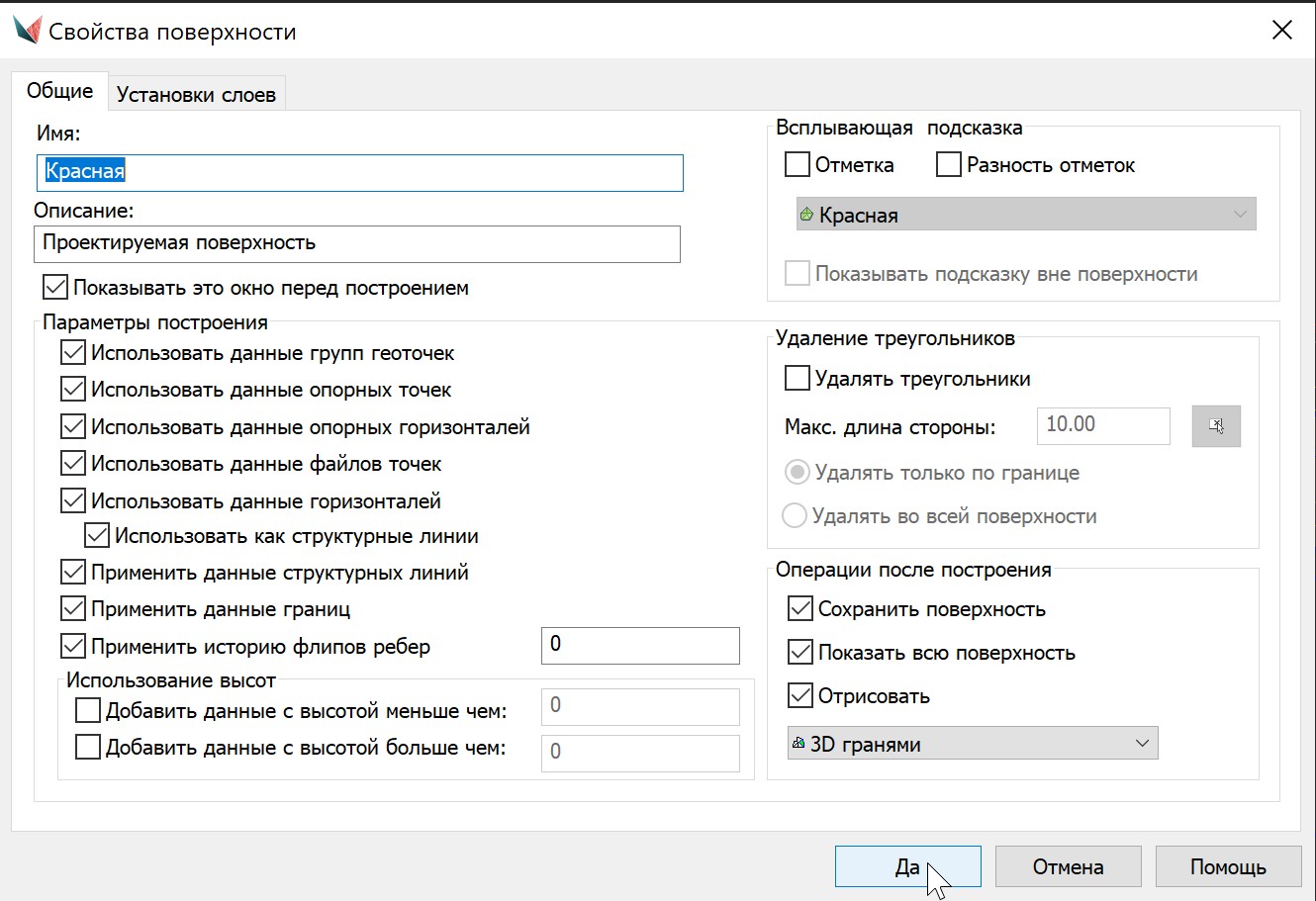 Рис. 15 Диалоговое окно «Свойства поверхности» в процессе редактирования
Рис. 15 Диалоговое окно «Свойства поверхности» в процессе редактированияТеперь наш проезд выглядит так, как на рис. 16.
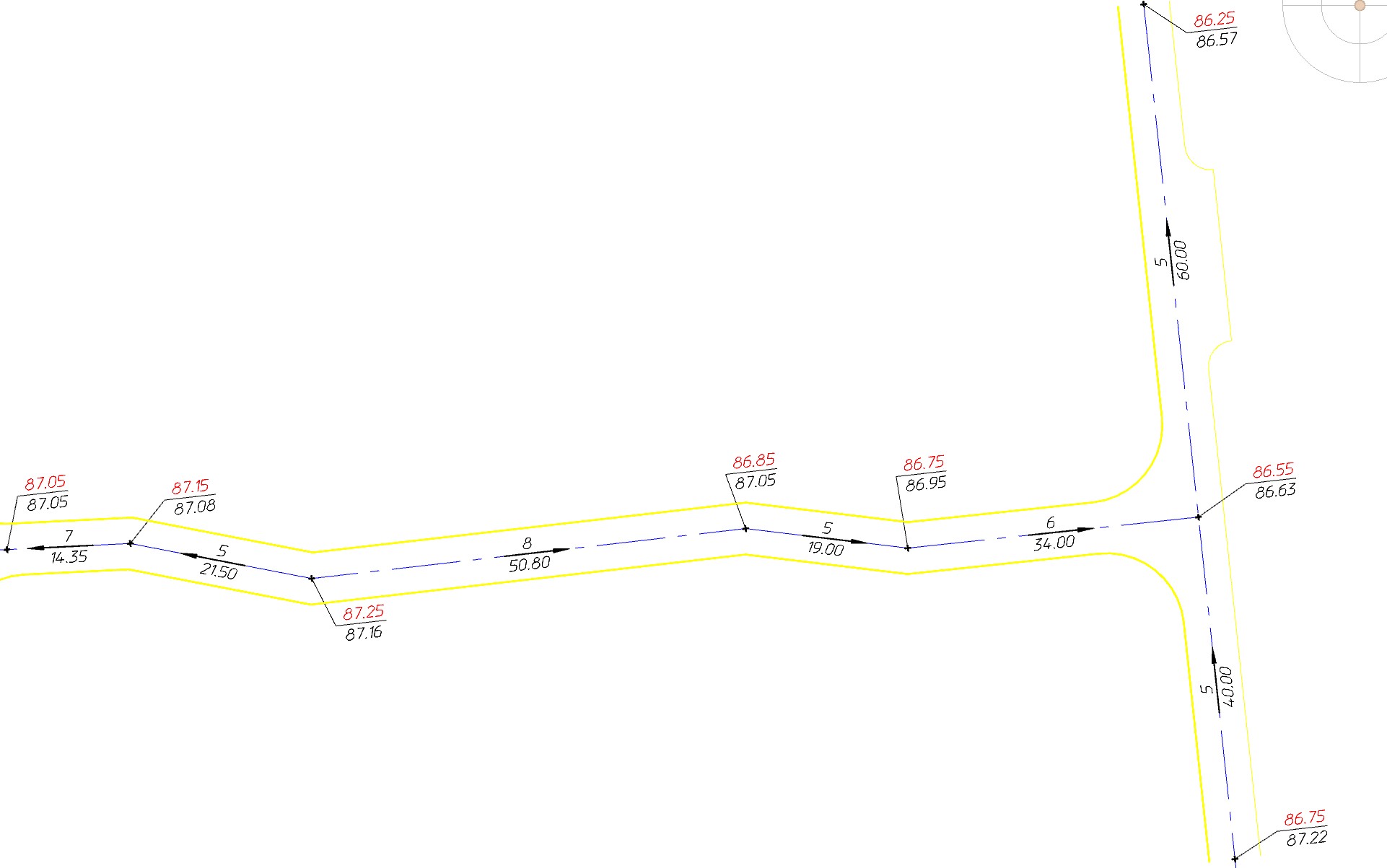 Рис. 16 Пример проезда с опорными точками по проездам и уклоноуказателями
Рис. 16 Пример проезда с опорными точками по проездам и уклоноуказателямиНа этом подготовка исходных данных завершена. Перейдем к созданию проездов.
Структурные линии по проездам
Рассмотрим два варианта использования способа построения проездов с помощью Структурных линий по проездам.
Отрисовка проездов с бордюрами инструментом Структурные линии по проездам
Рассмотрим вариант отрисовки проездов с бордюрами с использованием стандартной команды модуля «Генплан» Структурные линии по проездам.
Вызовем диалоговое окно Структурные линии по проездам: Вертикальная → Структурные линии по проездам (рис. 17).
Откроется диалоговое окно, в котором мы зададим параметры поперечного сечения проезда (рис. 18).
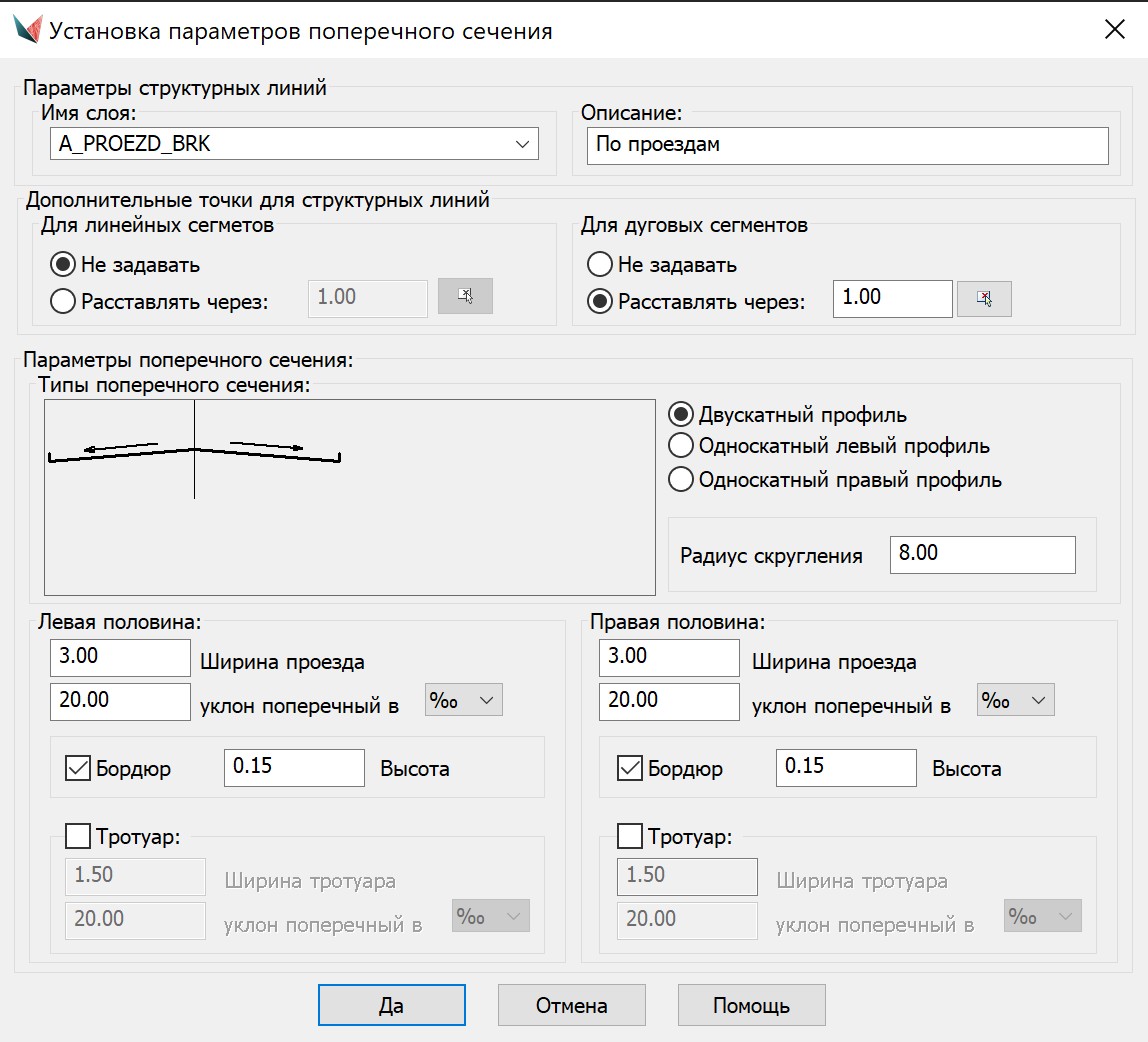 Рис. 18 Диалоговое окно «Установка параметров поперечного сечения» в процессе редактирования
Рис. 18 Диалоговое окно «Установка параметров поперечного сечения» в процессе редактированияВыберем ось проезда, укажем начальную и конечную опорные точки проезда, между которыми мы хотим построить структурные линии. «Начальная» и «Конечная» точки могут быть любыми точками проезда, между которыми нам нужен заданный поперечный профиль. Типовой поперечный уклон может изменяться на всей длине проезда. Обработку перекрестков и примыкания произведем через сопряжение: Утилиты → Редактор контуров → Сопряжение геонов (рис. 19).
 Рис. 19 Вызов команды «Сопряжение геонов»
Рис. 19 Вызов команды «Сопряжение геонов»Откроется диалоговое окно установки параметров сопряжения, в котором мы укажем радиус сопряжения (рис. 20).
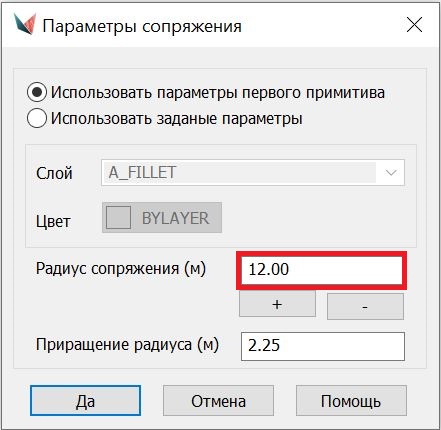 Рис. 20 Диалоговое окно «Параметры сопряжения» в процессе редактирования
Рис. 20 Диалоговое окно «Параметры сопряжения» в процессе редактирования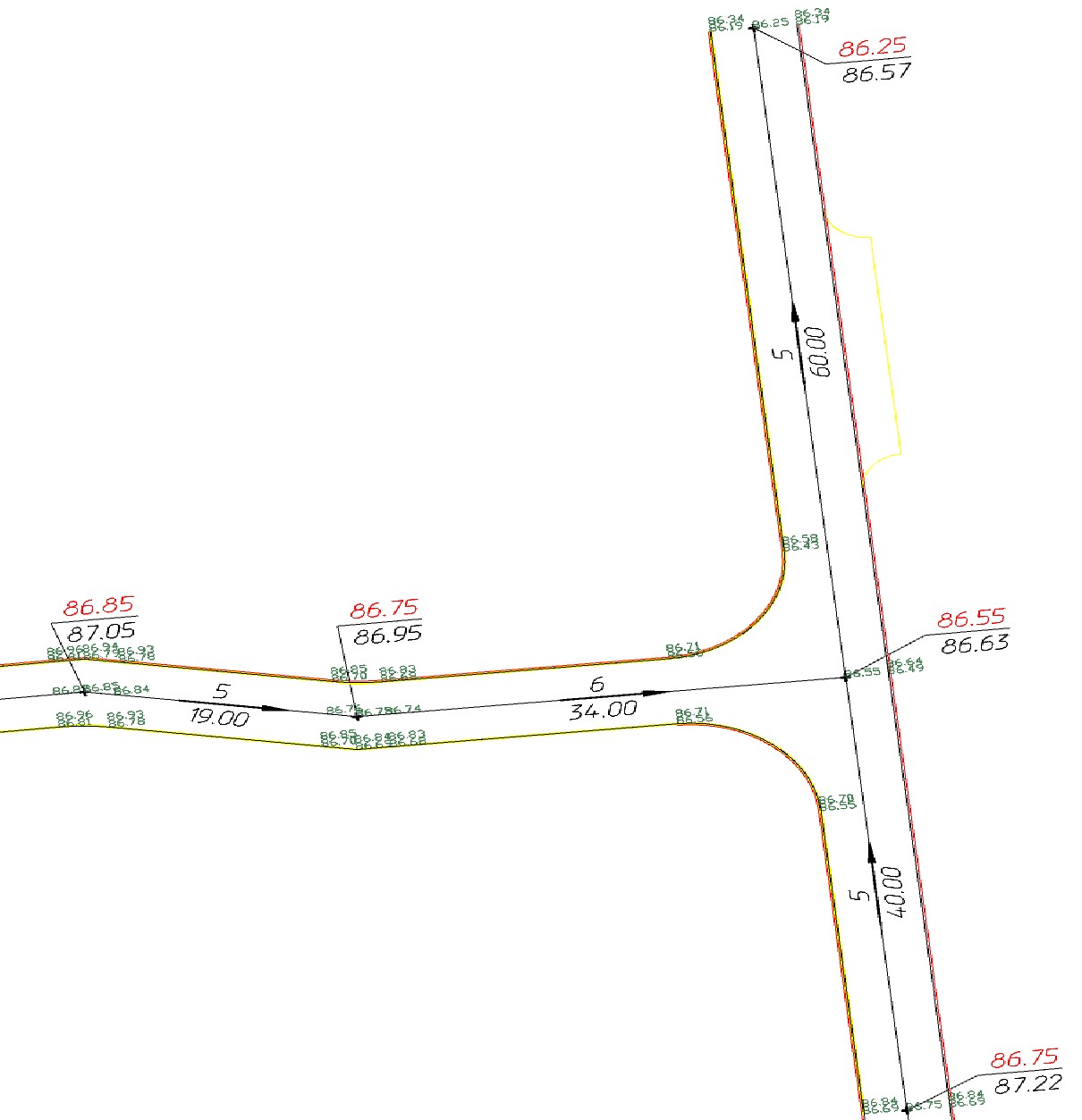 Рис. 21 Пример выполнения перекрестка командой «Сопряжение геонов»
Рис. 21 Пример выполнения перекрестка командой «Сопряжение геонов»В случае если на длине проезда есть уширения или «карманы», необходимо произвести редактирование структурной линии разрыва. Для этого наведем указатель мыши на требующий редактирования элемент и нажатием ПКМ вызовем команду Редактор элементов (рис. 22).
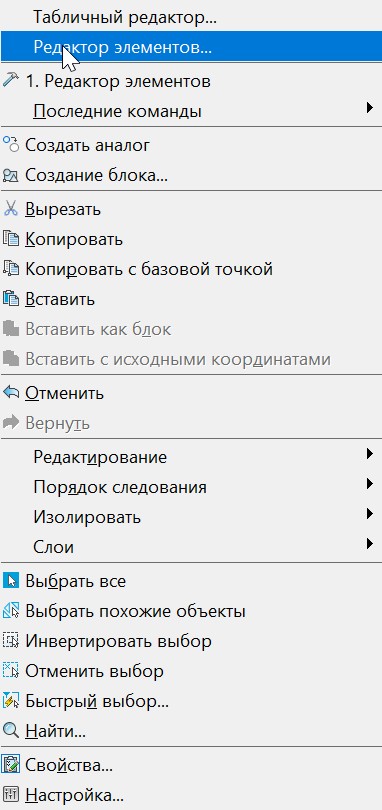 Рис. 22 Вызов команды «Редактор элементов»
Рис. 22 Вызов команды «Редактор элементов»Выбираем инструмент Вставить вершину (рис. 23).
 Рис. 23 Диалоговое окно «Редактор элементов полилинии»
Рис. 23 Диалоговое окно «Редактор элементов полилинии»Вставляем вершины в проезд (рис. 24).
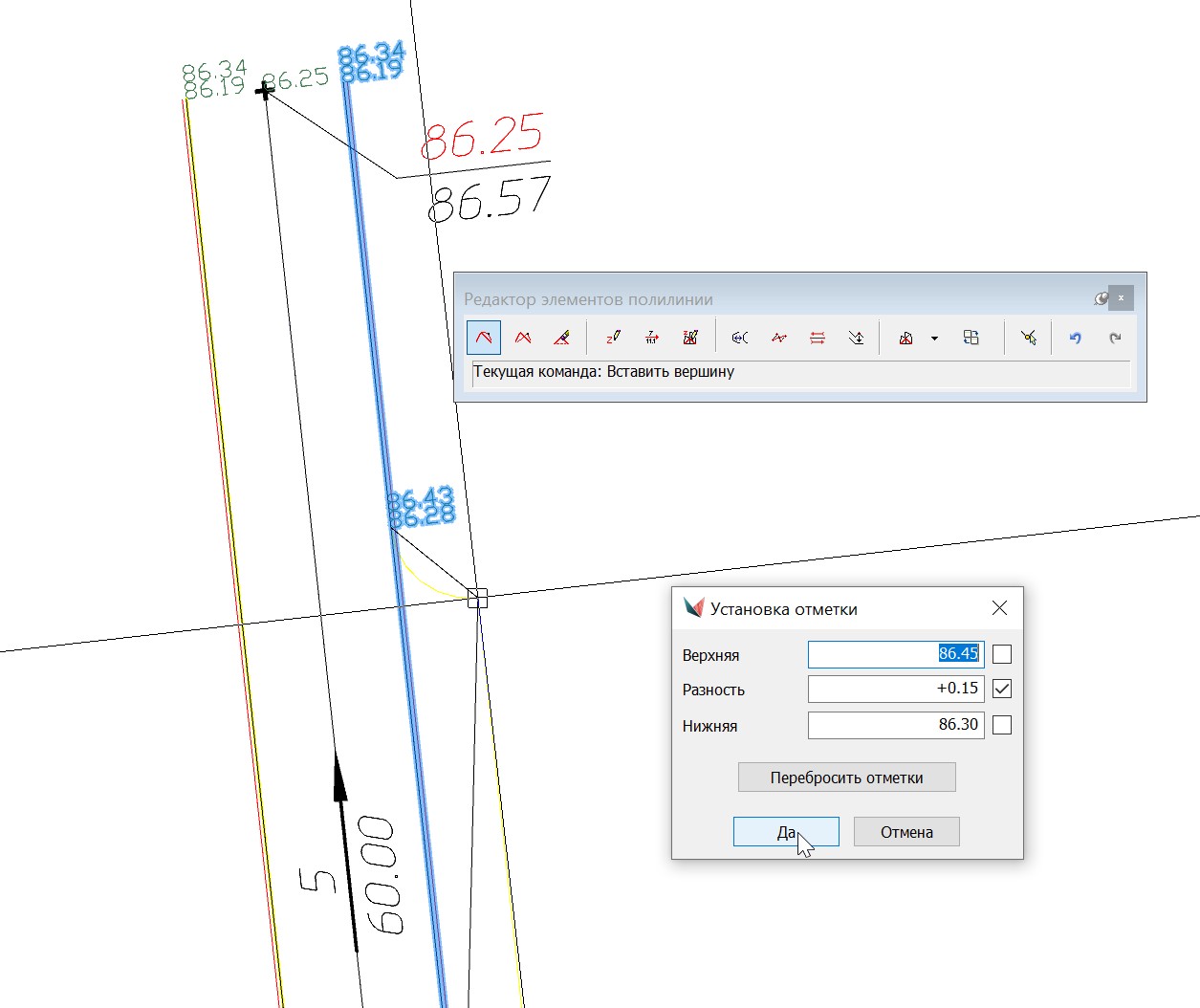 Рис. 24 Вставка новых вершин в процессе редактирования структурной линии разрыва
Рис. 24 Вставка новых вершин в процессе редактирования структурной линии разрываТам, где необходим дуговой элемент, выбираем в редакторе полилиний инструмент Изменить тип сегмента (рис. 25).
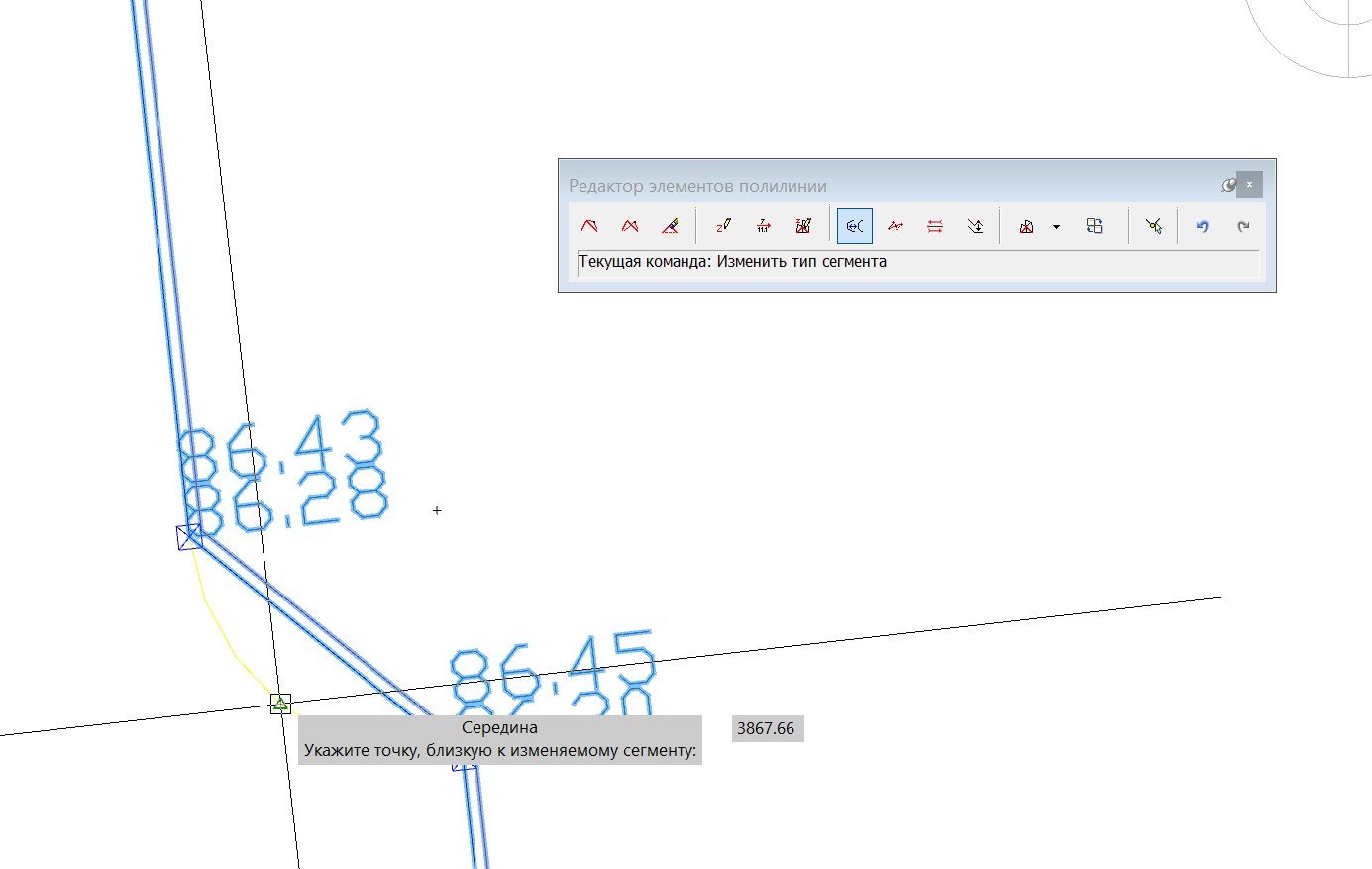 Рис. 25 Изменение типа сегмента
Рис. 25 Изменение типа сегментаДалее — Изменить уклон (рис. 26, 27, 28, 29, 30).
 Рис. 26 Выбор инструмента «Изменить уклон»
Рис. 26 Выбор инструмента «Изменить уклон»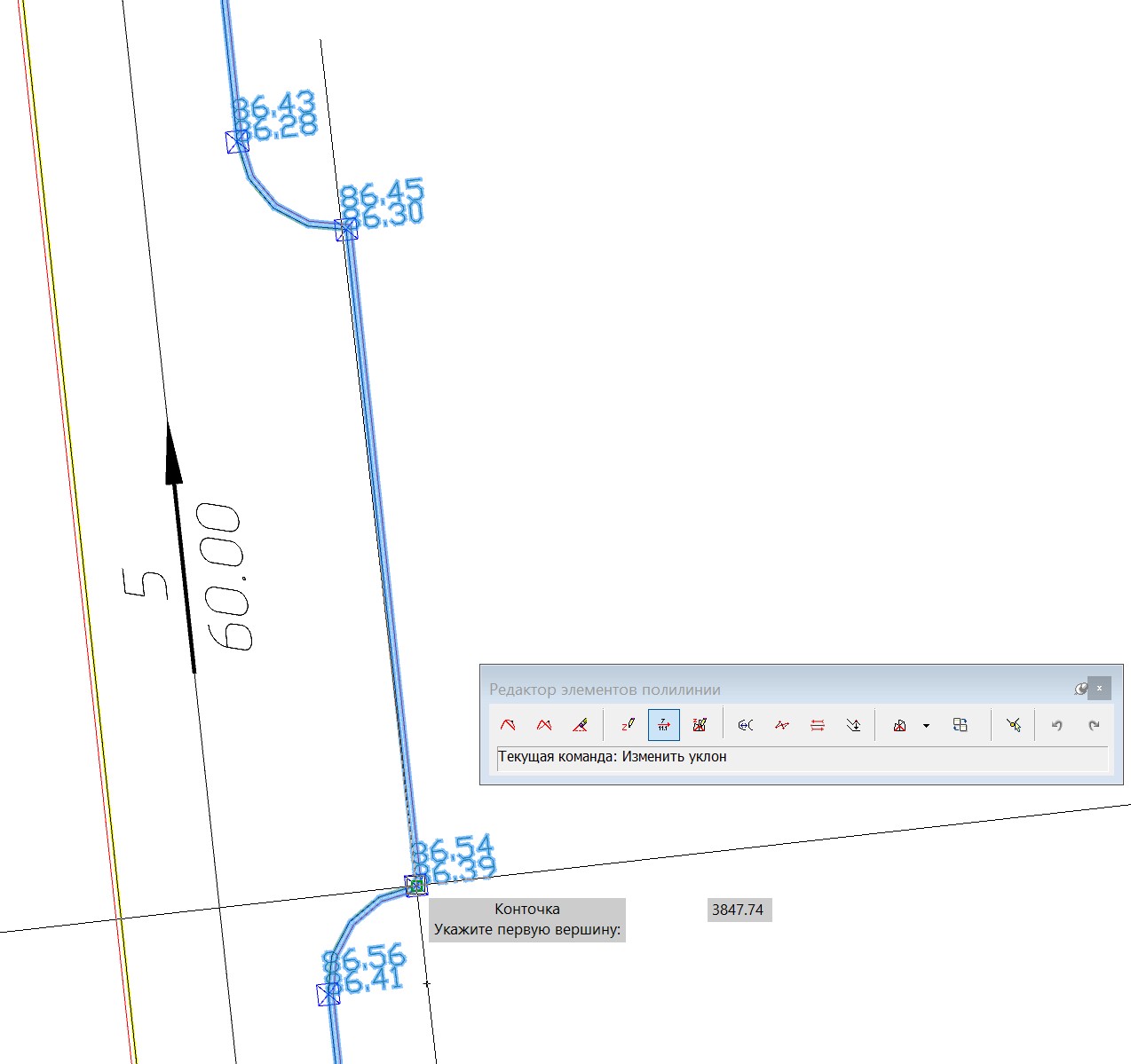 Рис. 27 Указание первой точки на структурной линии
Рис. 27 Указание первой точки на структурной линии Рис. 28 Указание второй точки на структурной линии
Рис. 28 Указание второй точки на структурной линии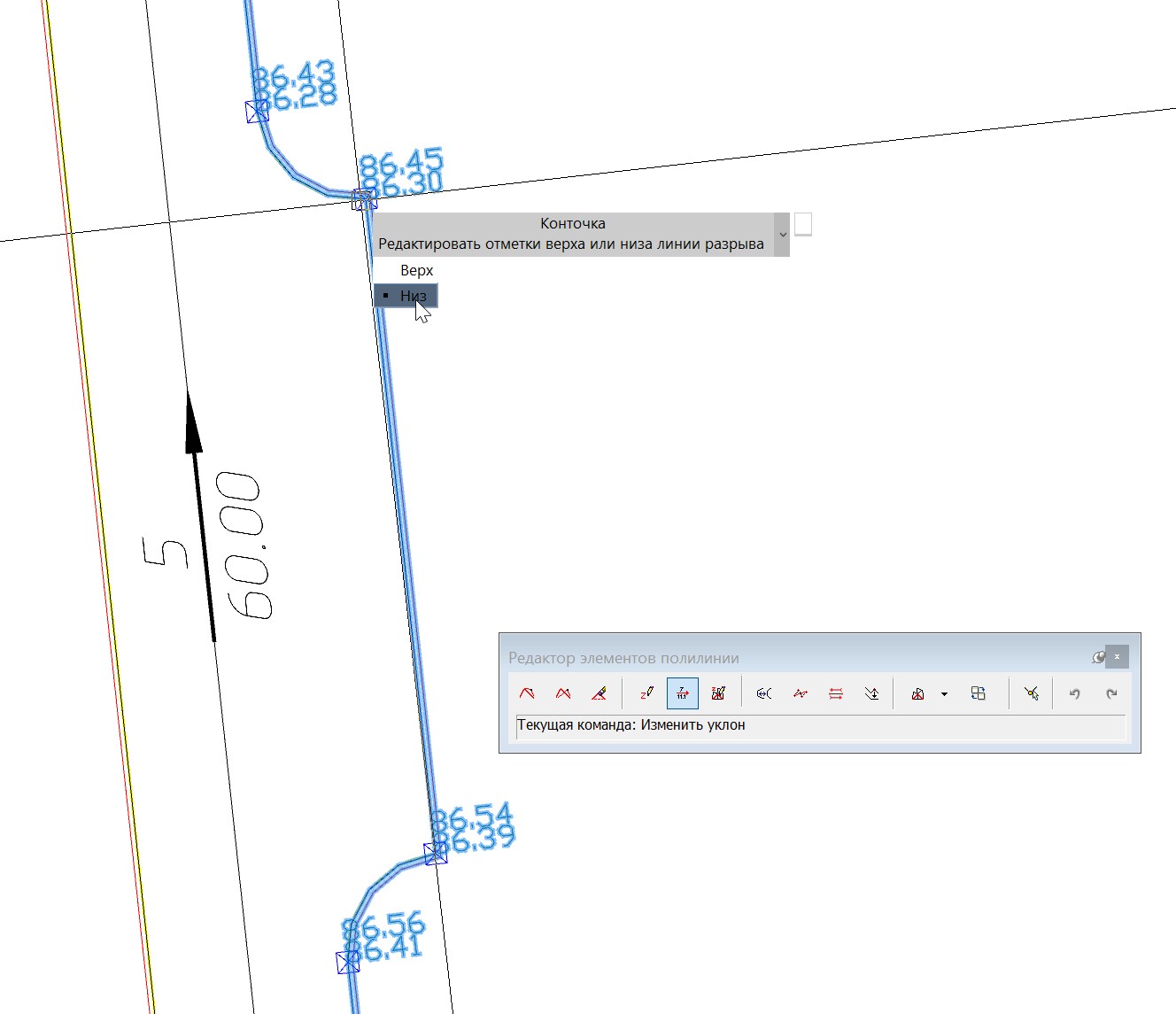 Рис. 29 Указание отметки для редактирования, если изменится уклон на структурной линии разрыва
Рис. 29 Указание отметки для редактирования, если изменится уклон на структурной линии разрыва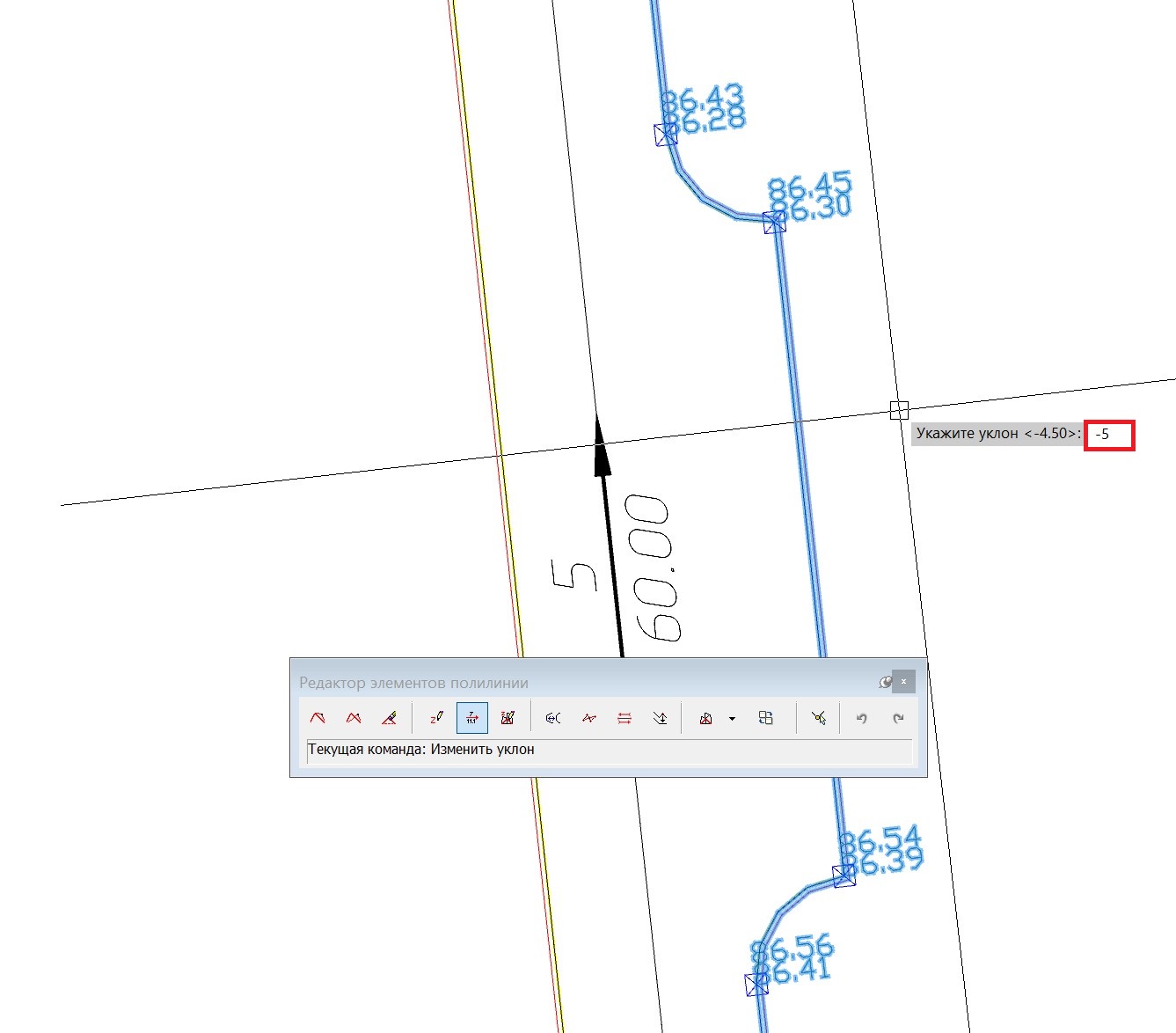 Рис. 30 Результат изменения уклона
Рис. 30 Результат изменения уклонаНа рис. 31 представлен «карман» или уширение проезда, получившееся после редактирования структурной линии разрыва.
 Рис. 31 Образец выполнения «кармана» или уширения проезда
Рис. 31 Образец выполнения «кармана» или уширения проездаОбращаю внимание, что вершины полилинии, которая служит осью проезда, должны точно совпадать с опорными точками, иначе команда может не сработать.
Созданные структурные линии по проездам необходимо добавить в поверхность. Выберем структурные линии и определим их в проектируемую поверхность: Рельеф → Структурные линии → Определить из чертежа (рис. 32).
 Рис. 32 Добавление структурных линий в поверхность
Рис. 32 Добавление структурных линий в поверхностьДля проверки корректности построения проезда в поверхности построим поперечное сечение: командой nanoCAD Полилиния или Отрезок создадим секущую линию в том месте, где мы хотим посмотреть сечение, затем ПКМ нажнем на секущую линию и в открывшемся меню выберем Просмотреть сечение (рис. 33).
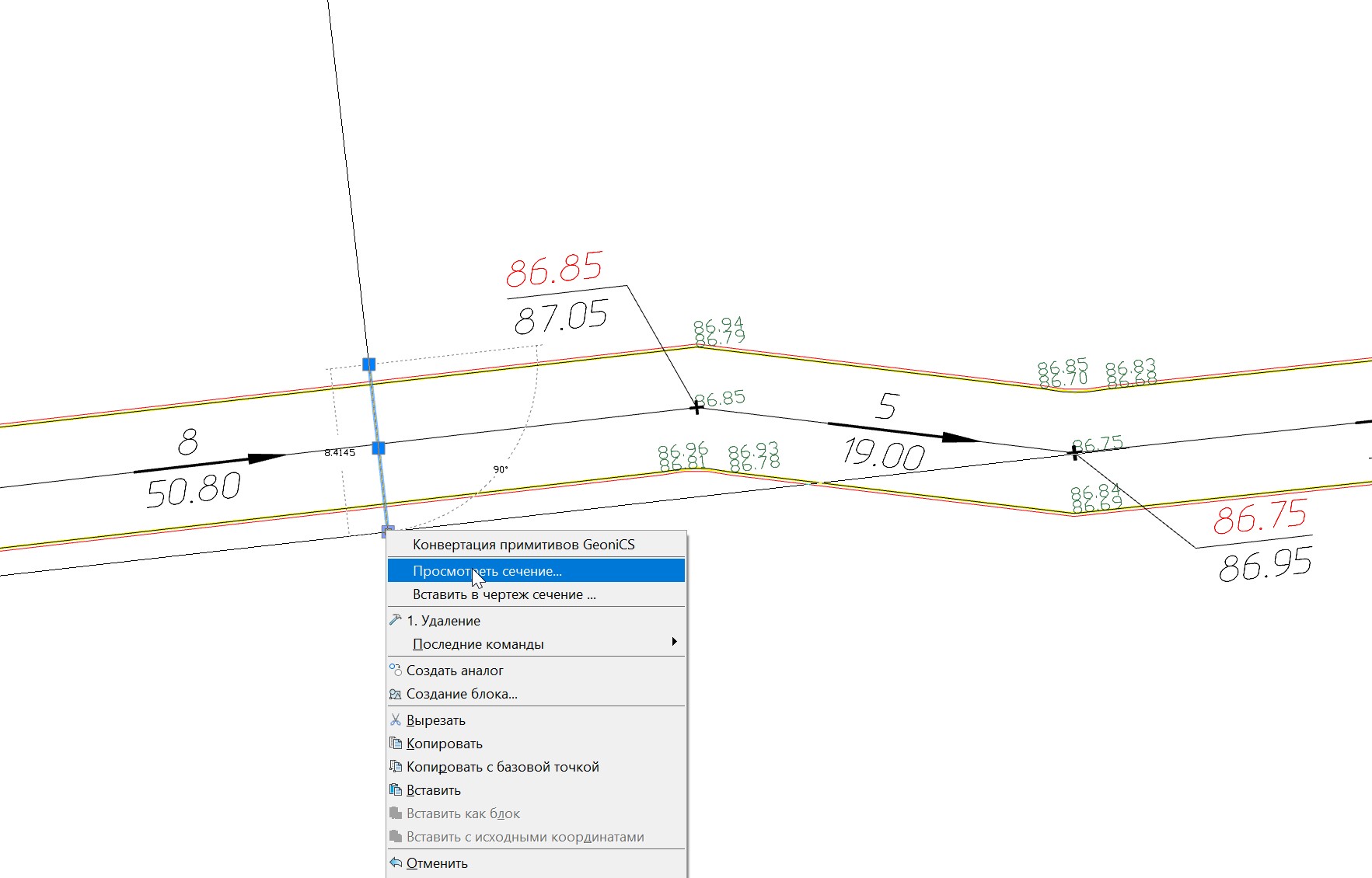 Рис. 33 Вызов команды «Просмотреть сечение»
Рис. 33 Вызов команды «Просмотреть сечение»Откроется диалоговое окно Сечение поверхности (рис. 34).
Результат проведенной работы — правильно построенный проезд с заданным сечением.
Отрисовка проездов с обочинами инструментом Структурные линии по проездам
Рассмотрим вариант отрисовки проездов с обочинами инструментом Структурные линии по проездам.
Используем исходные данные из раздела «Подготовка» и создадим опорные точки по проездам и на их основе построим поверхность (рис. 35).
 Рис. 35 Образец подготовленного чертежа для дальнейшего построения
структурных линий по проезду с обочинами
Рис. 35 Образец подготовленного чертежа для дальнейшего построения
структурных линий по проезду с обочинамиДалее вызовем диалоговое окно Структурные линии по проездам (Вертикальная → Структурные линии по проездам), в котором зададим нужные нам параметры поперечного сечения проезда.
Уберем галочку с бордюра и поставим на тротуаре, зададим отрицательные уклоны для правильного отображения обочин. На рис. 36 представлено поперечное сечение нашего проезда.
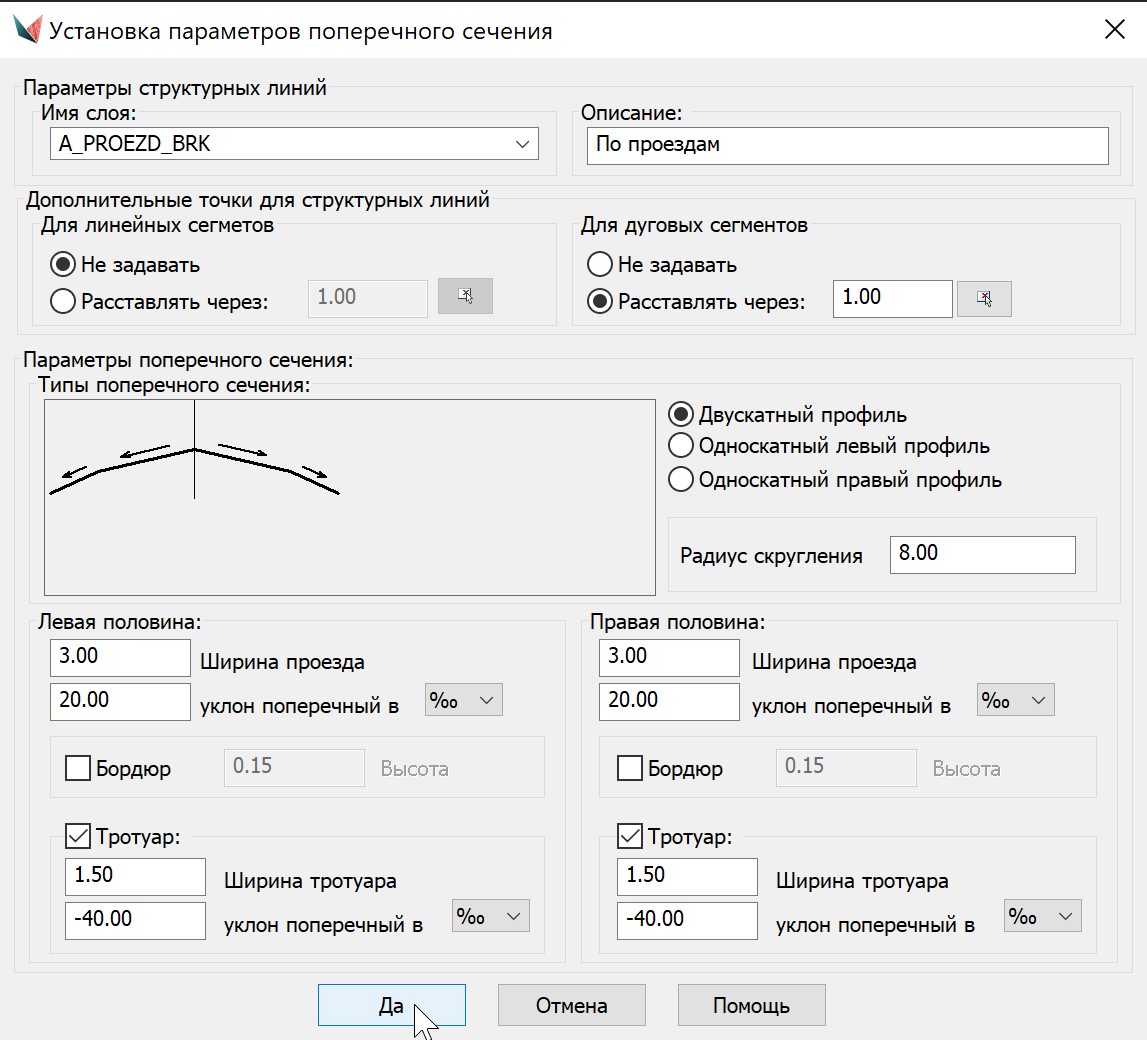 Рис. 36 Диалоговое окно «Установка параметров поперечного сечения» в процессе редактирования
Рис. 36 Диалоговое окно «Установка параметров поперечного сечения» в процессе редактированияКак и в первом способе, выберем ось проезда, укажем опорные точки проезда, между которыми построим структурные линии по проезду (рис. 37). В поверхность структурные линии мы добавим чуть позже.
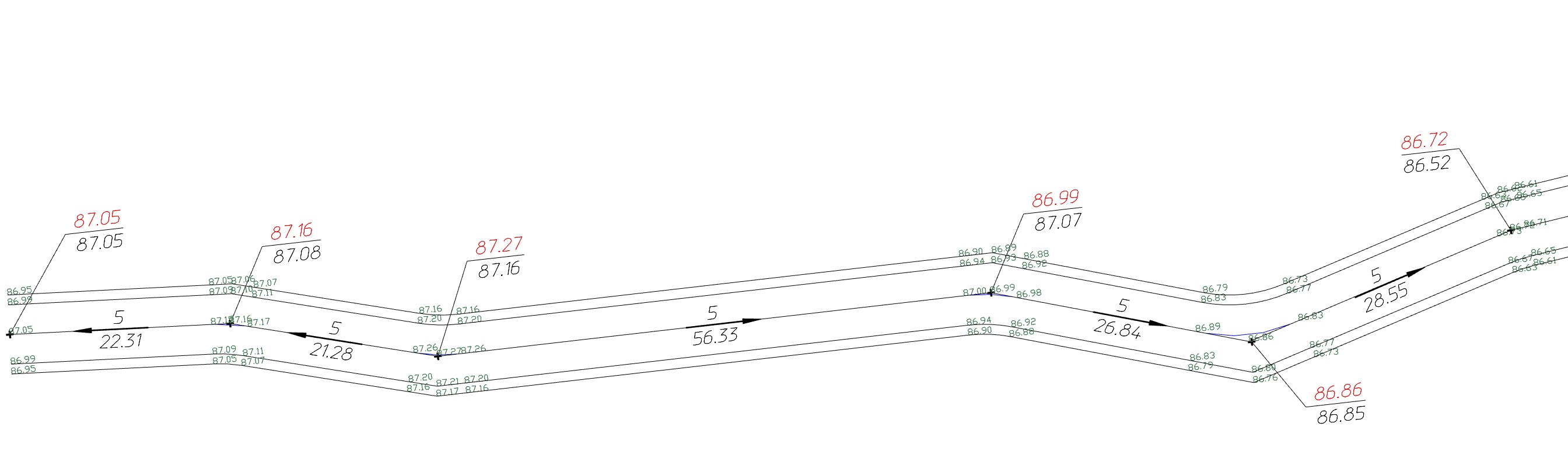 Рис. 37 Отрисовка проезда с обочинами командой «Структурные линии по проездам»
Рис. 37 Отрисовка проезда с обочинами командой «Структурные линии по проездам»Обработку перекрестков и примыкания производим через сопряжение: Утилиты → Редактор контуров → Сопряжение геонов (рис. 38, 39).
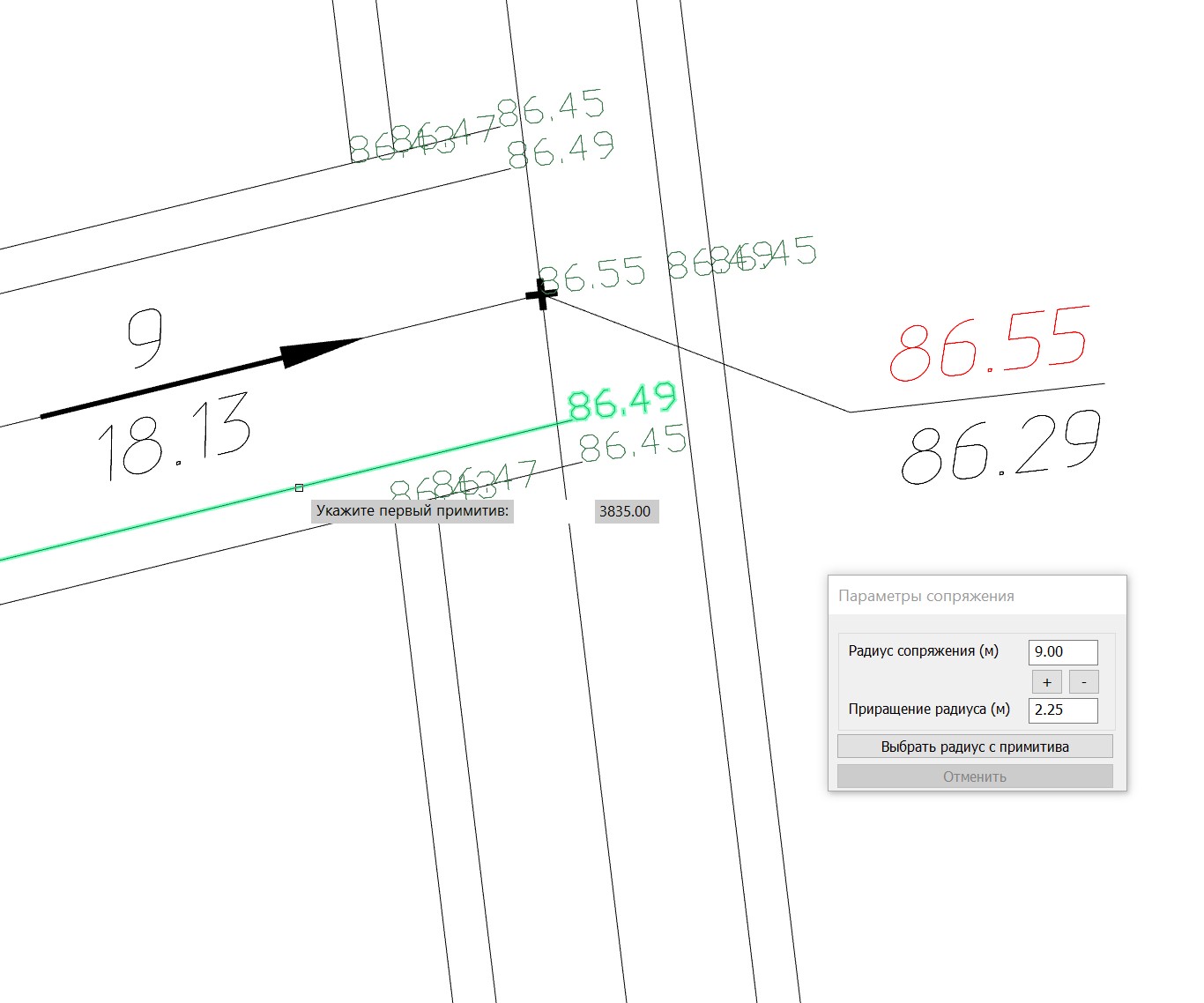 Рис. 38 Пример выполнения перекрестка с обочинами командой «Сопряжение геонов»
Рис. 38 Пример выполнения перекрестка с обочинами командой «Сопряжение геонов» Рис. 39 Пример выполнения перекрестка с обочинами
Рис. 39 Пример выполнения перекрестка с обочинамиВыделим полученные структурные линии и добавим их в проектируемую поверхность: Рельеф → Структурные линии → Определить из чертежа (рис. 40).
 Рис. 40 Добавление структурных линий в поверхность
Рис. 40 Добавление структурных линий в поверхностьДля проверки корректности построения проезда в поверхности построим поперечное сечение. Стандартными средствами платформы (примитив Полилиния или Отрезок) нарисуем секущую линию в нужном нам месте, укажем секущую линию в чертеже и вызовем ПКМ команду Просмотреть сечение (рис. 41).
 Рис. 41 Вызов команды «Просмотреть сечение»
Рис. 41 Вызов команды «Просмотреть сечение»Диалоговое окно Сечение поверхности отобразит полученный результат (рис. 42).
 Рис. 42 Диалоговое окно «Сечение поверхности»
Рис. 42 Диалоговое окно «Сечение поверхности»Результат проведенной работы — правильно построенный проезд с заданным сечением.
Завершая статью, подведу итог: мы научились создавать и прорисовывать проезды с помощью команды Структурные линии по проездам. Этот способ, как правило, используется при протяженных проездах с небольшим количеством примыканий и уширений.
В следующей статье мы продолжим изучать способы отрисовки и создания проездов, а именно — детально изучим способы Подобие и Опорные горизонтали.
Екатерина Глебова,
технический специалист компании «Арксофт»
Компания «Нанософт» выражает искреннюю благодарность компании «Арксофт» и, в частности, Екатерине Глебовой за подготовку материалов данной статьи.
