Наложение 3D-зависимостей и поиск коллизий между моделями
В этой части статьи мы познакомимся с инструментами, которые позволяют задавать и редактировать параметрические зависимости взаимного расположения 3D-тел. А также мы рассмотрим инструменты, которые позволяют найти перекрытия (коллизии) сопрягаемых 3D-тел.
Добавьте подшипник, выбрав его из базы nanoCAD Механика и разместив в пространстве модели. Если вы используйте какой-либо другой программный продукт nanoCAD, пропустите это действие.
Чтобы открыть вкладку базы элементов nanoCAD Механика, необходимо вызвать в командной строке команду mctabs, либо в ленточном интерфейсе указать Механика → Стандартные → Управление вкладками, либо использовать панель ЕСКД Стандартные, либо в выпадающем меню выбрать Механика → Стандартные → Управление вкладками (рис. 1).
 Рис. 1. Вызов команды управления вкладками на панели ЕСКД Стандартные и в ленточном интерфейсе
Рис. 1. Вызов команды управления вкладками на панели ЕСКД Стандартные и в ленточном интерфейсеЗатем в командной строке либо в динамической командной строке следует выбрать вкладку База элементов (рис. 2).
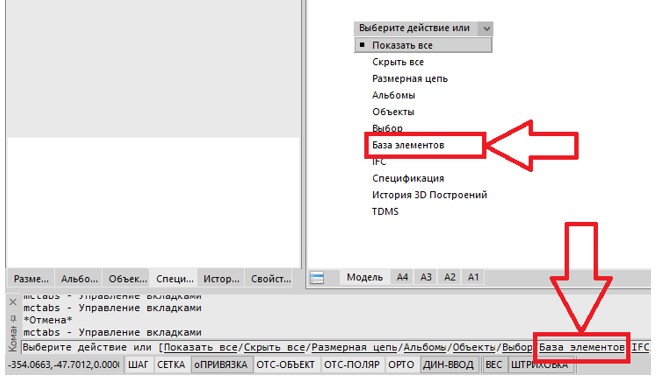 Рис. 2. Открытие/закрытие вкладки База элементов
Рис. 2. Открытие/закрытие вкладки База элементовТакже в классическом варианте интерфейса вкладку базы элементов можно вызвать, щелкнув правой кнопкой мыши на свободном пространстве панелей и выбрав в появившемся контекстном меню Функциональные панели → База элементов (рис. 3).
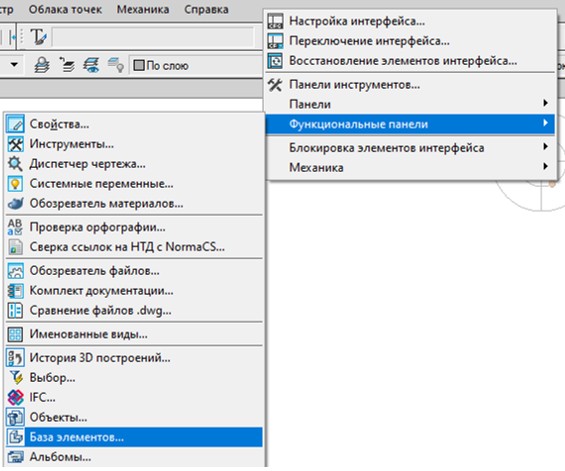 Рис. 3. Вызов вкладки База элементов в классическом варианте интерфейса
Рис. 3. Вызов вкладки База элементов в классическом варианте интерфейсаПосле этого должна появиться/исчезнуть вкладка с базой элементов (рис. 4).
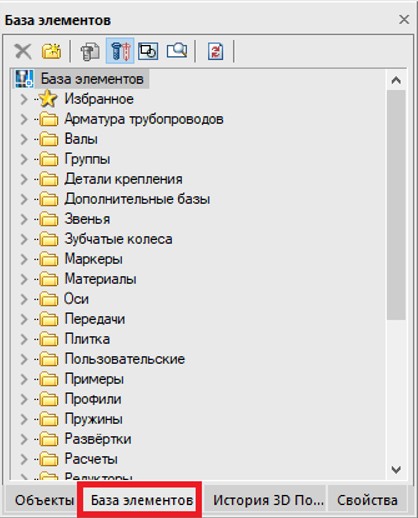 Рис. 4. Вкладка базы элементов nanoCAD Механика
Рис. 4. Вкладка базы элементов nanoCAD МеханикаРаскройте дерево Валы → Подшипники шариковые (рис. 5).
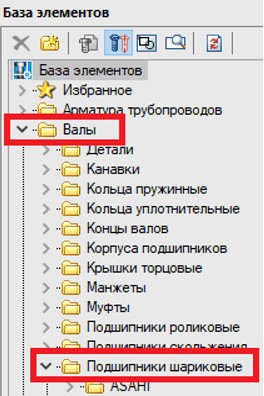 Рис. 5. Путь до раздела с шариковыми подшипниками
Рис. 5. Путь до раздела с шариковыми подшипникамиНа вкладке базы элементов нажмите кнопку Использовать 3D модели при вставке стандартных деталей (рис. 6). Если эта кнопка неактивна, будут вставляться 2D-виды деталей.
 Рис. 6. Кнопка включения отображения 3D-моделей при вставке деталей из базы nanoCAD Механика
Рис. 6. Кнопка включения отображения 3D-моделей при вставке деталей из базы nanoCAD МеханикаЛевой кнопкой мыши выберите подшипник ГОСТ 832–78 Тип 236000 (рис. 7).
 Рис. 7. Выбор подшипника ГОСТ 832–78 Тип 236000 из базы nanoCAD Механика
Рис. 7. Выбор подшипника ГОСТ 832–78 Тип 236000 из базы nanoCAD МеханикаУкажите точку вставки в пространстве модели. После этого появится окно редактирования параметров подшипника. Укажите параметры, как показано на рис. 8, и нажмите OK.
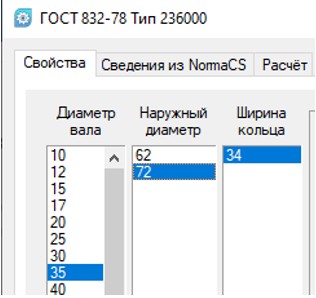 Рис. 8. Параметры подшипника
Рис. 8. Параметры подшипникаДля завершения работы команды нажмите на клавиатуре клавишу Esc.
Теперь задайте зависимости взаимного расположения 3D-тел стакана, подшипника и крышки. Для этого воспользуйтесь инструментами группы 3D-зависимостей. В ленточном интерфейсе они расположены на вкладке 3D-инструменты → 3D-Зависимости, либо на панели 3D (рис. 9), либо в выпадающем меню 3D → 3D элементы.
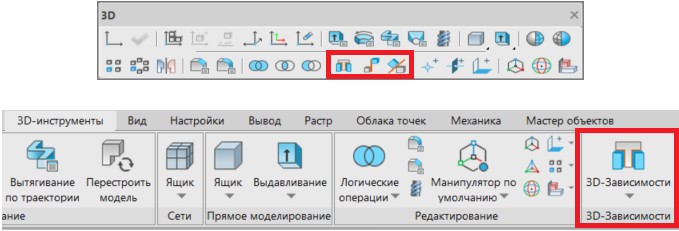 Рис. 9. Инструменты 3D-зависимостей на панели 3D и в ленточном интерфейсе
Рис. 9. Инструменты 3D-зависимостей на панели 3D и в ленточном интерфейсеПри задании 3D-зависимостей между 3D-телами удобно скрывать тела, не участвующие в операции. Для этого в истории построений щелкните правой кнопкой мыши на 3D-теле и выберите в контекстном меню пункт Скрыть (рис. 10).
 Рис. 10. Скрытие объекта
Рис. 10. Скрытие объектаИзмените стиль отображения на 3D-скрытый и с помощью команды Зависимость 3D-вставка вставьте подшипник в стакан. Инструмент 3D-вставки позволяет совместить плоские поверхности, в которых лежат указанные пользователем окружности оснований двух 3D-тел; при этом также совмещаются (лежат на одной прямой) векторы нормалей. Начала векторов нормали совпадают с центрами окружностей.
Активируйте объектную привязку Ближайшая.
Вызовите в командной строке команду 3dinsert, либо в ленточном интерфейсе укажите 3D-инструменты → 3D-Зависимости → Зависимость 3D вставка, либо выберите соответствующую иконку на панели 3D, либо в выпадающем меню откройте 3D → 3D элементы → Зависимость 3D вставка (рис. 11).
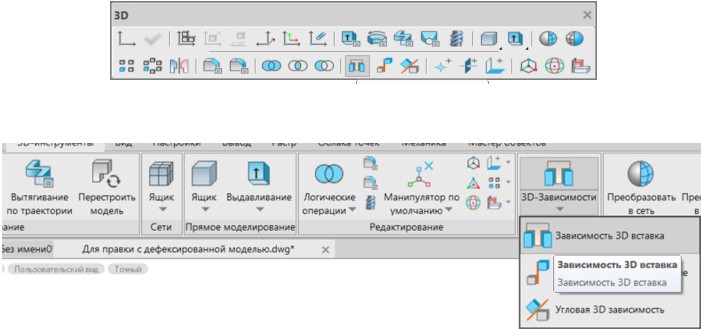 Рис. 11. Зависимость 3D вставка на панели 3D и в ленточном интерфейсе
Рис. 11. Зависимость 3D вставка на панели 3D и в ленточном интерфейсеКурсором укажите окружность внешнего диаметра подшипника. При наведении курсора окружность выделяется зеленым цветом, а также появляется стрелка вектора нормали. После выбора окружности ее цвет становится желтым (рис. 12).
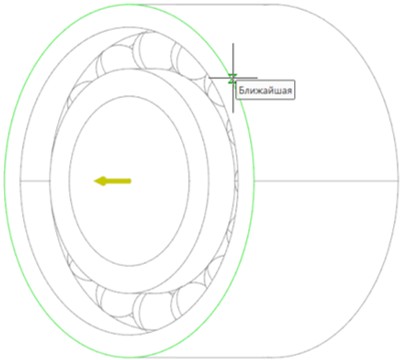 Рис. 12. Выбор окружности подшипника для указания 3D-зависимости Вставка
Рис. 12. Выбор окружности подшипника для указания 3D-зависимости ВставкаЗатем укажите окружность заплечика стакана (рис. 13).
 Рис. 13. Выбор окружности стакана для создания 3D-зависимости Вставка
Рис. 13. Выбор окружности стакана для создания 3D-зависимости ВставкаПосле этого произойдет сопряжение тел. В командной строке можно изменить направление векторов нормали, чтобы перевернуть одну деталь относительно другой (рис. 14). Для этого щелкните кнопкой мыши на подчеркнутом параметре или введите в командную строку его имя. Имя может быть полным либо указываться заглавной буквой в имени параметра. Для подтверждения нажмите Enter.
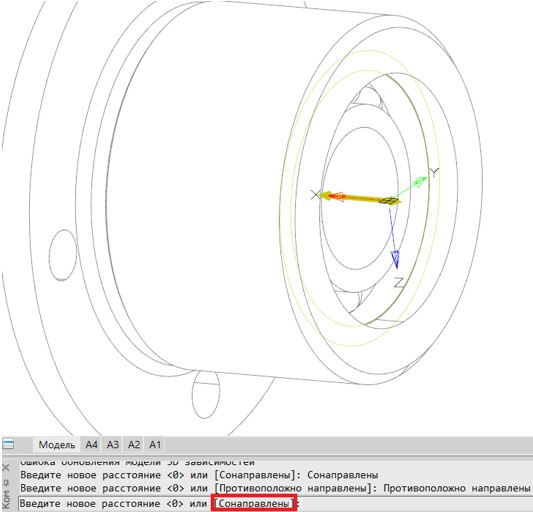 Рис. 14. Изменение направления векторов нормали
Рис. 14. Изменение направления векторов нормалиСделайте видимыми скрытые детали. Для этого в контекстном меню истории построений необходимо выбрать пункт Показать (рис. 15).
 Рис. 15. Включение отображения объектов в Истории 3D Построений
Рис. 15. Включение отображения объектов в Истории 3D ПостроенийВставьте крышку в подшипниковый стакан с помощью инструмента 3D-вставки.
Укажите окружности фланцев стакана и крышки (рис. 16).
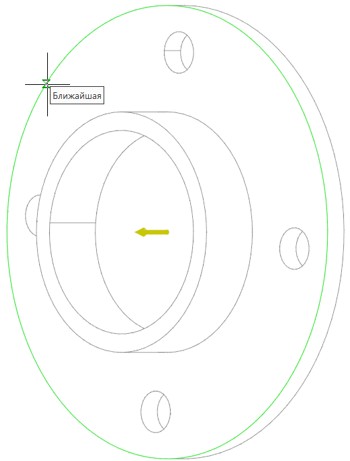 Рис. 16. Выбор окружности крышки для указания 3D-зависимости Вставка
Рис. 16. Выбор окружности крышки для указания 3D-зависимости ВставкаЗатем укажите окружность второго 3D-тела (рис. 17).
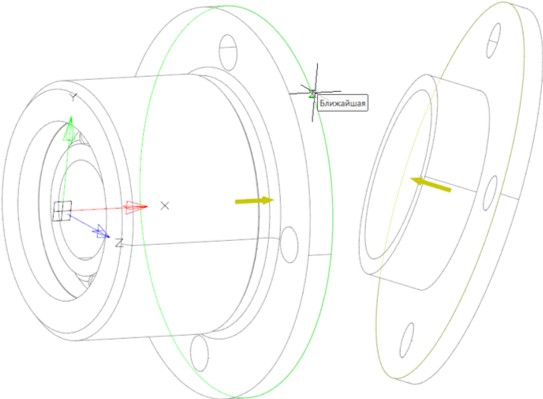 Рис. 17. Выбор второй окружности стакана для указания 3D-зависимости Вставка
Рис. 17. Выбор второй окружности стакана для указания 3D-зависимости ВставкаТакже необходимо, чтобы отверстия стакана и крышки оставались соосными при изменении их количества в массиве. Для этого следует добавить зависимость 3D вставка для кромок отверстий. Установите стиль отображения 3D Каркас. Активируйте инструмент 3D-вставки и укажите окружности кромок отверстий (рис. 18). Подтвердите добавление зависимости нажатием клавиши Enter. Установите стиль отображения Точный.
 Рис. 18. Выбор окружностей при указании 3D-зависимости Вставка для отверстий крышки и стакана.
Рис. 18. Выбор окружностей при указании 3D-зависимости Вставка для отверстий крышки и стакана.Чтобы увидеть, насколько корректно тела сопрягаются между собой, добавьте секущую плоскость, а в ее свойствах активируйте псевдоразрез. Для этого вызовите команду viewsection или команду Секущая плоскость в ленточном интерфейсе (рис. 19): 3D-инструменты → 2D виды → Секущая плоскость, либо выберите соответствующую иконку на панели 2D виды, либо в выпадающем меню укажите 3D → 2D виды → Секущая плоскость.
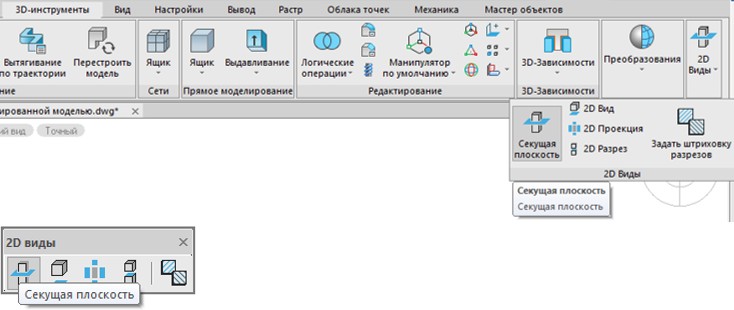 Рис. 19. Вызов команды Секущая плоскость на панели 2D виды и в ленточном интерфейсе
Рис. 19. Вызов команды Секущая плоскость на панели 2D виды и в ленточном интерфейсеПоскольку на оси сборки лежит точка начала МСК, удобно будет указать для секущей плоскости какую-либо из плоскостей МСК: Y0Z, Z0X, X0Y. В одной из этих плоскостей будет лежать грань торца стакана. Эту плоскость в качестве секущей указывать не нужно, так как она ничего не разрежет. В истории построений укажите одну из плоскостей МСК — при наведении курсора она будет окрашиваться в зеленый цвет (рис. 20).
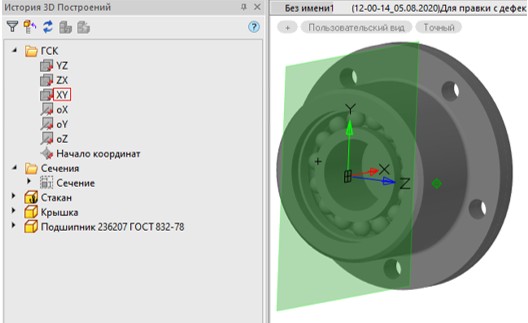 Рис. 20. Выбор секущей плоскости в окне История 3D Построений
Рис. 20. Выбор секущей плоскости в окне История 3D ПостроенийПосле этого можно будет разместить вид сечения. При отсутствии необходимости в нем можно нажать на клавиатуре клавишу Esc — команда завершится, и будет создана только секущая плоскость.
Курсором выберите созданную секущую плоскость и в окне свойств укажите Да в выпадающем списке для параметра Псевдоразрез (рис. 21).
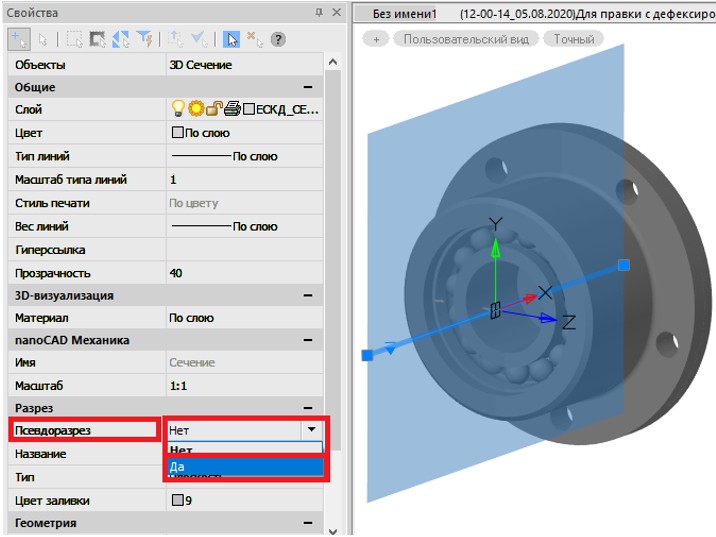 Рис. 21. Включение/отключение отображения псевдоразреза в свойствах секущей плоскости
Рис. 21. Включение/отключение отображения псевдоразреза в свойствах секущей плоскостиПосле этого тело разрежется и в плоскости разреза будет отображаться псевдоразрез (рис. 22).
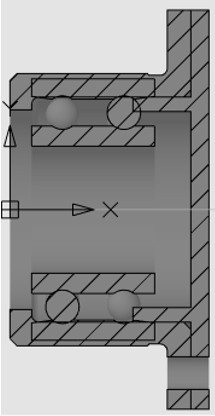 Рис. 22. Псевдоразрез сборки
Рис. 22. Псевдоразрез сборкиДля удобства в истории построений скройте объект сечения (рис. 23).
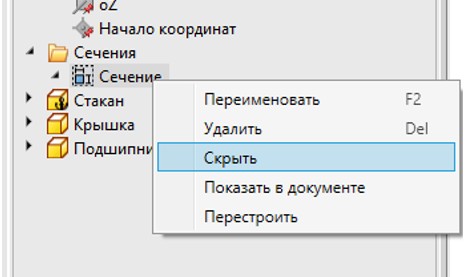 Рис. 23. Скрытие объекта секущей плоскости в Истории 3D Построений
Рис. 23. Скрытие объекта секущей плоскости в Истории 3D ПостроенийЕсли внимательно рассмотреть псевдоразрез, то скорее всего окажется, что 3D-тела имеют перекрытия. Внешний диаметр подшипника был установлен ранее: 72 мм. Откройте Менеджер параметров, присвойте параметру Рподш половину диаметра подшипника (рис. 24) и закройте Менеджер.
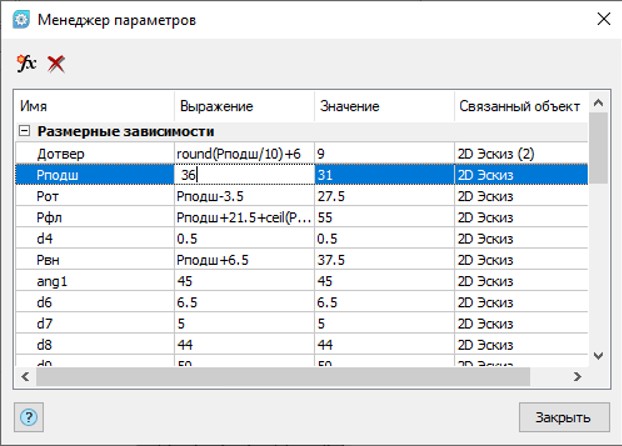 Рис. 24. Редактирование сборки при помощи Менеджера параметров
Рис. 24. Редактирование сборки при помощи Менеджера параметровМожно видеть, как перестроились стакан и крышка стакана (рис. 25).
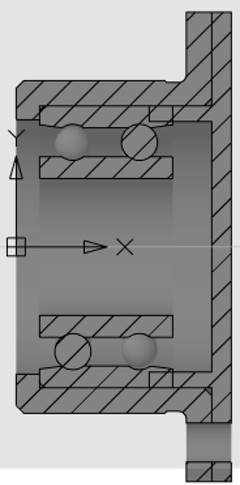 Рис. 25. Результат редактирования сборки после указания радиуса подшипника
Рис. 25. Результат редактирования сборки после указания радиуса подшипникаТакже возможно перекрытие заплечика крышки подшипником. Необходимо измерить размер перекрытия и изменить на эту величину параметр Lзапл. Измерить это расстояние можно с помощью инструмента Отрезок, а для поиска характерных точек — использовать объектные привязки (рис. 26).
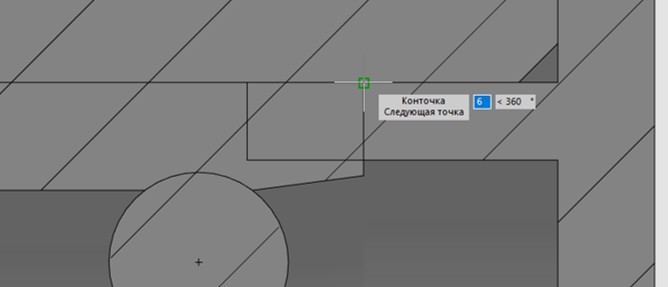 Рис. 26. Поиск длины перекрытия заплечика и подшипника
Рис. 26. Поиск длины перекрытия заплечика и подшипникаКроме визуального анализа перекрытий деталей на разрезе, можно воспользоваться функционалом поиска перекрытий 3D-тел. Для этого необходимо вызвать в командной строке команду interfere, либо команду Анализ перекрытий 3D тел в ленточном интерфейсе: 3D-инструменты → Прямое моделирование → Анализ перекрытий 3D тел, либо выбрать соответствующую иконку на панели инструментов 3D, либо в выпадающем меню указать 3D → Прямое моделирование → Анализ перекрытий 3D тел (рис. 27).
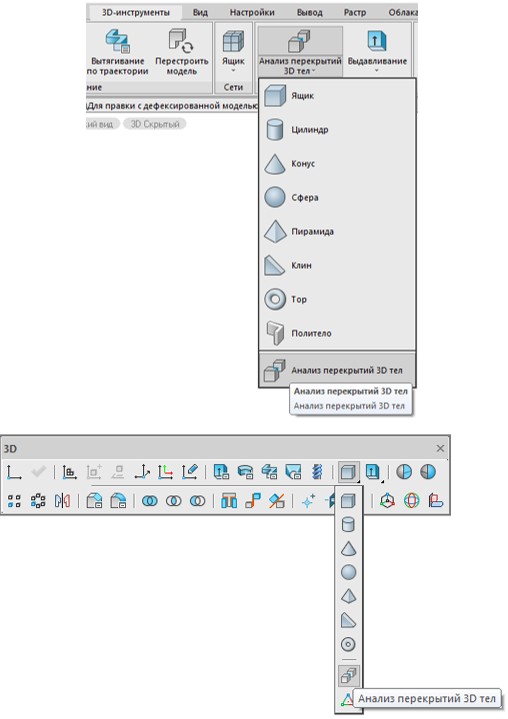 Рис. 27. Вызов команды анализа перекрытий на панели 3D и в ленточном интерфейсе
Рис. 27. Вызов команды анализа перекрытий на панели 3D и в ленточном интерфейсеЗатем необходимо выбрать наборы 3D-тел. Секущей рамкой выберите все тела и дважды нажмите Enter. Появится окно проверки взаимодействий. Тела, между которыми имеются перекрытия, станут прозрачными и окрасятся в голубой цвет. Участки перекрытий тел будут выделены зеленым (рис. 28). Если после двойного нажатия клавиши Enter окно Проверка взаимодействий не появилось, значит у выделенных тел нет перекрытий.
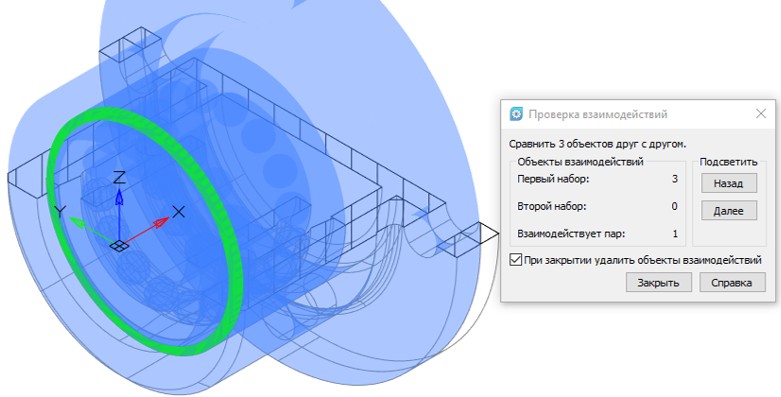 Рис. 28. Отображение перекрытий
Рис. 28. Отображение перекрытийВ нашем случае подшипник и стакан имеют перекрытия, так как подшипник врезается в скругление стакана. Верным решением будет заменить конструктивный элемент скругления на канавку, отредактировав эскиз стакана.
У 3D-зависимостей также есть редактируемые параметры, которые позволяют задавать расстояния между сопрягаемыми поверхностями. Для этого необходимо дважды щелкнуть по зависимости в истории 3D-построений, а затем в командной строке ввести расстояние, на которое следует разнести сопрягаемые плоскости (рис. 29). Таким образом можно создать разнесенный вид сборки (рис. 30).
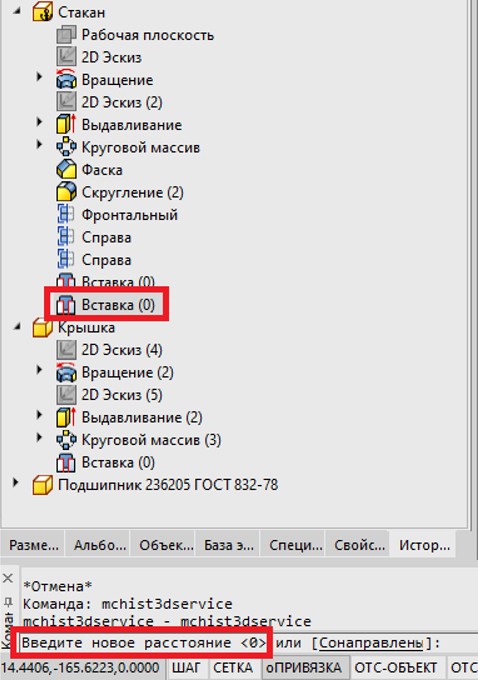 Рис. 29. Редактирование параметров 3D-зависимостей
Рис. 29. Редактирование параметров 3D-зависимостей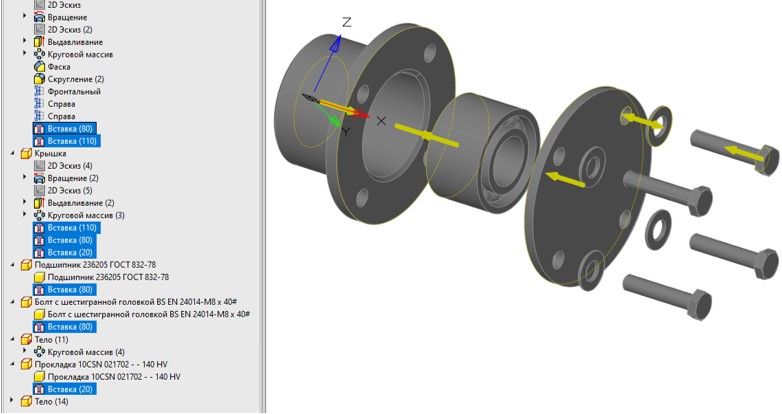 Рис. 30. Разнесенный вид сборки
Рис. 30. Разнесенный вид сборкиИтак, мы познакомились с инструментами, которые позволяют задавать и редактировать параметрические зависимости взаимного расположения 3D-тел. А также рассмотрели инструменты, которые позволяют найти перекрытия (коллизии) сопрягаемых 3D-тел. В следующей части статьи мы познакомимся с приемом, который позволяет упростить процесс редактирования параметрической сборки с помощью таблиц nanoCAD.
Олег Ачкасов,
инженер САПР
ООО «Макссофт-24»
E-mail: oleg@maxsoft.ru
