Let's Encrypt: получение сертификата по шагам
В данной статье будет описан реальный способ получения сертификата от Let's Encrypt в ручном режиме для его дальнейшей установки на веб-сервер Windows (IIS/Microsoft Azure) или Linux (полностью ручной режим). Из-за отсутствия официального клиента под Windows для генерации сертификата будет использоваться дистрибутив Linux.
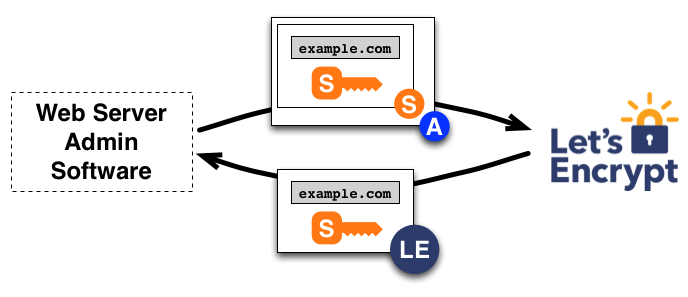
Предыстория: с самого начала для сайта нашей Московской компании (по ссылке уже установлен тестовый бета-сертификат Let's Encrypt) был необходим «простой» SSL-сертификат для подтверждения домена и шифрования данных.
В первые дни открытия заявок на бета-тестирование и было принято решение записаться и вот недавно пришло письмо, которое сообщает о том, что теперь программа ACME сгенерирует валидный сертификат для нашего домена:

Далее мы решили опубликовать статью с пошаговой инструкцией процесса, чтобы к моменту релиза вы уже смогли оперативно создать и начать пользоваться своим сертификатом.
Как это работает
Полное описание процесса доступно по этой ссылке.
Важно лишь знать, что для подтверждения владения доменом и успешной генерации сертификата нужно будет иметь доступ к записям DNS или к серверу куда ссылается A-запись, что вполне логично.
Смысл программного набора Automated Certificate Management Environment (ACME) (написан на Python) в том, чтобы автоматизировать генерацию и установку сертификата в Linux-окружении.
Существует неофициальный Windows-клиент с открытыми исходными кодами, который может генерировать и устанавливать сертификаты на Windows IIS и Amazon Web Services, но у нас была задача получить ключи и установить их вручную. Предлагаю любому желающему написать статью по работе с ним.
Процесс по шагам
Использовалась официальная инструкция.
Пользователи Linux могут использовать текст ниже как пример генерации сертификата в ручном режиме.
1. Запустите ваш любимый дистрибутив Linux (мы использовали Debian 8).
либо 2. Установите Git и выполните команды ниже:
git clone https://github.com/letsencrypt/letsencryptcd letsencrypt
или 2. Скачайте и распакуйте в папку данный архив и перейдите в эту папку
3. Запустите установку и генерацию с помощью
./letsencrypt-auto --agree-dev-preview --server \https://acme-v01.api.letsencrypt.org/directory -a manual auth
Вам будет предложено ввести электронную почту для восстановления в будущем.
Ключ -a manual позволит сгенерировать ключи в ручном режиме без их автоматической установки на веб-сервер.
4. Далее введите домены для которых вы хотите создать сертификаты
5. Подтвердите сохранение вашего адреса в логах Let's Encrypt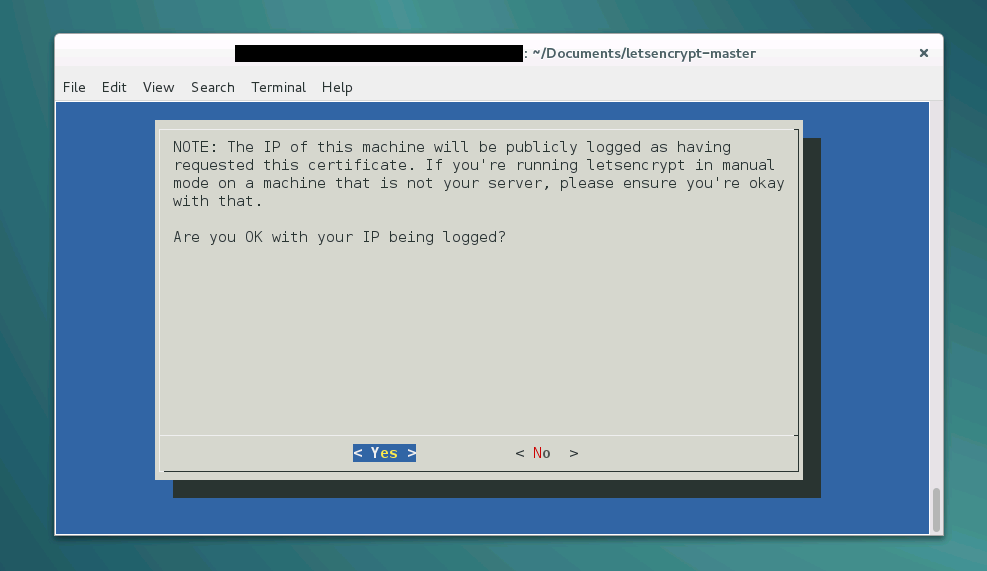
6. Подтвердите владение доменом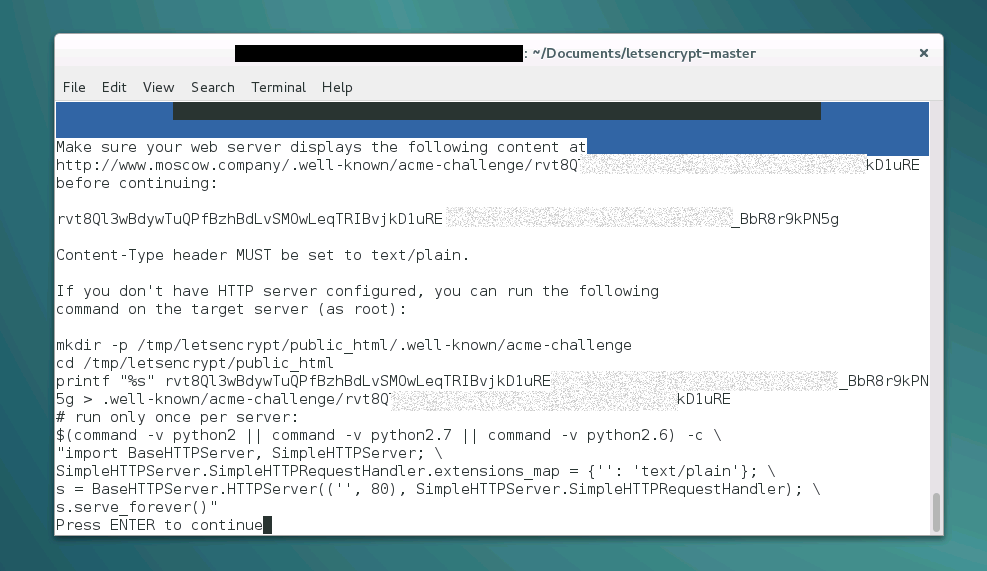
Это один из ответственных моментов в режиме ручной регистрации.
Обратите внимание: нас просят создать ответ на запрос, который возвращает Content-Type text/plain.
Такой ответ не пройдёт и подтверждение выдаст ошибку: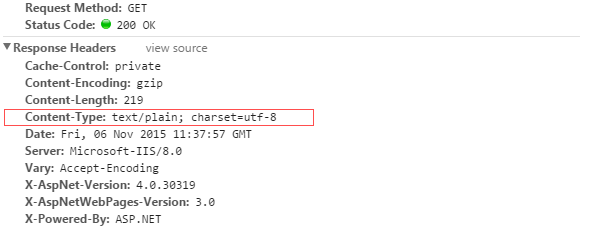
Нужно, чтобы было так:
Если у вас сервер на Windows (с поддержкой Razor Views, аналогично и с MVC), то самый простой способ создания правильного ответа:
а) создать папку .well-known и в ней папку acme-challenge
б) поместить туда файл [запрос].cshtml
в) в содержание этого файла добавить:@{Response.ContentType = "text/plain";Response.Charset = "";}здесь проверочный код
7. После успешной проверки, будут созданы следующие сертификаты в папке /etc/letsencrypt/live/[имя домена]:
privkey.pem — приватный ключ для сертификата
Используется Apache для SSLCertificateKeyFile и nginx для ssl_certificate_key.
cert.pem (сертификат сервера)
Используется Apache для SSLCertificateFile.
chain.pem (сертификат цепочки)
Он же используется Apache для SSLCertificateChainFile.
fullchain.pem (соединение chain.pem и cert.pem)
Он же используется nginx для ssl_certificate.
7. Скопируйте их на Windows-машину.
8. Теперь пришло время сконвертировать их в родной .pfx формат.
Для этого установим OpenSSL, распакуем его, добавим в эту же папку наши ключи и запустим от имени администратора:
pkcs12 -inkey privkey.pem -in fullchain.pem -export -out mydomain.pfx

9. Мы получили сертификат mydomain.pfx, который можем использовать в Windows-окружении.
Важно знать, что сертификаты Let's Encrypt валидны 90 дней. Рекомендуется обновлять их каждые 60 дней. На электронную почту, которую вы указали для генерации, будут приходить уведомления об истечении сертификата.
Буду рад услышать ваши замечания или пожелания к статье.
Только зарегистрированные пользователи могут участвовать в опросе. Войдите, пожалуйста.
