Красота не главное: руководство по Jira для нетехнарей
На хабре поиск по статьям «Jira» находит около 50 страниц, и большинство из них про то, как автоматизировать процессы в Jira, настроить Jira, разработать плагины и т.д. Я же работаю в коммерческом департаменте и сталкиваюсь с более житейскими вопросами: Как найти задачу, которую я поставил (а) 2 месяца назад? Что такое проект? Что такое workflow? Да и, в конце концов, Jira просто некрасивая, как в ней можно удобно работать? Найти ответы на эти и другие вопросы на старте работы с Jira бывает порой нетривиальной задачей, поэтому я решила собрать свой опыт настройки этого инструмента с нуля и показать, что красота — это не главное.
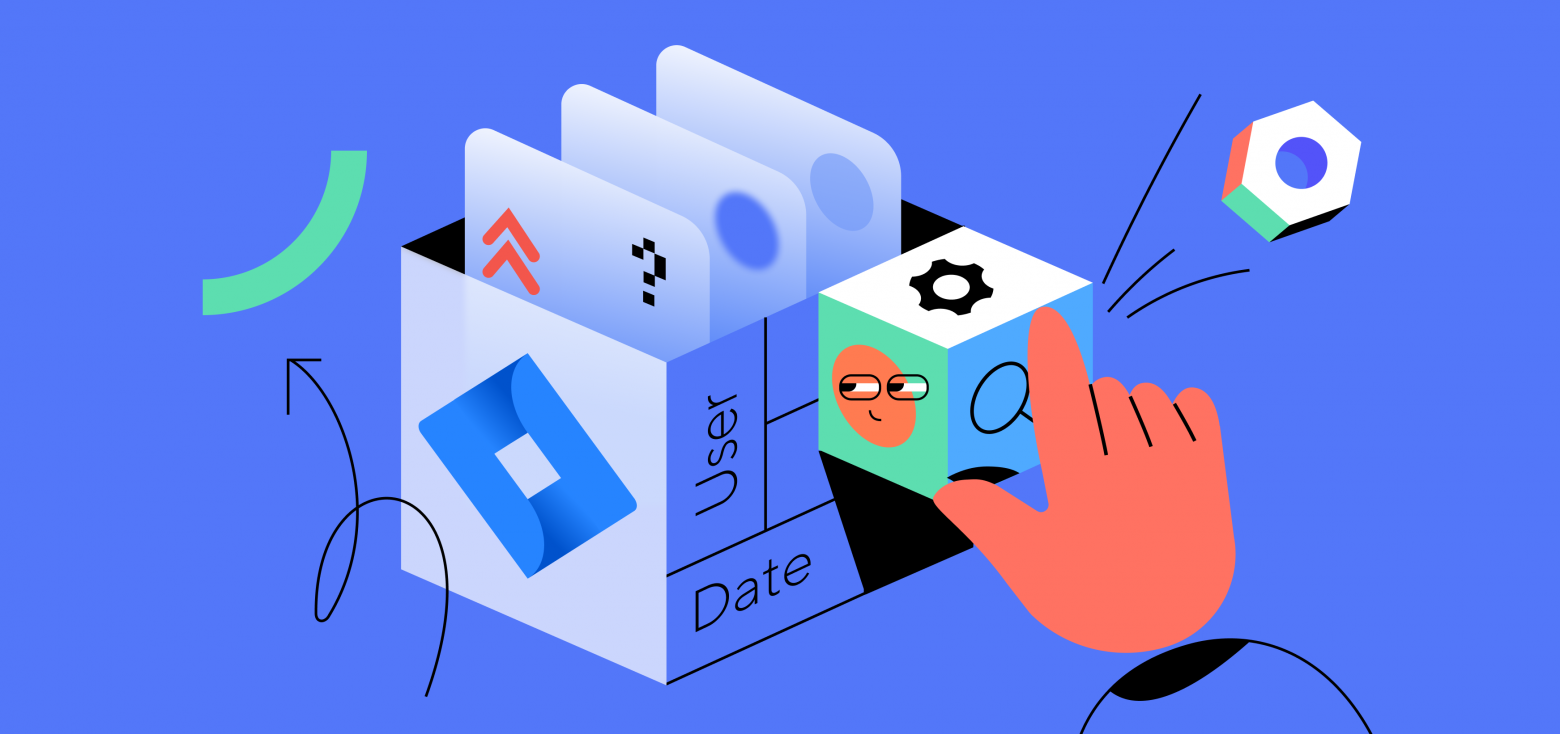
Jira — универсальный сервис, который можно и нужно настроить под конкретные потребности, причем не только для разработки, аналитиков, поддержки и других технических специалистов, но и для других команд — юристов, бухгалтеров, аккаунт-менеджеров. Моя статья будет полезна вторым, так как в ней мы рассмотрим базовую настройку Jira под свои задачи с двух сторон:
Вы — заказчик. Ставите задачи в Jira, но открываете вкладками в браузере, чтобы не потерять. Потребность — быстро находить нужную задачу и тратить минимум времени на проверку сроков или статуса.
Вы — владелец проекта. Хотите создать удобное для вас и команды рабочее пространство. Потребность — ставить на вас задачи так, чтобы они не терялись в недрах почты и мессенджерах.
Используем Jira для постановки задач
Давайте рассмотрим типовую ситуацию «надо поставить задачу сбора данных для аналитика» и пройдёмся по всем этапам.
Создание задачи
Начну с золотого правила постановки задачи, которое облегчит жизнь и вам, и ребятам из других команд — пишите так, будто вы просите помочь незнакомого человека:
Введите в контекст — исполнителю важно понимать, о чём эта задача, в том числе и её бизнес-контекст.
Опишите цель, ожидаемый результат задачи и то, как и для чего вы будете его использовать.
Укажите дату, к которой вам необходим результат (с запасом времени на приёмку) в поле Due date. Имейте в виду, что после оценки задачи Исполнителем срок может быть изменен. В этом случае вам надо будет соотнести свои ожидания с представлениями исполнителей.
Правильная постановка задачи поможет исполнителю выбрать наилучший вариант решения вашей задачи и предоставить ожидаемый результат.
Почувствуйте разницу
Маша, сделай отчет по активности сотрудников за июнь.
Маша, сделай отчет по активности сотрудников в Jira за июнь. Отчет должен содержать: имя сотрудника, количество созданных задач, количество закрытых задач, количество просроченных задач и количество выполненных задач в срок. Для менее активных сотрудников назначим повторное обучение Jira.

Создание задачи
Поиск задачи, использование фильтров
Базово Jira — это набор множества полей, в которых содержатся данные, а также фильтры, помогающие с этими данными работать. Это до удивления примитивная и одновременно с этим гениальная, на мой взгляд, система. Если разобраться с работой фильтров, вам откроется дивный новый мир Jira, в котором вы легко сможете настроить собственный дашборд, доски в проекте и найти любую задачу.
Допустим, задачу на аналитика вы поставили 2 месяца назад, после этого поставили ещё десяток задач на других исполнителей. Оповещения в почте потеряны, вкладки сбросились. Как же найти задачу?
Открывайте Filters. Они прячутся в меню Issues→Search for issues. Откроется пустой фильтр, в котором вам надо заполнить то, что вы помните про задачу. Фильтр работает аналогично фильтру в интернет-магазине — выставляешь критерии и получаешь релевантную выборку.
В нашем случае надо найти задачу, поставленную вами (Reporter = Current User) на определенного исполнителя (Assignee) примерно в марте (Created Date).
Так как полей в Jira очень много, большая часть для фильтра скрывается под More. Если вы не уверены в том, какое поле вам необходимо, можете открыть форму для создания задачи и проверить, как назывались поля, которые вы заполняли.

Поиск задач
Для продвинутых есть в режим Advanced и там запрос будет выглядеть так:
created >= 2023-03-01
AND
created <= 2023-03-31
AND
assignee = i.ivanov
AND
reporter = currentUser() В результате поиска будет список задач, которые подходят под ваш фильтр. Чем больше параметров вы введёте, тем точнее будет выдача.
Если вы искали что-то универсальное, например, все поставленные вами и незакрытые задачи, этот фильтр вы можете сохранить (Save as) для использования на дашборде.
Советую называть фильтры так, чтобы их было проще найти среди всех других. Например, можно использовать фамилию: Schukina_reporter сразу даёт понять, что это фильтр, в котором я указана как Reporter.

Создание дашборда
Когда задач становится слишком много, удобнее всего будет создать отдельный дашборд. На нём вы всегда сможете держать перед глазами весь список поставленных вами задач, и необходимость в поиске просто отпадёт.
Dashboard — это ваш рабочий стол, основная страница в Jira. Чтобы его создать, нажмите на три точки и выберите Create Dashboard.

Создание дашборда

Введите название (Name), остальные поля опциональны.
После нажатия на Add доска будет готова для наполнения. Наполнять её нужно с помощью «гаджетов» (gadget), у которых, внимание-внимание, базовая логика строится на фильтрах.

Новый дашборд
Поэтому вам надо подумать, какие задачи вы хотите видеть, и с какой целью. После того, как вы с этим определились, создайте фильтры, которые будут отображать задачи.
Приведу самые популярные запросы (можно использовать в Advanced) для создания фильтров:
Задачи, которые я создавала и они ещё не закрыты:
reporter = currentUser() AND resolution = UnresolvedДля исключения задач своего проекта добавьте в любой запрос:
project != RAЗадачи, которые назначены на меня, но не мной, и я их ещё не закрыла:
assignee = currentUser()
AND
reporter != currentUser()
AND
resolution = UnresolvedПосле создания фильтров возвращайтесь на ваш дашборд и нажмите Add gadget, в открывшемся окне — Load all gadgets, после этого загрузятся все доступные гаджеты. Их там много. На мой взгляд, самые популярные для начала работы — Filter results и Calendar, Pie chart.

Выбор гаджета
Добавьте столько гаджетов, сколько вам необходимо. Это может быть 6 Filter Results или 3–4 разных гаджета. После добавления настройте параметры для отображения:
Saved Filter — сохранённые фильтры.
Number of Results — количество ваших задач для отображения в выдаче на первой странице результатов.
Columns to display — колонки для отображения на дашборде.
Auto refresh — автоматическое обновление фильтра каждые 15 минут.

Настройка гаджетов
Сохраняйте, любуйтесь, и меняйте настройки при необходимости (три точки в правом верхнем углу фильтра). При такой настройке вы не потеряете ни одной задачи.
Важность работы по workflow
Работа с джирой не заканчивается постановкой задачи и настройкой дашборда, так как в каждом проекте настроен свой Workflow — этапность прохождения задачи. И во многих проектах есть этап In review — это значит, что от вас требуется принять результат задачи. Важно не пропускать этот этап и написать обратную связь исполнителю задачи в комментариях. Это не займет у вас много времени и вы логически закроете цикл задачи. Кроме того, не забывайте переводить задачу на финальный этап Closed/Done.
Workflow можно посмотреть в любой задаче этого проекта рядом со статусом View workflow. Он может выглядеть, например, так:

Простой workflow
Итак, мы разобрались с тем, как грамотно ставить и отслеживать задачи в Jira. А если вы уже прочувствовали всю прелесть использования Jira и теперь хотите создать собственный проект для своей команды — давайте перейдём к следующему разделу.
Создаем в Jira свой проект
Проект — это рабочее пространство команды, в котором будут создаваться ваши задачи. У него обычно есть длинное название и короткий ключ (Key). Например, Retail Accounting, сокращенное — RA (Key). Issue Key (номер задачи) будет выглядеть как «RA-567».
Проект нужен, чтобы планировать загрузку команды (и свою), а также отслеживать входящий поток и выполнение задач. Однако создание проекта — это только начало. Чтобы он начал приносить вам пользу, в проекте важны порядок и дисциплина. Вот что я рекомендую учесть при создании проекта:
Минимизируйте всё — чем проще, тем лучше. В Jira очень много возможностей, поэтому вам необходимо выбрать то, что подходит именно вашей команде. Уберите лишние поля (всё то, назначение чего вам непонятно. Скорее всего, оно вам и не понадобится), упростите формы постановки задач и их закрытия, сделайте минимальный необходимый Workflow. Возможно, потом вы войдете во вкус и вам захочется больше, но не забегайте вперед и не пытайтесь продумать и внедрить то, к чему ваша команда пока не готова.
Сделайте удобно: создайте доску для отслеживания задач по этапам в зависимости от потребностей твоей команды.
Внедряйте проект во все рабочие процессы. Используйте его в планировании, в синхронизациях, для отслеживания нагрузки команды. И тогда он станет рабочим инструментом, удобным и эффективным для всех.
Как создать проект
Придумайте уникальное полное и сокращенное название (Key).
Решите, какие типы задач нужны в проекте. Самые распространенные:
Epic — крупная задача, которая декомпозируется на Task. Например, мы создаём Epic для квартальных целей, и затем раскладываем его на Task«и.
Task — конкретная задача, которую необходимо сделать. Большинство в твоем проекте будут именно такими.
Sub-task — создаётся для существующей Task, если для её выполнения требуется разбить на задачи помельче.

Типы задач
Подумайте, какие этапы необходимо пройти задаче каждого типа от начала до конца, и нарисуйте workflow в любом графическом редакторе для передачи Администратору для его настройки в Jira. Минимально достаточным будет такой:
Backlog — задачи, которые вы не готовы взять сейчас или в планируемый период. В бэклоге удобно сохранять задачи на будущее, но можно обойтись и без него.
To do — задачи, которые необходимо сделать.
In progress — задачи в работе. Я стараюсь делать так, чтобы задача в In progress у одного исполнителя была только одна. Просто потому, что мы не можем делать 2 задачи одновременно.
Hold — отложенные задачи. Туда складываем те задачи, выполнению которых что-то мешает. Или, например, если рабочий день закончился, а вы не успели завершить работу.
Done — самый приятный этап, завершённые задачи.
У нас ещё используется, например, этап Blocked — те задачи, выполнение которых заблокировано по разным причинам.

Workflow — отражение ваших рабочих процессов
Продумайте как должны выглядеть экраны постановки задач разного типа
Да, этот экран можно и нужно настраивать. Это обычно тоже делает Администратор Jira. Начните с необходимого минимума — вашим заказчикам должно быть максимально понятно, как заполнять поля, а при постановке задачи самому себе вы должны тратить минимум времени. Экран в моём проекте настроен следующим образом:
Summary — обязательное поле, заголовок задачи. Должен отражать суть работы.
Description — описание того, что надо сделать, может быть необязательным.
Assignee — исполнитель задачи. Есть удобная функция Assign to me — нужна, если вы хотите оперативно назначить задачу на себя.
Epic Link — возможность присоединить эту задачу к существующему Epic.
Due date — срок, к которому должна быть выполнена задача. Параметр, по которому можно будет вывести на дашборд гаджет Calendar или сортировать задачи в гаджете Filter Results.
Attachment — поле для вложений, которые потребуются для выполнения задачи.
Labels — для продвинутых. Можно использовать для сегментации задач. Мы отмечаем, например, неделю, в которую планируем работать над задачей.

Экран создания задачи
Настройте экран задачи
В этом пункте я хочу ещё раз повторить мысль о том, что лучше минимизировать визуальный шум — уберите всё, что можно, и оставьте только то, что планируете использовать.

Экран задачи
Итак, проект создан. Давайте сделаем ещё канбан доску для удобства визуализации задач в проекте. В меню в левой части экрана найдите раздел Boards in this project и выберите Create board.
В открывшемся окне выбираем Kanban — с ней проще начинать, а ещё тут тоже можно использовать фильтр! Но давайте посмотрим вообще на все задачи в проекте — выбираем Board from an existing project.
Kanban создается базово со столбцами To do, In progress, Done. Но можно кастомизировать доску именно под ваш проект — выберите Board — Configure в правом верхнем углу.

Переход к настройке доски Kanban
Тут тоже много настроек. Рассмотрим самое важное:
General — это основные настройки вашей доски. Здесь обратите внимание на поле Hide completed issues older than и укажите в нём тот период, после которого выполненные задачи не будут отображаться. Например, 1 week.
Columns. Здесь можно создать новые колонки, распределить ваши этапы по ним.
Quick Filters — быстрые фильтры, по которым можно будет отобрать задачи в вашей доске. Например, по конкретному исполнителю, по типу задач и т.д.
Card layout — внешний вид карточки на доске. Тут можно вывести дополнительные поля для отображения. У нас, например, выведены labels.
Issue Detail View — какие детали будут показываться при нажатии на задачу. Удалите лишнее и тут.

Готовая доска Kanban
После этого возвращайтесь к доске и наслаждайтесь результатом вашей работы. Важно отметить, что не все вещи в Jira вы можете настроить самостоятельно. Поэтому я рекомендую попросить вашего Администратора настроить ещё несколько пунктов:
Шаблон для описания задачи (description). При создании задач у заказчика будет сразу открываться форма для заведения задачи. Это поможет вам формализовать входящие запросы.
Автоматическое назначение Assignee на руководителя/лида команды — так заказчику не придется задумываться об исполнителе, а вы не потеряете неопознанные задачи.
Автоматизация. На события в Jira можно навесить какой-нибудь триггер — например, при закрытии задачи создавать комментарий по определенному формату; создавать sub-task; создавать задачу в другом проекте и так далее. Например, у нас есть договоренность сообщать в Support о запущенных проектах. Триггер срабатывает при первом переводе Epic на этап In progress, создавая задачу в проекте Support по заданному шаблону.
Создание задач на группу пользователей. Эта настройка нужна, если задача подразумевает включение нескольких сотрудников. Например, в наш отдел аккаунтинга часто приходят запросы на сбор и подготовку информации. Раньше руководитель вручную создавал sub-tasks на каждого из исполнителей. Теперь при постановке задачи можно поставить галочку в отдельном чекбоксе. В этом случае при переводе задачи в In progress создаются подзадачи на каждого из участника команды.
За счет своей простоты (и гениальности) работа в Jira ограничивается лишь фантазией и процессами вашей команды. Начните с малого — создайте дашборд, настройте удобное отображение задач. Подумайте, как Jira может закрывать потребности вашей команды — планирование, отслеживание выполнения задач, результативность команды и многое другое. Отдельный проект в Jira сделает работу вашей команды более наглядной и прозрачной, покажет всё, что было скрыто в недрах личных переписок. Действуйте постепенно, и тогда точно всё получится.
А если у вас остались вопросы по работе с Jira и какой-то информации не хватило — пишите в комментариях!
