Используем Linux правильно: гайд для аналитика

Включая компьютер, мы привычно ожидаем, что там нас ждет семейство продуктов известной американской корпорации, начиная от операционной системы и заканчивая офисными пакетами.
А что будет, если в один прекрасный момент времени всё это «превратится в тыкву»? Как тогда быть простому аналитику и чем работать?
Без паники, выход есть. Меня зовут Андрей Устьянцев, я ведущий аналитик направления Big Data Лиги Цифровой Экономики. Я проведу небольшую ознакомительную экскурсию в мир Linux и покажу, что аналитик вполне себе может решать повседневные задачи в этой операционной системе.
Коротко: что такое Linux
На заре своего развития компьютеры были очень большими, и для их управления разрабатывались операционные системы «семейства» Unix. С появлением на рынке персональных настольных компьютеров и операционных систем специально для них Unix стали определенным стандартом для серверов и сетей.
25 августа 1991 года финский студент Линус Торвальдс написал MVP операционной системы для настольных компьютеров, основанной на архитектуре Unix-систем, и предложил энтузиастам подключиться к совместной разработке. В 1994 году вышла первая OpenSource-версия Linux, которая остается бесплатной до сих пор.
Да, вы не ослышались: основные сборки Linux — это OpenSource, они бесплатны.
Плюсы Linux
Бесплатно. Как я уже писал выше, основные сборки Linux бесплатны. Но не только они. Большинство прикладных программ и пакетов для Linux также не потребуют финансовых вложений.
Русификация. Практически все приложения, которые могут понадобиться в работе аналитика, к моменту написания этой статьи русифицированы, как и сами сборки.
Широкое комьюнити. Пользователями написано достаточное количество материалов «вокруг» Linux, можно найти ответ на любой вопрос.
Что такое «сборка» Linux
Сборка (она же дистрибутив) — операционная система Linux с предустановленными компонентами, как правило, для решения определенного круга задач.
Наиболее распространенная среди разработчиков и системных администраторов — Ubuntu.

как выглядит Ubuntu
Для аналитиков я бы рекомендовал использовать Linux Mint как наиболее подходящую для решения аналитических и офисных задач и имеющую предустановленный интерфейс, очень похожий на привычную нам всем операционную систему.

как выглядит Mint
Дальнейший экскурс в Linux я буду приводить на примере сборки Mint.
Как установить Linux
Официальный сайт Linux Mint — https://linuxmint.com/. Здесь размещается и последняя версия дистрибутива, и подробное руководство по установке. Правда, все на английском языке.
Существует два способа установки:
Создать загрузочную флешку, с которой можно работать в Linux Mint, при этом основная операционная система на вашем компьютере останется в нетронутом состоянии.
Установить Linux Mint «рядом» с уже установленной на вашем компьютере операционной системой. После установки у вас появится загрузочное меню, в котором при загрузке компьютера можно выбрать, в какой операционной системе вы будете продолжать работать.
Второй вариант установки несколько сложнее и требует определенной аккуратности, тем не менее вполне реализуем и не технически сверхподготовленным пользователем.
На русском языке можно найти множество пошаговых инструкций, как установить Linux Mint и на флешку, и второй операционной системой. Так что я не будут подробно описывать процесс. Скажу только, что, по моему опыту, установка занимает примерно 1 час.
Начало работы
Как я уже писал выше, интерфейс Linux Mint максимально похож на привычную нам операционную систему:
такое же «Главное меню» при нажатии на кнопку «Пуск»;
те же операции с файлами и папками (создание, копирование, перемещение, перетаскивание между окнами (drag-and-drop).
В моем случае, при установке на трех разных ноутбуках, Mint сам обнаружил все оборудование (мышь, микрофон, клавиатура) и установил необходимые драйвера (даже для относительно старенького МФУ). Если кратко — при первом запуске системы я подключился к Wi-Fi и начал работать, не заморачиваясь из-за подводных камней.
Установка дополнительного программного обеспечения
По умолчанию в сборке Mint есть:
Браузер FireFox;
LibreOffice — набор офисных приложений;
Графический редактор;
Почтовый клиент+календарь (Thunderbird).
Если необходимо установить дополнительное программное обеспечение, обычно это делается через «Менеджер программ», эдакий аналог различных сторов.

Через поиск находится и в один клик устанавливается большинство программ.
Привыкли работать с Google Chrome — пожалуйста:

Аналогично находятся и устанавливаются Yandex Browser, Telegram Desktop.
В общем-то все, что мне необходимо было для коммуникаций (облачная почта — через браузер, мессенджер — Telegram, WhatsApp — через браузер), я настроил в течение 20 минут.
Наиболее распространенное приложение для работы с почтой и календарем в среде Linux — это Thunderbird, которое я упоминал ранее. Помимо него есть и другие. Учитывая, что большинство пользуется облачными почтами и календарями, не буду подробно расписывать особенности именно Thunderbird.
Видеоконференции
Мне, по роду своей деятельности, приходится проводить встречи или в Zoom, или в DION, или в Talk. Так что я искал десктопные приложения именно для Linux, и, в общем-то, на официальных сайтах я их все и нашел.



Офисные приложения
В Linux-среде два наиболее распространенных пакета офисных приложений: OpenOffice (официальный сайт) и LibreOffice (официальный сайт). По умолчанию в Linux Mint уже установлен LibreOffice, поэтому коротко расскажу о возможностях на его примере.
Writer — текстовый редактор
Ничем не хуже привычного нам Word. Да, интерфейс несколько непривычен, но можно приспособиться.

Коротко об основных возможностях:
150+ форматов файлов, которые можно загрузить (включая «вордовские»);
15 различных форматов сохранения файлов: odt, doc, docx, rtf, pdf и и т. д.;
Таблицы и инструменты работы с ними — есть;
Надписи и фигуры — есть;
«Поля» для автоматизации документа — есть;
Сноски и перекрестные ссылки — есть;
Закладки — есть;
Оглавление — есть;
Автонумерация страниц — есть;
Проверка орфографии — есть;
Исправления / рецензирование — есть;
Слияние документов — есть;
Макросы — есть.
Если быть кратким: в наличии практически всё, что нужно для оформления документации.
LibreOffice Calc — электронные таблицы
Да, у них также непривычный интерфейс.

Но основная функциональность, необходимая для работы с цифрами и другими данными, есть:
По строкам — до 1 048 576 строк;
По столбцам — до 1024 столбцов;
Более 150 форматов файлов, которые можно загрузить;
15 форматов, в которых можно сохранять файлы (ods, xls, xlsx, pdf);
Форматирование и операции с ячейками такие же, как в Excel.
Самое главное: название и синтаксис формул — такие же, как в Excel.
Используемые функции — тоже. Справедливости ради отмечу, что дотошно вот прямо каждую функцию не проверял, но основные, которые используются в работе аналитиков, на момент написания материала совпадают.
СУММ ()
СУММЕСЛИ ()
СУММЕСЛИМН ()
СЧЕТ ()
СЧЕТЕСЛИ ()
СЧЕТЕСЛИМН ()
ВПР ()
ГПР ()
ПОИСКПОЗ ()
Сводные таблицы — основная функциональность есть, выглядит все достаточно просто.
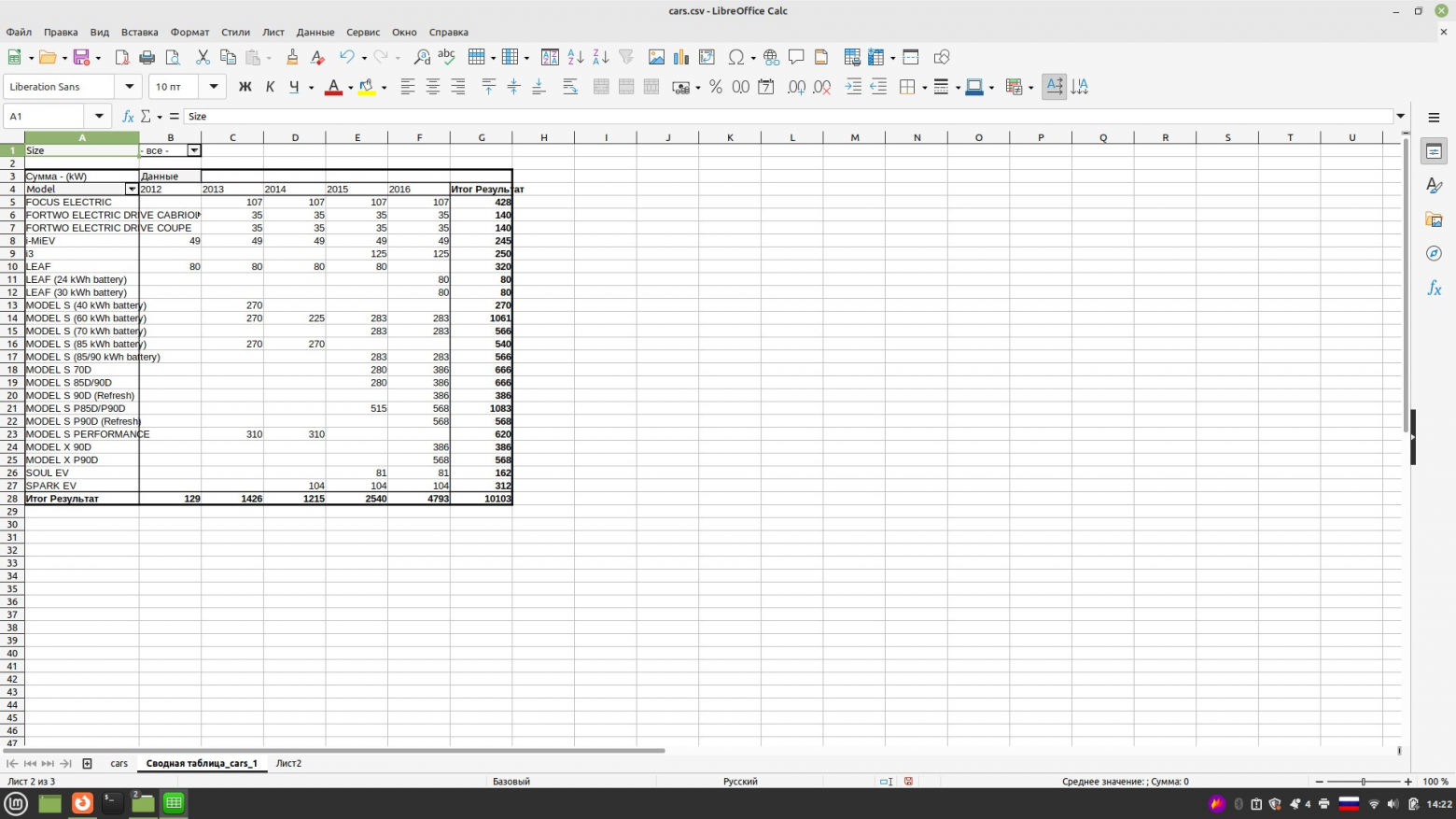
Графики и диаграммы.
Графики и диаграммы.
Выбор невелик:

Да и внешний вид по умолчанию достаточно простой.

Так что если требуется произвести впечатление внешним видом графиков и диаграмм, придется поработать над настройкой оформления.
Пожалуй, главный недостаток на момент написания материала — не было функционала подключения к различным базам данных и онлайн-обновления из них. Либо я плохо искал среди дополнений.
LibreOffice Impress — презентации
Приложение для создания презентаций достаточно простое.
Да, в нем есть набор преднастроенных шаблонов и презентаций и отдельных слайдов. В общем-то, можно создать последовательность слайдов, чтобы донести основную мысль.

Но вот чтобы «навести красоту»… Сделать-то можно, но на это потребуется больше времени (как минимум нет подсказок по симметрии и выравниванию объектов внутри слайда).
Подарок любителям макросов

Доступ к данным
Я привык работать с базами данных через DBeaver — это OpenSource-решение, которое есть и в Linux.
Устанавливается элементарно — через «Менеджер программ».

Функционал и интерфейс точно такой же, каким я и привык пользоваться. Так что, если не знать, что запустил DBeaver из-под Linux, ничего и не заметишь.

DataScience: Python, Jupiter Notebook и проч.
На момент написания материала дистрибутив Linux Mint, который я себе установил и на примере которого пишу эту статью, уже содержал Python.
Мне осталось только доустановить утилиту pip и Jupiter Notebook, тоже через «Менеджер программ» без дополнительных усилий. Ну, а дальше — подключение необходимых питоновских библиотек делается без проблем через командную строку (терминал) — традиционный pip install.

Предварительные выводы
За время работы в Linux лично я убедился, что для решения основных задач аналитика (да и не только) в Linux есть всё необходимое. А если нет программы, подходящей для какой-то узкой задачи именно для Linux, — значит, или я плохо искал, или всегда найдется подходящий облачный сервис, в котором можно работать из браузера (я, например, привык все схемы рисовать в draw.io из браузера, им же и пользуюсь из Linux).
Что касается внешнего вида и самого Linux Mint и приложений, которые могут показаться «простенькими» и «непривычными» — позволю себе процитировать фразу из одного известного анекдота: «вам шашечки или ехать?».
Что еще удобного в Linux
Интерфейс
Выше я много раз говорил про особенности интерфейса. Если вам не нравится внешний вид Mint «из коробки», на просторах интернета можно найти другую оболочку и без проблем установить. На картинке ниже — пример некоторых, которые можно или найти через «Менеджер программ», или скачать с просторов интернета.

Юзер-френдли
Со времени моего первого знакомства с Linux, он стал более «дружелюбным». Что я имею в виду?
Пример 1. Когда я попытался воспользоваться утилитой pip, которая не была установлена в системе, мне выпала подсказка, что нужно сделать, чтобы она у меня появилась.

Пример 2. Если для установки какого-то приложения не хватает обязательных пакетов, в момент установки об этом будет сообщено и вам предложат нужное доустановить. Вот, например, при установке DBeaver вышло такое предупреждение:

Я нажал на кнопку «Продолжить» и получил установленный DBeaver с необходимыми пакетами.
Кстати об обновлениях
Обновление всех установленных пакетов и программ в Linux Mint носит, так сказать, предупредительно-уведомительный характер. Менеджер обновлений оповещает вас о появлении новых версий пакетов или программ. Далее выбор за вами — устанавливать или нет.
К слову об обновлениях. На протяжении всего материала я ссылаюсь на «Менеджер программ» как на основной источник для установки необходимого ПО. При установке приложений, скачанных где-то на просторах интернета, всегда есть риск занести на компьютер зловредный код.
Тему безопасности тщательно я не исследовал, нашел только несколько наиболее распространенных (и вроде бы бесплатных) антивирусов: Sophos, Comodo, ClamAV. Лично не проверял, так что будьте аккуратнее при установке приложений из неизвестных мест.
Производительность и требования к «железу»
Я не нашел общепризнанных «объективных» индикаторов интегральной производительности операционных систем различных классов (так, чтобы одним показателем измерить и нагрузку процессора, и использование оперативной памяти, и жесткого диска). Поэтому приведу субъективную оценку, основанную на личном опыте.
Linux Mint, установленный на старенький ноутбук, который тупил и тормозил, также не показал чудес производительности.
Linux Mint, установленный на производительный шустрый ноутбук, оказался таким же производительным.
Окончательный вывод, он же заключение
Linux — это параллельная вселенная, в которой есть все, что необходимо аналитику для решения его ежедневных задач.
В общем-то, никто не мешает вам лично взять и попробовать установить Linux Mint и попробовать поработать над вашими текущими задачами в нём. Я даже призываю попробовать это сделать, так как:
(а) это новая/дополнительная компетенция, которая точно не будет лишней;
(б) это хороший способ потренировать креативность: делать то же самое непривычным способом
