Быстрая интеграция Google Chromecast в Android приложение
Если вы не знакомы с устройством Chromecast, то можете почитать обзорную статью вот тут. Несмотря на то, что эта статья про первую версию Chromecast, она даст общее представление о всем семействе устройств и принципе их работы.
Приложение, на примере которого я расскажу о технологии — «Рецепты Юлии Высоцкой».

Статья автора Андрея Хитрого, в рамках конкурса «Device Lab от Google».
Это один из самых успешных наших проектов, имеющий около полумиллиона пользователей. Приложение представляет собой сборник более чем 1500 рецептов, в том числе в видео-формате, что и позволило мне интегрировать в него Google Chromecast. Итак, начнём.
Первые шаги
Приступим к интеграции Chromecast в наше Android приложение. Мы рассмотрим простейший случай, когда в приложении имеется Activity, содержащая некоторый видео контент (один видео файл). Для этого воспользуемся библиотекой CastCompanionLibrary-android, которая упрощает интеграцию до нескольких шагов.
Для начала создадим пустой проект в Android Studio и добавим в файл app/build.gradle зависимость.
dependencies {
compile 'com.google.android.libraries.cast.companionlibrary:ccl:2.8.4'
}
Библиотека использует синглтон VideoCastManager для организации взаимодействия. В первую очередь, мы должны инициализировать этот синглтон при помощи объекта конфигурации. Большинство опций прокомментировано в коде.
// Core.java
public class Core extends Application {
@Override
public void onCreate() {
super.onCreate();
CastConfiguration options = new CastConfiguration.Builder("CC1AD845")
.enableAutoReconnect() // Восстановление соединения после разрыва
.enableDebug() // Разрешаем отладку, чтобы логи были подробными
.enableLockScreen() // Возможность управления на экране блокировки
.enableNotification() // Возможность управления через оповещение + возможные действия
.addNotificationAction(CastConfiguration.NOTIFICATION_ACTION_REWIND, false)
.addNotificationAction(CastConfiguration.NOTIFICATION_ACTION_PLAY_PAUSE, true)
.addNotificationAction(CastConfiguration.NOTIFICATION_ACTION_DISCONNECT, true)
.enableWifiReconnection() // Восстановление, после смены wifi сети
.setForwardStep(10) // Шаг перемотки в секундах
.build();
VideoCastManager.initialize(this, options);
}
}В конструктор CastConfiguration мы передаем идентификатор Media Receiver. Этот идентификатор определяет стилизацию плеера Chromecast. Мы не будем останавливаться на нем, более подробно можно почитать на официальной странице. Информацию о других опциях VideoCastManager можно найти в github.
Изменение манифеста приложения
Стоит отметить, что для корректной работы управления через оповещения и на заблокированном экране. необходимо добавить в манифест приложения объявления необходимых Activities, Services и Receivers.
В примере, который предлагают разработчики, я не нашел этих объявлений, что довольно странно, т.к. без них управление из области оповещений и на заблокированном экране не будет работать или будет работать не корректно.
Воспроизведение одного файла
Для организации взаимодействия между Chromecast и приложением Android библиотека использует класс VideoCastConsumerImpl. Изначально он рассчитан для работы с очередью видеофайлов, но, т.к. наше приложение не предполагает наличие очереди, мы несколько изменим этот класс.
// SingleVideoCastConsumer.java
public abstract class SingleVideoCastConsumer extends VideoCastConsumerImpl {
private AppCompatActivity activity;
private final String videoUrl;
private final String title;
private final String subtitle;
private final String imageUrl;
private final String contentType;
public SingleVideoCastConsumer(AppCompatActivity activity, String videoUrl, String title, String subtitle, String imageUrl, String contentType) {
this.activity = activity;
this.videoUrl = videoUrl;
this.title = title;
this.subtitle = subtitle;
this.imageUrl = imageUrl;
this.contentType = contentType;
}
public abstract void onPlaybackFinished();
public abstract void onQueueLoad(final MediaQueueItem[] items, final int startIndex, final int repeatMode,
final JSONObject customData) throws TransientNetworkDisconnectionException, NoConnectionException;
@Override
public void onMediaQueueUpdated(ListqueueItems, MediaQueueItem item, int repeatMode, boolean shuffle) {
// Если в очереди больше нет элементов, то оповещаем о завершении воспроизведения
if(queueItems != null && queueItems.size() == 0) {
onPlaybackFinished();
}
}
@Override
public void onApplicationConnected(ApplicationMetadata appMetadata, String sessionId,
boolean wasLaunched) {
// Изменить состояние кнопки Cast
activity.invalidateOptionsMenu();
// Создаем метаданные типа видеофайл
MediaMetadata movieMetadata = new MediaMetadata(MediaMetadata.MEDIA_TYPE_MOVIE);
// Заголовок
movieMetadata.putString(MediaMetadata.KEY_TITLE, title);
// Подзаголовок
movieMetadata.putString(MediaMetadata.KEY_SUBTITLE, subtitle);
// Картинка, которая будет показана при загрузке
movieMetadata.addImage(new WebImage(Uri.parse(imageUrl)));
// Создаем информацию о медиа контенте
MediaInfo info = new MediaInfo.Builder(videoUrl)
.setStreamType(MediaInfo.STREAM_TYPE_BUFFERED)
.setContentType(contentType)
.setMetadata(movieMetadata)
.build();
// Создаем элемент очереди медиафайлов
MediaQueueItem item = new MediaQueueItem.Builder(info).build();
try {
// Обновляем очередь Chromecast, она всегда содержит 1 элемент, т.к. у нас всего 1 видеофайл
onQueueLoad(new MediaQueueItem[]{item}, 0, MediaStatus.REPEAT_MODE_REPEAT_OFF, null);
} catch (TransientNetworkDisconnectionException e) {
e.printStackTrace();
} catch (NoConnectionException e) {
e.printStackTrace();
}
}
@Override
public void onDisconnected() {
// Изменить состояние кнопки Cast
activity.invalidateOptionsMenu();
}
}
Основными методами, на которых стоит заострить внимание являются onApplicationConnected и onQueueLoad. Как в могли заметить, библиотека использует MediaInfo, MediaMetadata и MediaQueueItem для работы с медиа данными. в методе onApplicationConnected, который будет вызван как только приложение подключится к Chromecast, мы создадим объект очереди и вызовем абстрактный метод onQueueLoad, который позже реализуем в Activity. Описание работы методов можно найти в комментариях к коду.
Использование в Activity
Следующим (и последним) шагом будет реализация нашей Activity.
ublic class MainActivity extends AppCompatActivity {
private VideoCastManager castManager;
private VideoCastConsumer castConsumer;
private Toolbar toolbar;
@Override
protected void onCreate(Bundle savedInstanceState) {
super.onCreate(savedInstanceState);
setContentView(R.layout.activity_main);
toolbar = (Toolbar) findViewById(R.id.toolbar);
setSupportActionBar(toolbar);
castManager = VideoCastManager.getInstance();
castConsumer = new SingleVideoCastConsumer(this,
http://example.com/somemkvfile.mkv", // ссылка на файл
"Jet Packs Was Yes", "Periphery", // подзаголовок и заголовок
"http://fugostudios.com/wp-content/uploads/2012/02/periphery720p-600x338.jpg", // картинка
"video/mkv" // тип файла
) {
@Override
public void onPlaybackFinished() {
// Отключаем устройство
disconnectDevice();
}
@Override
public void onQueueLoad(MediaQueueItem[] items, int startIndex,
int repeatMode, JSONObject customData)
throws TransientNetworkDisconnectionException, NoConnectionException {
// Простой проброс очереди из нашего SingleVideoCastConsumer в castManager
castManager.queueLoad(items, startIndex, repeatMode, customData);
}
};
}
@Override
public boolean onCreateOptionsMenu(Menu menu) {
getMenuInflater().inflate(R.menu.main, menu);
// Добавляем кнопку Cast в toolbar
castManager.addMediaRouterButton(menu, R.id.media_route_menu_item);
return true;
}
@Override
public boolean dispatchKeyEvent(@NonNull KeyEvent event) {
// Даем возможность управлять громкостью воспроизведения при помощи
// физических кнопок
return castManager.onDispatchVolumeKeyEvent(event, 0.05)
|| super.dispatchKeyEvent(event);
}
@Override
protected void onResume() {
// Подключаем castConsumer и увеличиваем счетчик подключений
if (castManager != null) {
castManager.addVideoCastConsumer(castConsumer);
castManager.incrementUiCounter();
}
super.onResume();
}
@Override
protected void onPause() {
// Уменьшаем счетчик подключений и отключаем castConsumer
castManager.decrementUiCounter();
castManager.removeVideoCastConsumer(castConsumer);
super.onPause();
}
// По непонятной мне причине отключение устройства без задержки
// не работало, но если использовать 100-500 мс задержку, то устройство
// отключается нормально.
private void disconnectDevice() {
new Handler().postDelayed(new Runnable() {
@Override
public void run() {
castManager.disconnect();
}
},500);
}
}В нашей Activity нет ничего сложного, мы получаем VideoCastManager в методе onCreate. В методах onResume и onPause управляем жизненным циклом нашего подключения к Chromecast. А методы onCreateOptionsMenu и dispatchKeyEvent организуют UX часть нашей интеграции. К сожалению, я так и не понял, почему castManager.disconnect () выбрасывал ошибку, но какая программа обходится без костылей.
Design Checklist
Теперь обратимся к дизайну. Большинство из Design Guidelines за нас реализует выше описанная библиотка, но некоторые пункты нужно реализовать вручную.
- Стилизация диалогов
- Показ интро для пользователя
Мы выполняли интеграцию с Google Chromecast в приложении «Рецепты Юлии Высоцкой». В этом приложении присутствуют видео-рецепты и было бы неплохо добавить возможность показывать их через Chromecast.
Если к рецепту прикреплен видео-файл, то мы даем возможность пользователю просмотреть его через приложение на его выбор. Это выглядит вот так:

После интеграции с Chromecast и при наличии в нашей сети настроенного Chromecast экран будет выглядеть так:
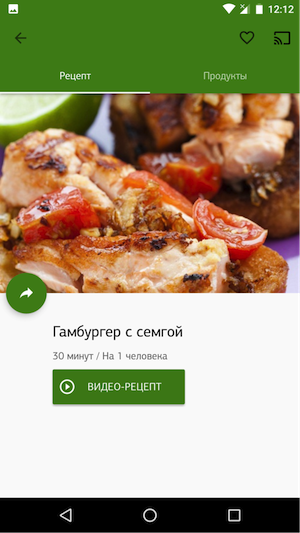
Показ интро пользователю
Теперь нам необходимо показать пользователю информацию о том, что Chromecast доступен для стриминга и он может просмотреть видео-рецепт через него. Для показа этой информации мы воспользуемся IntroductoryOverlay из той же библиотеки. Я не буду описывать параметры этого класса, т.к. они очевидны и нам нужно указать только сопровождающий текст. Выглядит это вот так:

Стилизация диалогов
После того, как пользователь нажмет на иконку Cast, помимо показа видео у него должна появиться возможность управлять воспроизведением через диалоги. Этот функционал также реализовал в используемой нами библиотеке и все что нам нужно, это просто стилизовать диалоги.
Для этого мы будем использовать CastConfiguration.Builder и метод setMediaRouteDialogFactory.
options.setMediaRouteDialogFactory(new MediaRouteDialogFactory() {
@NonNull
@Override
public MediaRouteChooserDialogFragment onCreateChooserDialogFragment() {
return new MediaRouteChooserDialogFragment() {
@Override
public MediaRouteChooserDialog onCreateChooserDialog(Context context, Bundle savedInstanceState) {
return new MediaRouteChooserDialog(context, R.style.Theme_MediaRouter_Light);
}
};
}
@NonNull
@Override
public MediaRouteControllerDialogFragment onCreateControllerDialogFragment() {
return new MediaRouteControllerDialogFragment(){
@Override
public MediaRouteControllerDialog onCreateControllerDialog(Context context, Bundle savedInstanceState) {
return new MediaRouteControllerDialog(context, R.style.Theme_MediaRouter_Light);
}
};
}
})
Здесь мы указали два стиля, для диалога выбора устройства и для диалога управления воспроизведением.
Параметры стиля имеют говорящие названия, вы можете экспериментировать с ними, чтобы добиться наилучшего результата для вашего приложения. У нас получилось вот так:
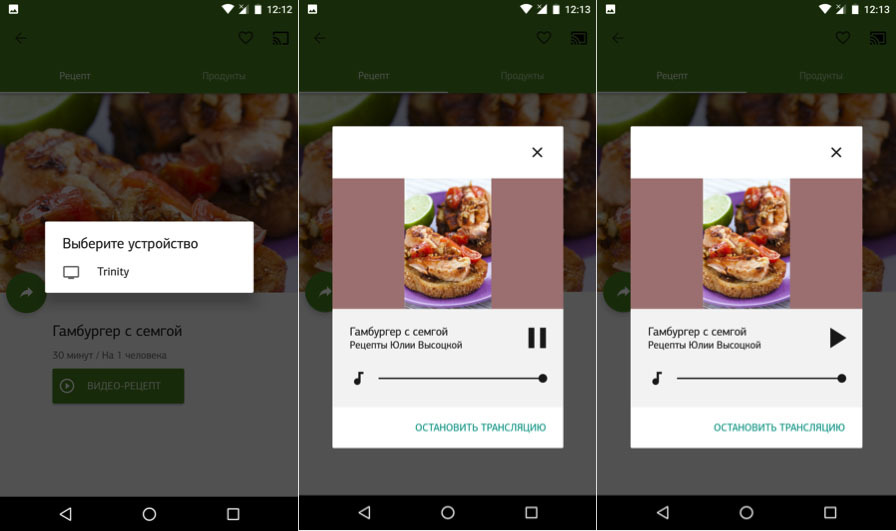
Вот еще несколько скриншотов из приложения, которые показывают управление из области оповещений и на заблокированном экране:

Надеюсь, что вы нашли статью полезной, полный исходных код демо проекта лежит на github. Задавайте вопросы в комментариях, в следующей статье я постараюсь собрать ответы на часто задаваемые вопросы и рассказать о Media Receivers, управлении очередью воспроизведения и стилизации MediaReceivers. Более полную информацию об интеграции с другими платформами, а также примеры вы можете найти на официальной странице.
Более подробные примеры кода, в том числе и для других платформ, можно найти здесь. Подробную информацию о принципах взаимодействия с пользователем можно найти в Design Checklist.
