Apache Maven — введение в автоматизированную сборку проектов (часть 1)

Apache Maven — автоматизатор сборки Java-проектов
Добрый день, Хабр, в данной статье мы разберём один из сборщиков проектов Apache Maven. Начнём с установки, настройки и сборки нашего первого проекта.
Apache Maven — это фреймворк по автоматизации и сборки Java-проектов. Обычно просто называют Maven.
Самую подробную информацию вы всегда можете найти на официальном сайте Maven.
А также центральный репозиторий Maven где собрано всё самое необходимое для работы с Maven. Как им пользоваться разберу немного позже.

Maven Repository
Установка Maven на Windows 10
Для работы необходимо установить Maven на компьютер, соответственно переходим на официальный сайт Maven скачиваем Binary zip archive на момент написания статьи основной версией была Maven 3.9.3. Но перед этит убедитесь, что у вас на компьютере установлен JDK
JDK проверка Windows 10
Открываем командную строку и пишем команду:
java -version
Если вы видите подобный текст, то JDK успешно добавлен в переменны среды Windows
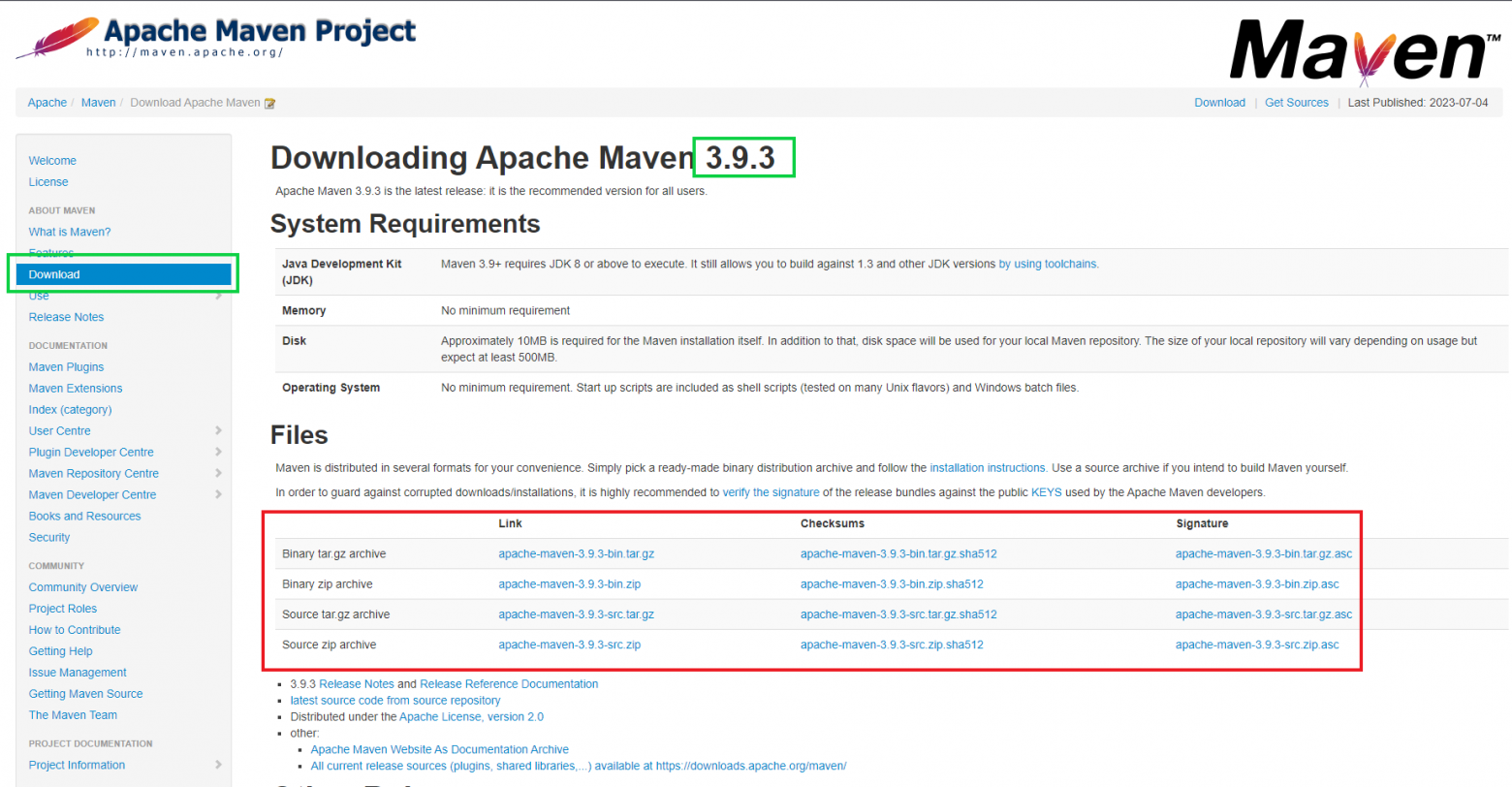
Apache Maven 3.9.3
Отлично, JDK у нас есть, архив с Maven мы скачали можно приступать к установке:
Создаём папку куда будем распаковывать Maven, название можете выбрать любое, но желательно латинскими буквами и без_пробелов например:»Maven_3.9.3» так вы исключите часть ошибок которые могут возникнуть;
Распаковываем скаченный архив в созданную папку;
Добавляем путь к папке в переменные среды Windows:
Переходим в переменные среды Windows, работать будем с верхним окошком. Нам необходимо создать 3 пары переменная — значение и изменить «Path»

Прописываем значения из таблицы ниже
Переменная (тут по стандарту) | Значение (вы указываете свой путь! ) |
M2 | %M2_HOME%\bin (тут оставьте так) |
M2_HOME | C:\Program Files\Java\Maven_3.9.3 |
JAVA_HOME | C:\Program Files\Java\jdk-17\ |
Ну и последнее изменяем «Path»: просто создаем новое значение »%М2%» нажимаем «ОК»

Проверяем, что мы всё правильно сделали, здесь аналогично проверки JDK:
mvn -versionЕсли вы получили вот такой ответ, поздравляю мы с вами установили Apache Maven на Windows 10

Успешная установка Maven
Установка Maven на Linux
С Linux на удивление всё проще
sudo apt updatesudo apt install mavenmvn -version
Положительный ответ
Заключение: в первой статье мы детально разобрали установку Apache Maven для двух типов операционных систем и подготовили нашу среду для работы.
В следующей части мы разберём несколько примеров pom.xml и средства, которые нам предоставляет Maven.
