3. Check Point Getting Started R80.20. Подготовка макета

Приветствую, друзья! Добро пожаловать на третий урок. Сегодня мы займемся подготовкой макета, на котором будем тренироваться. Важный момент!
Нужен ли вам макет или можно обойтись просто просмотром курса?
Лично я считаю, что без практики, данный курс будет абсолютно бесполезен. Вы просто ничего не запомните. Поэтому прежде чем перейти к следующим урокам, обязательно завершите этот!
Топология лабораторного стенда
И так, топологию макета я вам уже показывал. Выглядит он следующим образом:
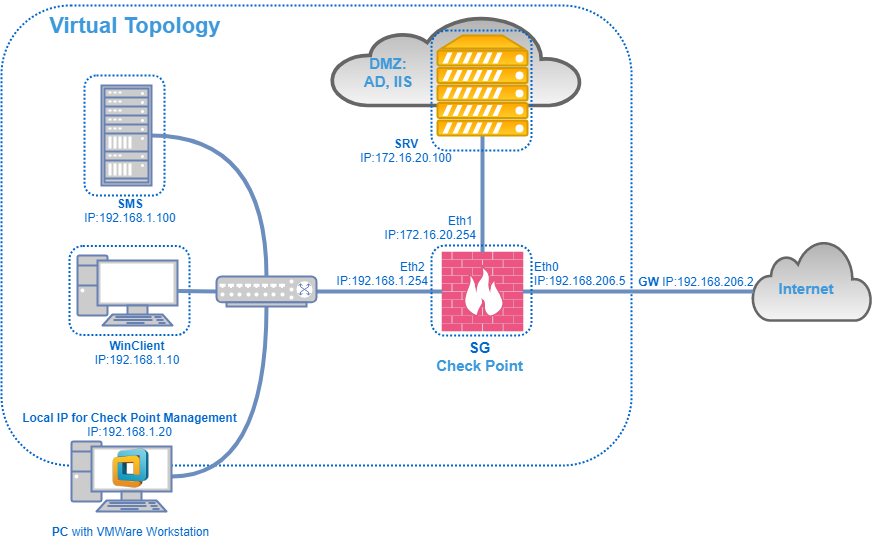
Он состоит из:
- Менеджмент сервера (SMS), который располагается в локальной сети;
- Шлюза безопасности (Security Gateway), который располагается на воображаемом периметре сети. Шлюз имеет три интерфейса. Внешний, Внутренний и DMZ;
- Компьютер пользователя — User PC. Он будет выходить в Интернет через SG;
- Компьютер со SmartConsol. С него мы будем управлять настройками;
- Windows Server в DMZ, который выполняет роли Контроллера домена и Веб-сервера (т.е. запущен сервис IIS).
Где мы все это будем разворачивать? В целом есть три варианта:
- ESXi;
- VMware Workstation;
- VirtualBox.
Лично я буду использовать VMware Workstation, т.к. это немного удобнее и доступно каждому.
Затем нам понадобится два образа:
- Check Point Gaia R80.20 для менеджмент сервера;
- Check Point Gaia R80.20 для шлюза.
Да, в отличии от 80.10, эти два образа отличаются. Скачать iso-файлы можно здесь.
Системные требования
По системным требованиям. Есть документ Check Point R80.20 Release notes. Там приводится табличка по минимальным системным требованиям для OpenServer варианта:
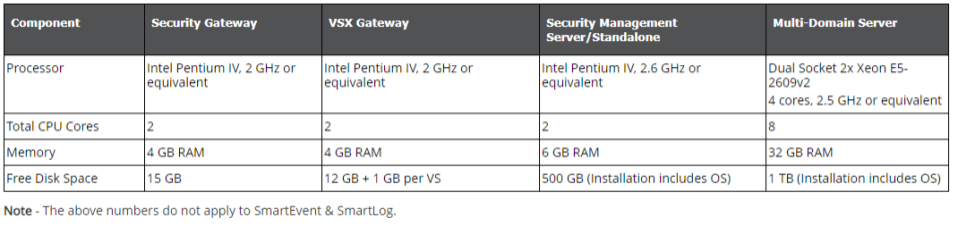
Как видно, для шлюза нам нужно минимум 2 ядра, 4Гб оперативки и 15Гб жесткого диска. Для менеджмента требования значительно выше. Это 2 ядра, 6Гб оперативки и 500Гб жесткого диска. Мы естественно будем использовать меньше, т.к. нам не нужно большое хранилище под Логи. У нас всего лишь макет.
Ниже параметры «виртуалок» которые мы будем создавать:
- SMS: 6GB RAM, 2 vCPU Cores, 50GB HDD;
- SG: 4GB RAM, 2 vCPU Cores, 50GB HDD;
- 3 виртуальных адаптера.
Если вспомните наш макет, то там у шлюза как раз три интерфейса.
Мой компьютер, на котором будет разворачиваться макет, будет тоже виртуальным. Со следующими характеристиками — CPU — 4 vCPU Cores, RAM — 16GB, HDD — 200GB
Почему он виртуальный? Просто потому что мой ноутбук «не потянет» такую схему. Поэтому я создал на ESXi «виртуалку» с Windows 10, внутри которой и буду поднимать макет на VMware Workstation. Почему я не создаю весь макет на ESXi? Резонный вопрос, возможно это было бы удобнее. Но, боюсь что у многих слушателей курса нет под рукой сервера виртуализации, а вот установить VMware Workstation всегда можно.
Если вернуться к нашей схеме, то компьютер — PC with VMware Workstation и есть моя виртуальная рабочая станция. К ней я буду подключаться по RDP и там разворачивать макет.
Вы конечно же можете развернуть макет прямо на своем компьютере, если он соответствует указанным требованиям. Если же у вас компьютер слабее и под рукой нет сервера виртуализации, то опять же, можно обратиться в учебный центр NTC и запросить доступ к макету. Далее следует видео урок, где мы рассмотрим макет и покажем, как создать виртуальный адаптер.
Видео урок
В следующем уроке мы произведем уже инсталляцию и инициализацию устройств. Урок как обычно сначала появится на нашем YouTube канале.
