2. UserGate Getting Started. Требования, установка
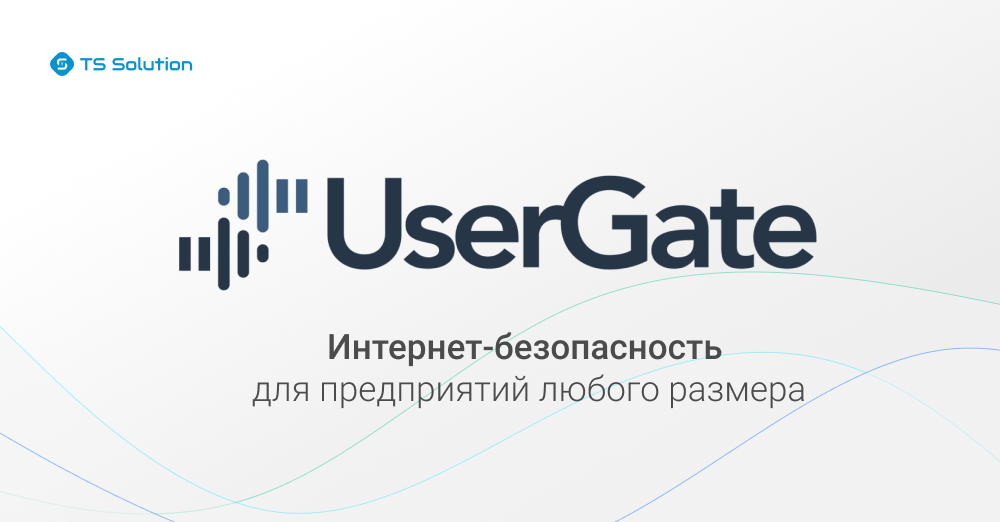
Здравствуйте, это вторая статья о NGFW решении от компании UserGate. Задача данной статьи заключается в том, чтобы показать, как установить межсетевой экран UserGate на виртуальную систему (буду использовать программное обеспечение виртуализации VMware Workstation) и выполнить его первоначальную настройку (разрешить доступ из локальной сети через шлюз UserGate в интернет).
1. Введение
Для начала я опишу различные способы внедрения данного шлюза в сеть. Хочу заметить, что в зависимости от выбранного варианта подключения определенный функционал шлюза может быть недоступен. Решение UserGate поддерживает следующие режимы подключения:
L3-L7 брандмауэр
L2 прозрачный мост
L3 прозрачный мост
Виртуально в разрыв, с применением протокола WCCP
Виртуально в разрыв, с применением Policy Based Routing
Router on a Stick
Явно заданный WEB-прокси
UserGate, как шлюз по умолчанию
Мониторинг Mirror-порта
UserGate поддерживает 2 типа кластеров:
Кластер конфигурации. Узлы, объединенные в кластер конфигурации, поддерживают единые настройки в рамках кластера.
Кластер отказоустойчивости. До 4-х узлов кластера конфигурации могут быть объединены в кластер отказоустойчивости, поддерживающий работу в режиме Актив-Актив или Актив-Пассив. Возможно собрать несколько кластеров отказоустойчивости.
2. Установка
Как говорилось в предыдущей статье UserGate поставляется в виде программно-аппаратного комплекса или разворачивается в виртуальной среде. Из личного кабинета на сайте UserGate скачиваем образ в формате OVF (Open Virtualization Format), данный формат подходит для вендоров VMWare и Oracle Virtualbox. Для Microsoft Hyper-v и KVM поставляются образы дисков виртуальной машины.
По данным сайта UserGate для корректной работы виртуальной машины рекомендуется использовать минимум 8Gb оперативной памяти и 2-ядерный виртуальный процессор. Гипервизор должен поддерживать работу 64-битных операционных систем.
Установка начинается с импорта образа в выбранный гипервизор (VirtualBox и VMWare). В случае с Microsoft Hyper-v и KVM необходимо создать виртуальную машину и указать в качестве диска скачанный образ, после чего отключить службы интеграции в настройках созданной виртуальной машины.
По умолчанию после импорта в VMWare создается виртуальная машина со следующими настройками:
Как было написано выше, оперативной памяти должно быть, как минимум 8Gb и в дополнении нужно добавить по 1Gb на каждые 100 пользователей. Размер жесткого диска по умолчанию составляет 100Gb, однако этого обычно недостаточно для хранения всех журналов и настроек. Рекомендованный размер — 300Gb или более. Поэтому в свойствах виртуальной машины изменяем размер диска на нужный. Изначально виртуальный UserGate UTM поставляется с четырьмя интерфейсами, назначенными в зоны:
Management — первый интерфейс виртуальной машины, зона для подключения доверенных сетей, из которых разрешено управление UserGate.
Trusted — второй интерфейс виртуальной машины, зона для подключения доверенных сетей, например, LAN-сетей.
Untrusted — третий интерфейс виртуальной машины, зона для интерфейсов, подключенных к не доверенным сетям, например, к интернету.
DMZ — четвертый интерфейс виртуальной машины, зона для интерфейсов, подключенных к сети DMZ.
Далее запускаем виртуальную машины, хоть в руководстве и написано, что нужно выбрать Support Tools и выполнить Factory reset UTM, но как видим есть только один выбор (UTM First Boot). Во время этого шага UTM настраивает сетевые адаптеры и увеличивает размер раздела на жестком диске до полного размера диска:
Для подключения к веб интерфейсу UserGate необходимо заходить через Management зону, за это отвечает интерфейс eth0, который настроен на получение IP-адреса в автоматическом режиме (DHCP). Если нет возможности назначить адрес для Management-интерфейса в автоматическом режиме с помощью DHCP, то его можно явно задать, используя CLI (Command Line Interface). Для этого нужно войти в CLI, используя имя и пароль пользователя с правами Full administrator (по умолчанию Admin с Заглавной буквы). Если устройство UserGate не прошло первоначальную инициализацию, то для доступа к CLI необходимо использовать в качестве имени пользователя Admin, в качестве пароля — utm. И набрать команду на подобии iface config –name eth0 –ipv4 192.168.1.254/24 –enable true –mode static. Позже переходим к веб-консоли UserGate по указанному адресу, он должен выглядеть примерно следующим образом: https://UserGateIPaddress:8001:
В веб-консоли продолжаем установку, нам нужно выбирать язык интерфейса (на данный момент это русский или английский язык), часовой пояс, далее читаем и соглашаемся с лицензионным соглашением. Задаем логин и пароль для входа в веб-интерфейс управления.
3. Настройка
После установки вот так выглядит окно веб интерфейса управления платформой:
Затем необходимо настроить сетевые интерфейсы. Для этого в разделе «Интерфейсы» нужно включить их, установить корректные IP-адреса и назначить соответствующие зоны.
Раздел «Интерфейсы» отображает все физические и виртуальные интерфейсы, имеющиеся в системе, позволяет менять их настройки и добавлять VLAN-интерфейсы. Еще он показывает все интерфейсы каждого узла кластера. Настройки интерфейсов специфичны для каждого из узлов, то есть не глобальны.
В свойствах интерфейса:
· Включить или отключить интерфейс
· Указать тип интерфейса — Layer 3 или Mirror.
· Назначить зону интерфейсу
· Назначить профиль Netflow для отправки статистических данных на Netflow коллектор
· Изменить физические параметры интерфейса — MAC-адрес и размер MTU
· Выбрать тип присвоения IP-адреса — без адреса, статический IP-адрес или полученный по DHCP
· Настроить работу DHCP-релея на выбранном интерфейсе.
Кнопка «Добавить» позволяет добавить следующие типы логических интерфейсов:
· VLAN.
· Бонд.
· Мост.
· PPPoE.
· VPN.
· Туннель.
Помимо перечисленных ранее зон, с которыми поставляется образ Usergate, есть еще три типа предопределенных:
Cluster — зона для интерфейсов, используемых для работы кластера
VPN for Site-to-Site — зона, в которую помещаются все клиенты типа Офис-Офис, подключаемые к UserGate по VPN
VPN for remote access — зона, в которую помещаются все мобильные пользователи, подключенные к UserGate по VPN
Администраторы UserGate могут изменять настройки зон, созданных по умолчанию, а также создавать дополнительные зоны, но как сказано в руководстве к версии 5, можно создать не более 15 зон. Для изменения или создания их нужно перейти в раздел зоны. Для каждой зоны можно установить порог отбрасывания пакетов, поддерживается SYN, UDP, ICMP. Также настраивается контроль доступа к сервисам Usergate, и включается защита от спуфинга.
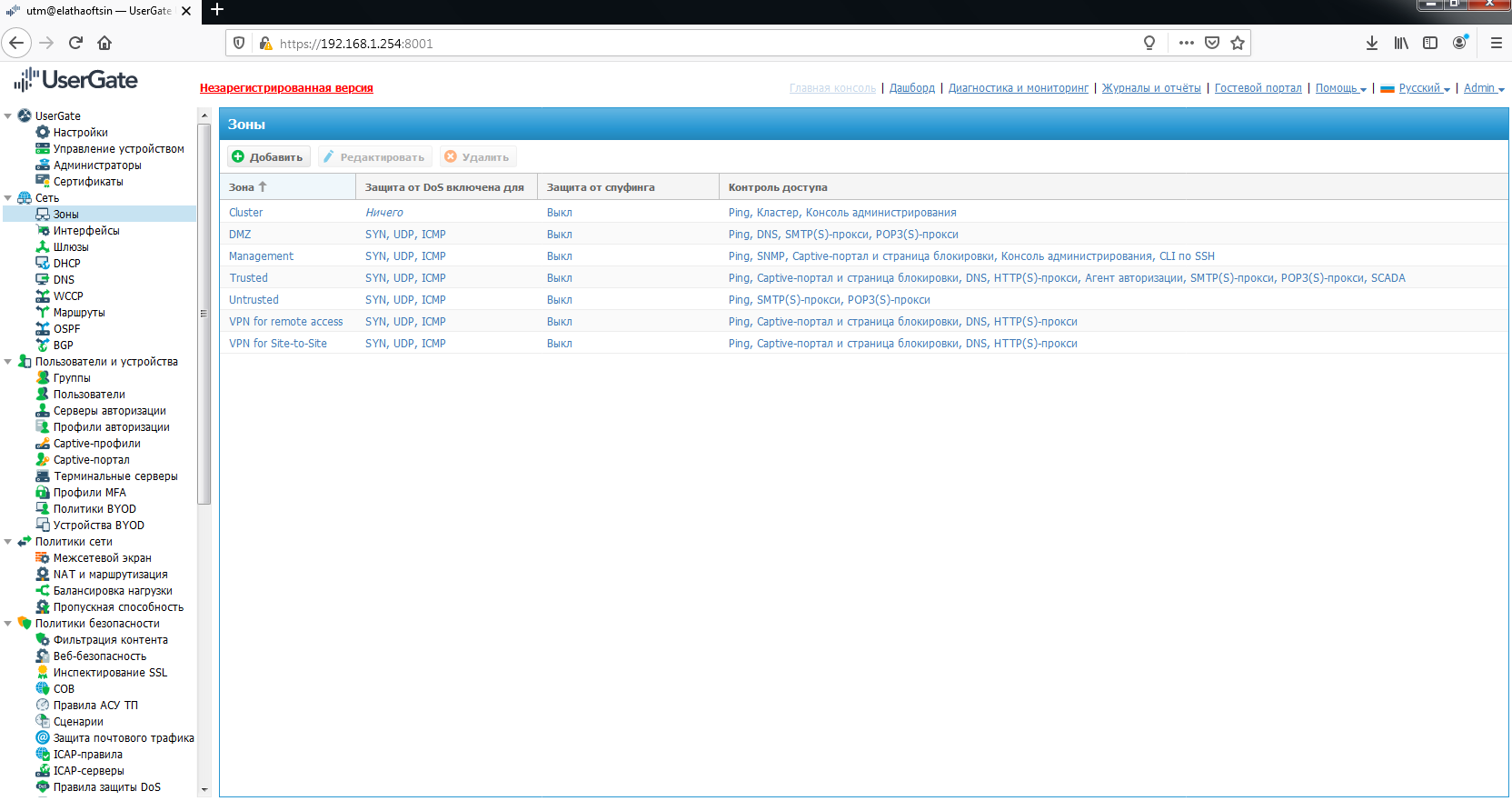
После настройки интерфейсов необходимо в разделе «Шлюзы» настроить маршрут по умолчанию. Т.е. для подключения UserGate к интернету необходимо указать IP-адрес одного или нескольких шлюзов. Если для подключения к интернету используется несколько провайдеров, то необходимо указать несколько шлюзов. Настройка шлюза уникальна для каждого из узлов кластера. Если задано два или более шлюзов возможны 2 варианта работы:
Балансировка трафика между шлюзами.
Основной шлюз с переключением на запасной.
Состояние шлюза (доступен — зеленый, недоступен — красный) определяется следующим образом:
Проверка сети отключена — шлюз считается доступным, если UserGate может получить его MAC-адрес с помощью ARP-запроса. Проверка наличия доступа в интернет через этот шлюз не производится. Если MAC-адрес шлюза не может быть определен, шлюз считается недоступным.
Проверка сети включена — шлюз считается доступным, если:
UserGate может получить его MAC-адрес с помощью ARP-запроса.
Проверка наличия доступа в интернет через этот шлюз завершилась успешно.
В противном случае шлюз считается недоступным.
В разделе «DNS» необходимо добавить DNS сервера, которые будет использовать UserGate. Данная настройка указывается в области Системные DNS-серверы. Ниже находятся настройки по управлению DNS-запросами от пользователей. UserGate позволяет использовать DNS-прокси. Сервис DNS-прокси позволяет перехватывать DNS-запросы от пользователей и изменять их в зависимости от нужд администратора. С помощью правил DNS-прокси можно указать серверы DNS, на которые пересылаются запросы на определенные домены. Кроме этого, с помощью DNS-прокси можно задавать статические записи типа host (A-запись).
В разделе «NAT и Маршрутизация» нужно создать необходимые правила NAT. Для доступа в интернет пользователей сети Trusted правило NAT уже создано — «Trusted-->Untrusted», остается его только включить. Правила применяются сверху вниз в том порядке, в котором они указаны в консоли. Выполняется всегда только первое правило, для которого совпали условия, указанные в правиле. Для срабатывания правила необходимо, чтобы совпали все условия, указанные в параметрах правила. UserGate рекомендует создавать общие правила NAT, например, правило NAT из локальной сети (обычно зона Trusted) в интернет (обычно зона Untrusted), а разграничение доступа по пользователям, сервисам, приложениям осуществлять с помощью правил межсетевого экрана.
Также есть возможность создать правила DNAT, порт-форвардинг, Policy-based routing, Network mapping.
После этого в разделе «Межсетевой экран» необходимо создать правила межсетевого экрана. Для неограниченного доступа в интернет пользователей сети Trusted правило межсетевого экрана так же уже создано — «Internet for Trusted» и его необходимо включить. С помощью правил межсетевого экрана администратор может разрешить или запретить любой тип транзитного сетевого трафика, проходящего через UserGate. В качестве условий правила могут выступать зоны и IP-адреса источника/назначения, пользователи и группы, сервисы и приложения. Правила применяются также как и в разделе «NAT и Маршрутизация», т.е. сверху вниз. Если не создано ни одного правила, то любой транзитный трафик через UserGate запрещен.
4. Заключение
На этом статья подошла к концу. Мы установили межсетевой экран UserGate на виртуальную машину и произвели минимально необходимые настройки для того, чтобы работал интернет в сети Trusted. Дальнейшую настройку будем рассматривать в рамках следующих статей.
Следите за обновлениями в наших каналах (Telegram, Facebook, VK, TS Solution Blog)!
