[Перевод] Учебный проект на Python: интерфейс в 40 строк кода (часть 2)
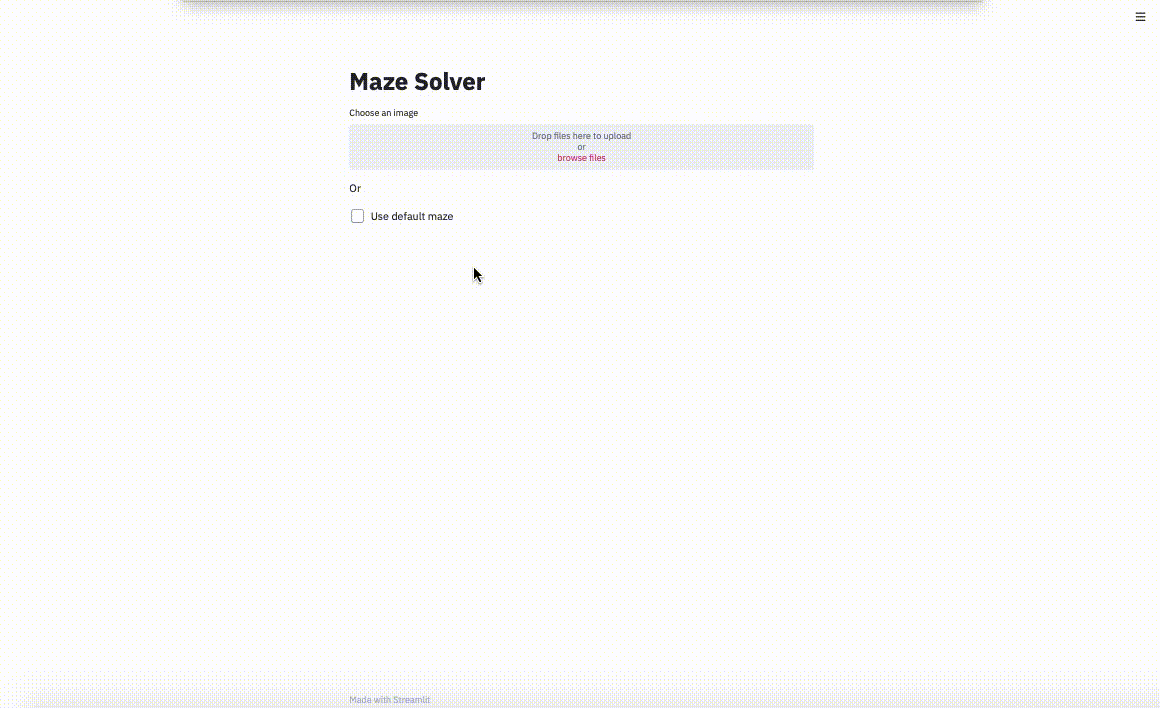
Демонстрация проекта Python с пользовательским интерфейсом никогда не была такой простой. С помощью Streamlit Framework вы можете создавать браузерный пользовательский интерфейс, используя только код Python. В этой статье мы будем создавать пользовательский интерфейс для программы лабиринта, подробно описанной в предыдущей статье.
Streamlit
Streamlit — это веб-фреймворк, предназначенный для исследователей данных для простого развертывания моделей и визуализаций с использованием Python. Это быстро и минималистично, а также красиво и удобно. Есть встроенные виджеты для пользовательского ввода, такие как загрузка изображений, ползунки, ввод текста и другие знакомые элементы HTML, такие как флажки и переключатели. Всякий раз, когда пользователь взаимодействует с потоковым приложением, сценарий python перезапускается сверху вниз, что важно учитывать при рассмотрении различных состояний вашего приложения.
Вы можете установить Streamlit с помощью pip:
pip install streamlitИ запустите streamlit в скрипте Python:
streamlit run app.pyВарианты использования
В предыдущей статье мы создали программу на Python, которая будет проходить лабиринт, учитывая файл изображения и начальное/конечное местоположения. Мы хотели бы превратить эту программу в одностраничное веб-приложение, где пользователь может загрузить изображение лабиринта (или использовать изображение лабиринта по умолчанию), настроить начальное и конечное местоположение лабиринта и увидеть пройденный лабиринт.
Во-первых, давайте создадим пользовательский интерфейс для загрузчика изображений и возможность использовать изображение по умолчанию. Мы можем добавить вывод текста, используя такие функции, как st.write () или st.title (). Мы храним динамически загруженный файл, используя функцию st.file_uploader (). Наконец, st.checkbox () вернет логическое значение в зависимости от того, установил ли пользователь флажок.
import streamlit as st
import cv2
import matplotlib.pyplot as plt
import numpy as np
import maze
st.title('Maze Solver')
uploaded_file = st.file_uploader("Choose an image", ["jpg","jpeg","png"]) #image uploader
st.write('Or')
use_default_image = st.checkbox('Use default maze')Результат:
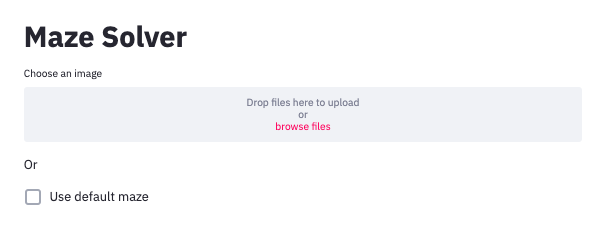
Затем мы можем вывести наше изображение по умолчанию или загруженное изображение в пригодный для использования формат изображения OpenCV.
if use_default_image:
opencv_image = cv2.imread('maze5.jpg')
elif uploaded_file is not None:
file_bytes = np.asarray(bytearray(uploaded_file.read()), dtype=np.uint8)
opencv_image = cv2.imdecode(file_bytes, 1)Как только изображение загружено, мы хотим показать изображение, размеченное с начальной и конечной точками. Мы будем использовать ползунки, чтобы позволить пользователю переместить эти точки. Функция st.sidebar () добавляет боковую панель на страницу, а st.slider () принимает числово в пределах определенного минимума и максимума. Мы можем определить минимальное и максимальное значения слайдера динамически в зависимости от размера нашего изображения лабиринта.
if opencv_image is not None:
st.subheader('Use the sliders on the left to position the start and end points')
start_x = st.sidebar.slider("Start X", value= 24 if use_default_image else 50, min_value=0, max_value=opencv_image.shape[1], key='sx')
start_y = st.sidebar.slider("Start Y", value= 332 if use_default_image else 100, min_value=0, max_value=opencv_image.shape[0], key='sy')
finish_x = st.sidebar.slider("Finish X", value= 309 if use_default_image else 100, min_value=0, max_value=opencv_image.shape[1], key='fx')
finish_y = st.sidebar.slider("Finish Y", value= 330 if use_default_image else 100, min_value=0, max_value=opencv_image.shape[0], key='fy')
marked_image = opencv_image.copy()
circle_thickness=(marked_image.shape[0]+marked_image.shape[0])//2//100 #circle thickness based on img size
cv2.circle(marked_image, (start_x, start_y), circle_thickness, (0,255,0),-1)
cv2.circle(marked_image, (finish_x, finish_y), circle_thickness, (255,0,0),-1)
st.image(marked_image, channels="RGB", width=800)
Всякий раз, когда пользователь настраивает ползунки, изображение быстро перерисовывается и точки меняются.
После того, как пользователь определил начальную и конечную позиции, мы хотим кнопку, чтобы решить лабиринт и отобразить решение. Элемент st.spinner () отображается только во время работы его дочернего процесса, а вызов st.image () используется для отображения изображения.
if marked_image is not None:
if st.button('Solve Maze'):
with st.spinner('Solving your maze'):
path = maze.find_shortest_path(opencv_image,(start_x, start_y),(finish_x, finish_y))
pathed_image = opencv_image.copy()
path_thickness = (pathed_image.shape[0]+pathed_image.shape[0])//200
maze.drawPath(pathed_image, path, path_thickness)
st.image(pathed_image, channels="RGB", width=800)
Кнопка
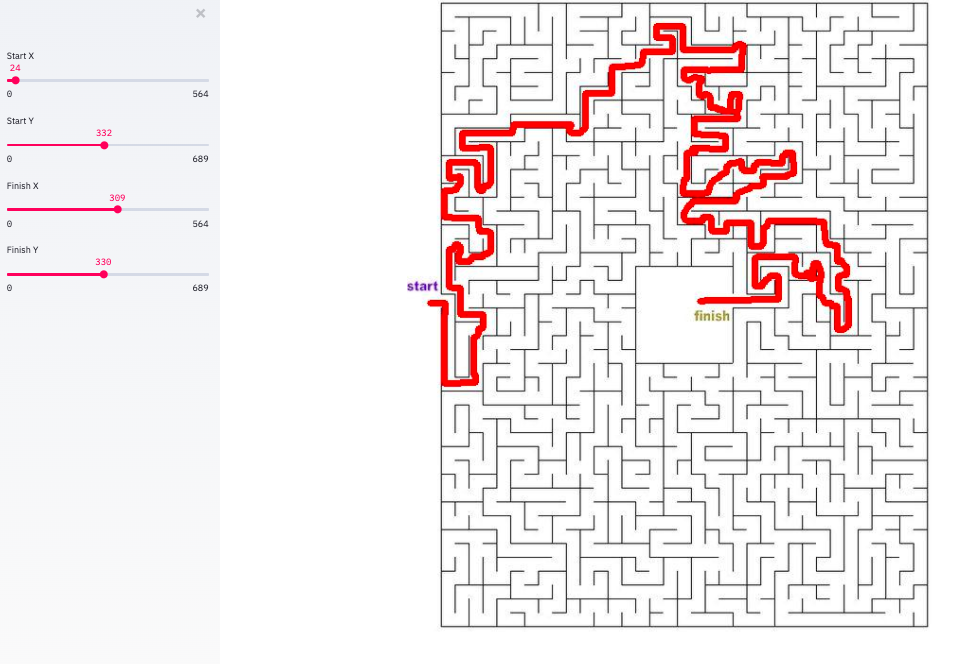
Вывод решения
Вывод
Менее чем в 40 строк кода мы создали простой пользовательский интерфейс для приложения обработки изображений Python. Нам не нужно было писать какой-либо традиционный интерфейсный код. Помимо способности Streamlit переваривать простой код Python, Streamlit интеллектуально перезапускает необходимые части вашего скрипта сверху вниз при каждом взаимодействии пользователя со страницей или при изменении скрипта. Это обеспечивает прямой поток данных и быструю разработку.
Вы можете найти полный код на Github и первую часть, объясняющую алгоритм решения лабиринта здесь. Документация Streamlit, включая важные понятия и дополнительные виджеты находится здесь.

Узнайте подробности, как получить востребованную профессию с нуля или Level Up по навыкам и зарплате, пройдя платные онлайн-курсы SkillFactory:
