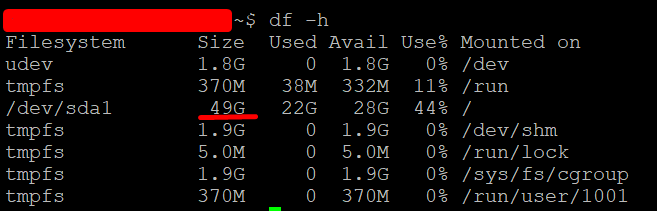[Из песочницы] Как быстро увеличить размер диска на сервере
Всем привет! Недавно столкнулся с простой на первый взгляд задачей — увеличить «на горячую» размер диска на сервере Linux.
Описание задачи
Есть сервер в облаке. В моем случае, это Google Cloud — Compute Engine. Операционная система — Ubuntu. Сейчас подключен диск размером 30 Гб. База растет, файлы пухнут, поэтому нужно увеличить размер диска, допустим, до 50 Гб. При этом мы ничего не отключаем, ничего не перезагружаем.
Внимание! Перед тем как начать, делаем бекап всей важной информации!
1. Для начала, проверим, сколько у нас всего свободного пространства. В консоле Linux пишем:
df -h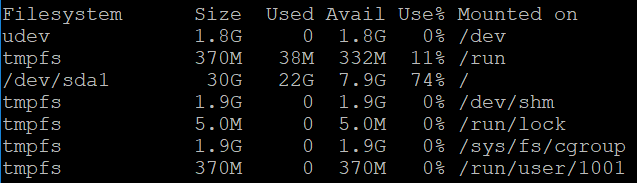
Простыми словами, у меня 30 Гб всего и 7.9 Гб сейчас свободно. Нужно увеличить.
2. Дальше я иду и через консоль своего хостера подключаю еще немного Гб. В Google Cloud это делается легко, без перезагрузки. Захожу в Compute Engine → Диски → Выбираю диск своего сервера — ему и поменяем размер:
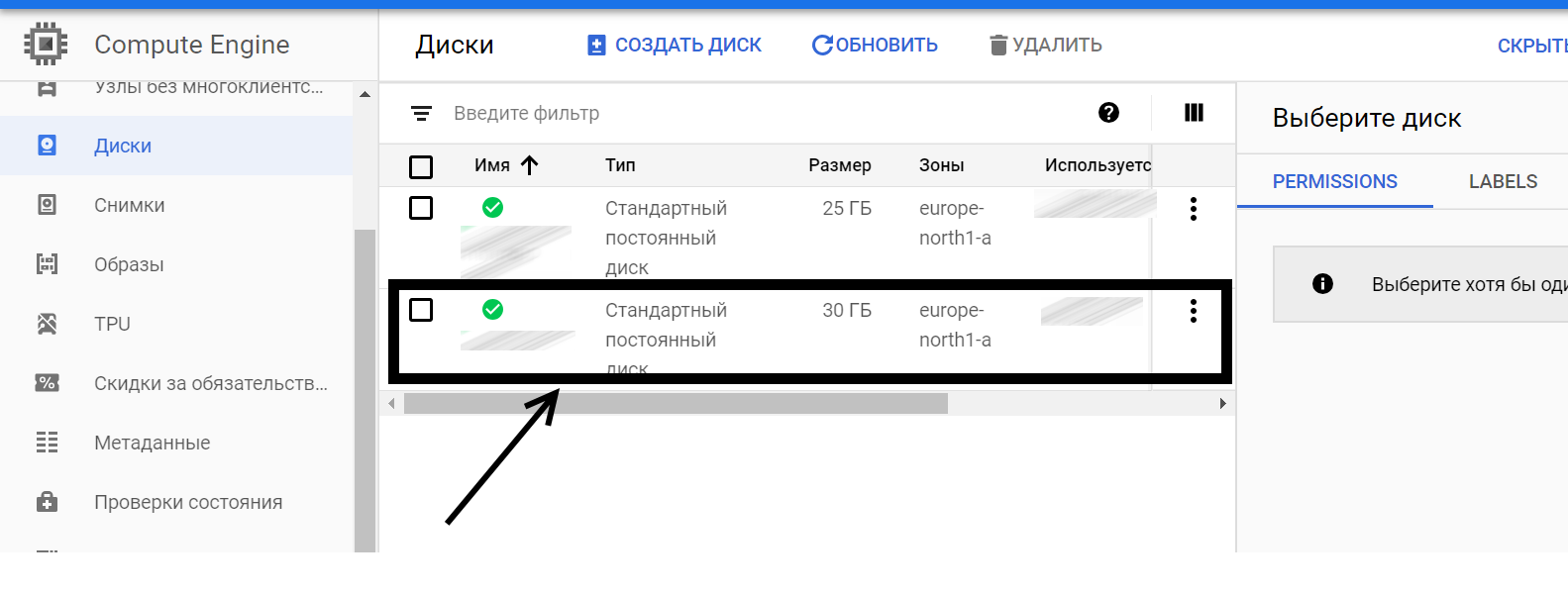
Захожу внутрь, нажимаю «Редактировать» и увеличиваю размер диска до нужных мне размеров (в мое случае, до 50 Гб).
3. Итак, теперь у нас 50 Гб. Проверим это на сервере командой:
sudo fdisk -l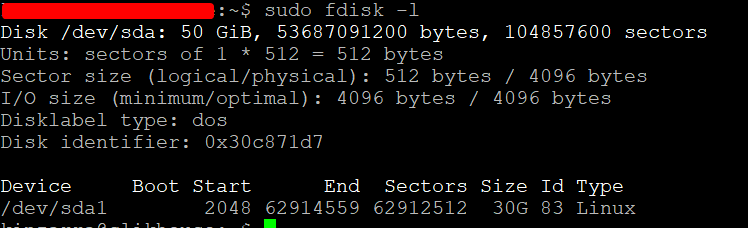
Видим свои новые 50 Гб, но пока использовать мы можем только 30 Гб.
4. Теперь удалим текущий раздел диска на 30 Гб, создадим новый на 50 Гб. У вас может быть несколько разделов. Возможно, вам нужно будет создать и несколько новых разделов. Для этой операции будем использовать программу fdisk, которая позволяет управлять разделами жесткого диска. Также важно понимать, что такое разделы диска и для чего они нужны — читаем тут. Для запуска программы fdisk используем команду:
sudo fdisk /dev/sda
5. Внутри интерактивного режима программы fdisk выполняем несколько операций.
Сначала вбиваем:
p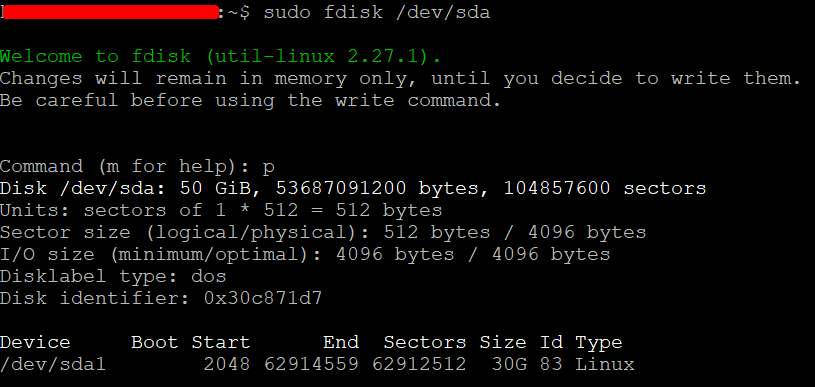
Команда выводит список наших текущих разделов. В моем случае один раздел на 30 Гб и еще 20 Гб в свободном плавании, если так можно сказать.
6. Затем вбиваем:
d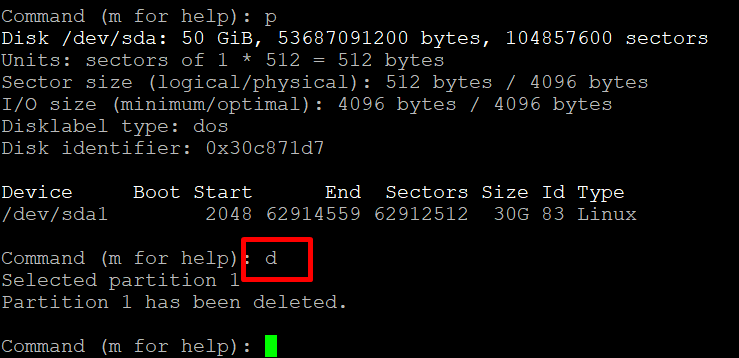
Удаляем текущий раздел для того, чтобы создать новый на все 50 Гб. Перед операцией еще раз проверяем, сделали ли мы бекап важной информации!
7. Далее указываем программе:
n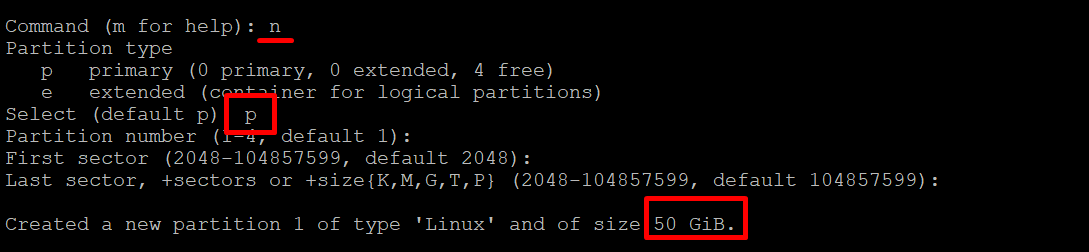
Команда создает новый раздел. Все параметры стоит устанавливать по умолчанию — можно просто нажимать Enter. Если же у вас какой-то особый случай, то указываете свои параметры. Как видно из скриншота, я создал раздел на 50 Гб — то, что мне нужно.
8. В итоге указываю программе:
w
Эта команда записывает изменения и выходит из fdisk. Не пугаемся, что чтение таблицы разделов не удалось. Следующая команда поможет это исправить. Осталось совсем чуть-чуть.
9. Мы вышли из fdisk и вернулись в основную Linux — строку. Далее вбиваем, как нам посоветовали ранее:
sudo partprobe /dev/sda
Если все прошло успешно, то вы не увидите никакого сообщения. Если у вас не установлена программа partprobe, то установите ее. Именно partprobe обновит таблицы разделов, что позволит нам расширить раздел до 50 Гб в режиме онлайн. Идем дальше.
Подсказка! Установить partprobe можно вот так:
apt-get install partprobe
10. Теперь осталось переопределить размер раздела с помощью программы resize2fs. Она сделает это в режиме онлайн — у меня даже в этот момент скрипты работали и писали на диск.
Программа resize2fs перезапишет метаданные файловой системы. Для этого используем следующую команду:
sudo resize2fs /dev/sda1
Здесь sda1 — это имя вашего раздела. В большинстве случаев, это sda1, но возможны и исключения. Будьте внимательны. В итоге программа изменила нам размер раздела. Думаю, что это успех.
11. Теперь давайте убедимся, что размер раздела изменился и теперь у нас 50 Гб. Для это повторим самую первую команду:
df -h