Загрузочная флешка для Windows 10 и Ubuntu
Загрузочная флешка нужна для установки или переустановки операционной системы на ПК или ноутбук. Раньше для этих целей использовались CD- и DVD-диски, сейчас оптических приводов становится все меньше, поэтому USB-накопители — самый оптимальный вариант. Требований в данном случае всего два: наличие USB-порта и достаточная емкость флеш-носителя.
Рассмотрим в этом обзоре несколько простых способов как создать загрузочную флешку для самых популярных операционных систем — Windows 10 и Ubuntu.
Загрузочная флешка Windows 10
Утилита Media Creation Tool
Media Creation Tool — официальное приложение, которое скачивается с сайта Microsoft и используется для установки лицензионной версии Windows. Для создания загрузочного носителя потребуется флешка емкостью не менее 8Гб.
Порядок действий:
1. Скачиваем и запускаем Media Creation Tool
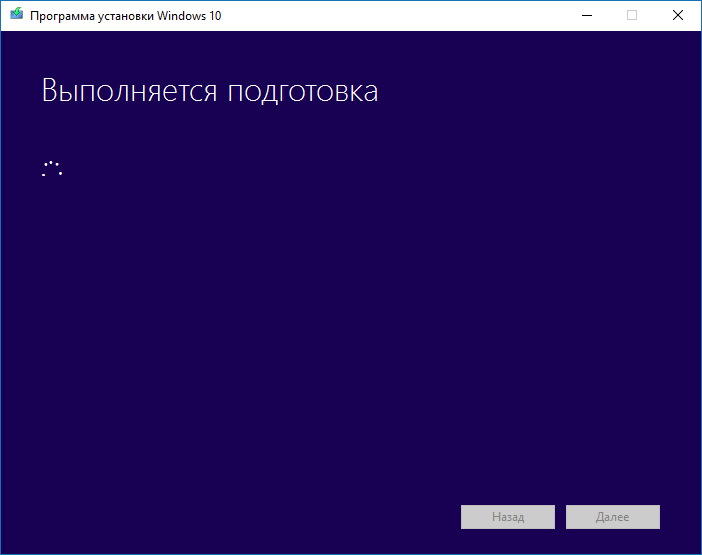
Источник: microsoft.com
2. Принимаем лицензионное соглашение и выбираем пункт «Создание установочного носителя для другого компьютера».
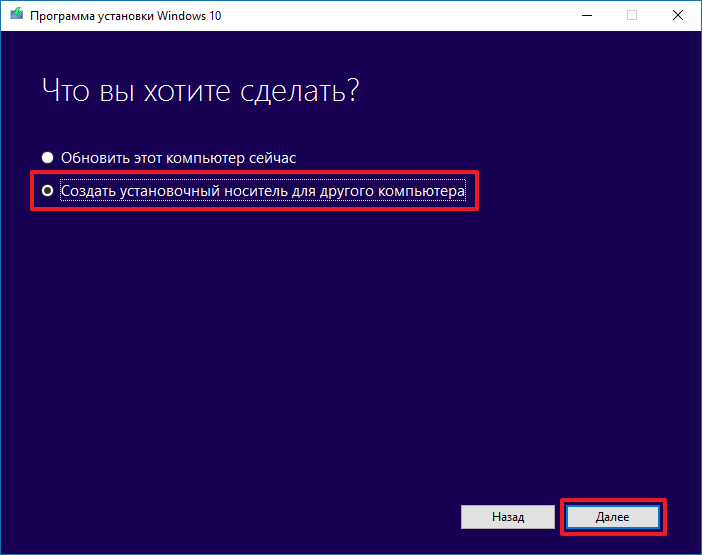
Источник: microsoft.com
3. Устанавливаем параметры вручную или оставляем рекомендуемые. Если система просто переустанавливается, «Выпуск» и «Архитектура» выбираются автоматически, т. е. можно использовать рекомендуемые параметры.
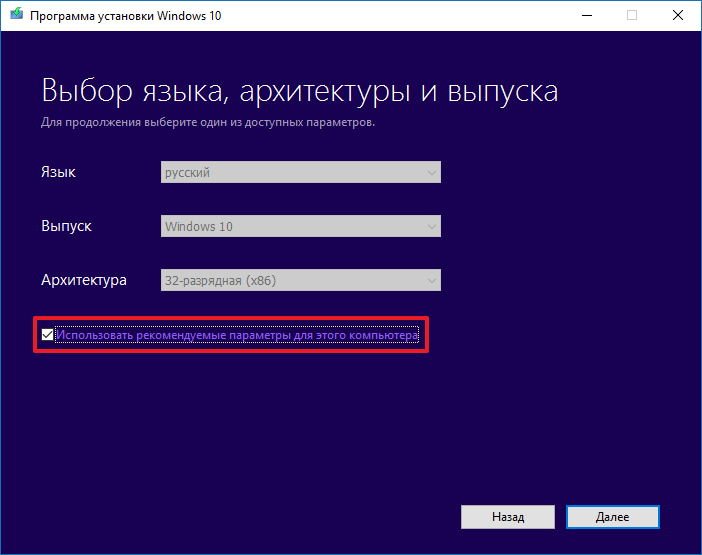
Источник: microsoft.com
4. Выбираем носитель
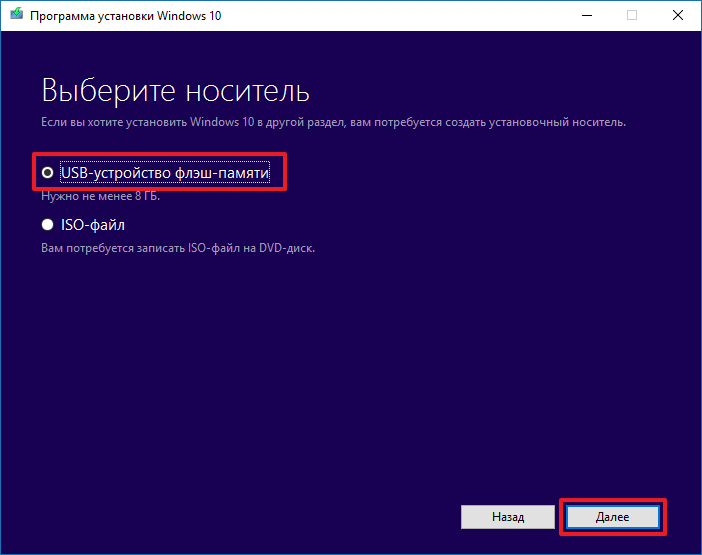
Источник: microsoft.com
5. После выбора флеш-памяти из списка обнаруженных USB-устройств, начнется загрузка образа Windows, затем — его проверка, на финальном этапе — «Создание носителя Windows». После завершения процесса появится окно «USB-устройство флеш-памяти готово» — загрузочную флешку можно использовать.
UltraISO
Программа UltraISO удобна, если ISO-образ операционной системы уже скачан на жесткий диск. Утилита платная, но создать загрузочную флешку Windows можно и в Trial-версии UltraISO.
1. Скачиваем и устанавливаем утилиту. После запуска заходим в меню «Файл», нажимаем «Открыть» и выбираем образ с дистрибутивом. Если образ был записан на оптический диск, выбираем пункт «Открыть CD/DVD».
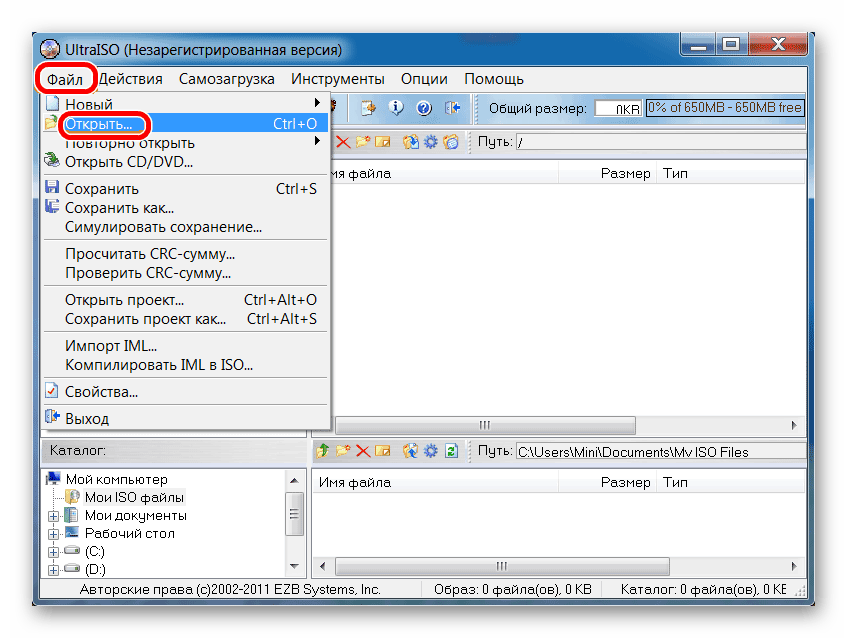
Источник: lumpics.ru
2. В меню «Самозагрузка» нажимаем «Записать образ жесткого диска».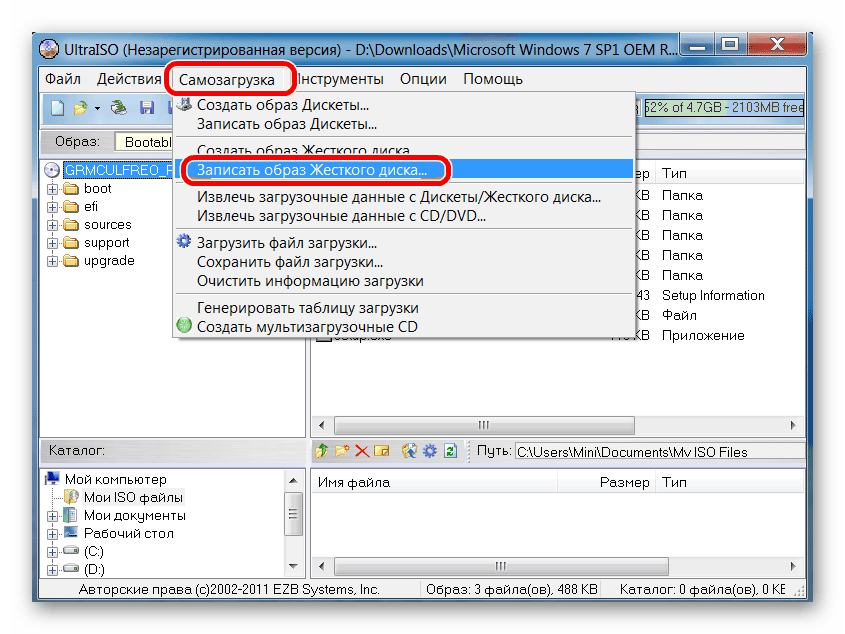
Источник: lumpics.ru
3. В окне Write Disk Image, в поле Disk Drive необходимо выбрать флеш-накопитель, который будет использоваться в качестве загрузочного. Рекомендуемый метод записи — USB HDD+.
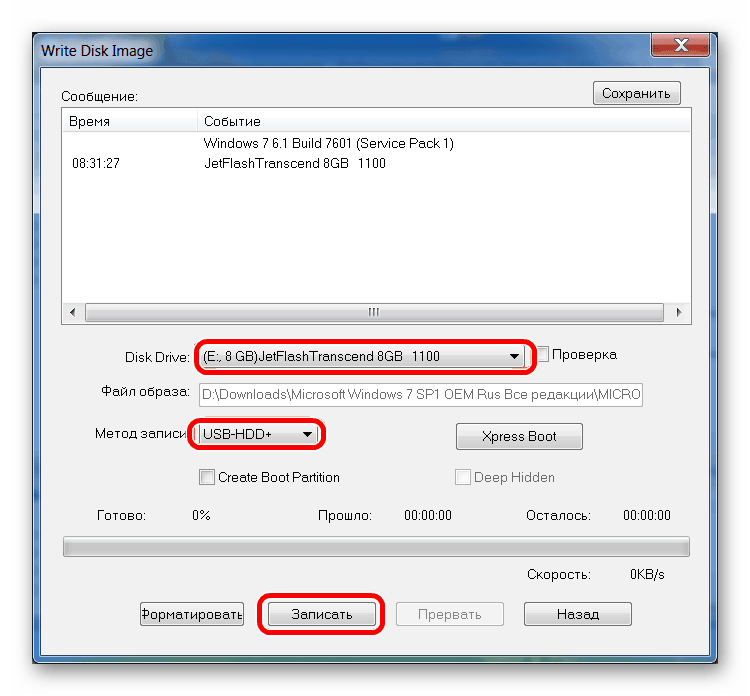
Источник: lumpics.ru
По завершении процесса записи загрузочная флешка будет готова.
Rufus
Простая и бесплатная альтернатива UltraISO.
1. Скачиваем и устанавливаем последнюю версию Rufus.
2. После запуска появится окно, в котором нужно выбрать необходимые параметры записи.
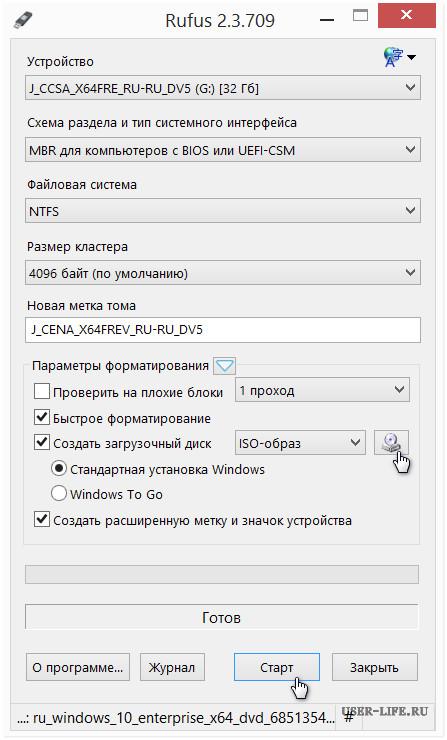
Источник: user-life.ru
На новых ПК, которые используют прошивку UEFI, а не BIOS, в поле «Схема раздела…» необходимо выбрать «GPT для компьютеров с UEFI». В противном случае можно использовать настройки по умолчанию.
3. Нажимаем «Старт» и ждем готовности загрузочного флеш-носителя.
Загрузочная флешка Ubuntu
Ubuntu — бесплатная операционная система на ядре Linux. Популярна в силу простоты, удобства и наличия всех необходимых приложений, включая браузер, текстовый редактор, программы для работы с фото, видео и пр. Разберем типичный сценарий — создание загрузочной флешки Ubuntu в ОС Windows.
Образ Ubuntu занимает чуть менее 2Гб, т. е. в качестве загрузочной подойдет флешка соответствующей емкости. Оптимальный инструмент — все та же утилита Rufus. При этом процедура создания загрузочной флешки Ubuntu практически не отличается от таковой для Windows. Выбирая параметры, необходимо поставить галочки напротив пунктов, указанных на рисунке ниже, а также выбрать правильный ISO-образ:
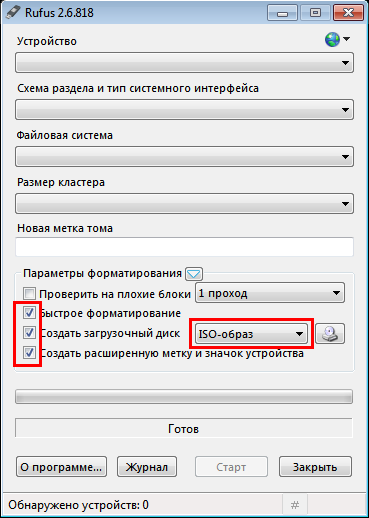
Источник: losst.ru
Предлагаем поделиться в комментариях своим опытом создания загрузочных флешек — советами, лайфхаками, болями и т. д.
Полный текст статьи читайте на Компьютерра
