Струйное МФУ HP Smart Tank 615: старший представитель новой серии со встроенными резервуарами для чернил

В предлагаемой компанией HP Inc серии Smart Tank анонсированы четыре модели МФУ: младшая Smart Tank 500 не имеет автоподатчика оригиналов и оснащена единственным USB-интерфейсом для подключения к компьютеру, следующая Smart Tank 515 отличается наличием двухдиапазонного модуля Wi-Fi и Bluetooth LE; индикатор в обеих — пиктографический с диагональю 2 дюйма.
Две другие модели Smart Tank 530 и Smart Tank 615 в дополнение к оснащению аппарата 515 имеют автоподатчик и более крупный сенсорный ЖК-экран, причем старшая является аппаратом »4-в-1» — в ней предусмотрена еще и функция факса, которой нет в трех младших моделях.
Все они являются струйными, причем вместо картриджей используются встроенные резервуары для чернил, то есть СНПЧ — системы непрерывной подачи чернил (производители принтеров и МФУ обычно не любят такой термин, и причина понятна: он давно и прочно ассоциируется с конструкциями той или иной степени кустарности, предназначенными для заправки неоригинальными расходными материалами).
Отметим, что эти модели в спектре продукции HP не являются первыми, в которых используются «фирменные СНПЧ», но известные ранее устройства HP Ink Tank (они предлагаются и сегодня), а также Smart Tank более ранней серии 400 имеют вынесенный наружу блок с резервуарами для чернил, что по понятным причинам и не так удобно, и менее безопасно при эксплуатации.
Правда, на момент написания обзора первая и третья из перечисленных на русскоязычном сайте компании моделей были отмечены надписью «Скоро», то есть пока не были официально представлены в рознице.
Все аппараты четырехцветные, по производительности относятся к сегменту SOHO.
Мы рассмотрим многофункциональное устройство HP Smart Tank 615 Wireless All-in-One — таково полное официальное название модели, код продукта Y0F71A.
Характеристики, комплектация, расходные материалы
Как обычно, начинаем с характеристик, заявленных производителем:
| Общие характеристики | |
|---|---|
| Функции | цветные и монохромные: печать, сканирование, копирование, факс |
| Технология печати | термальная струйная печать HP (4 цвета, с пополняемыми резервуарами) |
| Размер (Ш × Г × В) | 449 × 373 × 198 мм (лотки сложены) |
| Вес нетто/брутто | 6,19 / 8,5 кг |
| Электропитание | 200—240 В AC, 50/60 Гц |
| Потребляемая мощность: выключенный спящий режим в режиме готовности при печати/копировании |
≤ 0,11 Вт ≤ 0,71 Вт ≤ 3,82 Вт н/д |
| Экран | монохромный сенсорный ЖК, диагональ 2,2″ (5,59 см) |
| Процессор / память | 1,2 ГГц / 256 МБ |
| Стандартные порты | USB 2.0 (Тип В) Wi-Fi IEEE802.11 b/g/n (двухдиапазонный) Bluetooth LE |
| Месячная нагрузка: рекомендованная максимальная |
400—800 1000 |
| Условия эксплуатации | температура: от +5 до +40 °C, влажность: 20%—80% |
| Уровень шума | акустическая мощность шумовой эмиссии: 6,4 Б (A) |
| Устройства работы с бумагой | |
| Стандартные лотки (вместимость при 80 г/м²) | подающий: до 100 листов приемный: до 30 листов |
| Дополнительные подающие/приемные лотки | нет |
| Встроенное устройство двусторонней печати (duplex) | нет |
| Поддерживаемые форматы носителей | A4, B5, A6; конверты С5, С6, DL, №10, Monarch; пользовательский формат: от 76,2×127 до 215,9×355,6 мм |
| Поддерживаемые материалы для печати | обычная бумага, бумага для брошюр, конверты, открытки, фотобумага для струйной печати |
| Поддерживаемая плотность бумаги | обычная бумага: 60—90 г/м² фотобумага: до 300 г/м² |
| Печать | |
| Разрешение | цветная до 4800×1200 dpi, черно-белая до 1200×1200 dpi |
| Выход первой страницы (из режима готовности) | ч/б: 14 с, цветная: 20 с |
| Скорость печати (A4, ISO/IEC 24734): черно-белая, ISO/Draft цветная, ISO/Draft |
до 11 / 22 стр./мин |
| Поля при печати | до 3 мм с каждой из сторон |
| Печать без полей | есть |
| Сканер | |
| Тип | планшетный |
| Автоподатчик документов | есть, на 35 листов |
| Разрешение при сканировании | 1200 dpi (оптическое) |
| Глубина цвета / градации серого | 24 бит / 256 |
| Максимальный размер документов | 216×297 мм |
| Скорость сканирования А4 | до 3 изображений в минуту (200 т/д, цветной режим) до 5 изображений в минуту (200 т/д, монохромный режим) |
| Копирование | |
| Макс. количество копий за цикл | 99 |
| Изменение масштаба | 25%—400% с шагом 1% |
| Скорость (черновой режим): ч/б цветной |
до 22 копий в минуту до 14 копий в минуту |
| Разрешение при копировании | до 600 dpi |
| Факс | |
| Скорость передачи | 33,6 Кбит/с |
| Разрешение (ч/б режим) | стандартно: 203×98 dpi высокоточное: 203×196 dpi |
| Расположения многоадресной передачи факсов | 20 |
| Работа в цвете | да |
| Прочие параметры | |
| Поддерживаемые операционные системы | Windows 7, 8, 8.1, 10 OS X v. 10.11, macOS v. 10.12—10.14 |
| Печать с мобильных устройств | iOS, Android |
| Гарантия | 1 год или 30 000 отпечатков |
| Описание на сайте производителя | hp.ru |
| Розничные предложения |
Предоставляется и расширенная гарантия сроком до 3 лет при условии регистрации на сайте HP.
В комплекте поставляются:
- три емкости (бутылочки) с черными чернилами по 135 мл (запас, способный обеспечить до 18 тысяч отпечатков А4),
- по одной емкости с цветными чернилами Cyan, Magenta, Yellow по 70 мл (до 8000 отпечатков А4),
- две печатающие головки (черная и трехцветная),
- кабель питания,
- комплект бумажной документации.
Надо напомнить, что некоторое количество чернил всех цветов будет израсходовано при первоначальном заполнении системы, то есть отпечатков с комплектного набора получится все же меньше.
Компакт-диска с ПО нет — установочные файлы и подробное руководство пользователя нужно скачивать с официального ресурса. Кабель USB при необходимости приобретается самостоятельно.

Расходные материалы — емкости с чернилами:
- черные GT53 пигментные, емкость 90 мл, расчетный ресурс 4000 отпечатков,
- черные GT53XL пигментные, емкость 135 мл, расчетный ресурс 6000 отпечатков (именно такие поставляются вместе с МФУ),
- цветные GT52 Cyan, Magenta, Yellow на основе красителя (или водорастворимые), емкость по 70 мл, расчетный ресурс 8000 отпечатков.
Напомним, почему многие производители сочетают в одном устройстве чернила двух типов.
При печати черно-белых документов пигментные чернила меньше растекаются в порах бумаги, а потому улучшается передача мелких деталей, то есть четкость и читаемость шрифтов малых кеглей; такие чернила дают черный цвет без коричневого или иного оттенка, у них выше свето- и водостойкость, поэтому сохраняться отпечатки будут дольше.
А для фотопечати лучше водорастворимые чернила: они дают более широкий цветовой охват, хорошую цветопередачу и лучше сочетаются с глянцевыми сортами бумаги.
В розницу емкости с оригинальными чернилами поставляются в индивидуальной картонной упаковке.

Допустимый температурный диапазон при хранении чернил очень широкий — от −40 до +60 °C, а при эксплуатации заметно более узкий: от +15 до +30 °C.
Сведений о ресурсе печатающих головок для перечисленных моделей, равно как и о возможности их приобретения для самостоятельной замены, нам найти не удалось. Однако для более ранних устройств Smart Tank процедура замены описана в официальных источниках, причем с пометкой: сменные головки доступны в АСЦ и у партнеров; это внушает оптимизм и в отношении новых МФУ — правда, открытым остается вопрос о стоимости головок.



Нет сведений и еще об одном непременном атрибуте струйного принтера — абсорбере («памперсе»), устройстве сбора чернил, вытекающих из головок, например, во время их прочистки соответствующей сервисной процедурой. Абсорбер тоже время от времени надо заменять, а его счетчик сбрасывать; владельцы картриджных струйных принтеров редко сталкиваются с подобной проблемой, прежде всего по причине дороговизны картриджей, которая поневоле ограничивает объемы печати, а в данном случае вероятность столкнуться с заполнением «памперса» гораздо выше. Обслуживание абсорбера в большинстве моделей разных производителей относится исключительно к компетенции сервисных центров, то есть при активном использовании аппаратов серии Smart Tank это будет еще одна причина для визитов в АСЦ.
Какие-либо опции для МФУ серии не упоминаются, что вполне нормально для данного сегмента печатающих устройств.
Аппарат поставляется в коробке из качественного картона с хорошим полиграфическим оформлением. Вес брутто около 8,5 кг — немного, но для удобства переноски по бокам сделаны прорези для захвата рукой.

Внешний вид, подготовка к работе
МФУ имеет вид бруска со скругленными вертикальными ребрами и слегка наклонными боковыми стенками. Доставшийся нам аппарат выполнен в оттенках серого, но в официальных материалах встречаются упоминания других расцветок. На слегка шероховатых поверхностях корпуса отпечатки рук сильно выделяться не будут.
Сзади находится подающий лоток с полупрозрачной крышкой, выдвижной опорой для бумаги и передвижным ограничителем ширины. Причем ограничитель не чисто механический, аппарат отслеживает три его положения и для каждого автоматически предлагает формат/тип бумаги: так, если установить в положение »4×6 In», то будет предложена фотобумага HP размером 10×15 см (при необходимости эти настройки можно изменить).


Приемный лоток горизонтальный, выдвижной, он расположен в нижней части передней панели. Таким образом, изгиб листа при проходе через механизм аппарата относительно небольшой, что как раз и позволяет работать с носителями повышенной плотности, в том числе с бумагой для струйной фотопечати.
Этот лоток имеет двойную выдвижную часть без боковых и переднего ограничителей, но с откидным элементом, приподнимающим передний край выходящего отпечатка; благодаря ему листы не выскакивают далеко вперед и не падают, хотя и укладываются не идеально ровно.

Все разъемы — для кабеля питания, телефонные и USB type B — расположены сзади, причем если интерфейсные порты находятся в нише заметной глубины, то гнездо питания практически не заглублено, поэтому вставляемый в него коннектор выходит за габариты принтера, однако он вполне вписывается в зону, определяемую выдвинутой опорой подающего лотка, а потому при установке достаточно оставить позади принтера 7–8 см свободного места.


Сканер расположен стандартно для подобных МФУ: продольно в верхней части. При сканировании со стекла автоподатчик надо открывать до упора, фиксация в промежуточных положениях не предусмотрена. При размещении в нише или под нависающей полкой необходимо оставить запас по высоте не менее 46–47 см.

Петли автоподатчика не предусматривают возможности приподнимать его задний край при сканировании объемных оригиналов, книг или подшитых документов, чтобы уменьшить паразитную засветку по краям.
Перед автоподатчиком на скошенной под углом около 30 градусов от горизонтали плоскости находится панель управления. Не забудьте после распаковки принтера снять защитную пленочку с экрана — она почти незаметная, наличие выдает только «язычок», за который можно ухватиться при снятии.
Фронтальная стенка аппарата целиком откидывается вперед (приемный лоток при этом задвигать не обязательно), открывая доступ к заливным горловинам встроенных резервуаров для чернил — трем цветным слева и черному справа.

Эти горловины надежно закрыты колпачками, а полупрозрачные стенки резервуаров выходят наружу через прямоугольные вырезы в передней крышке МФУ, чтобы можно было визуально оценивать остаток чернил в каждом. Имеется и автоматический датчик отслеживания уровня чернил.


Немного глубже находится каретка с печатающими головками, доступ к ней закрыт еще одной крышкой. Слева можно увидеть парковочное место с приемной частью абсорбера и компонентами для очистки сопел.


Есть датчик, свидетельствующий о том, что крышка открыта — если аппарат включен, то на ЖК-экране отобразится соответствующее предупреждение.

Процедуры подготовки МФУ к работе подробно и с картинками описаны в прилагаемых инструкциях на нескольких языках, включая русский, и времени занимают немного.
Заметим: конструкции и заливного клапана каждого встроенного в аппарат резервуара, и «носика» пробки бутылочки обеспечивают практически полную безопасность в плане случайного проливания чернил, в процессе установки бутылочки над резервуаром и ее удаления по окончании заливки вряд ли прольется больше капли, да и то случайно. Однако перед этим у каждой из бутылочек надо открутить белую пробку, удалить защитную наклейку с горловины и вернуть пробку на место, и тут надо быть предельно аккуратным: при снятых пробке и наклейке бутылочка полностью открыта.
емкости бункеров в точности соответствуют объемам бутылочек (проверено), поэтому выливать чернила при первой заправке нужно полностью, не опасаясь переполнения. При последующих дозаправках уже следует быть внимательным, ориентируясь по выходящим наружу «окошкам» резервуаров для чернил.
Второй этап — установка печатающих головок из комплекта, также в соответствии с инструкцией.
По окончании выдвигаем лотки, добавляем несколько листов бумаги А4 и, нажав «ОК» на экране, распечатываем страницу с шаблоном для выравнивания головок, который потом надо отсканировать для выполнения автоматической оптимизации печати.
Если есть сомнения, можно распечатать диагностическую страницу качества печати: «Настройки — Инструменты — Отчет о кач-ве печати».
В процессе подготовки можно задать язык меню (русский тоже доступен), установить регион, дату и время. Но все это можно сделать и позднее.
Вылить чернила обратно нельзя, но возможность транспортировки заправленного МФУ все же предусмотрена. Необходимые предосторожности описаны в прилагаемой краткой инструкции по перемещению принтера, надо только не выбрасывать картонный вкладыш, извлекаемый из ниши с кареткой при подготовке аппарата к работе.
Панель управления, меню
У панели управления изначально заметны всего два органа — сенсорный ЖК-экран и механическая кнопка Power. После включения становятся видны и другие элементы: синий индикатор состояния беспроводного соединения справа от дисплея и три сенсорные кнопки слева от него: для перехода к начальному экрану, вызова справки и возврата на предыдущий экран.

И эти кнопки, и Power оснащены встроенной подсветкой белого цвета.
Дисплей также имеет белую подсветку. Разрешение не очень высокое, но достаточное для четкого отображения различных иконок, надписей, элементов индикации. Все эти элементы немного мелковаты, но напрягать зрение не приходится. Углы обзора также нельзя назвать большими, но это не создает затруднений при взаимодействии с панелью управления на практике.
В режиме энергосбережения остается только подсветка кнопки Power.
Наклон панели и небольшая высота аппарата делают вполне комфортной работу при любом положении оператора — сидя или стоя.


Структурно экран делится на три части. В верхней строке, самой узкой, отображаются заголовки режимов или разделов-подразделов меню, а на «домашней» странице — дата и время.
Самая широкая средняя часть содержит иконки режимов: копирование, сканирование, факс и настройка. Здесь доступна прокрутка — горизонтальная на «домашней» странице и вертикальная в настройках.
«Подвал» экрана занимают иконки, которые вызывают дополнительные функции, включая справку о состоянии беспроводного подключения и остатке чернил.







После начальной настройки принтер автоматически переходит в спящий режим после пяти минут бездействия, но это время можно увеличить до 15 минут. Полное автоотключение принтера произойдет через 2 часа простоя, после этого его надо будет включать кнопкой Power.
Как и в большинстве современных принтеров, доступен тихий режим работы, при котором общий уровень шума снижается за счет снижения производительности (но не качества).



Однако в HP Smart Tank 615 предусмотрены особые возможности для этого режима: во-первых, с панели управления его можно включать оперативно, в процессе печати (правда, задействован он будет только после завершения печати текущей страницы и лишь до окончания выполняемого задания печати). Во-вторых, можно включать тихий режим автоматически, по расписанию — например, с 22 до 7 часов.








Специального раздела для изменения параметров бумаги в меню нет, задание происходит сразу после ее загрузки в лоток: появляется экран, на котором можно либо подтвердить текущую установку (по умолчанию А4, обычная), либо перейти к изменению формата и типа.



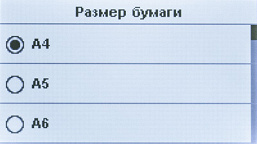


Но типов бумаги не так уж много: обычная, фотобумага (без разделения на глянцевую, полуглянцевую, матовую), некая спецбумага (в двух видах: глянцевая и матовая) и тонкая/переработанная. Форматов много, даже чересчур, однако отображаются они не лучшим образом: так, из принятых для печати фотографий в явном виде есть только 10×15 см, другие размеры тоже есть, но они «скрываются» за обозначениями в дюймах.

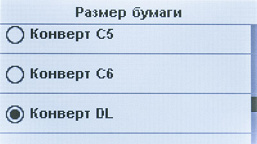


В меню предусмотрен ряд процедур обслуживания, включая уже знакомое нам выравнивание головок, а также очистку сопел (этот пункт в русском переводе не очень корректно именуется «Очистка картриджей»).
Сколько-нибудь существенных претензий к русификации меню у нас нет. Чувствительность экрана к прикосновениям и жестам вполне нормальная, однако к прокрутке надо приноровиться: если энергично провести пальцем, то легко можно «проскочить» нужную позицию или пункт.
Как часто бывает, поверхность экрана сделана глянцевой, а потому моментально покрывается отпечатками пальцев.
Копирование
Особых хитростей при копировании нет: кладем оригинал на стекло или стопку документов в автоподатчик (приоритет имеет АПД), убеждаемся в наличии бумаги в лотке, при необходимости меняем настройки (по умолчанию делается одна копия в масштабе 100%) и нажимаем одну из нижних экранных кнопок «Запуск Ч/Б» или «Запуск Цвет».



Количество копий можно менять двумя способами: прокруткой полосы со значениями от 1 до 99 или прямым вводом с экранной клавиатуры, которая вызывается кнопкой справа от этой полосы.


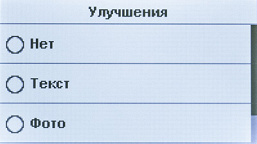


Прочие установки вызываются кнопкой с символом шестеренки в левом нижнем углу экрана. Среди них хоть и присутствует задание формата/типа бумаги, но изменять их с помощью только экрана нельзя — придется вынуть листы из подающего лотка и вставить их снова, чтобы появился описанный выше экран подтверждения/изменения параметров бумаги.



Масштабирование имеет три варианта: «Действительный» — копия 1:1, «По размеру стр.» — автомасштабирование (уменьшение или увеличение) размеров копии в соответствии с форматом бумаги в лотке, «Настраив.» — вызывает экран ручного выбора масштаба от 25 до 400 процентов с шагом в 1% (по той же системе, что и для количества копий).
Можно сделать копию светлее или темнее, задать поле для переплета, вместо обычного выбрать улучшенное или черновое качество, причем для улучшения задается и тип оригинала — смешанный, текст или фото. Инструментов для коррекции цвета нет — подобное встречается в аппаратах более высокого уровня (и цены).
Выбранный набор параметров можно сохранить, он будет использоваться по умолчанию в дальнейшем.
Есть и режим копирования удостоверений — небольшого размера документов с двумя сторонами или разворотами, которые будут размещены на одной странице копии. Порядок действий понятен из приведенных ниже снимков экрана:





Локальное подключение по USB
Для тестирования использовался компьютер с Windows 10 (32-битной).
Установка ПО
Как говорилось выше, файлы для установки необходимо скачивать с официального сайта компании — мы использовали HP Easy Start версии 10.0.4029.14.
При установке следовали обычному порядку: ставим ПО, лишь потом физически соединяем включенное МФУ и компьютер кабелем USB (например, по запросу программы установки, если он будет). Однако сразу после запуска EXE-файла начался поиск принтера — естественно, он обнаружен не был.

Но торопиться с подключением не нужно, нажимаем «Продолжить», чтобы повторить поиск. Сначала будет запрос способа подключения.
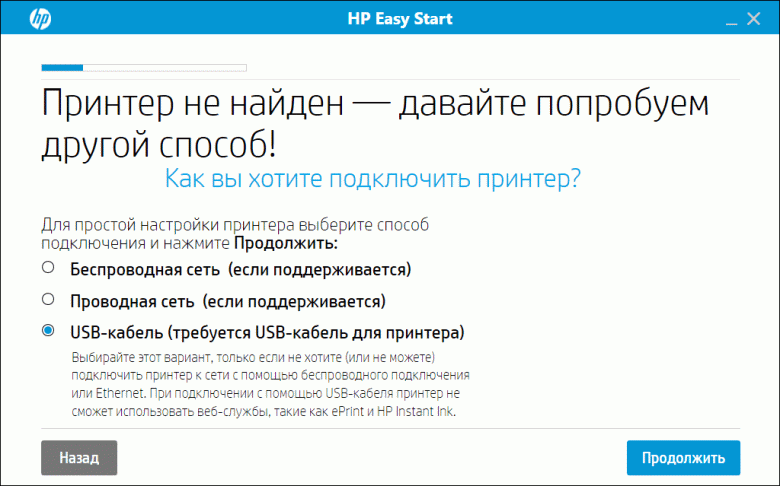
Выбираем «USB-кабель», после чего следует указание соединить устройства:
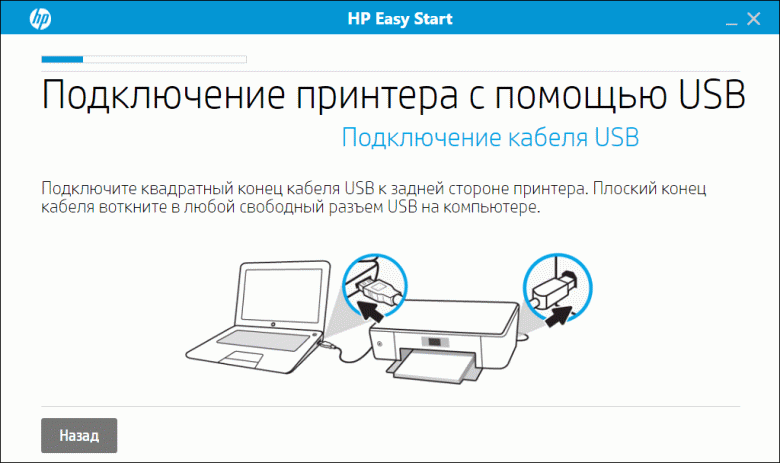
Принтер благополучно обнаружен; подтверждаем, что это нужный:
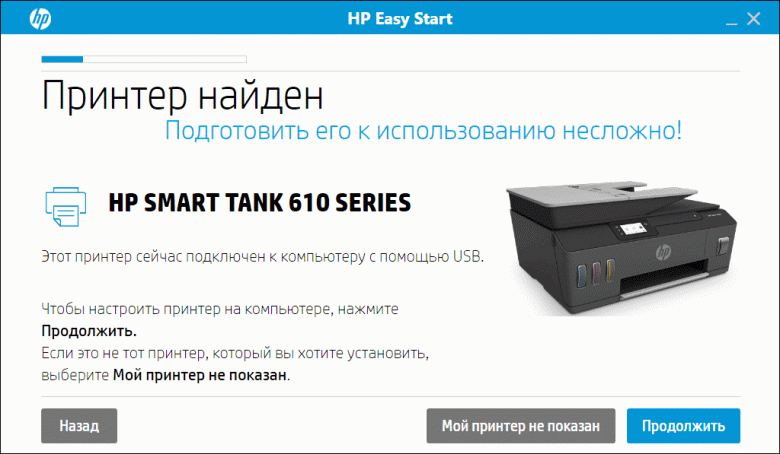
Следующий этап — выбор комплекта ПО, для установки требуется подключение к интернету. Поначалу мы остановились на рекомендуемом первом пункте HP Smart:
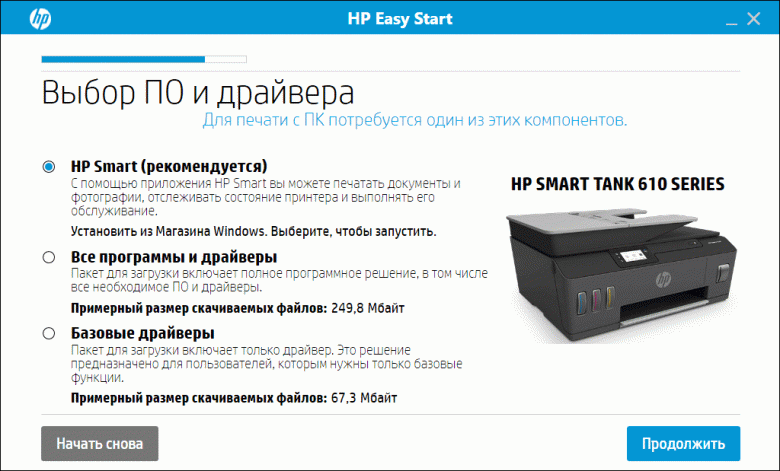
Поскольку это приложение устанавливается из Microsoft Store, потребуется наличие соответствующей учетной записи. Если такой записи нет, то можно оперативно создать ее, а если подобное желание отсутствует, придется начать установку заново и в списке ПО выбрать другой вариант — например, «Все программы и драйверы», что мы в конечном итоге и сделали, чтобы посмотреть, что предлагается.
Оказалось: можно установить три программы:
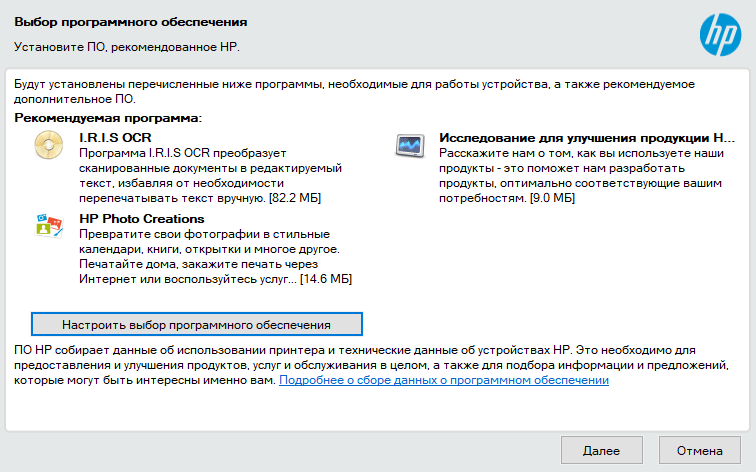
Но можно и отменить установку любой из них или всех сразу. Можно предположить, что в последнем случае процесс сведется к третьему варианту — базовым драйверам, однако у нас установилось немалое количество дополнительных элементов, включая шесть разных плагинов и справку, любой из которых можно удалить с помощью стандартной оснастки «Программы и компоненты» панели управления Windows.
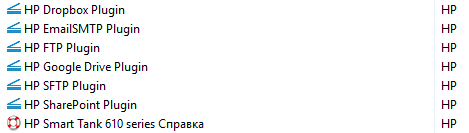
Следующий этап — предложение включить функцию защиты картриджей HP. Не очень понятно, что это означает для бескартриджного принтера, поэтому просто приводим скриншот:

В заключение запускается мастер настройки факса; если эта функция не используется, этап можно пропустить. В результате получаем установленные драйвера печати и сканирования.

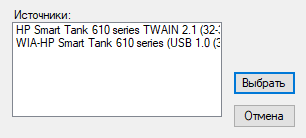
В действительности процедура не столь уж сложная и не слишком долгая, разве что приходится немного пощелкать мышью.
Настройки в драйверах печати и сканирования
Настройки печати сгруппированы в четыре страницы. На первой имеются ярлыки с понятными названиями и отдельно набор основных настроек.

Можно, в частности, печатать в цвете или в градациях серого, размещать до 16 страниц документа на одном отпечатке с соответствующим уменьшением, задействовать печать без полей и выбирать один из трех вариантов качества (очевидно, все же печати, а не бумаги, как значится в соответствующей строчке):

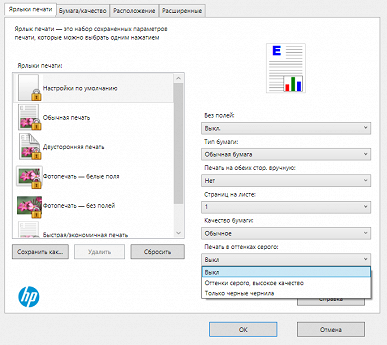
Выбор типов бумаги и здесь не столь уж велик: так, весь спектр бумажной продукции HP для струйной фотопечати (без учета форматов) сводится к одному пункту.
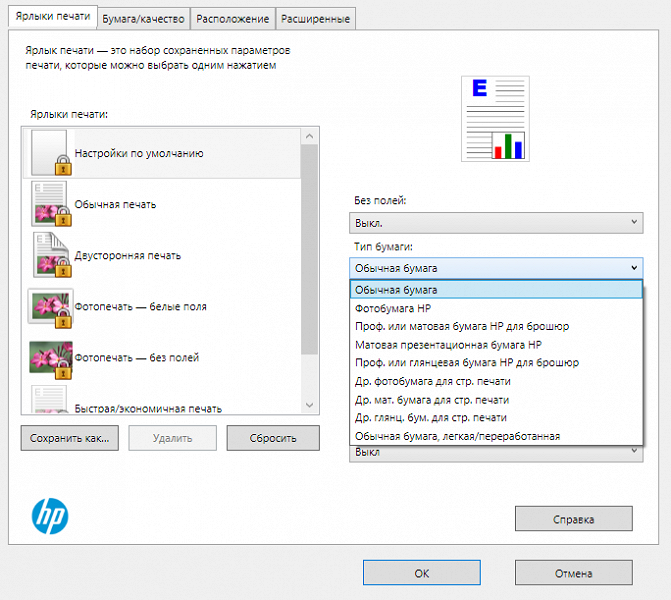
Форматы/размеры бумаги задаются на следующей странице, на этот раз выбор иной, чем в меню МФУ — в частности, для фотоотпечатков есть не только 10×15, но также популярные 10×13 и 13×18 см.
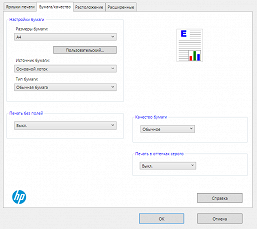


Третья страница в основном повторяет имеющееся на первой, лишь немного дополняя:
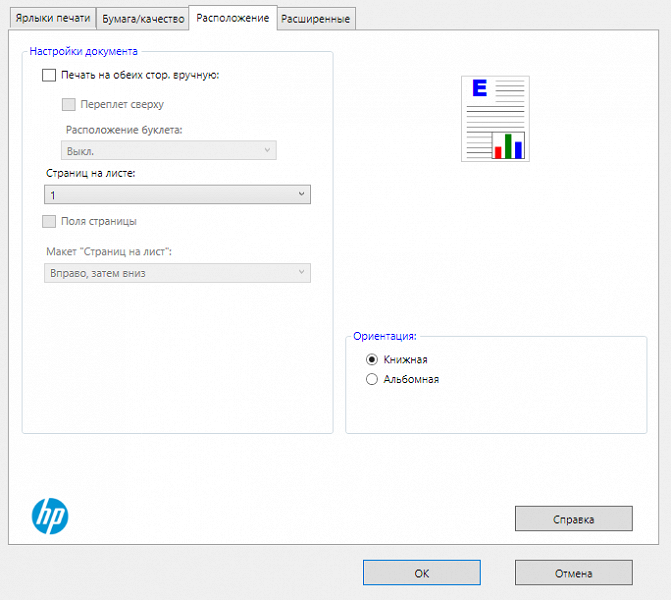
А вот на четвертой странице не все понятно с первого взгляда:
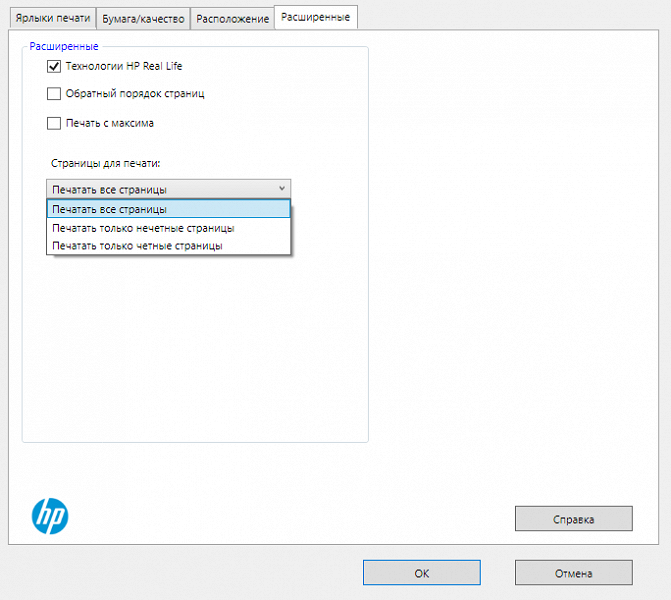
Нажатие кнопки «Справка» ясности не вносит — выводится только окно с номером версии. Однако есть еще и всплывающие подсказки, возникающие при наведении указателя на соответствующую строчку.
Технология HP Real Life настраивает резкость текста и графики, улучшая качество отпечатка. А «Печать с максима» не имеет отношения к популярному в начале прошлого века пулемету, просто фраза почему-то оказалась усеченной: подразумевается печать с максимальным количеством точек на дюйм для самых качественных и четких изображений (инструкция дополняет: на фотобумаге). Так гласят подсказки, а что получается на деле, мы оценим при анализе качества отпечатков.
Как часто бывает, некоторые установки являются взаимоисключающими или зависимыми. Например, печать без полей нельзя включить для обычной бумаги, а установка «Печать с максима» автоматически включает наилучшее качество (можно было бы предположить, что это попросту разные названия одной установки, однако включение наилучшего качества не активирует максимальное количество dpi).

Но тихий режим из драйвера включить нельзя.
Для сканирования устанавливаются два драйвера: WIA и TWAIN.
Интерфейс первого самый обычный, он позволяет выбирать источник (планшет или автоподатчик, в первом случае доступен предварительный просмотр), а также задавать разрешение до 1200 dpi для планшета и до 300 dpi для АПД.
TWAIN, как водится, предоставляет существенно больше возможностей, причем даже в «простом» виде:
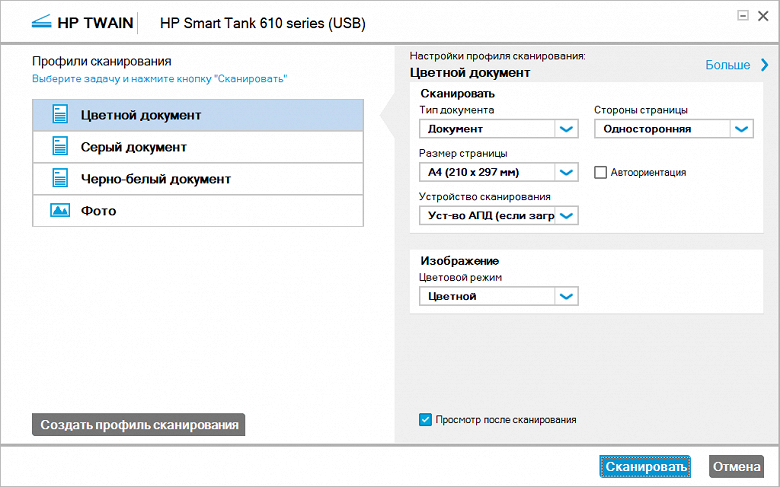
Можно уточнить, что именно сканируется — документ или фото, задать двустороннюю обработку (с переворотом вручную), выбрать источник и режим цветности, а также определить размер:
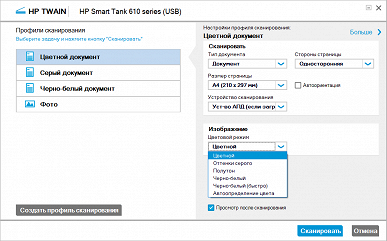

Если перейти к расширенным настройкам, то для изображений дополнительно можно будет задавать разрешение (для АПД только от 75 до 300 dpi, а для планшета до 1200 dpi), задавать параметры экспозиции и даже исключать какие-то цвета.
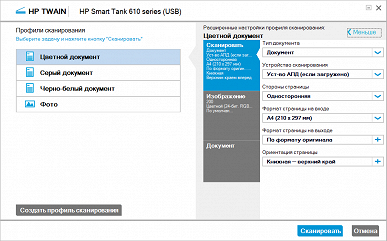
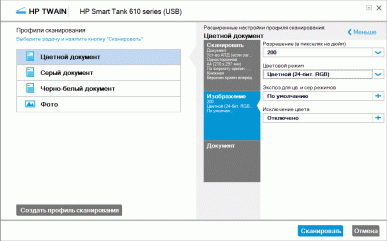

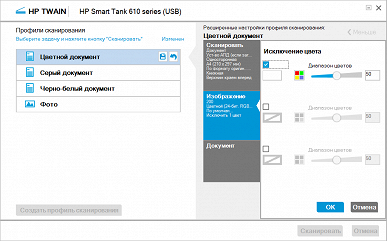
Для документов набор иной: выравнивание и автоподача, пропуск пустых страниц, очистка полей (с заливкой их белым, черным или цветом документа) и очистка фона (удаление или сглаживание).
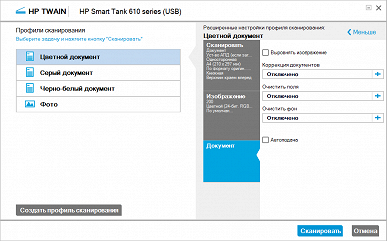

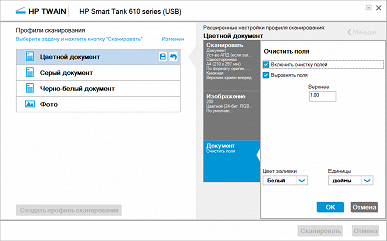
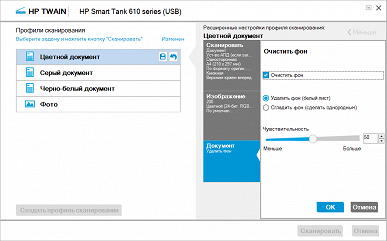
Как видите, список предоставляемых дополнительных возможностей не назовешь тривиальным: многое из перечисленного нам далеко не всегда встречалось в драйверах сканирования у МФУ других производителей, а уж в таком наборе и вовсе не припомним. Другое дело — все это нужно опробовать для достижения наилучшего результата, что потребует немалого времени, однако пользоваться или не пользоваться теми или иными функциями и возможностями (любыми, не только перечисленными для TWAIN-драйвера) — всегда личное дело владельца.
Отметим особенности реализации предварительного просмотра в TWAIN-драйвере. По умолчанию установлен режим «Просмотр после сканирования», то есть сканы не будут сразу передаваться в приложение, из которого вызван драйвер, а сначала будут отображаться в виде миниатюр в окне драйвера, после чего можно повернуть любое изображение и/или скорректировать экспозицию, и лишь после нажатия «Готово» данные будут переданы в приложение без повторного сканирования.

То есть раздельных предварительной и «основной» процедур сканирования здесь нет. Работает это и для планшета, и для АПД, а если нужно сразу получить изображения в приложении, то следует снять «птичку» в соответствующей строчке.
Беспроводная сеть Wi-Fi
Возможны два варианта, первый — простое подключение двух устройств (без внешнего роутера или точки доступа, само МФУ выступает в этой роли).



Второй — подключение к беспроводному сегменту существующей сети (инфраструктура). Мы рассмотрим именно его, как более универсальный способ.
По умолчанию беспроводной адаптер выключен, включаем его: «Настройка — Настройка сети».

Из этой же страницы меню запускаем «Мастер беспр. сети», начинается поиск маршрутизаторов, выводится их список с вертикальной прокруткой. Выбираем нужный и начинаем подключение к нему.



Для ввода пароля используется экранная клавиатура, каждой кнопке на которой соответствуют три буквы или две цифры (выбор осуществляется последовательными нажатиями).
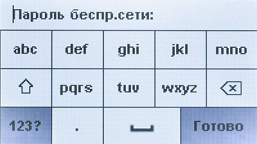


После подключения IP-адрес (он по умолчанию получается через DHCP) отображается в меню настроек сети и в сводке беспроводной сети (вызывается нажатием среднего символа в нижней строчке «домашней» страницы).

В спецификации упомянута еще и технология Bluetooth, однако печать с ее помощью не поддерживается, а используется она только для настройки в приложении HP Smart (подробнее мы его рассмотрим при описании взаимодействия с мобильными гаджетами).
Вариант этого приложения устанавливается вместе с комплектом ПО для Windows, им можно воспользоваться, если нужно перейти с проводного подключения USB на беспроводное Wi-Fi (если МФУ изначально устанавливается как сетевое, то при установке программного обеспечения попросту выбираем соответствующий тип подключения).
В нашем случае после подключения к сети МФУ оставалось подключенным и к USB-порту компьютера. HP Smart «увидел» оба варианта — и сетевой, и локальный; как действовать дальше — написано в инструкции.
Но для переключения мы воспользовались другой утилитой, которая также была автоматически установлена, запускается она иконкой «HP Smart Tank 610 Series».

Как видите, здесь тоже отображаются оба варианта подключения. Изначально был выбран USB, выбираем сетевой и нажимаем ОК; после недолгого этапа получения информации открылось окно помощника HP:
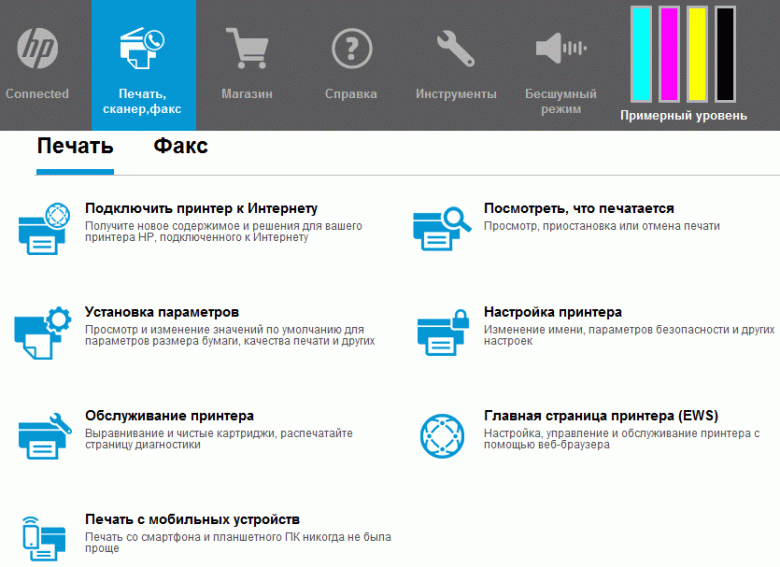
А в оснастке «Устройства и принтеры» появил
Полный текст статьи читайте на iXBT
