Ricoh MP 2014AD: монохромное лазерное МФУ формата А3 с бюджетной ценой
Представляем недорогое МФУ Ricoh MP 2014AD формата А3. Цветной режим у него предусмотрен лишь для сканирования, а копирование и печать только черно-белые.

Собственно, речь должна идти о двух аппаратах: MP 2014D и MP2014AD. Как легко догадаться, буква «D» в индексе означает наличие устройства автоматической двусторонней печати (дуплекса), а «A» — автоподатчика оригиналов, вместо которого модель без этой буквы оснащается обычной крышкой сканера.

Если сопоставлять Ricoh MP 2014AD с аналогичными по цене, формату и производительности аппаратами других производителей, то диапазон возможностей следует назвать вполне достойным, особенно если учесть потенциал его расширения с помощью опций. Нет разве что функции сканирования и печати с использованием сменных носителей, которая в последнее время фактически стала стандартной.
Это объясняется не только тем, что аппарат анонсирован не вчера — для российского рынка это произошло в конце ноября 2015 года, когда автономная работа со сменными носителями еще не была столь распространена, как сегодня. Дело в другом: аппарат задумывался прежде всего как недорогой копир, имеющий расширенную функциональность, поэтому прочие возможности реализованы лишь минимально достаточными: принтер — GDI, штатный интерфейс — только USB, а плата Ethernet поставляется в виде опции.
Практика показала востребованность такого подхода: по прошествии почти трех лет количество предложений Ricoh MP 2014 на российском рынке велико, значит — спрос есть. Поэтому мы и знакомим наших читателей с этим аппаратом.
Характеристики, комплектация, расходные материалы, опции
Вот характеристики, заявленные производителем:
| Функции | монохромные печать и копирование цветное и монохромное сканирование |
|---|---|
| Технология печати | лазерная |
| Размеры (Ш×Г×В) | 587×581×537 мм (с АПД) |
| Вес нетто, кг | 33,5 (с АПД) |
| Электропитание | максимум 950 Вт, 220–240 В AC, 50/60 Гц |
| Экран | монохромный, диагональ 6,2 см (наш замер) |
| Стандартные порты | USB 2.0 (Тип В) опция: Ethernet 10/100 |
| Разрешение при печати | 600×600 dpi |
| Скорость печати (A4, односторонняя) | до 20 стр./мин |
| Стандартные лотки, вместимость при 80 г/м² | подающие: выдвижной 250 листов, обходной 100 листов приемный: 250 листов |
| Поддерживаемые форматы носителей | А3, A4, A5, B4, B5 конверты DL, C5, C6, 12×18 |
| Поддерживаемые операционные системы | Windows 7, 8, 10; Windows Server 2008/R2, 2012/R2, 2016 Linux RedHat, Ubuntu |
| Месячная нагрузка: рекомендованная максимальная |
4000 30000 |
| Гарантийный срок | 1 год или 48 тысяч отпечатков — что наступит раньше |
| Данная модель на сайте производителя |
Полная таблица характеристик
| Общие характеристики | |
|---|---|
| Функции | монохромные печать и копирование цветное и монохромное сканирование |
| Технология печати | лазерная |
| Размер (В×Ш×Г) | 587×581×537 мм (с АПД) |
| Вес нетто, кг | 33,5 (с АПД) |
| Электропитание | 220–240 В AC, 50/60 Гц |
| Потребляемая мощность: в режиме сна в режиме готовности максимальная |
не более 2,8 Вт не более 110 Вт не более 950 Вт |
| Экран | монохромный, диагональ 6,2 см (наш замер) |
| Память | 256 МБ |
| Жесткий диск | нет |
| Порты | Стандартный: USB 2.0 (Тип В) Опция: Ethernet 10/100 |
| Время прогрева | не более 31 с |
| Месячная нагрузка: рекомендованная максимальная |
4000 30000 |
| Ресурс тонер-картриджей стандартной емкости повышенной емкости |
4000 страниц |
| Условия эксплуатации | температура: от +10 до +32 °C; влажность: от 15% до 80% |
| Уровень звукового давления в режиме ожидания при копировании |
не более 34 дБА не более 61 дБА |
| Гарантийный срок | 1 год или 48 тысяч отпечатков — что наступит раньше |
| Жизненный цикл | 5 лет или 300 тысяч отпечатков — что наступит раньше |
| Устройства работы с бумагой | |
| Стандартные лотки, вместимость при 80 г/м² | Подающие: выдвижной 250 листов, обходной 100 листов Приемный: 250 листов |
| Дополнительные подающие лотки | есть (на 500 листов) |
| Дополнительные приемные лотки | нет |
| Встроенное устройство двусторонней печати (duplex) | есть |
| Поддерживаемые материалы для печати | бумага, конверты, этикетки, карточки, пленки |
| Поддерживаемые форматы носителей | А3, A4, A5, B4, B5 конверты DL, C5, C6, 12×18 |
| Поддерживаемая плотность бумаги | односторонняя печать: 52—105 г/м² (выдвижной лоток), 52—216 г/м² (обходной лоток), 60—105 г/м² (опциональный лоток) дуплекс: 64—105 г/м² |
| Печать | |
| Разрешение | 600 dpi |
| Время выхода первой страницы | 8,8 с |
| Время прогрева | 31 с |
| Скорость печати: A4 односторонняя A4 двусторонняя A3 односторонняя |
до 20 стр./мин до 8 стр./мин до 12 стр./мин |
| Поля печати (минимальные) | 4,5–5 мм с каждой из сторон (измерено нами) |
| Сканер | |
| Тип | цветной планшетный |
| Автоподатчик документов | есть, реверсивный, макс. размер А3, до 50 листов при 80 г/м² |
| Плотность при работе с АПД | 64—128 г/м² |
| Разрешение (оптическое) | 600 dpi |
| Максимальный размер области сканирования | 297×432 мм |
| Скорость сканирования документа A4 (200 dpi) | до 5 стр./мин (цвет), до 10 стр./мин (ч/б) |
| Копирование | |
| Макс. количество копий за цикл | 99 |
| Изменение масштаба | 50%—200% |
| Скорость копирования (A4, ½-стороннее) | до 20/16 стр./мин |
| Прочие параметры | |
| Поддерживаемые операционные системы | Windows 7, 8, 10; Windows Server 2008/R2, 2012/R2, 2016 Linux RedHat, Ubuntu |
| Печать с мобильных устройств | да, через приложение Ricoh Smart Device Connector |
В отношении максимальной наработки в течение гарантийного срока в представительстве Ricoh нас заверили: проблем с гарантией не будет, если «пробег» в течение года превысит обозначенное в таблице значение, но составит до 60 тысяч отпечатков (в пересчете на А4).
Оптическое разрешение сканера нам также подсказали в представительстве, в доступных материалах прямого указания нет.
Вместе с МФУ поставляются:
- кабель питания,
- тонер-картридж,
- компакт-диск с ПО,
- бумажные инструкции по первоначальной установке и другие информационные материалы на разных языках, включая русский,
- набор наклеек для панели управления и т. п.
Есть еще пакетик с девелопером, он нужен сервисному инженеру, который будет осуществлять пусконаладку — эта процедура бесплатная, но ее должен производить представитель АСЦ.
Перечень заменяемых пользователем расходных материалов в данном случае предельно короткий: только тонер-картридж. Он предлагается в двух вариантах: стандартном (такой поставляется вместе с аппаратом), рассчитанном на 4 тысячи отпечатков, и повышенной емкости на 12 тысяч. Их маркировка совпадает с индексом самого МФУ — MP 2014, у картриджа повышенной емкости добавляется буква «H».
Отметим: ресурс указан при заполнении листа А4 на 6% и при условии, что задания на печать состоят из двух страниц.
Понятно, что список необходимых замен этим исчерпываться не может, но все прочее должно заменяться только специалистом авторизованного сервисного центра, однако для «умелых рук» (точнее, для опытных сервисников) в специализированных торговых организациях можно найти наборы Maintenance Kit со всеми деталями, которые следует заменять после наработки в 60 и 120 тысяч отпечатков.
Список опций длиннее:
- дополнительный лоток на 500 листов (здесь и далее с плотностью 80 г/м², если не указано иное);
- сетевой контроллер Ethernet 10Base-T/100Base-TX;
- тумба с колесиками, которая особенно полезна при наличии дополнительного лотка;
- крышка обходного лотка.
Нам аппарат достался с первыми тремя опциями из списка, а четвертая — это просто крышка, защищающая от пыли и т. п. бумагу в обходном лотке при частом его использовании.
Внешний вид, особенности конструкции
Внешне аппарат похож на сотни аналогичных моделей: печатающий блок, над ним сканер, в промежутке открытая спереди и слева ниша приемного лотка. Немного отличается от привычного разве что цветовая гамма, сочетающая молочно-белый цвет с двумя оттенками серого — посветлее и потемнее.
Автоподатчик документов сканера реверсивный, то есть обработка обеих сторон документа происходит за два этапа и с промежуточным переворотом. При работе со стекла АПД можно открывать на угол до 90 градусов, причем с возможностью фиксации и в других положениях, начиная примерно с 25–30 градусов.


Крепление автоподатчика предусматривает подъем его задней части при работе с объемными оригиналами — книгами и подшивками документов, чтобы избежать излишней засветки по краям. Однако конструкция АПД формата А3 имеет немалый вес, и пользоваться этой возможностью не очень удобно. В случае же с моделью MP 2014D, у которой вместо автоподатчика лишь легкая крышка, ситуация в этом плане будет более благоприятной.
Штатных подающих лотков два: выдвижной на 250 листов в нижней части базового блока и обходной на 100 листов на правой боковой стенке, который в рабочем состоянии откидывается в горизонтальное положение, для чего справа от аппарата нужно предусмотреть достаточно места.


В оба можно укладывать бумагу формата до А3 включительно, но при использовании обходного лотка допустимый размер увеличивается до 305×600 мм, такие же предельные значения обозначены и для оригиналов при работе с АПД.
Обходной лоток отличается и верхним пределом плотности носителей: по сравнению с выдвижным и опциональным она увеличивается со 105 до 216 г/м². Забегая вперед, отметим: изготовление двусторонних копий или отпечатков при подаче с этого лотка невозможно.

Опциональный подающий лоток добавляет к весу конструкции 12 кг, а к максимальному потреблению — 27 Вт.
Спереди темно-серым цветом выделяется узкая полоса, в правой части которой расположена панель управления с небольшим монохромным ЖК-экраном, диагональ которого составляет 6,2 см, а слева имеется небольшое углубление, куда можно положить, например, карандаш в случае, когда нужно делать какие-то пометки на копиях.
Панель не оснащена шарниром, она лишь имеет небольшой наклон. В нашем случае (дополнительный лоток плюс тумба) ее расположение позволяло одинаково удобно работать и стоя, и сидя рядом с аппаратом.
Углы обзора экрана по обеим осям невелики, запас яркости и контрастности тоже, однако шрифты и другие отображаемые элементы достаточно крупные, поэтому о каком-то дискомфорте при работе с ЖК-экраном говорить не приходится. Можно посетовать разве что на низкое разрешение — символы состоят из видимых невооруженным глазом точек, но это обычное дело для недорогих принтеров и МФУ.
Над выдвижным лотком имеется откидная крышка, открывающая доступ к месту установки тонер-картриджа и блока фотобарабана. Процедура замены тонера очень проста, она вполне под силу любому пользователю, а фотобарабан должен заменяться специалистом.


На левой боковой стенке МФУ расположены интерфейсные разъемы — штатный USB type B (female) и порт Ethernet (при наличии опционального сетевого адаптера), а также розетка для кабеля питания и механический тумблер Power.


На правом боку есть дверца, открывающаяся движением назад и фиксируемая защелкой, которая становится доступной при открытом обходном лотке. Дверцу придется открывать для извлечения застрявшей бумаги.


Подобного рода крышка, только откидная, есть и на правом боку опционального подающего лотка.
Автономная работа
Панель управления
Поскольку ЖК-экран не сенсорный, все управление осуществляется кнопками, которых имеется довольно много. В основном они сосредоточены справа от экрана: это и стандартный 12-кнопочный буквенно-цифровой блок, и большие клавиши «Стоп/Сброс» и «Пуск», а также подсвечиваемая кнопка управления режимом энергосбережения и клавиша вызова меню системных настроек, навигация по которому осуществляется шестикнопочным блоком рядом с самим экраном.

Слева, ближе к экрану, находятся подсвечиваемые кнопки перехода в основные режимы — копирования и сканирования, левее четыре клавиши быстрого доступа, которые вызывают определенные функции. По умолчанию трем из них такие функции уже назначены: копирование удостоверений, переключение между одно- и двусторонним копированием, печать из папки, но для двух нижних можно назначать и другие.
Структура изображения на ЖК-экране четырехстрочная, при этом в рабочих режимах нижняя строка отображает до трех закладок, соответствующих определенным настройкам, для вызова которых служат три клавиши у передней кромки экрана.
На переднем крае панели слева есть два индикатора: предупреждения (мигает красным при каких-то ошибках или неисправностях и желтым, когда приближается время техобслуживания аппарата) и ввода данных (мигает синим во время получения задания на печать с компьютера).

Меню не требует долгого освоения и тщательного изучения инструкции, к тому же язык можно выбирать из немалого списка, где есть и русский. К переводу особых претензий нет, но, как часто бывает, используемые сокращения русских слов явно оставляют желать лучшего. Иногда они лишь чудны́е, но понятые — «Плотнст», но порой о значении догадаться попросту невозможно: что, например, может означать тип оригинала «Диазо»? Правда, и на английском эта установка выглядит так же: «Diazo», что в переводе означает «диазотипный», но ясности это не вносит, равно как и пояснение в инструкции: «изготовление светокопии оригинала».
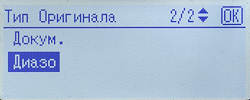
Что такое диазотипный процесс, вы можете прочитать в интернете, в реальности копия похожа на печать в черно-белом режиме, без градаций серого.
Оказалось: есть вариант, когда такая установка может быть очень полезной — копирование оригиналов, напечатанных или написанных на цветной (но не очень темных оттенков) или пожелтевшей бумаге. Фон при этом не воспроизводится, и читаемость текста получается очень хорошей.
 Слева направо: оригинал и копии в режимах «Смеш.» и «Диазо»
Слева направо: оригинал и копии в режимах «Смеш.» и «Диазо»В других случаях эта установка для текста тоже годится, а для каких-то изображений вряд ли:

Но в целом все это скорее наши придирки, чем серьезные претензии. Хотя поправить кое-что и не мешало бы, в том числе ввести числовые значения диапазонов плотностей при выборе типа бумаги в лотках, которых нет ни в меню самого МФУ, ни в настройках драйвера, и даже в инструкции их надо очень и очень поискать. Поскольку это важно, подскажем: офисной бумаге 80 г/м² соответствуют установки «Обычная бумага 2» либо «Обычная бум. 2 и Переработ.» (см. раздел мануала «Технические характеристики разных типов бумаги», начиная со страницы 51).

Среди настроек есть два режима энергосбережения, они отличаются «глубиной сна»: в первом из них МФУ потребляет до 49 Вт, во втором всего 3,4 Вт. Соответственно отличается и время «пробуждения»: до 10 или до 30 секунд. Если активированы оба режима, то в первый аппарат перейдет после 30-секундного простоя, а еще через минуту во второй; это значения времени по умолчанию, но для второго режима можно устанавливать до 240 минут, а любой из режимов или оба сразу сделать неактивными. Время перехода в первый режим не регулируется, поэтому если вас не устраивает постоянное 10-секундное ожидание после того, как вы отвлеклись на полминуты, лучше деактивировать этот режим и оставить только второй, задав для него приемлемый интервал простоя.

Забегая вперед, отметим: при обращении с компьютера (печать, сканирование) аппарат нормально переходит из энергосбережения в рабочий режим.
Более подробно работа с панелью управления будет описана при рассмотрении конкретных функций из числа основных. Пока отметим лишь, что в настройках есть установка «Экономия тонера», которая действует на операции копирования, а для печати есть аналогичная настройка в драйвере.
Копирование
В четырех строках экрана управления копированием содержится как информация об основных установках, так и указания на вызов возможных настроек.



Установки производятся с помощью шестикнопочного блока справа от экрана и трех клавиш под ним.
Задавать можно: количество копий (до 99, что даже при копировании пакета из нескольких оригиналов не сильно противоречит возможностям подающих и приемного лотков), масштаб (от 50 до 200 процентов — диапазон меньше, чем у многих других МФУ, но для большинства целей вполне достаточный), формат, тип оригинала, одно- и двусторонний режимы, объединение 2 или 4 страниц оригинала на одном листе копии с одной или двух сторон (некоторые варианты возможны только при работе с АПД, но не со стекла), плотность изображения.
Прямого выбора между стеклом и автоподатчиком нет, приоритет имеет АПД.
В режиме копирования удостоверений (вызывается кнопкой слева вверху) первая сторона или разворот укладывается на стекло в соответствии с имеющимися на рамке сканера пометками, по нажатию кнопки «Пуск» происходит сканирование с сохранением в памяти, затем на экране появляется запрос второй стороны, после ее сканирования (также по нажатию «Пуск») происходит печать двух сканов, которые автоматически размещаются на половинах листа выбранного формата (до А4). Напечатать, например, четыре разворота паспорта на двух сторонах листа А4 в таком режиме не получится — использование дуплекса для копирования удостоверений не предусмотрено, но это можно сделать и вручную, уложив лист с односторонней копией в подающий лоток.

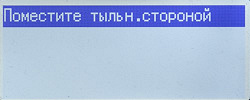
При этом размер оригинала не ограничивается ID-картами (кредитка, водительское удостоверение), вполне можно копировать документы до половинки листа А4.
Печать из папки
В автономном режиме у МФУ есть функция печати из папки (на экране отображается «Печать из ппк» — еще один пример неудачного сокращения), которая по умолчанию вызывается третьей функциональной клавишей (крайний левый ряд).
Естественно, сначала надо сохранить то, что впоследствии нужно будет распечатать — например, какие-то часто используемые документы вроде бланков. Поэтому в нижней строчке экрана данной функции есть три закладки: для сохранения, печати и сброса (т. е. удаления сохраненного).

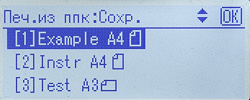

Выбрав сохранение, попадаем в экран выбора папки. Их всего три, но сохранять в каждую можно более одного изображения, причем с использованием как стекла (и тогда после сканирования одного документа последует запрос на следующий), так и АПД (но только в одностороннем режиме).
Возможное количество страниц ограничивается отведенным для целей сохранения объемом встроенной памяти МФУ, поэтому может отличаться в разных случаях. Например, мы успешно сохранили три оригинала А4 — один с картинкой во весь лист, два других с небольшим количеством текста (правда, стопка была из пяти листов, но уже после третьего листа без дополнительных запросов произошло сохранение), а когда мы после этого попытались сохранять оригиналы А3, целиком заполненные изображениями, уже после первого листа появилось сообщение о недостатке памяти, и сохранить получилось лишь лист А3 с текстом, не занимающим всю его площадь.
Причина проста: память отводится не для каждой папки в отдельности, а для всех трех. Поэтому если две папки пустые, то в третью поместится большее количество документов.
При этом, помимо формата, можно задать плотность изображения и выбрать тип оригинала.
После сканирования предлагается задать для папки внятное имя (латиницей, строчными и прописными буквами), при просмотре списка папок будет показываться это имя и формат.
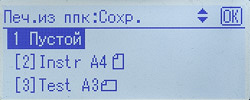

Использовать папку для сохранения другого документа можно только после сброса, который делается из соответствующей закладки и индивидуально для каждой папки.


Закладка «Печ.» (то есть печать) позволит выбрать папку и задать количество отпечатков, а также указать нужный подающий лоток.
Естественно, память используется энергонезависимая — папки останутся и после выключения питания. А доступ к функции печати из папки можно защитить паролем.
Локальное подключение по USB
Для тех пользователей, компьютеры которых используют Windows XP или Vista, сразу скажем: в приведенной выше таблице эти ОС мы не забыли, в разделе поддержки сайта Ricoh драйверов к ним для MP 2014 нет.
Следуем обычной схеме: сначала ПО, потом физическое подключение аппарата к USB-порту компьютера.
Установка драйверов печати
Мы опробовали установку с диска из комплекта, поскольку версии драйверов на нем и на официальном сайте одинаковые. Сначала предлагается выбор компонентов:

Как видите, уже на этом этапе разделяются локальное и сетевое подключения.
Далее следует знакомый нам по другим МФУ Ricoh выбор модели, напомним: техника этого производителя издавна поставляется с разными торговыми марками, которые и присутствуют в списке.
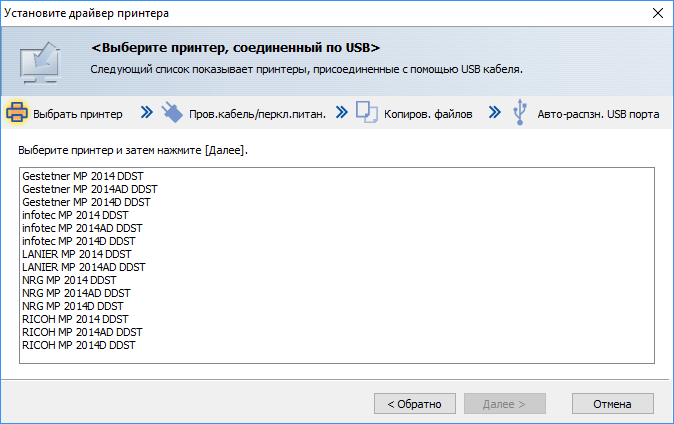
Затем предлагается проверить, действительно ли аппарат не подключен к компьютеру USB-кабелем.
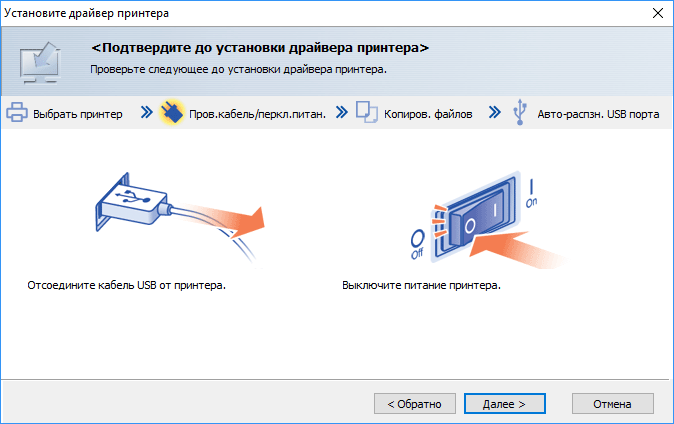
Лишь после окончания копирования файлов и установки ПО по требованию программы-установщика можно браться за подключение.

В результате получаем установленный принтер.
Настройки печати в драйвере DDST
Окно настроек драйвера чем-то особенным не отличается, никаких пометок «PCL» или «PS» в нем нет — принтер использует имеющийся в Windows интерфейс GDI.
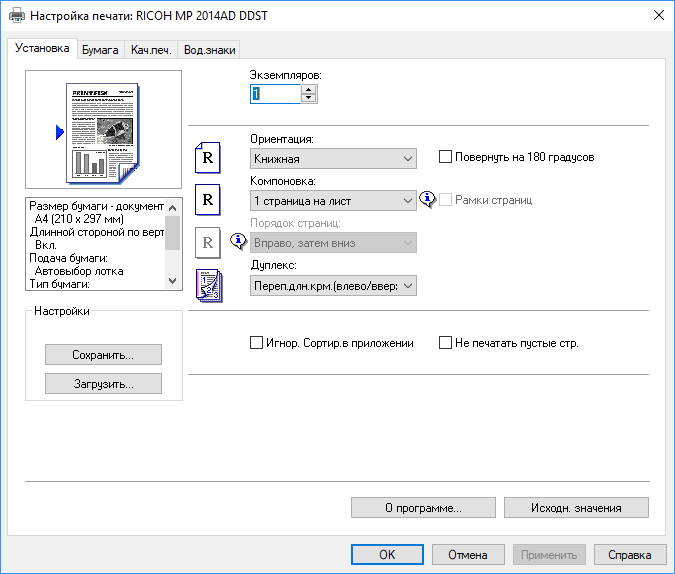
Как принято в современной технике, можно размещать несколько (до 16) страниц документа на один лист, а также печатать буклеты — размещать по две страницы с каждой стороны листа.
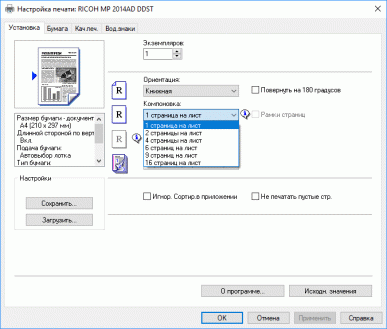
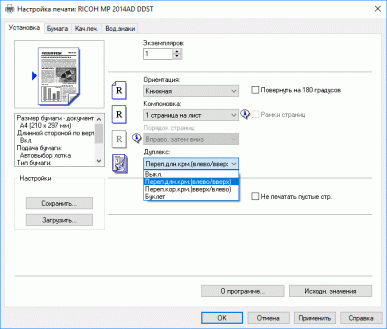
Выбор разрешения печати единственный: 600 dpi, что вполне соответствует заявленному физическому значению. Есть настройки для передачи полутонов «Текст — Фотографическое», причем раздельно для текста, графики и фото.
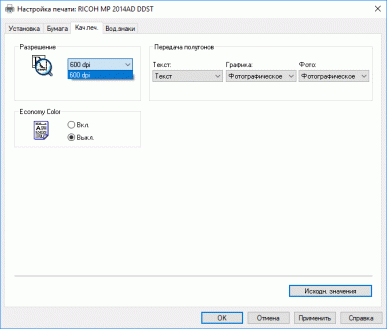

Недоумение вызывает поле «Economy Color», ведь принтер-то монохромный. Справка подсказывает, что это просто режим экономии тонера. Второе не очень понятное поле — «Печать вкл.», которое в действительности означает вывод документа на носитель иного формата с соответствующим масштабированием.
Как мы уже отмечали, в настройках выбора типа бумаги нет подсказок, что, например, понимается под «Плотная бумага 1» и «Плотная бумага 2», как нет их и в меню самого МФУ. Приходится уточнять в инструкции.

Но это мелочь, хотя и досадная; нас поначалу удивило другое: выбор лотка в драйвере был ограничен только выдвижными (не считая «авто»).
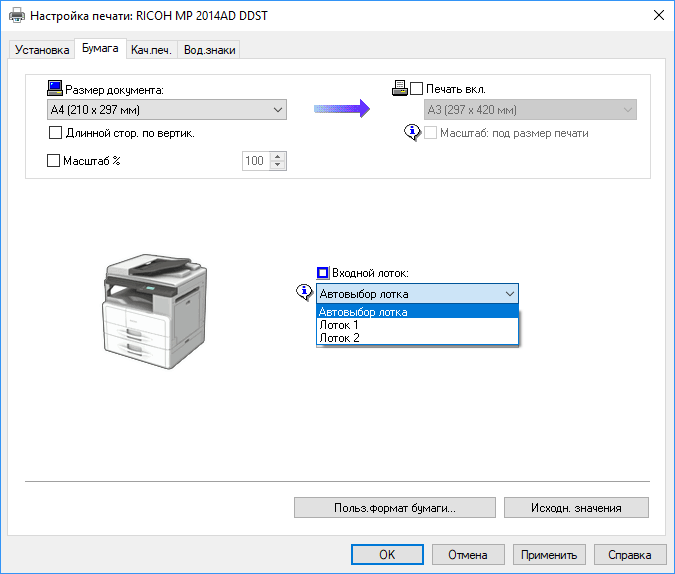
Хотя Windows-оснастка «Свойства принтера» показывала наличие трех лотков, включая обходной.
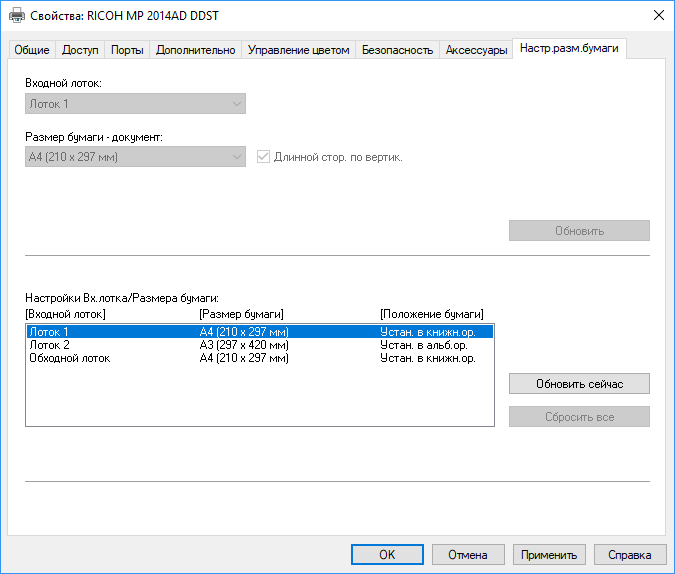
Вновь пришлось обратиться к справке; она подсказала, что причиной этому может быть установка режима двусторонней печати, а он как раз был включен по умолчанию. Выбрали одностороннюю печать — появился обходной лоток.

Как мы уже отмечали, задействовать дуплекс нельзя и при выборе обходного лотка в режиме копирования.
Сканирование при локальном подключении
После установки ПО мы получили драйверы сканирования TWAIN и WIA для USB.
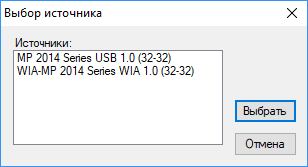
Драйвер WIA особого интереса не представляет: он позволяет выбрать разрешение от 75 до 600 dpi, режим — черно-белый, градации серого или цветной, а также источник — планшет (для него доступен предпросмотр) или АПД (с одно- или двусторонним режимом).
Интерфейс TWAIN совсем иной, чем у знакомого нам по недавно рассмотренным моделям Ricoh Scanner Driver.

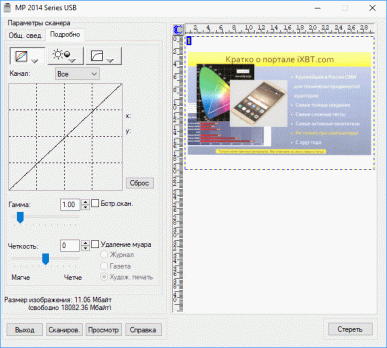
Для сканирования со стекла (этот режим носит не очень удачное название «Оригинал — Отражающий») имеется ряд предустановок, отличающихся режимом цветности и разрешением. Причем редактирования для них не предусмотрено, любая попытка изменить какой-нибудь параметр, включая формат оригинала, тут же переведет вас к установке «Нестандартный», лишь потом собственный набор установок можно будет сохранить, задав понятное название, которое не должно совпадать с имеющимися. Удалять можно только созданные пользователем предустановки.
В окне предпросмотра можно задавать область сканирования, а задействование поля «Автокадр.» автоматически обрежет белые поля.
При выборе сканирования с автоподатчика окно драйвера меняется.

Набор предустановок иной, чем для сканирования со стекла, причем все три имеющиеся рассчитаны на односторонние оригиналы. Предварительный просмотр и автокадрирование отсутствуют.
Удалить установленные драйверы печати и сканирования можно с помощью панели управления Windows — в соответствующей оснастке появляется строчка «MP 2014 USB».
Smart Organizing Monitor
В комплекте ПО есть утилита Smart Organizing Monitor, которая позволит проверять конфигурацию МФУ и его состояние.
Устанавливать ее лучше после драйверов, тогда она сама найдет имеющийся драйвер.

Но при первом запуске наше МФУ найдено не было — помешал брандмауэр Windows, пришлось разрешить в нем использование данной утилиты.
Удаленного управления аппаратом эта утилита не предусматривает, можно только «подсмотреть» некоторые интересные моменты, включая наличие тонера, бумаги в лотках и показания счетчика.
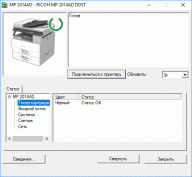

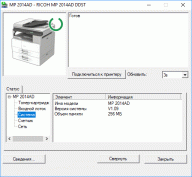

Единственная настройка, поле «Обновить», задает интервал опроса принтера от 1 до 5 секунд, изменения состояния будут отображаться с соответствующей этой установке задержкой.
Забегая немного вперед, скажем: для сетевого принтера, возможно, придется ввести его IP-адрес вручную либо воспользоваться поиском в сети — обе эти возможности предусмотрены.
Каких-то принципиальных отличий в работе утилиты при разных вариантах подключения нет, разве что при сетевом отображаются соответствующие параметры подключения.
Удалить утилиту также можно из оснастки «Программы и компоненты» Windows.
Подключение по локальной сети
Естественно, настройки сети становятся доступными при наличии опционального адаптера Ethernet. Пунктов в соответствующем разделе меню немного, причем некоторые носят чисто информационный характер, сообщая, например, о MAC-адресе устройства, поменять который нельзя.



Изменение некоторых настроек сопровождается звуковым и световым сигналами ошибки, пугаться не надо — возврат из меню настроек позволит посмотреть подсказку: требуется перезапустить (то есть выключить-включить) аппарат.
По умолчанию включено автоматическое получение параметров по DHCP, но можно задавать их и вручную. Для скорости передачи в сети Ethernet есть несколько вариантов, включая автовыбор (напомним: адаптер поддерживает только скорости 10 и 100 Мбит/с).
Установка драйверов
Установку драйверов и в этом случае мы производили с диска, выбрав пункт «Быстрая установка сети».
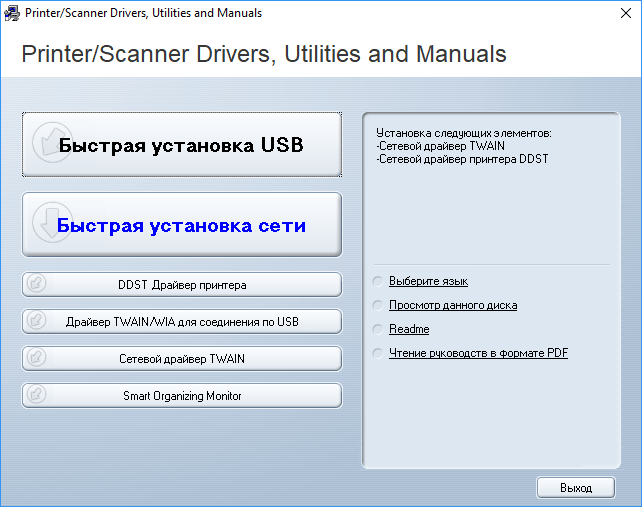
На этапе выбора метода добавления принтера мы предложили найти его автоматически.

Последовало напоминание, что принтер надо включить-подключить:
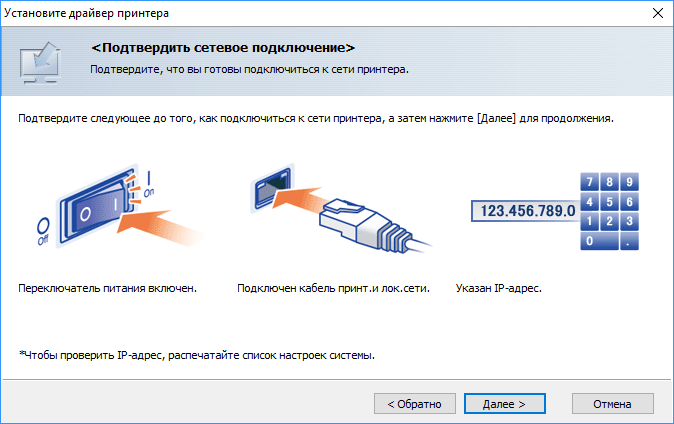
После чего аппарат был быстро и благополучно найден в сети.
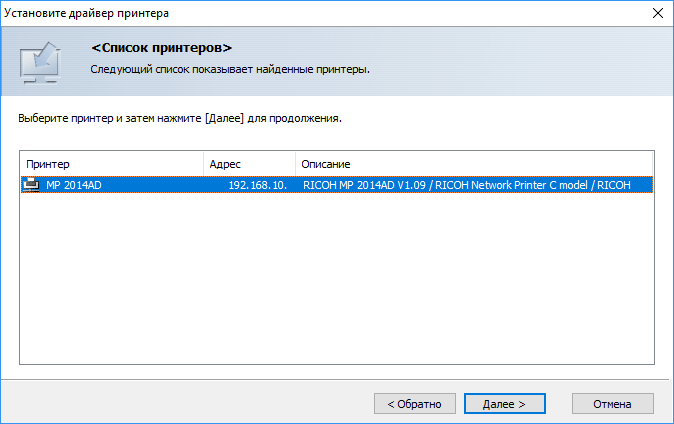
Осталось только подтвердить его «фамилию», на этом этапе можно и самостоятельно скорректировать название установленного принтера — мы добавили буквы LAN.
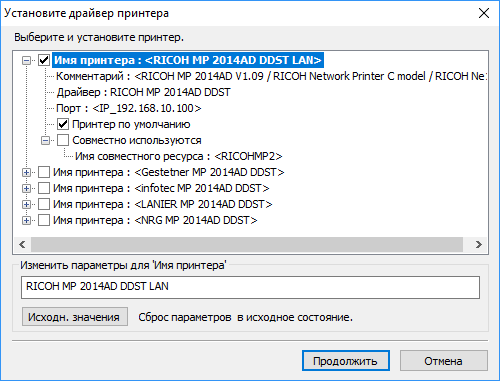
Настройки, предоставляемые драйвером, ничем не отличаются от случая с USB-подключением. И точно так же по умолчанию была задана двусторонняя печать, обходной лоток для которой задать было нельзя.
Отметим еще: для обоих вариантов подключения опциональный лоток на 500 листов, который обозначен как «Лоток 2», в оснастке «Свойства принтера» Windows виден сразу после установки ПО, но в настройках драйвера может появиться лишь по прошествии времени; с чем связана такая задержка, мы понять не смогли (во всяком случае, перезагрузки компьютера и рестарт МФУ не помогают).
Web Image Monitor
Набрав в адресной строке браузера IP-адрес МФУ, получаем знакомое нам по предыдущим моделям Ricoh окно веб-интерфейса, для которого можно выбрать и русский язык.
Как видно на скриншотах, можно посмотреть состояние аппарата, включая основные расходные материалы и показания счетчиков. Вот только графическое изображение МФУ не учитывает наличие дополнительного лотка, но в доступных настройках он присутствует.
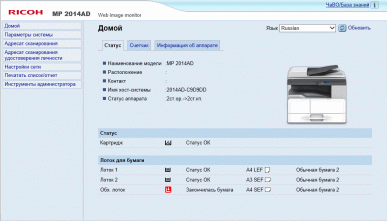
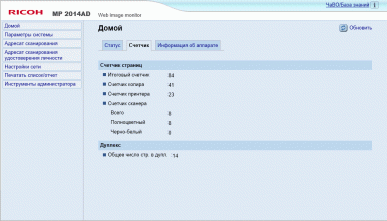
Поясним: буквы LEF и SEF в свойствах лотков означают «Long Edge First» и «Short Edge First», то есть подачу соответственно длинной и короткой кромками (конечно, для А3 единственно возможным является SEF).
Веб-интерфейс наглядно показывает, как можно определить назначение функциональных клавиш:
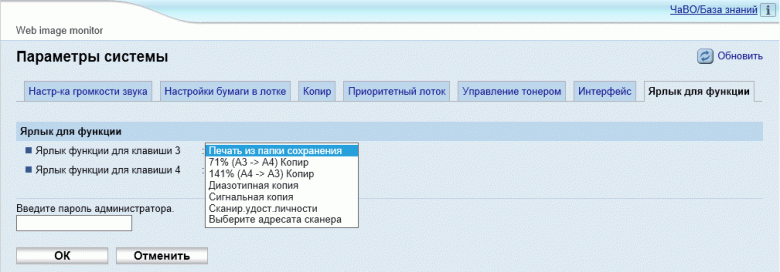
Здесь видно поле ввода пароля администратора; как и в предыдущей модели, по умолчанию пароль пустой, вводить его не надо, достаточно просто нажать «ОК». При необходимости можно задать свой пароль.
Но функциональные клавиши можно определять и с панели управления, а вот еще одна полезная возможность — формирование адресной книги для получения результатов сканирования (раздельно для обычных сканов и для удостоверений личности) доступна только из Web Image Monitor. В качестве адреса можно указать папку или электронную почту.
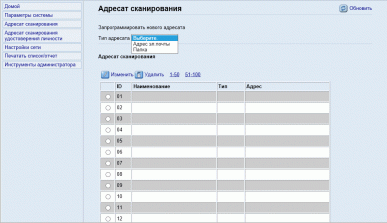
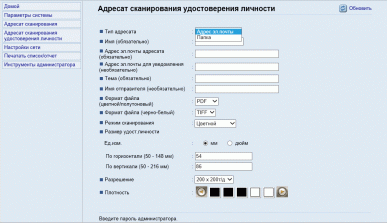
В «Настройках сети» можно задать рассылку уведомлений о разных событиях (их состав можно выбирать) на два адреса e-mail. Также есть возможность распечатать различные списки, включая перечень адресатов сканирования, и отчеты.
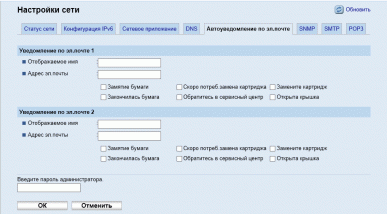
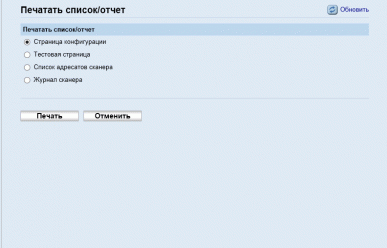
Настройки можно сохранить на компьютере в виде файлов, причем раздельно для сетевых, прочих установок меню и адресатов сканирования, а затем перенести на другой аналогичный аппарат или использовать для восстановления в случае каких-то сбоев.
«Подсмотреть» состояние экрана МФУ из Web Image Monitor, как это было в веб-интерфейсе Ricoh MP C2011, в данном случае нельзя.
Сканирование при сетевом подключении
При таком способе подключения устанавливается сетевой драйвер TWAIN (драйвера WIA не будет).
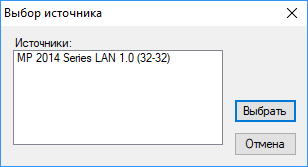
Но при этом не факт, что сканер нашего МФУ подключится автоматически. Такая проблема решается очень просто: нужно нажать кнопку «Обновить» в строчке «Сканер» интерфейса драйвера, после чего в соответствующем поле появится IP-адрес аппарата, а работа станет возможной.
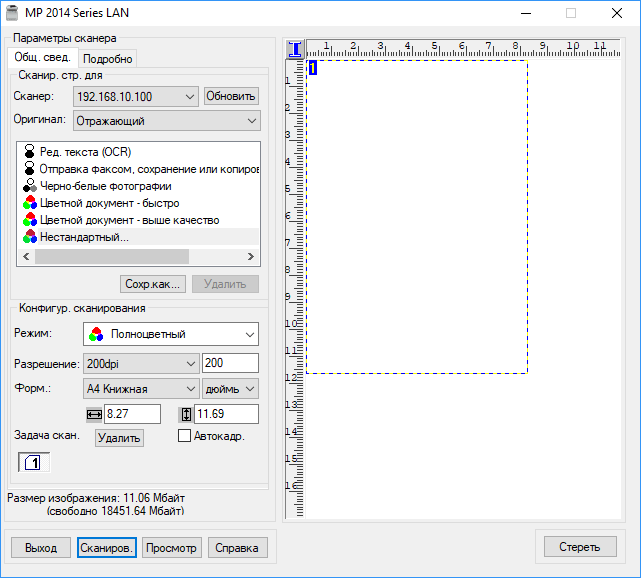
Каких-то отличий при инициировании сканирования из компьютерного приложения по сравнению с USB-подключением нет, зато появляются новые возможности при работе с панели управления МФУ.
Мы уже упоминали список адресатов сканирования при описании веб-интерфейса, уточняем: в нем может быть до 100 записей, соответствующих адресам электронной почты или сетевым папкам. Каждой записи должен задаваться ИД — номер от 1 до 100, который и будет выбираться на соответствующей странице ЖК-экрана после сканирования.



Есть и более значимые установки: р
Полный текст статьи читайте на iXBT
