Принтер Xerox VersaLink C8000 формата А3: производительный светодиодный аппарат с расширенными инструментами управления цветом
Цветной принтер Xerox VersaLink C8000 пришел на смену ранее известной модели Phaser 7500. Высокое разрешение печати, используемая технология создания цветных изображений и инструменты для точной передачи цветов (включая встроенную таблицу плашечных цветов и цветовую коррекцию Xerox Colour Corrections), а также возможность работы с отпечатками формата, превышающего А3 (в том числе SRA3 и баннеры длиной до 1,3 метра), и с носителями плотностью до 300 г/м², позволят создавать эффективные рекламные материалы и печатать цветопробы внутри своей компании.
Высокая производительность принтера обеспечит быстрое изготовление больших тиражей обычных документов, а наличие опциональных финишеров даст возможность делать буклеты и брошюры в автоматическом режиме.
Имеется и существенно более дорогая модель Xerox VersaLink C9000 (это замена Phaser 7800), у которой, в частности, выше максимальная скорость печати (55 вместо 45 страниц А4 в минуту), немного больше диапазон плотностей носителей (до 350 г/м²) и есть жесткий диск в базовой комплектации.

Характеристики, комплектация, расходные материалы, опции
Вот характеристики, заявленные производителем:
| Функции | цветная и монохромная печать |
|---|---|
| Технология печати | светодиодная |
| Размеры (В×Ш×Г) | 809×620×723 мм |
| Вес нетто | 80,8 кг |
| Электропитание | максимум 2,2 кВт, 220–240 В AC, 50/60 Гц |
| Экран | цветной сенсорный, диагональ 5″ (12,7 см) |
| Внешние порты | стандартные: USB 3.0 (Тип В), Ethernet 10/100/1000, NFC Tap-to-Pair, USB 2.0 (тип А) для флеш-накопителей опция: Wi-Fi 802.11n/g/b/a, Wi-Fi Direct |
| Разрешение при печати | до 1200×2400 dpi |
| Скорость печати (ч/б и цвет): A4 (односторонняя и двусторонняя) A3, односторонняя/двусторонняя |
до 45 (подача длинной кромкой) до 22 / 15 стр./мин. |
| Стандартные лотки, вместимость при 80 г/м² | подающие: выдвижные 2×520 листов, обходной 100 листов приемный: 500 листов |
| Поддерживаемые форматы носителей | от 88,9×98,4 до 320×482,6 мм; баннеры: 320×1320,8 мм конверты DL, С4, C5, C6, №10, Monarch |
| Поддерживаемые операционные системы | Windows 7, 8, 8.1, 10; Windows Server 2008/R2, 2012/R2, 2016, 2019 Mac OS X 10.11 и выше UNIX, HP-UX, Oracle Solaris, RedHat Linux, IBM AIX, SUSE, Citrix |
| Месячная нагрузка: рекомендованная максимальная |
20000 205000 |
| Гарантия | 3 года |
| Информация на сайте производителя | xerox.ru |
| Розничные предложения |
Полная таблица характеристик
Вместе с принтером поставляются:
- комплект стартовых тонер-картриджей (на 12 тысяч отпечатков черный и по 8 тысяч цветные),
- комплект принт-картриджей (Drum Cartridge) для четырех цветов,
- компакт-диск с ПО и документацией,
- несколько печатных инструкций,
- кабель питания.
Список расходных материалов вполне привычный для цветного лазерного или светодиодного принтера:
- тонер-картриджи стандартной емкости: черный на 12600 страниц, цветные CMY на 7600 страниц каждый;
- тонер-картриджи повышенной емкости: черный на 20900 страниц, цветные CMY на 16500 страниц каждый;
- принт-картриджи (для каждого из четырех цветов), рассчитанные на 190 тысяч отпечатков,
- сборник отработанного тонера, ресурс 47 тысяч отпечатков.
Есть и иные детали и узлы, заменяемые после определенной наработки, но эти работы относятся к компетенции АСЦ. Ресурс таких компонентов исчисляется сотнями тысяч отпечатков.
Перечень опций очень длинный, мы перечислим наиболее интересные:
- двухлотковый модуль на 1040 листов для форматов от 100×148 до 320×457,2 мм (64—300 г/м²), устанавливается под принтер и заодно выполняет роль подставки или тумбы с колесиками для удобного размещения и перемещения принтера,
- тандемный модуль на 2000 листов форматов A4 и B5 (64—300 г/м²), он устанавливается под принтер при отсутствии двухлоткового модуля и тоже может служить подставкой,
- податчик большой емкости на 2000 листов стандартных форматов A4 и B5 (64—216 г/м²),
- два варианта финишеров, обеспечивающие возможности послепечатной обработки, включая брошюровку и степлирование,
- адаптер беспроводной сети Wi-Fi 802.11n/g/b/a, поддерживающий и подключение Wi-Fi Direct.
Одну из первых двух опций — двухлотковый или тандемный модуль — мы бы отнесли к категории «must have», и не только из-за увеличения доступного запаса бумаги: принтер очень тяжелый, да к тому же высокий, и без такой подставки-тумбы выбрать удобное место для его установки будет непросто, не говоря уже о перемещениях.
 Принтер с двухлотковым модулем
Принтер с двухлотковым модулемЕсть и довольно специфическая (и дорогая) опция для модели VersaLink C9000: профессиональный инструмент для управления цветом — спектрофотометр на базе технологии X-Rite в Xerox Precise Colour Management System, который поставляется с комплектом ПО. Понятно, что подобное вряд ли будет востребовано в обычных офисах, скорее это предназначено полиграфическим компаниям и фотостудиям, для которых не будут лишними и реализованные в принтере технологии имитации цветов Pantone и цветовой коррекции Xerox Colour Correction в сочетании с языком описания страниц True Adobe PostScript 3.

Внешний вид, особенности конструкции
Внешне принтер в базовой комплектации напоминает кубик, в верхней правой части которого находится ниша приемного лотка. Слева от него закреплена панель управления, под ней — порт USB 2.0 type А (female) для подключения сменных носителей.



Больше половины площади фронтальной плоскости занимает откидная крышка, за которой скрываются места установки расходных материалов.



Под этой же крышкой расположен и главный выключатель питания, пользоваться им придется лишь для полного отключения принтера от питающей сети.

В нижней части принтера расположены два штатных выдвижных лотка вместимостью по 520 листов бумаги (здесь и далее — плотностью 80 г/м², если не указано иное). Оба они рассчитаны на бумагу с плотностью до 300 г/м², но немного отличаются по максимальному формату: если верхний (первый) рассчитан на листы форматом до А3 включительно, то второй можно использовать и для листов SRA3 (320×450 мм). Минимальный стандартный формат для этих лотков — А5 (148×210 мм).

Еще один лоток, обходной, находится на левой боковой стенке и открывается поворотом в вертикальной плоскости, то есть для работы с ним нужно предусмотреть свободное место слева. Он предназначен для подачи бумаги и конвертов. Минимальный формат из числа стандартных — А6 (105×148 мм), а минимальный физический размер еще меньше: 89×98 мм, но можно работать и с длинными носителями до 320×1320 мм.

Обходной лоток крепится к крышке, закрывающей тракт прохождения бумаги. Открывать ее придется для извлечения застрявших листов, а также при обслуживании или замене некоторых узлов (ролик переноса, фьюзер).

Конверты можно подавать и из выдвижного лотка, но для этого потребуется приобрести специальную кассету для конвертов и установить ее вместо первого лотка.
Сзади справа находятся коммуникационные порты, включая USB 3.0 type B (female) для подключения к компьютеру и еще один USB 2.0 type А (female), используемый для некоторых опций. Они закрыты общей крышкой, ниже которой расположено гнездо для кабеля питания.

На задней стенке есть крышка, закрепленная двумя винтами с пластиковыми накатными головками, под ней находится плата управления. Доступ к ней нужен для установки некоторых опций.

Приемный лоток довольно специфический: он делится на две части по горизонтали фигурной пластиной. Эти части в инструкции называются центральными лотками, верхним и нижним. Настройки позволяют выбирать любой из них для вывода отпечатков, а при наличии опциональных финишных устройств в нижний лоток вставляется специальный адаптер, который виден на фото:

Если открыты какие-то крышки, на ЖК-экране отображаются сообщения с анимацией, показывающей, что именно надо сделать.

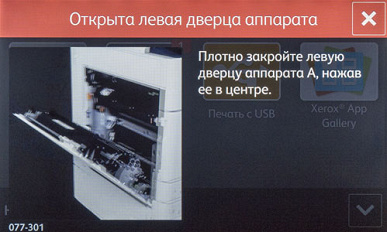
Автономная работа
Панель управления

Панель управления содержит сенсорный цветной ЖК-экран с диагональю 5», под которым находятся две дополнительные кнопки (справа управления питанием с белой подсветкой по периметру при включении, в центре — перехода на главный экран меню). На нижней кромке находится двухцветный (синий/желтый) индикатор состояния в виде полоски.
Слева от кнопки «На главную» может отображаться символ NFC, если функция NFC Tap-to-Pair включена; этот символ определяет и положение метки NFC.
Панель закреплена с помощью шарнира, который позволяет подобрать оптимальный угол наклона для оператора любого роста из положения сидя или стоя.



Поверхность панели сделана глянцевой, а потому очень быстро покрывается отпечатками пальцев.
К чувствительности сенсорного экрана особых претензий нет, но работать можно только пальцем, на нажатия подручным инструментом вроде тупого кончика карандаша реакции не будет (и это хорошо: поможет сберечь экран). Иногда нажатия не отрабатываются, но такое случается редко, с жестами (прокрутка) ситуация чуть хуже. Размеры иконок и иных предназначенных для нажатия элементов, как правило, вполне достаточны для уверенной работы пальцем, а используемый для надписей шрифт без засечек читается хорошо.
Для экранного меню можно выбрать несколько языков, включая русский. Сколь-нибудь существенных огрехов в русификации мы не нашли.
Меню
Содержимое экрана можно настраивать в соответствии с собственными предпочтениями. Так, у попавшего к нам аппарата было следующее:
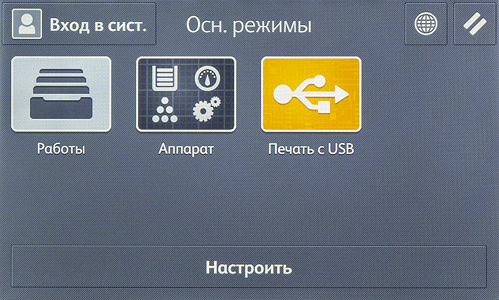
Здесь имеются три крупные кнопки-иконки «Работы» (список выполненных и сохраненных заданий и операций), «Аппарат» (с настройками) и «Печать с USB» (подробнее расскажем ниже). К ним по нажатию «Настроить» в нижней части экрана можно добавить еще две:»@PrintByXerox» (печать с мобильных устройств) и «Xerox App Gallery» (установка приложений, обеспечивающих новые функции и возможности). Можно изменить и взаимное расположение этих иконок, а также удалить любую из них.
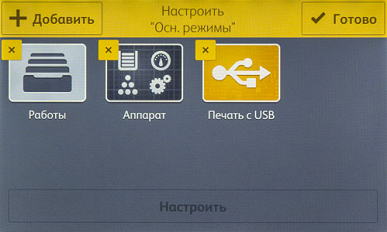
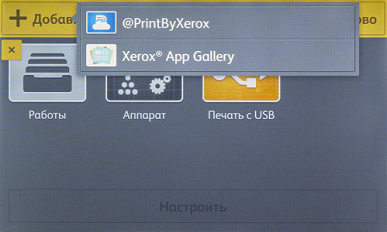
В верхней строке экрана также есть кнопки: справа, с символом двух косых черточек — сброс пользовательских настроек, рядом — выбор языка (все же усомнимся в регулярной потребности оперативно менять язык интерфейса).

В левом верхнем углу кнопка входа в систему, исходный пользователь один: admin, по умолчанию пароль для него тот же, что и в других аппаратах Xerox — »1111». Можно менять этот пароль и заводить новых пользователей с собственными настройками главного экрана и некоторых других параметров.



Экран настроек, открывающийся по кнопке «Аппарат», содержит доступ к основным установкам и сервисным функциям.
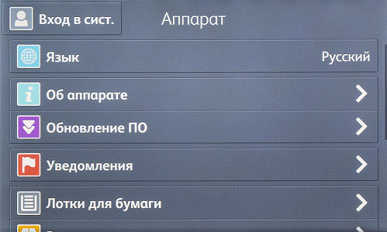

«Об аппарате»: можно посмотреть сведения об устройстве, включая IP-адрес при сетевом подключении, и распечатать отчеты.
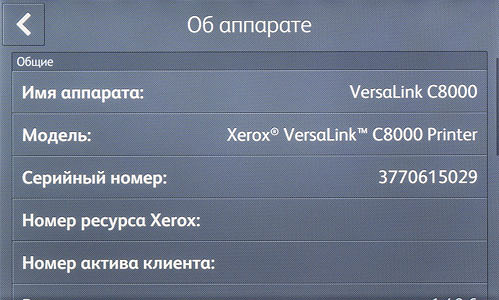
«Обновление ПО»: в нашем экземпляре была версия firmware 70.31.91. Здесь же можно включить автоматическую проверку наличия обновлений (ежедневно, еженедельно, ежемесячно) или инициировать немедленную проверку. Естественно, принтер при этом должен быть подключен к сети с выходом в интернет.
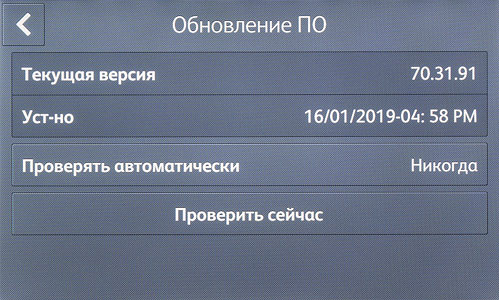
«Уведомления»: список уведомлений и журнал ошибок.
«Лотки для бумаги»: отображается вид, формат, тип и цвет носителя, а также другие параметры. Показан и остаток бумаги в процентах от максимума, но очень приблизительно — несколько листов А3 во втором лотке отображались как 25%. Помимо этого, для лотка задается приоритет использования, а также режим: «Полностью регулируемый» (то есть при каждом добавлении носителя появится запрос на подтверждение или изменение его параметров) или «Назначенный» (такого запроса не будет).

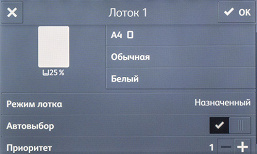
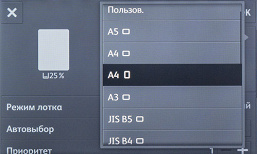
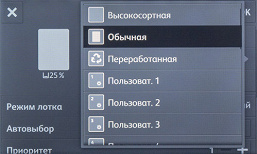
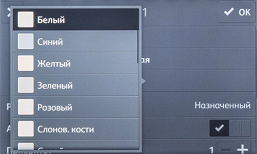
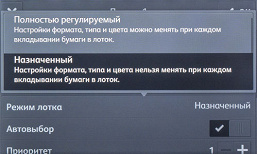
«Расходные материалы»: не только указание остатка тонера в картриджах (в процентах), но также состояние принт-картриджей, сборника отработанного тонера и других заменяемых деталей. При выборе любой из позиций списка откроется страница с дополнительной информацией, включая парт-номер для заказа, а для тонер-картриджей имеется и примерный остаток ресурса в страницах.
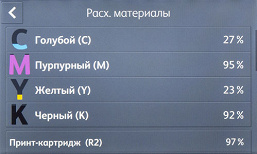
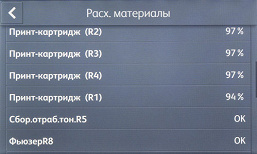
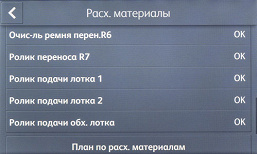
«Учет и использование»: счетчики наработки с очень подробной деталировкой.

«Общие»: самые разные системные установки — от даты-времени и единиц измерения до яркости дисплея и громкости звуковых сигналов, а также установки перехода в режимы энергосбережения, включая автовыключение.
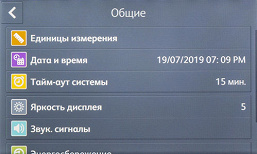
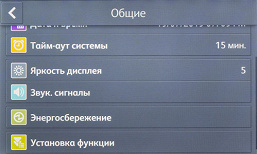

«Подключение»: сетевые настройки. В нашем аппарате опционального адаптера Wi-Fi не было, поэтому все сводилось к подключению Ethernet.
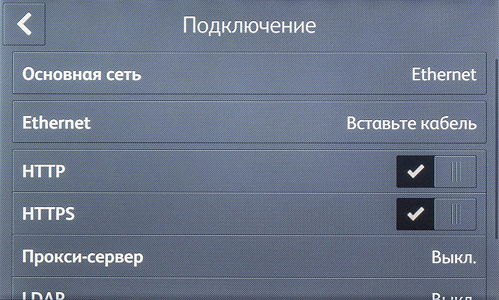
«Поддержка»: это не справка и не ссылки на страницы помощи, а процедуры калибровки и коррекции, нужные для обеспечения должного качества печати. Кроме того, есть и некоторые другие установки вроде разрешения/запрета использования верхнего центрального лотка (то есть верхней части приемного лотка).
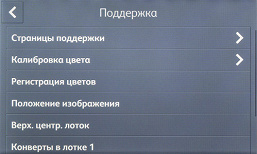
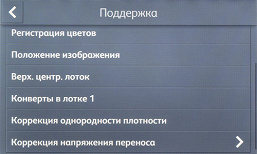

«Сбросы»: и полный сброс всех настроек в заводские значения, и некоторые частичные сбросы — например, удаление загруженных шрифтов, форм и микрокоманд.
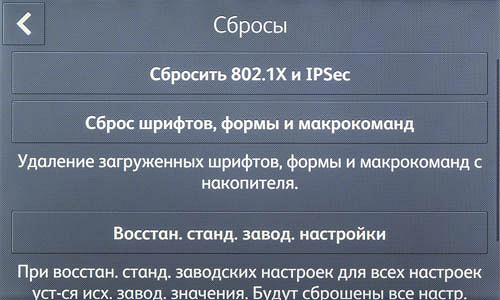
Работа со сменными носителями
Принтер предусматривает возможность печати файлов форматов PDF, JPEG и TIFF с накопителей, подключаемых к порту USB 2.0 тип А и отформатированных в FAT32.
Каких-то ограничений на виды носителей в инструкции нет, и мы попробовали подключить SD-карту с помощью картовода: аппарат корректно воспринял и ее.

При подключении флешки к фронтальному разъему возникает сообщение об обнаружении носителя и варианты дальнейших действий — пропустить или печатать с него.

При выборе печати на короткое время отображается экран с возможными настройками, который сменяется отображением файловой структуры, подобной проводнику Windows (перейти к нему можно и специальной кнопкой «Печать с USB» на главной странице экрана). Длинные имена и кириллица отображаются нормально, какие-то дополнительные сведения о файлах (вроде размера или даты-времени создания) не приводятся.
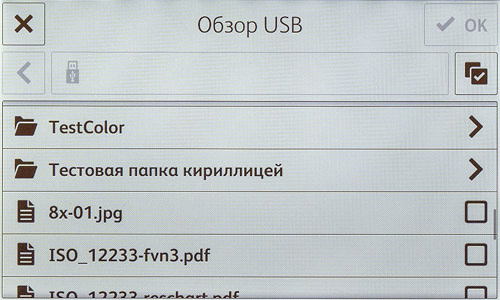
Показываются только поддерживаемые форматы, что при наличии большого количества разных файлов облегчает поиск нужного.
Выбираем файлы, причем среди побывавших у нас аппаратов очень редко встречается возможность включить в одно задание несколько файлов и разных форматов, и из разных папок, а здесь это реализовано.
Нажимаем «ОК» в верхнем левом углу экрана и попадаем в экран настроек — печататься все выбранное будет с одним набором установок. Кроме того, здесь можно посмотреть и некоторые дополнительные сведения о файле, включая время создания и размер, но предпросмотра и выбора диапазона печати для многостраничных документов не предусмотрено.
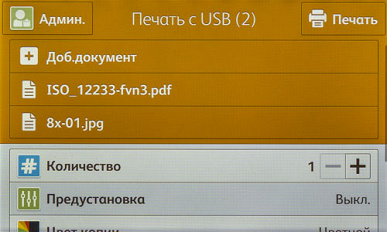
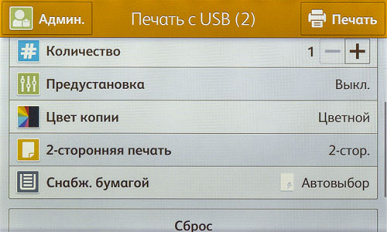
Из настроек задаются основные: количество, режим цветности, одно- или двусторонняя печать, лоток (то есть носитель). Перед началом печати в задание можно добавить и другие файлы, запуск — кнопкой «Печать» в верхнем левом углу.
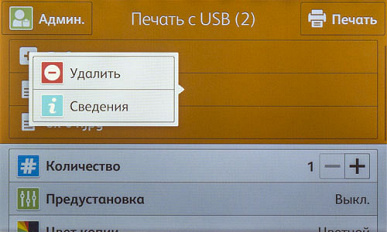

Набор настроек можно сохранить с каким-то понятным названием и выбрать для него значок, а затем быстро вызвать с помощью строчки «Предустановка».
При тестировании некоторых других аппаратов разных производителей мы сталкивались с проблемами при попытках напечатать документы TIFF со сменного носителя — для многих таких файлов лишь выводилось сообщение об ошибке (вероятно, связанное с отсутствием поддержки некоторых алгоритмов сжатия или иных параметров сохранения в этом формате). В данном случае наши тестовые файлы TIFF печатались нормально.
Каких-то специальных процедур для корректного извлечения носителя нет, его можно просто удалить по окончании печати.
Подключение к локальной сети, установка ПО
Опционального адаптера Wi-Fi у нас не было, поэтому исследовался единственный вариант — проводная сеть Ethernet, выбирать которую в меню принтера в такой ситуации не приходится.
По умолчанию включено автоматическое получение параметров по DHCP, но можно задавать их и вручную.
Поскольку аппарат нам достался без диска с программным обеспечением, мы поначалу скачали драйверы PCL6 и PostScript с официального сайта. Они доступны в виде zip-архивов, в которых не содержится инсталляторов, поэтому скачали и другой файл — программу установки драйверов Xerox Smart Start, ею и пользовались в дальнейшем (но для ее работы требуется доступ в интернет).
Первый этап — выбор типа установки: быстрая или расширенная. Причем сразу производится еще и поиск подключенных принтеров, и найденные отображаются в окне.
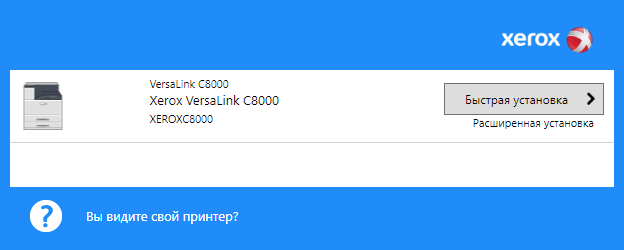
В случае неудачи поиска подключенных принтеров действие можно повторить или задать IP-адрес принтера.
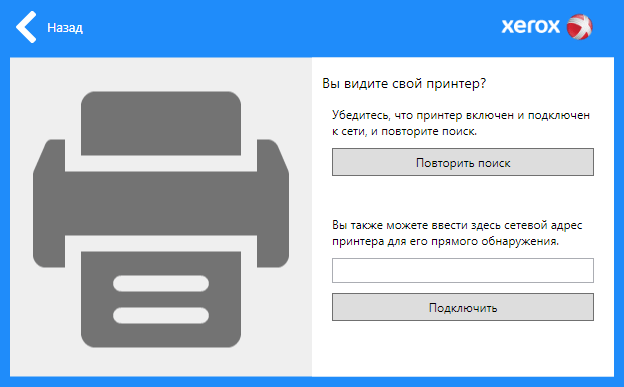
При расширенной установке следующим запросом будет выбор системы печати и драйверов.
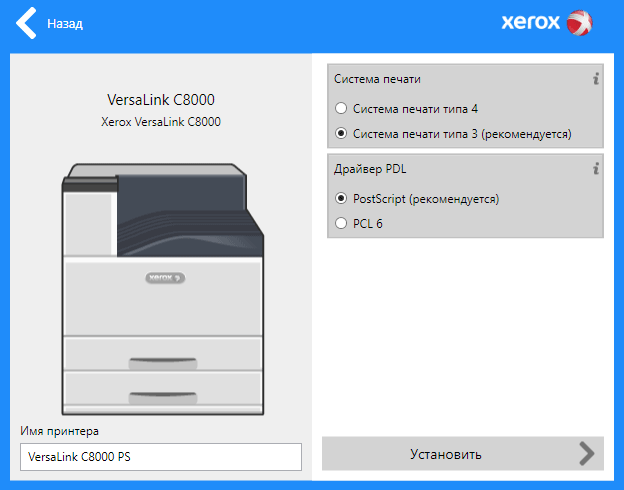
Инсталлятор проверяет наличие на компьютере издательских программ (под ними понимаются продукты семейств CorelDraw и Adobe), в положительном случае предлагается система печати типа 3 с поддержкой PostScript для получения более высокого качества отпечатков. Тип 4 можно выбрать в случае, когда подобные программы есть, но не используются для вывода на печать.
Соответственно и драйвер можно выбрать только один, при этом поясняется: PostScript способен обеспечить более высокое качество отпечатков, стабильное для разных принтеров, и широкий контроль цветопередачи, а PCL сокращает время печати заданий (то есть повышает производительность) и имеет лучшую совместимость.
Странно лишь, что инсталлятор не позволяет установить оба драйвера, чтобы оперативно выбирать наиболее подходящий для конкретной задачи. Наш выбор — как на приведенном выше скриншоте.
Получаем установленный принтер:

Заметим, что по умолчанию используется обходной лоток, поэтому первая наша попытка вывести пробную страницу привела лишь к сообщениям об ошибке (отсутствие бумаги) на экране принтера и в виде всплывающего сообщения на компьютере. Кроме того, по умолчанию назначается двусторонняя печать; все это при необходимости следует поменять в настройках драйвера.
Локальное подключение USB
Для тестирования использовался компьютер с Windows 10 (32-битной).
Хотя локальное подключение для аппаратов такого класса используется редко, в данном случае интересным является еще и сравнение подключений Ethernet и USB 3.0 (оно пока еще редко встречается в принтерах), поэтому мы все же опробовали и такой вариант.
Инструкция определяет необычный порядок действий: сначала подключаем аппарат к USB-порту компьютера (соответствующий кабель не входит в комплект, его надо приобретать самостоятельно), а потом устанавливаем драйвер. Если появится мастер установки нового оборудования, то его надо закрыть.
Программу Xerox Smart Start использовать нельзя — она предназначена только для сетевых подключений, а USB-принтер попросту не увидит (точнее, увидит, но если он уже был установлен ранее).
Собственно, драйвер Xerox Global Print Driver PS у нас установился автоматически, но мы попробовали поставить еще и драйвер PCL6, используя ранее скачанный с официального сайта файл и действуя стандартным образом через мастер добавления принтера в оснастке «Устройства и принтеры» Windows.
Все прошло нормально, но, несмотря на включенную опцию двусторонней связи, конфигурация принтера определилась не совсем точно: «потерялись» дуплекс и двойной приемный лоток. Это легко решается ручной правкой в свойствах принтера.
Настройки в драйверах печати
Драйвер PostScript
Сначала речь пойдет о драйвере, установленном для сетевого подключения. Его интерфейс выглядит следующим образом:
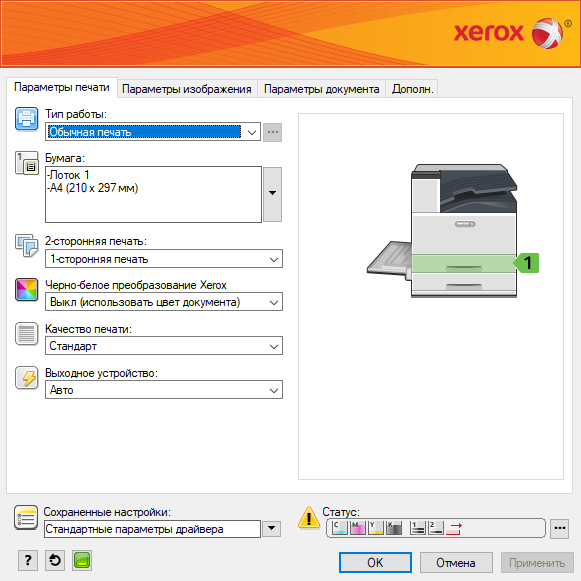
Форматы бумаги выбираются от А6 до SRA3 (стандартные), можно определить и свой собственный с размерами по ширине от 89 до 320 мм и по длине от 98 до 1321 мм, задав ему понятное имя. Кроме того, есть шесть стандартных размеров для конвертов и некоторые другие форматы, редко используемые в России.
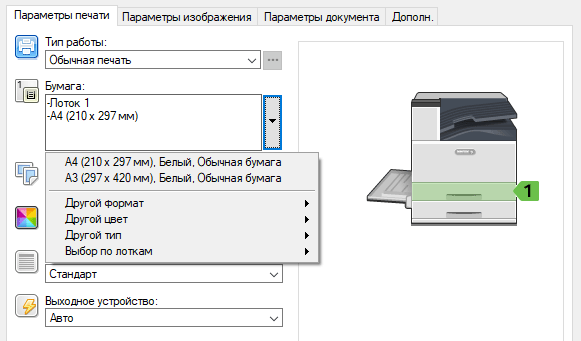
При печати на цветной бумаге можно задать ее цвет — из немалого списка либо определить собственный. Кроме того, задается и тип носителя: разные сорта бумаги (от писчей до картона), бланки, наклейки, конверты, открытки, а также настраиваемые типы. Правда, такой параметр, как плотность, задается лишь словесно — «плотная», «очень плотная», а диапазон в граммах на квадратный метр имеется только в инструкции.
Качество печати также определяется словесно: стандарт, повышенное качество, режим фото.
Присутствует и упоминавшийся выше выбор выходного лотка — центрального верхнего или нижнего (именно он используется по умолчанию).
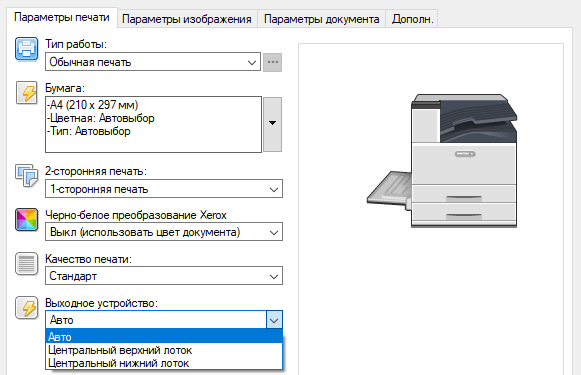
Вторая закладка окна драйвера посвящена передаче цвета. Вариант цветовой коррекции выбирается из списка или определяется самостоятельно:
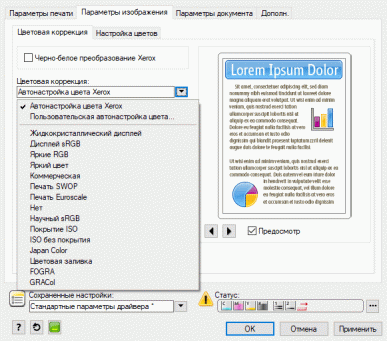

Кроме того, можно осуществлять и настройку цвета, а также контрастности и осветленности (видимо, аналог яркости в других драйверах):
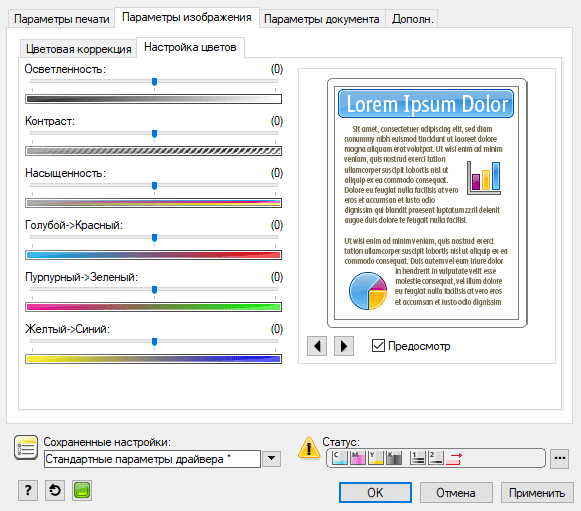
На третьей закладке определяются параметры вывода документа: можно напечатать до 16 его страниц на один лист (с соответствующим уменьшением), задать печать брошюры, добавить обложки или вставки (например, на цветной бумаге после определенных страниц), определить водяные знаки (с широким выбором вариантов расположения, начертания и т. п.) и ориентацию.
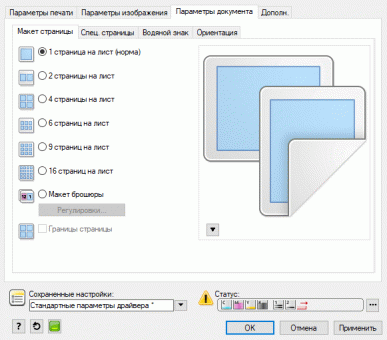
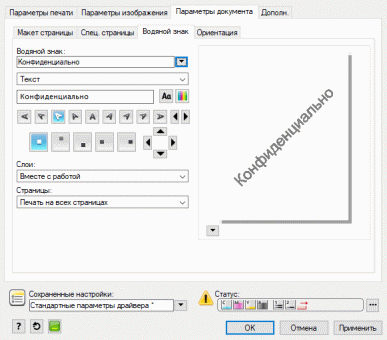
Наконец, четвертая закладка определяет дополнительные параметры, в том числе позволяет включить сортировку сдвигом (очень удобная функция), зеркально отобразить изображение или повернуть его на 180°, печатать в режиме черновика (то есть с экономией тонера).
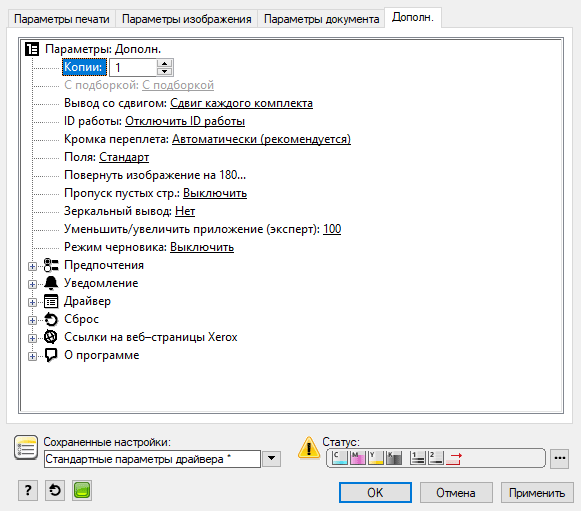
Некоторые параметры не являются понятными без дополнительных пояснений, однако и онлайн-справка (на английском), вызываемая нажатием вопросительного знака в левом нижнем углу, порой не вносит ясности. Так, имеется настройка полей с двумя вариантами: «стандарт» — с этим понятно, и «нет» — то ли печать без полей, то ли что-то еще… Справка говорит: «None: turns off the feature», то есть «нет» означает вовсе не избавление от полей, а выключение некоей особенности или функции, но что именно, связанное с полями, отключается — остается за скобками.
Набор установок можно сохранить с каким-то названием и использовать впоследствии, слева в нижней части окна драйвера есть соответствующее поле, которое предоставляет доступ и к некоторым заранее сформированным наборам.
Справа там же находится поле «Статус» с не слишком хорошо различимой, но полезной информацией о расходных материалах — картриджах и запасе бумаги в лотках. При наведении курсора на любой из символов появится всплывающая строчка с подробностями в текстовом виде, а нажатие кнопки с тремя точками выведет дополнительное окно с информацией о расходных материалах, выполняемых и выполненных заданиях.
Драйвер Xerox Global Print Driver PS, автоматически установленный для локального подключения, отличается очень существенно: там всего три закладки — отсутствуют «Параметры изображения», где как раз и настраивается точная передача цвета. Кроме того, нет и других полезных установок вроде выбора качества печати, добавления обложек/вставок, управления сортировкой сдвигом, режима черновика.
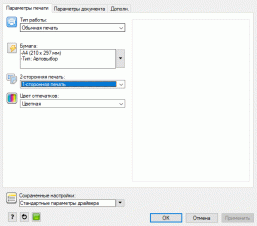
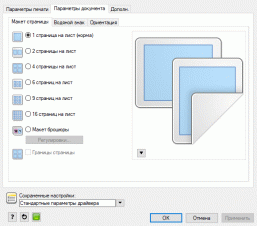
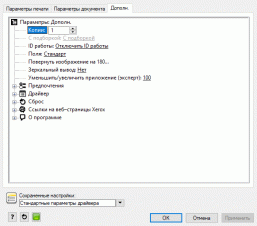
Наверняка многое из отсутствующего появится, если заменить «общий» драйвер Xerox Global PS на «родной» для VersaLink С8000/С9000 драйвер PostScript, который имеется в списке загрузок официального сайта, но проверять это мы не стали.
Драйвер PCL6
Для этого драйвера отличия от PS, установленного при сетевом подключении, надо еще поискать.
Первое замеченное — нет установки «стандарт» для качества печати.
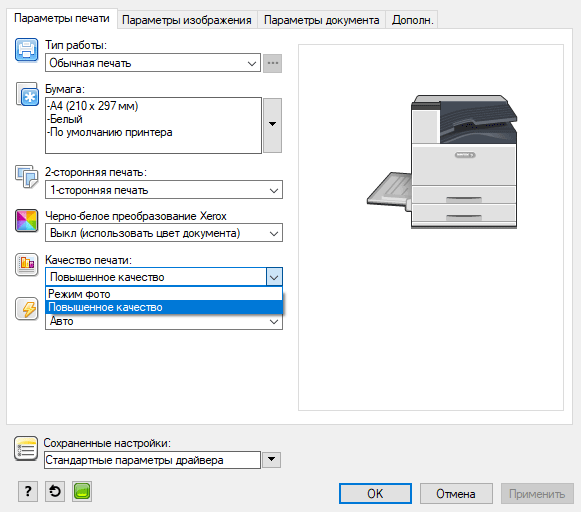
Управление цветом ограничивается выбором варианта цветовой коррекции.
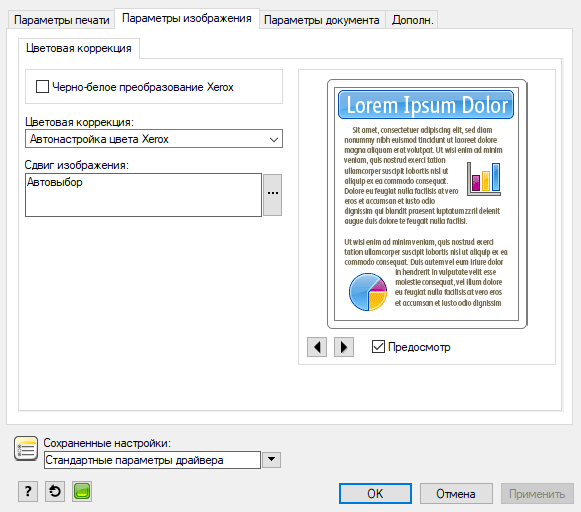
Закладка «Параметры документа» точно такая же, а в дополнительный настройках из списка исчезло зеркальное отображение при выводе и некоторые другие установки, которые характерны только для драйверов PS.
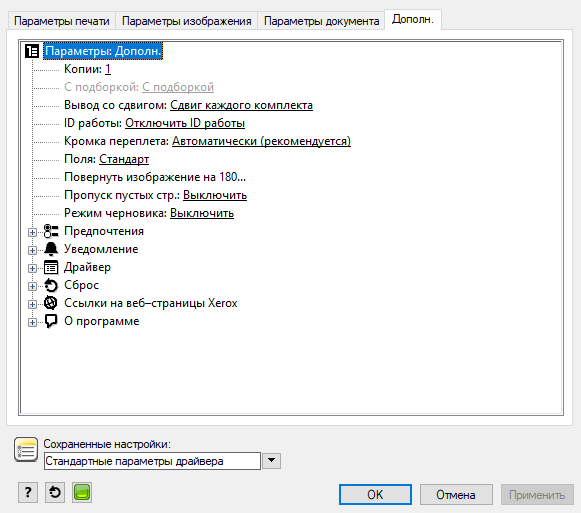
Отсутствует и правое нижнее поле «Статус» с информацией о расходных материалах.
Веб-интерфейс Embedded Web Server
Доступ к нему самый обычный: обращаемся из браузера к IP-адресу принтера.
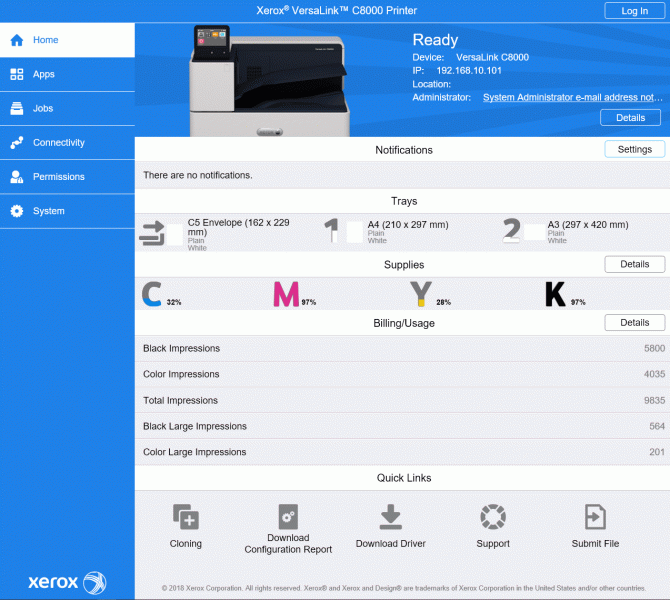
В этом интерфейсе все очень красиво и довольно наглядно, но начнем все же с «ложки дегтя». Первое — за подробным описанием работы с веб-интерфейсом инструкция отсылает к руководству системного администратора (System Administrator Guide или SAG), которое в версии от февраля 2019 года доступно на разных языках, включая русский. Но оно относится к серии Xerox VersaLink в целом, а тот Embedded Web Server, который мы наблюдали в VersaLink C8000, все же отличается от описанного в SAG.
Второе замечание не столь существенное: нельзя выбрать русский язык.
Третье и вовсе мелочь: имеющаяся на первой странице кнопка «Download Driver» ведет не на страницу загрузки драйверов для конкретной модели, а на сайт office.xerox.com, где до загрузки нужных драйверов еще нужно добираться.
В Embedded Web Server можно авторизоваться, нажав кнопку в правом верхнем углу. Изначально пользователь единственный — admin, пароль по умолчанию мы приводили выше: четыре единицы.
Страница Home, в которую мы попадаем при входе (и на которой остаемся после авторизации) содержит минимум сведений о самом принтере — название и IP-адрес, и более подробные о лотках (нажатие на любой из символов лотков откроет окно, в котором можно менять установки для данного лотка) и тонер-картриджах, а также краткие сведения по наработке.
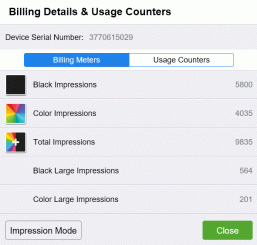
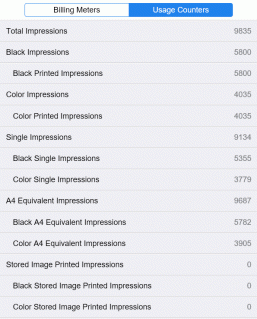
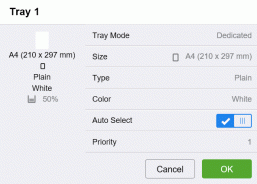
Кнопки «Settings», «Details» выводят окна с дополнительными возможностями: можно задать рассылку оповещений на электронную почту о разных событиях, посмотреть состояние всех заменяемых узлов и блоков, а также значения самых разных счетчиков наработки.
Страница Apps дублирует возможности собственного меню принтера по настройке содержимого главной страницы.
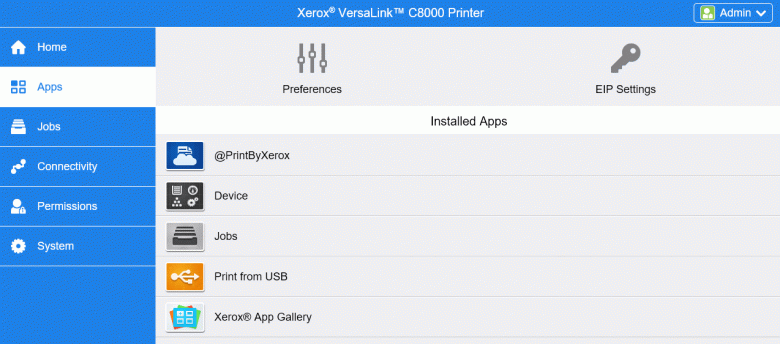
Имеющаяся там же кнопка EIP Settings позволит задать некоторые функции, связанные с технологией Xerox ConnectKey, призванной уменьшить количество действий, необходимых для решения рутинных задач, и расширить диапазон задач, решаемых непосредственно с устройства.
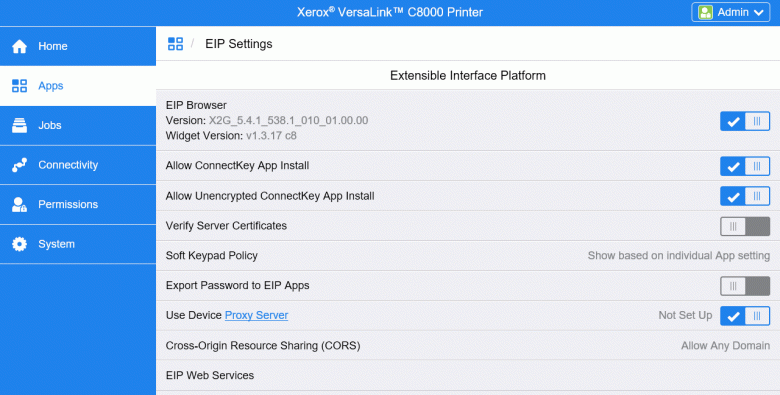
Страница Jobs содержит длинный список выполненных заданий. Там же можно определить параметры их учета и отображения, чтобы список не рос бесконечно.
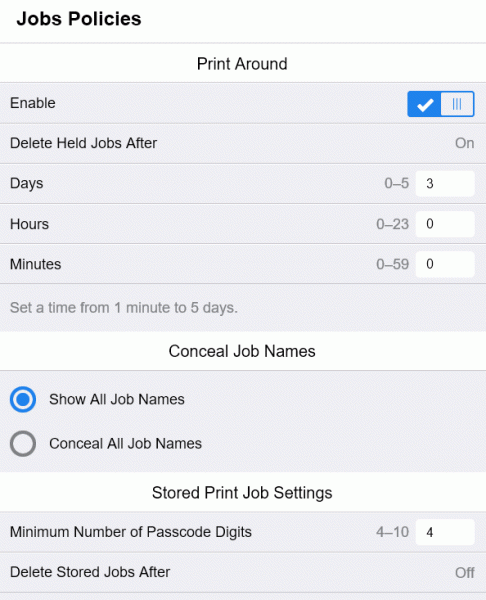
На странице Connectivity задаются используемые интерфейсы — Ethernet, USB, а также NFC, разрешается или запрещается мобильная печать в разных вариантах и использование различных протоколов.
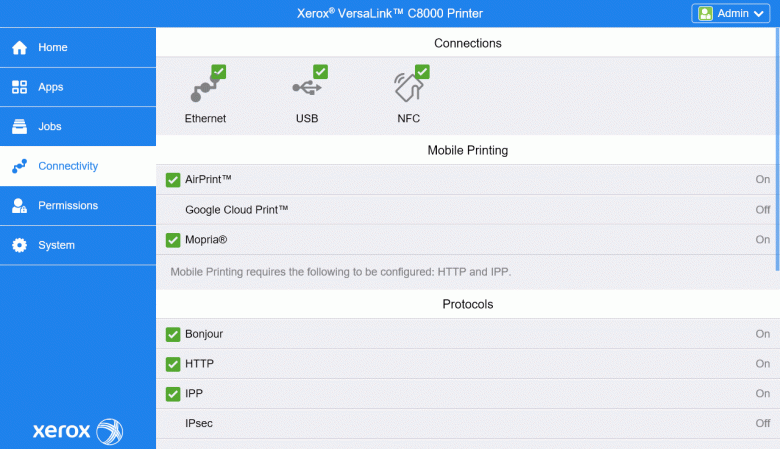
Permissions — это пользователи, их роли и права, плюс некоторые установки безопасности вроде минимальной-максимальной длины пароля. Для каждого пользователя можно определить и отдельные персональные настройки.
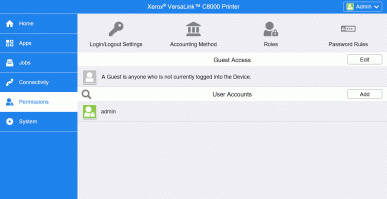
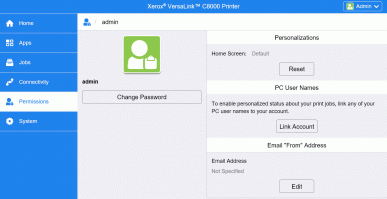
Наконец, самой насыщенной является страница System, где имеется больше десятка иконок, открывающих дополнительные окна с различными настройками. Некоторые из них, вроде установки даты-времени или настроек параметров энергосбережения, понятны без дополнительных пояснений, о назначении других вполне может догадаться даже начинающий админ или опытный пользователь, а для отдельных все же придется обращаться к инструкции, один из примеров будет ниже.
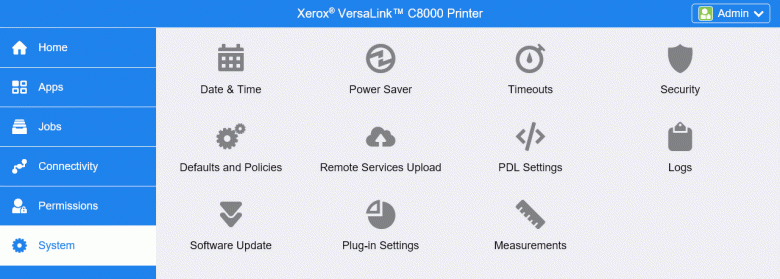
Работа с мобильными устройствами
Чтобы пользоваться NFC, нужно не только задействовать его на странице Connectivity веб-интерфейса, но еще и включить Plug-in Feature на странице System, именно так требует делать руководство системного администратора.
Однако при попытке включения Plug-in Feature у нас раз за разом лишь появлялось сообщение о невозможности выполнения операции, хотя мы входили в веб-интерфейс как admin, а принтер был в состоянии готовности. Тем не менее, после нескольких неудачных попыток Plug-in Feature все же включилась, потребовалась перезагрузка принтера, после чего в нижнем левом углу его панели управления загорелся значок NFC. Так что будьте настойчивы и не сомневайтесь: все работает!
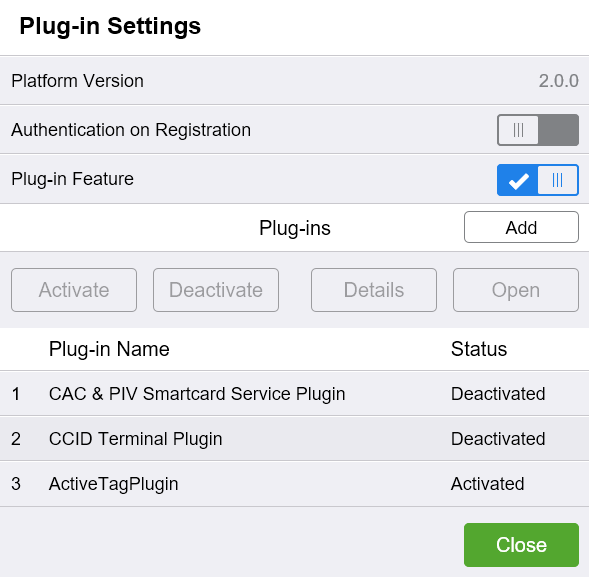
Согласно инструкции SAG, для установки взаимодействия с принтером на Android-устройство надо еще установить модуль Xerox Print Service Plugin из магазина приложений Google Play. Отметим: это не самостоятельное приложение, в котором можно открыть некий документ или изображение и затем напечатать. Это служба, то есть файлы надо открывать в других приложениях, а затем, на этапе выбора вариантов печати, с помощью данного плагина станет доступен и вывод на принтер VersaLink C8000, который будет обнаружен при поднесении мобильного устройства к метке на панели управления.
И, конечно, смартфон или планшет должны быть в одной сети с принтером, причем при отсутствии в C8000 опции Wi-Fi сам принтер вполне может быть подключен к проводному сегменту.
При соблюдении всех этих условий вполне можно печатать, задавая наиболее существенные параметры, причем вовсе не обязательно все время держать смартфон возле метки.
Однако, раз уж мобильное устройство все равно надо подключать к беспроводной сети, то, возможно, будет удобнее пользоваться другими способами печати — с помощью AirPrint (для устройств Apple), сервисов Google Cloud Print или Mopria.
Расскажем чуть подробнее на примере Mopria. Для начала нужно убедиться, что мобильная печать с помощью этого сервиса разрешена на странице Connectivity веб-интерфейса.
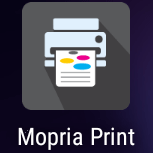
Устанавливать Mopria Print Service на Android-устройство также нужно из Google Play. После установки сервис нужно включить, сразу начинается поиск принтеров (естественно, принтер и смартфон должны быть в одной сети, пусть даже в разных ее сегментах, проводном и беспроводном, как в нашем случае).
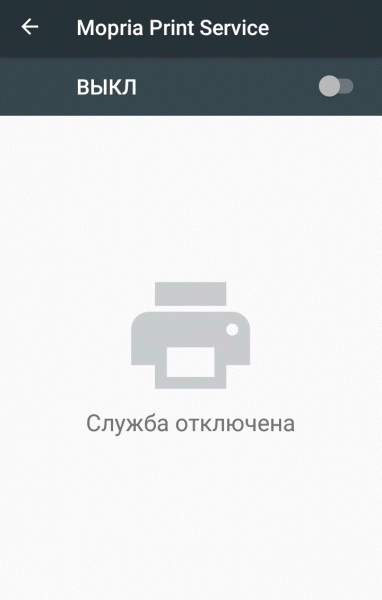
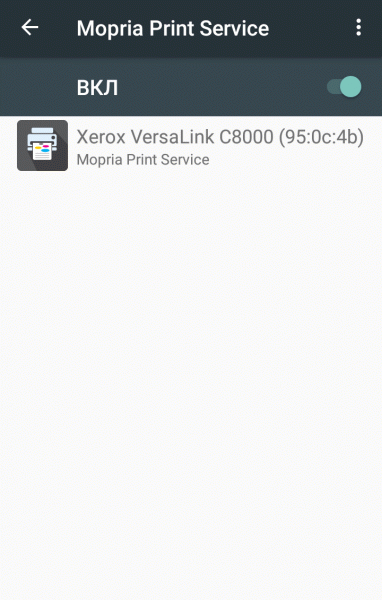
Это также лишь служба печати, а не самостоятельное приложение, то есть обращение к сервису Mopria начинается на этапе вывода на печать из какого-то приложения.
Настройки здесь те же, что и в Xerox Print Service Plugin: количество копий, размер бумаги, режим цветности, ориентация, одно- или двусторонняя печать, диапазон печатаемых страниц (понятно, что последние две установки имеют смысл для многостраничных документов).
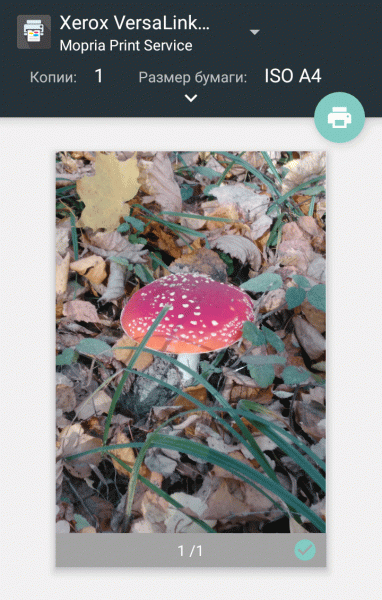
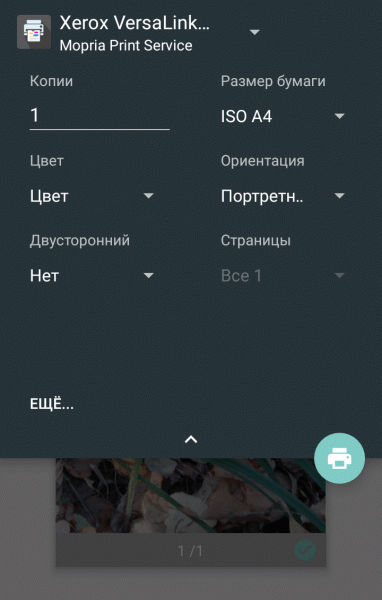
Дальше нажимаем кружок с
Полный текст статьи читайте на iXBT
