Принтер Digma DHP-2401W: компактный лазерный аппарат А4 для SOHO

Под брендом Digma сегодня предлагается целый спектр продукции — ноутбуки, смартфоны, планшеты, электронные книги, телевизоры, акустические системы и наушники, плееры, цифровые фоторамки, экшн-камеры, видеорегистраторы, радар-детекторы и другая автомобильная электроника, а также аксессуары ко всему этому.
Осенью 2023 года список пополнился печатающими устройствами, пока это два монохромных лазерных принтера формата А4 — один имеет только USB-подключение, а второй дополнительно оснащен беспроводными интерфейсами Wi-Fi и Bluetooth.
Эти компактные модели предназначены для сегмента SOHO — домашних пользователей и малых офисов (конечно, ими можно оснастить и несколько рабочих мест с небольшими объемами печати в организациях покрупнее). Подобные имеются и у ведущих мировых производителей, но есть существенное отличие: если именитые бренды стремятся привязать потребителя к собственным расходным материалам, оснащая картриджи чипами и пугая всякими бедами тех, кто пытается сэкономить, то у расходных для принтеров Digma чипов нет, более того: прямо заявляется о возможности использования совместимых картриджей.
Мы рассмотрим старшую модель — принтер Digma DHP-2401W.
Характеристики, комплектация, расходные материалы
Как обычно, начинаем со списка заявленных параметров:
| Digma DHP-2401W | |
|---|---|
| Технология создания изображения | лазерная электрографическая |
| Стандартные функции | монохромная печать |
| Память | 128 МБ |
| Процессор | 1,2 ГГц |
| Интерфейсы | USB 2.0 Wi-Fi 802.11b/g/n, Bluetooth |
| Поддерживаемые операционные системы | Windows, Linux |
| Печать со сменных носителей | нет |
| Печать с мобильных устройств | нет (имеется только сетевой конфигуратор для Android и iOS) |
| Габариты (Ш × Г × В, лотки сложены) | 355×236×182 мм * |
| Вес нетто | 5,2 кг |
| Параметры электропитания | 220—240 В, 50/60 Гц |
| Потребляемая мощность: в спящем режиме в режиме печати |
1,8 Вт 360 Вт |
| Уровень шума при печати | ≤ 54 дБА |
| Рабочая температура, влажность | н/д |
| Описание на сайте производителя | digma.ru |
| Печать | |
| Скорость печати A4 | до 24 стр/мин |
| Время выхода первого отпечатка | менее 8,5 с |
| Время прогрева | н/д |
| Разрешение печати | 600×600 точек на дюйм |
| Месячные объемы печати: рекомендованный пиковый |
н/д н/д |
| Работа с материалами | |
| Лотки подачи бумаги, емкость | один — откидной на 150 листов |
| Емкость выходного лотка | н/д |
| Дополнительные лотки (опции) | нет |
| Автоматическая двусторонняя печать | нет |
| Плотность носителей | 70—140 г/м² |
| Форматы печатных носителей | от 76×128 мм до 216×356 мм |
| Типы печатных носителей | бумага |
* на официальном сайте указано 418×289×267 мм, но это размеры упаковки
В комплекте поставляются:
- кабель питания,
- кабель USB,
- картридж (установлен в МФУ),
- компакт-диск с ПО,
- руководство пользователя (на русском языке) и гарантийный талон.

Стартовый картридж имеет обозначение Digma DH-01L и рассчитан на 2000 отпечатков, такой сегодня можно купить по цене около 1800 рублей. В серии картриджей также упоминается наличие вариантов DH-01 на 1500 и DH-01XL на 3000 отпечатков, но цены на них мы пока найти не смогли.


Чипа на картридже действительно нет, хотя имеется место для его установки.
И самое интересное: прямо указан подходящий тип совместимых картриджей — Cactus CS-S1660S, который вполне доступен, да к тому же заметно дешевле (в среднем тысяча рублей), и даже если учесть, что он рассчитан на 1500 отпечатков, то в пересчете на лист всё равно получается экономия. Причем мы сейчас не обсуждаем расходные материалы Cactus сами по себе, а просто констатируем: использование их и им подобных официально не возбраняется и не ведет к санкциям в виде лишения гарантии.
Наверняка есть и различные детали, которые следует заменять после определенной наработки, но они не упоминаются, а сами операции по замене относятся к компетенции сервисных центров.
Каких-либо опций не предусмотрено.
Поставляется МФУ в коробке из обычного картона без прорезей для захвата руками при переноске.

Внешний вид, управление, индикация
Аппарат поставляется в молочно-белой и светло-серой расцветках, все поверхности матовые. Нам достался белый, но серый, пожалуй, будет практичнее.
Внешне принтер напоминает брусок с сильно скругленными вертикальными гранями.

Подающий лоток единственный — откидной, он расположен на передней стенке и рассчитан на 150 листов (здесь и далее — с плотностью 80 г/м², если не указано иное). Для носителей есть передвижные ограничители по ширине, а для длины ничего подобного нет, но это, как выяснилось, на подачу бумаги не влияет.
Приемный лоток в виде ниши находится на верхней плоскости и оснащен складной опорой для выходящих листов, состоящей из двух частей и позволяющей приподнимать переднюю часть отпечатков разной длины.


Таким образом, подразумевается изгиб листа в тракте практически на 180 градусов, что поневоле ограничивает диапазон плотностей носителей. А откидной крышки на задней стенке нет, то есть «спрямить» при необходимости путь прохождения, как это бывает в некоторых моделях, не получится.
На задней стенке справа находятся разъемы — внизу для кабеля питания, повыше порт USB-B (female) для локального подключения к компьютеру. Также имеется закрытое заглушкой отверстие, обозначенное символом сети Ethernet, то есть не исключено появление модификации принтера, которая сможет работать и в проводных сетях.


Подключаемые кабели потребуют некоторого расстояния за аппаратом, вплотную к стене его не поставишь.
Справа от приемного лотка находятся единственный орган управления — круглая кнопка со встроенным индикатором белого цвета, а также два дополнительных индикатора: состояния картриджа в виде капельки (желтый) и ошибки в виде гаечного ключа (красный).

Кнопка имеет несколько функций: короткое нажатие включает принтер, длинное (пять секунд) — выключает, а два коротких отменяют печать. Также можно распечатать тестовую страницу: нажимать кнопку около двух секунд и отпустить, когда загорятся красный и желтый индикаторы; там будет кое-что полезное, включая серийный номер, версию прошивки-firmware, сетевой MAC-адрес и счетчик отпечатков. Правда, если при выключении не «додержать» кнопку, то есть вероятность вместо этого получить распечатку.

В режиме энергосбережения встроенный в кнопку белый индикатор мигает медленно, при печати — часто, в режиме готовности горит постоянно.
Мигание желтой капельки — это либо скорое окончание тонера, либо картридж вставлен неправильно. При постоянном свечении картридж надо заменить; будет ли при этом продолжаться печать (пусть и с плохим качеством) — не знаем: в процессе тестирования весь тонер мы не исчерпали.
Мигающий красный гаечный ключ означает замятие бумаги, для продолжения печати после извлечения листа надо нажать кнопку.

Верхняя часть принтера вместе с приемным лотком откидывается, открывая доступ к месту установки картриджа. Перед первым включением картридж надо извлечь (это делается с некоторым усилием) и удалить защитный лист черной бумаги.


Дуплекс (устройство автоматической двусторонней печати) отсутствует, если надо печатать с двух сторон, то листы придется переворачивать вручную.
На боковых и задней поверхностях есть вентиляционные решетки. Вырезов под захват пальцами при переноске по бокам нет, но они особо и не нужны — принтер достаточно легкий.


Виды сверху и снизу:


Подключение принтера
Работа велась с использованием Windows 11 как наиболее актуальной. Для тех, кто по тем или иным причинам не пользуется операционными системами Microsoft, имеется ПО для Linux.
В комплекте есть компакт-диск с драйверами, но считать информацию с такого носителя сегодня проблематично — попросту сложно найти компьютер, оснащенный оптическим приводом.

Скачать нужное с официального российского сайта на момент тестирования не было возможно, там предлагалась только инструкция. Хочется надеяться, что это явление временное и загрузка файлов ПО вскоре станет доступной. Кроме того, в разделе «Поддержка → Загрузки» сайта поиск файлов ведется не по модели, а по серийному номеру, что не слишком удобно: приходится вертеть принтер, чтобы считать этот номер с наклейки на задней стенке, или распечатывать тестовую страницу, потом вводить много символов; обращаем на это внимание разработчиков сайта.
Примечание: пока материал готовился к публикации, драйверы на официальном сайте действительно появились, причем для Windows в версии 7.9.0.1 (их можно найти и на странице продукта).
Локальное подключение
Установочный файл для Windows на диске имеет версию 6.8.7.4.

Как обычно, сначала начинаем установку драйвера, лишь по требованию программы установки соединяем МФУ и компьютер USB-кабелем.

Получаем установленный принтер.


Настройки драйвера печати
Интерфейс драйвера русифицирован, а вот количество доступных в нем настроек минимальное, но нельзя сказать, что это очень уж плохо: реально необходимое для простенького принтера имеется, пусть и не в самом удобном (хотя и вполне стандартном) виде, а разного рода «тонкие» настройки даже в более продвинутых устройствах вряд ли можно назвать общеупотребимыми, хотя порой они бывают полезны.
На первой закладке основного окна задаются: ориентация, порядок вывода страниц многостраничных документов, также можно размещать от 2 до 16 уменьшенных страниц на одном листе (кому и зачем нужны 16 картинок, на которых ничего нельзя разобрать — вопрос отдельный, но подобная функция у печатающих устройств встречается часто).


Вторая закладка абсолютно бесполезна — на ней имеется только выбор подающего лотка, и это при том, что в принтере он единственный, но подобное в драйверах также встречается сплошь и рядом.

После нажатия кнопки «Дополнительно» будет доступен еще один набор параметров, причем некоторые из них лучше было бы поместить в основное окно. Прежде всего речь о формате — по умолчанию устанавливается экзотический для наших краев «Letter», который надо сразу поменять на А4; кроме того, есть А5 (половинка от А4) и B5 JIS (182×257 мм). Установок для конвертов нет, как нет и разделения бумаги по градациям плотности.


Также задаются количество отпечатков по умолчанию, две установки качества — »600 DPI» и «Fast600 DPI» (разницу между ними посмотрим при тестировании и анализе отпечатков), можно включить режим экономии тонера.

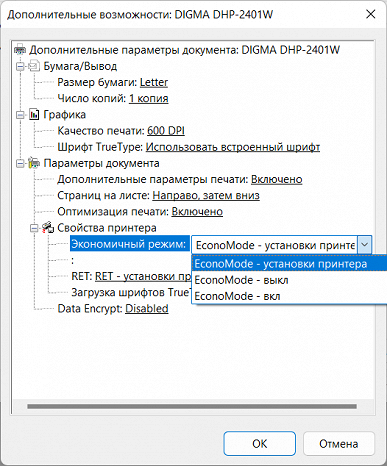
Сетевое подключение Wi-Fi
Какие-либо утилиты, позволяющие задавать сетевые параметры, при инсталляции ПО не устанавливаются, и при наличии единственной управляющей кнопки невозможно догадаться о способе подключения к беспроводным сетям.
Вспоминаем народную мудрость: если что-то не получается — читай инструкцию. Действительно: там всё подробно описано, но процедуру совсем уж тривиальной не назовешь, к тому же потребуется смартфон или планшет под управлением Android (именно такой мы использовали) или iOS, причем начинать надо с установки драйвера при подключении USB.
И главное: не всегда можно верить написанному — инструкция отсылает на соответствующие ресурсы за приложением «Digma Printer Set-up net» или «Digma настройка Wi-Fi принтера», но подобных названий на момент тестирования в Google Play не обнаруживалось.
 Фрагмент PDF-файла инструкции
Фрагмент PDF-файла инструкцииОказалось, искать и устанавливать надо приложение «Digma Netprint». Понятно, что в уже отпечатанных брошюрках, которые кладут в коробку с принтером, поменять название не получится, но хотя бы в PDF-файле инструкции, доступном для скачивания на сайте бренда, это сделать вполне можно!

Для нормальной работы конфигуратора на смартфоне должны быть включены Bluetooth и геолокация.
Запускаем установленное приложение, при необходимости выбираем язык и нажимаем «Настройка по Bluetooth». Дальше выключаем-включаем принтер, ставим галочку в графе «Подготовка выполнена», нажимаем «Далее» и ждем, когда принтер будет обнаружен.



Нажимаем на строчку с названием принтера, после недолгого ожидания выбираем нужную сеть и вводим пароль.



Всё — принтер подключен. Процедура оказалась не слишком обременительной, хотя не всё у нас получалось с первого раза, приходилось начинать сначала; говорим это для того, чтобы вы не расстраивались, если и у вас не всё будет гладко сразу.
На этом приложение свои функции исчерпало: это всего лишь сетевой конфигуратор, печать со смартфона в нем не предусмотрена, можно лишь посмотреть имеющиеся установки.

Вот информация с роутера о подключении:

Теперь осталось только «прописать» принтер на компьютере — автоматически найти его у нас не получилось, но после задания IP-адреса и порта TCP/IP всё заработало.
В беспроводной сети принтер может задействоваться только через роутер или точку доступа, прямая печать Wi-Fi Direct не предусмотрена. Нельзя и напечатать что-либо со смартфона, подключенного к той же сети — инструкция прямо заявляет о печати только с ПК.
Зато можно одновременно использовать локальное и сетевое подключение, о чем в инструкции не написано. То есть принтер может быть подключен и к ряду компьютеров через Wi-Fi, и одновременно к одному из ПК локально.
Веб-интерфейс
При обращении из браузера к IP-адресу принтера открывается страница веб-интерфейса, возможности которого сейчас нулевые: можно лишь обновить прошивку-firmware, причем не в режиме онлайн, а с помощью скачанного и локально сохраненного файла, но на момент тестирования таковые файлы доступны не были.

Когда/если свежие прошивки всё же появятся, то даже столь примитивный веб-интерфейс может оказаться востребованным. При этом остается непонятным способ обновления firmware в модели DHP-2401 без адаптера Wi-Fi, но тут успокаивает такое соображение: сам факт регулярного или хотя бы эпизодического обновления прошивок «широкими массами» владельцев подобных устройств — дело более чем сомнительное.
Вообще-то хотелось бы еще посмотреть состояние устройства — хотя бы счетчик отпечатков, раз уж он присутствует и отображается на тестовой странице. Обычно в веб-интерфейсах подобных устройств имеются и некоторые настройки — например, управление режимом энергосбережения: в данном случае переход в него происходит всего лишь через минуту бездействия, хотя это не особо мешает, поскольку возврат в готовность при отправке задания на печать происходит довольно быстро.
Из более полезного хорошо бы иметь возможность поменять сетевые установки: делать это исключительно с помощью смартфона по Bluetooth не всегда удобно, к тому же приложение-конфигуратор не позволяет задать IP-адрес вручную (но можно средствами роутера зафиксировать для принтера присвоенный по DHCP адрес, что мы и рекомендуем сделать сразу после подключения к сети).
Кроме того, в настройках драйвера для режима экономии тонера предусмотрен выбор «Economode — установки принтера», то есть подразумевается, что включить этот режим можно и без драйвера, но веб-интерфейс такой возможности не предоставляет.
Однако сказанное надо считать пожеланиями или замечаниями, а существенными недостатками для простенького принтера это вряд ли можно назвать.

Тестирование
Среднее время выхода на готовность после включения составило 22 секунды. Выключение происходит практически сразу после пятисекундного удержания кнопки.
При тестировании в беспроводной сети и принтер, и тестовый компьютер были подключены по Wi-Fi, причем окружающий «эфир» не был забит соседними сетями.
Скорость печати
Тест скорости печати А4 (текстовый файл PDF, печать 11 листов, установки по умолчанию, отсчет времени с момента выхода первого листа, чтобы исключить время передачи данных), два замера с усреднением.
| Качество | Время, с | Скорость, стр/мин |
|---|---|---|
| 600 DPI | 30,3 | 19,8 |
| Fast600 DPI | 25,6 | 23,4 |
Теперь понятно, почему в названии второй установки качества присутствует «Fast (Быстрый)»: печать идет заметно быстрее, скорость приближается к заявленным 24 стр/мин, тогда как при используемой по умолчанию »600 DPI» процентов на пятнадцать ниже.
Печать 20-страничного файла PDF формата А4.
| Качество | Локальное USB | Wi-Fi | ||
|---|---|---|---|---|
| Время, мин: сек | Скорость, стр/мин | Время, мин: сек | Скорость, стр/мин | |
| 600 DPI | 2:03 | 9,8 | 2:02 | 9,8 |
| Fast600 DPI | 1:08 | 17,6 | 1:04 | 18,7 |
Во всех случаях скорость получилась меньше, чем в предыдущем тесте, но не только потому, что требуется время на обработку и передачу данных: с установкой »600 DPI» печать идет с заметными паузами после каждых 2–4 листов, при «Fast600 DPI» таких пауз нет, и документ был напечатан почти в два раза быстрее, однако и тут скорость до заявленного максимума не дотягивает.
Локальное и беспроводное подключения показали практически одинаковую скорость, но надо учитывать, что в нашей тестовой сети присутствовали только принтер и компьютер, с которого производилась печать, а при наличии существенного трафика от других устройств соотношение скоростей может быть иным.
Печать 20-страничного файла DOC (А4, поля по умолчанию, текст набран шрифтом Times New Roman 10 пунктов, заголовки 12 пунктов, из MS Word).
| Качество | Локальное USB | Wi-Fi | ||
|---|---|---|---|---|
| Время, мин: сек | Скорость, стр/мин | Время, мин: сек | Скорость, стр/мин | |
| 600 DPI | 1:14 | 16,2 | 1:17 | 15,6 |
| Fast600 DPI | 1:04 | 18,8 | 1:02 | 19,4 |
Печать такого документа при обеих установках качества идет равномерно, без пауз, поэтому скорости получились больше, чем для файла PDF, причем «Fast600 DPI» и здесь быстрее, чем »600 DPI», хотя разница уже не столь существенная.
При обоих вариантах подключения скорость печати также примерно одинаковая.
Измерение шума
Замеры производятся при расположении микрофона на уровне головы сидящего человека и с расстояния в один метр.
Фоновый уровень шума менее 30 дБА — тихое помещение, из работающей техники только сам принтер и тестовый ноутбук.
Замеры делались для следующих режимов:
- (A) печать тиража при установке »600 DPI»,
- (B) печать тиража при установке «Fast600 DPI» (скорость немного выше),
- © максимальное значение при инициализации после включения.
Поскольку шум неравномерный, в таблице приведены максимальные значения уровня для перечисленных режимов, а через дробь — кратковременные пиковые.
| A | B | C | |
|---|---|---|---|
| Шум, дБА | 54,0/59,5 | 54,5/59,5 | 49,5 |
В режиме готовности шум от аппарата не выше фонового.
Бесшумного режима, который встречался нам в разных принтерах и МФУ, у данной модели нет.
Если сравнить с другими протестированными нами аппаратами, то шумность Digma DHP-2401W вполне средняя.
Тест тракта подачи и другие наблюдения
За время предыдущего тестирования нами было напечатано более 220 страниц на обычной бумаге плотностью от 80 до 100 г/м², замятий или неподач не было.
Перейдем к другим носителям. Мы опробуем работу с бумагой, плотность которой превосходит заявленную, оценивая и факт ее подачи, и фиксацию на ней отпечатков. При этом не ставим задачу непременно заставить аппарат «подавиться», просто опробуем бумагу с плотностью, которая на одну-две ступени (из числа имеющихся у нас) превосходит заявленный максимум.
Бумаги с плотностью 140 г/м² (заявленный максимум) у нас не нашлось, поэтому опробовали 160 г/м² — дважды по 5 листов принтер отработал вполне нормально.
Какие-либо иные носители, кроме бумаги, не предусмотрены спецификацией, для них нет установок в драйвере. Мы попробовали печатать на конвертах С5, выбрав близкий по размеру формат А5 и подавая по одному короткой кромкой; порой получается нормально, но иногда они заметно деформируются при изгибе на 180 градусов в тракте печати.
То есть работа с несколько более плотной, чем обозначено в спецификации, бумагой, а также с конвертами всё же возможна, однако следует предупредить: подобные действия всегда ведутся на страх и риск владельца.
Качество отпечатков
Напомним, что на приводимых сканах мелкие детали полностью передать нельзя — сказывается формат со сжатием.
Текстовые образцы
При печати с установкой »600 DPI» передача текстовых образцов получается нормальной для принтера такого класса: разборчивость шрифтов без засечек начинается с 4-го кегля (хотя и c некоторыми огрехами), с засечками шрифт такого размера читается с большим трудом. Плотность заливки скорее чрезмерная, на малых кеглях соседние символы начинают частично сливаться, что ухудшает разборчивость. Контуры букв средних и больших кеглей очень ровные, разве что может влиять качество поверхности бумаги, а растр не виден даже при увеличении.

Установка »600 DPI» (увеличено)
Переход к «Fast600 DPI» немного уменьшает плотность заливки — она перестает быть избыточной, что положительно сказывается на читаемости шрифтов малых размеров: хотя контуры уже не столь ровные, а растр при некотором увеличении становится заметным, из-за чего самые тонкие линии получаются рваными, но можно уверенно разобрать 4-й кегль с засечками и без. И если учесть показанное выше возрастание скорости печати, то данную установку можно рекомендовать как основную для печати текстовых документов, дополнительным бонусом будет некоторое снижение расхода тонера.

Установки: слева »600 DPI», справа «Fast600 DPI» (увеличено)
Включение режима экономии тонера при любой из этих установок качества заметных даже с лупой изменений не вносит.

Установка »600 DPI», слева экономия тонера выключена, справа включена (увеличено)
Образцы с текстом, графическим оформлением и иллюстрациями
То же самое можно сказать и про отпечатки комбинированных образцов: с установкой »600 DPI» плотность избыточна, к тому же на протяженных участках со сплошной заливкой заметны частые полосы поперек движения листа (отметим: подобное для недорогих лазерных принтеров и МФУ скорее правило, чем исключение).

Установка »600 DPI»
Если выбрать «Fast600 DPI», плотность становится немного меньше, но упомянутые полосы остаются, хотя они чуть менее заметны.

Установки: вверху »600 DPI», внизу «Fast600 DPI»
Текст становится более бледным, но читаемость остается на вполне приемлемом уровне, то есть и для таких документов эту установку можно сделать основной.

Установки: вверху »600 DPI», внизу «Fast600 DPI»
Включение экономии тонера сколь-нибудь заметного эффекта и здесь не дает — похоже, данная настройка вообще не отрабатывается принтером.
Тестовая полоса
При печати такого образца с установкой »600 DPI» плотность также чрезмерная; как и на комбинированных образцах, видны частые полосы поперек движения листа.
 Установка »600 DPI» (увеличено)
Установка »600 DPI» (увеличено)Различимость шкалы нейтральных плотностей на светлом конце посредственная — от 7–8 процентов, а на темном простирается лишь до 80 процентов. Плашки довольно плотные, но растр заметен уже при небольшом увеличении.
 Установка »600 DPI» (увеличено, повернуто на 90°)
Установка »600 DPI» (увеличено, повернуто на 90°)На текстовых полях при нормальной печати 4-й кегль для шрифтов без засечек разобрать можно, а с засечками читается с трудом; при печати вывороткой различимость начинается соответственно с 5-го и 6-го кеглей. Декоративные шрифты читаются с 7-го кегля, но не слишком уверенно, особенно для выворотки.

Установка »600 DPI» (увеличено)
На градиентах резких переходов нет.
 Установка »600 DPI»
Установка »600 DPI»Максимальное количество различимых линий на дюйм менее 60 — на нашем тестовом образце попросту нет полей с меньшими lpi.
 Установка »600 DPI» (увеличено)
Установка »600 DPI» (увеличено)И даже с «Fast600 DPI» хотелось бы уменьшить плотность, разница с предыдущей установкой получается несущественной — вот тут можно пожалеть об отсутствии дополнительных настроек в драйвере (вроде регулировок яркости-контрастности).
 Установки: вверху »600 DPI», внизу «Fast600 DPI» (увеличено, повернуто на 90°)
Установки: вверху »600 DPI», внизу «Fast600 DPI» (увеличено, повернуто на 90°)Фотографии
Принтер не заявлен как устройство для печати фотографий, поэтому ограничимся только примерами и выскажем оценочное мнение: для таких целей принтер Digma DHP-2401W не годится совершенно — при любой установке качества отпечатки получаются крайне темными, а на более-менее светлых участках заметны упоминавшиеся выше полосы.

Установки: слева »600 DPI», справа «Fast600 DPI»
 Установка «Fast600 DPI»
Установка «Fast600 DPI»Итог
Digma DHP-2401W — типичный современный лазерный принтер для сегмента SOHO: в меру компактный (особенно со сложенными лотками), в меру производительный. Налицо и обычные в подобных устройствах «жертвы» для снижения цены: нет дуплекса и возможности подключения к проводным сетям, из менее обычного — отсутствует печать с мобильных устройств (возможно, пока).
Главное его отличие от собратьев — картриджи без чипов и официальная индульгенция на использование совместимых расходных материалов.
Из менее значимого, но тоже приятного: наличие в комплекте полноценного картриджа вместо часто встречающихся у других моделей «учебно-тренировочных» (попробовал печатать — беги в магазин за новой расходкой) добавляет положительных эмоций. И даже такая мелочь, как USB-кабель, кому-то наверняка пригодится.
Внешний вид и эргономика вполне обычные, тут сложно придумать что-то принципиально новое (да и нужно ли?). Как часто бывает, не обошлось без замечаний к драйверу и примитивному веб-интерфейсу, но это тоже дело привычное; немного напрягает разве что сетевой конфигуратор, требующий непременного использования смартфона или планшета.
Качество отпечатков хоть и не без нареканий, но для печати документов, в том числе имеющих элементы графического оформления, принтер вполне годится, а для фотографий подобные устройства и не предназначены.
А еще прямо не предусмотрена работа с конвертами, но если эпизодическая потребность в этом возникнет, то аппарат справится и с ними (по меньшей мере формата С5), но без гарантии — может испортить.
В целом впечатления от новой продукции Digma получились положительными, хотя и без особых восторгов. Отметим лишь, что в рамках нашего обзора мы не в состоянии оценить такие важные характеристики, как надежность и долговечность, но принтер поставляется и поддерживается крупной российской компанией, и есть надежда, что проблемы (если они появятся) будут решаться.
В заключение предлагаем посмотреть наш видеообзор лазерного принтера Digma DHP-2401W:
Полный текст статьи читайте на iXBT
