Ноутбук Asus ZenBook Pro Duo UX581GV: флагманская модель с рядом интересных решений
Свежеанонсированный ZenBook Pro Duo UX581GV — флагманский ноутбук премиальной линейки компании Asus. Это не топовое игровое решение (здесь установлена «всего лишь» дискретная видеокарта Nvidia GeForce RTX 2060), но все остальные характеристики у него высшего класса: процессор Intel Core i7–9750H или более быстрый, OLED 4K-дисплей, NVMe SSD на 1 ТБ, Wi-Fi 6 и пр. Шикарный внешний вид и подставка со стилусом в комплекте дополнены рядом инновационных возможностей, в том числе полностью переделанной рабочей поверхностью — со смещенной клавиатурой, тачпадом-нампадом и сенсорным экраном ScreenPad Plus.

Применение дополнительного экрана ScreenPad Plus
Мы не будем делать вид, что главное в этом ноутбуке — установленный процессор или емкость батареи. Очевидно, что модель с такими же характеристиками, но без дополнительного экрана обойдется заметно дешевле, а потому брать рассматриваемую модель нужно только в том случае, если вы видите для себя пользу от ScreenPad Plus. Так что давайте сразу разбираться, какая же от него может быть польза.
Вообще, идея использовать более одного экрана в устройстве не нова, и сегодня уже никого не удивишь рабочим местом с двумя мониторами, подключенными к одному и тому же компьютеру (в том числе, что характерно, к одному и тому же ноутбуку). Проблемы начинаются в тот момент, когда производитель решает сделать как минимум один из дисплеев нестандартным. В сводной таблице характеристик такого устройства сразу же появляется жирный вопросительный знак напротив записи «программная поддержка». И никакая красота и изящество идеи не помогут, если не будет этой поддержки. Помните Yotaphone 2? Там как раз программная поддержка экрана E-Ink была очень достойной.
Но нам не нужно ходить за примерами так далеко: все, наверное, в курсе существования панели Touch Bar в современных MacBook Pro. Она, по сути, представляет собой выделенный экранчик, с которым можно взаимодействовать касанием пальцев (но не мышкой!), а информация и интерактивные элементы на него выводятся через специальный API (то есть приложение должно быть создано с учетом Touch Bar). Однако если Apple с ее платежеспособными пользователями может себе позволить такие эксперименты, то для остальных производителей это как минимум рискованный путь.
К счастью, ScreenPad Plus «врожденно» не имеет упомянутой проблемы: для Windows 10 он виден как полноценный второй дисплей, просто специфического разрешения и непривычно расположенный — не сбоку от основного, а под ним. Соответственно, с экранами этого ноутбука можно делать почти все то же самое (об ограничениях мы подробно поговорим дальше), что и с любыми двумя дисплеями. По умолчанию на них выводится расширенный рабочий стол, получается такое полотно суммарным разрешением 3840×3260 (3840×2160 + 3840×1100). Кто там был недоволен повсеместным переходом на мониторы-танкощели? Вот вам большой экран с соотношением сторон примерно 7:6.
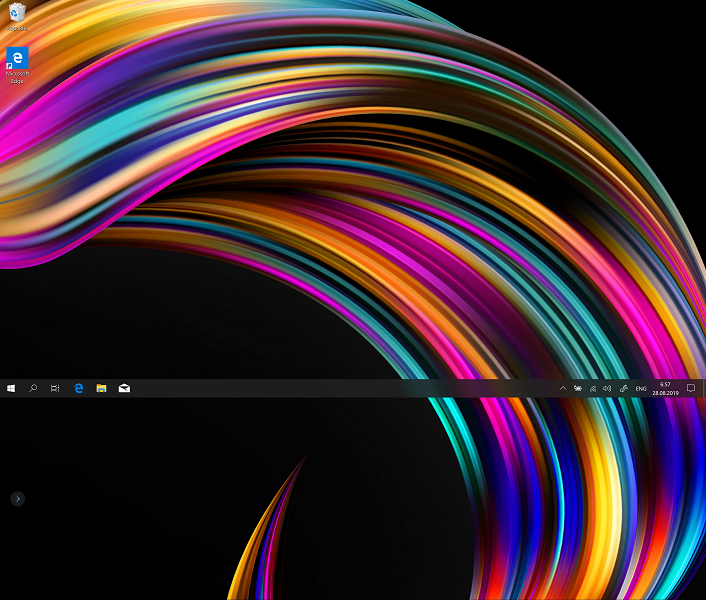
Поговорим немного о том, как это выглядит в реальной жизни. Увидев мельком в спецификациях Asus ZenBook Pro Duo UX581GV упоминание OLED-экрана, мы сделали напрашивающийся вывод: основной экран здесь будет обычным IPS, поскольку его при работе все равно отклоняют так, чтобы смотреть на него под 90°. Дополнительный же, на который придется всегда смотреть под большими углами, выполнен по технологии OLED, чтобы не терять при таких условиях яркость. К нашему удивлению, все оказалось наоборот. И если глянцевый основной экран здесь смотрится просто шикарно (не говоря уже о том, что OLED-матрицы размером больше, чем у типичного планшета, до сих пор встречаются в бытовых устройствах неоправданно редко), то матовый ScreenPad Plus, выполненный по технологии IPS, обычно выглядит более блеклым и тусклым, чем хотелось бы. С другой стороны, на матовом экране менее заметны отпечатки пальцев, а работать с сенсорным ScreenPad Plus пальцами — вполне жизнеспособный сценарий. Заметим, что у двух экранов немного различаются цвета, это особенно заметно при расположении окна одновременно на обоих.
Но подробно о физических свойствах экранов мы поговорим в соответствующем разделе, а пока вернемся к сценариям их использования. Самый напрашивающийся вариант — развернуть окно приложения на два экрана. Например, в случае браузера это будет выглядеть так:
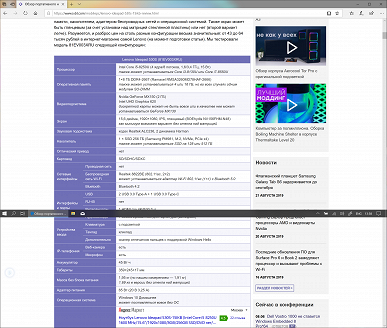

В реальной жизни края двух экранов ноутбука и близко не смыкаются, получить нечто подобное картинке на смартфоне или планшете со складным экраном не получится. Приноровиться к этому можно, таким образом удастся быстрее выхватывать взглядом нужное со страницы, но все равно информация у разрыва экранов будет восприниматься хуже. Кроме того, в текущей реализации содержимое окна выводится и под полоской панели задач, то есть без прокрутки часть информации на странице просто не видна. Да, можно отключить постоянное отображение панели задач, сделать ее всплывающей по наведению курсора. Но, во-первых, далеко не всем это нравится, многие обоснованно считают, что при этом страдает эргономика работы с компьютером. Во-вторых, когда такое практикуется на обычном мониторе, можно просто быстрым движением мыши переместить курсор к нижней границе экрана, и панель задач всплывет. Здесь же при перемещении до нижней границы основного экрана курсор просто перейдет на ScreenPad Plus, то есть положение для всплывания панели задач придется «ловить» мышкой, и это уж точно неудобно (не говоря об использовании для этой цели тачпада). Тем не менее, если сделать так, то можно просматривать полностью содержимое окна на двух экранах, и теряется, кажется, только одна строка пикселей на стыке.
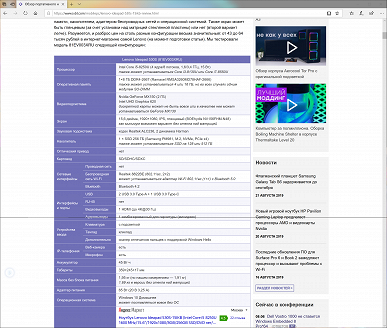

Напрашивающийся вариант включить отображение панели задач на ScreenPad Plus не срабатывает: средствами Windows невозможно сделать ScreenPad Plus главным (первичным) экраном системы. А жаль! С учетом расположения почти под пальцами и сенсорной поверхности этого экрана можно было бы заодно очень быстро и удобно переключаться между приложениями. Да, еще есть варианты переместить панель задач на верхний, левый или правый края экрана, но так, по нашим наблюдениям, не делает практически никто.
Разумеется, можно просто пользоваться экранами по отдельности, выводя на них окна разных приложений. Проблема в том, что ScreenPad Plus очень уж узкий! На него, например, не выведешь окно мессенджера — то есть вывести-то можно, но общение сложнее, чем «киса куку», будет мучительным.
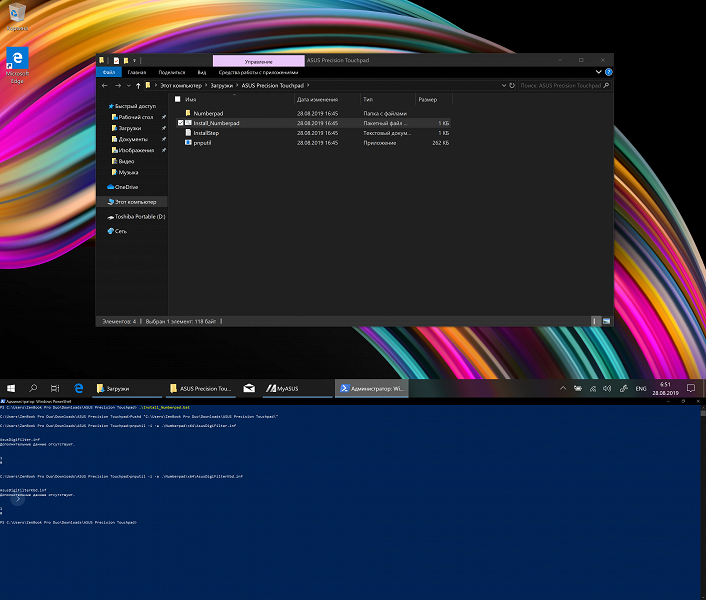
Кроме того, есть еще одна неочевидная проблема: у экранов разные варианты масштабирования (не все приложения умеют нормально работать на экранах с высоким DPI и не все пользователи физически способны разглядеть немасштабированный текст в разрешении 4K на 15-дюймовом экране). И если для основного экрана Windows 10 предлагает по умолчанию масштабирование 250% (это комфортно, даже чуть крупновато), то для ScreenPad Plus нельзя выставить больше 175% — как минимум одному из авторов статьи это было мелко. Будет ли вам удобно иметь на разных экранах разное масштабирование (и разный размер окон) — судите сами. Кстати, сменить разрешение экранов на 1920 точек по ширине тоже не так просто: для основного все делается штатно через настройки Windows, а вот для ScreenPad Plus Windows не предлагает ни одного разрешения с нормальным (для него) соотношением сторон, выставить 1920×550 можно только через специальные настройки утилиты ScreenXpert (о ней мы еще поговорим). Масштабирование при разрешении 1920×550 для ScreenPad Plus вообще недоступно.
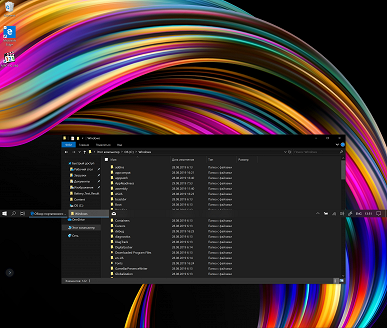
Окно перемещено с верхнего экрана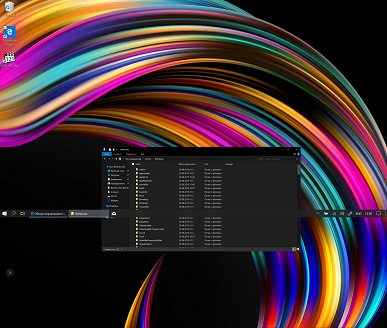
Окно перемещено с нижнего экрана
Хорошим вариантом использования ScreenPad Plus является вывод на него каких-нибудь виджетов и вспомогательных программ — календаря, калькулятора, плеера и т. д., — в то время как на основном экране выполняется основная работа.
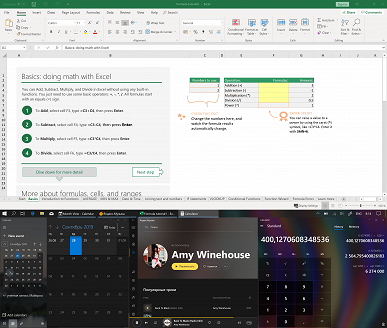

Однако в профессиональных пакетах, например для ретуши фотографий и монтажа видео, на экран, как правило, выводится масса всяких панелей, вкладок, окошечек и пр. — тут открывается простор для фантазии. Например, в Photoshop нам показалось удобным вынести на ScreenPad Plus актуальные панели инструментов, освободив все пространство основного экрана под собственно обрабатываемую картинку.
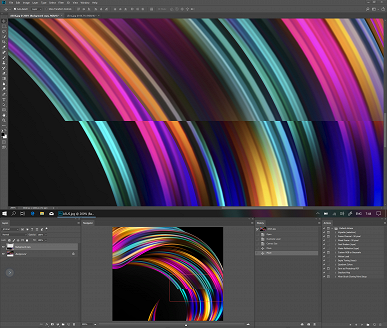

В Vegas удобно оказалось отрегулировать высоту таймлинии таким образом, чтобы она заполнила ScreenPad Plus, тогда как на основном экране оказалось большое окно просмотра. Скорее всего, подобные сценарии использования можно придумать для большинства профессиональных приложений. Заметим: с элементами интерфейса на сенсорном ScreenPad Plus очень удобно взаимодействовать пальцами, особенно если это какая-нибудь крутилка или шкала с ползунком. Само собой, расположение элементов интерфейса запоминается, так что вам не придется проделывать эту операцию при каждом новом запуске приложения — тут все совершенно стандартно.
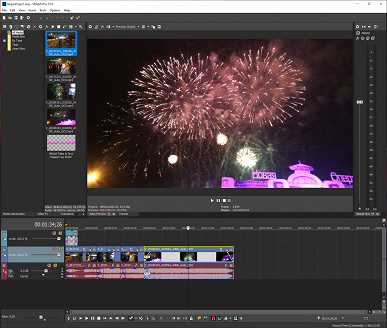

Для удобства манипулирования окнами на двух экранах Asus предлагает несколько дополнительных инструментов. Если начать перетаскивать окно, захватив его за заголовок, то рядом появятся три размеченные области экрана (кнопки), на которые окно следует перетащить, после чего отпустить зажатую кнопку мыши. При срабатывании левой кнопки окно распахнется на другой экран (если оно было на основном — на дополнительный; если было на дополнительном — на основной). При срабатывании правой — распахнется на оба экрана.
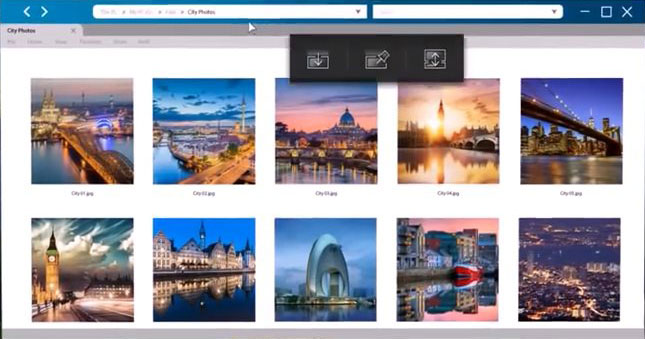 изображение Asus
изображение AsusКроме того, нажатие второй аппаратной кнопки в ряду над тачпадом поменяет все открытые окна экранами — на практике это неудобно, так как, попав на узкий ScreenPad Plus, приложения начинают перестраивать интерфейс, да и вообще большинство приложений нет никакого смысла перемещать на ScreenPad Plus. Чтобы с удобством разместить несколько окон встык на ScreenPad Plus, оконный менеджер утилиты ScreenXpert подсвечивает контуры возможного их расположения при перетаскивании окна. Все это работает так же, как при подтаскивании окна к границам основного экрана, что является штатной функциональностью современных версий Windows. В настройках ScreenXpert можно выбрать, разбивать ли при этом экран на два или на три окна.
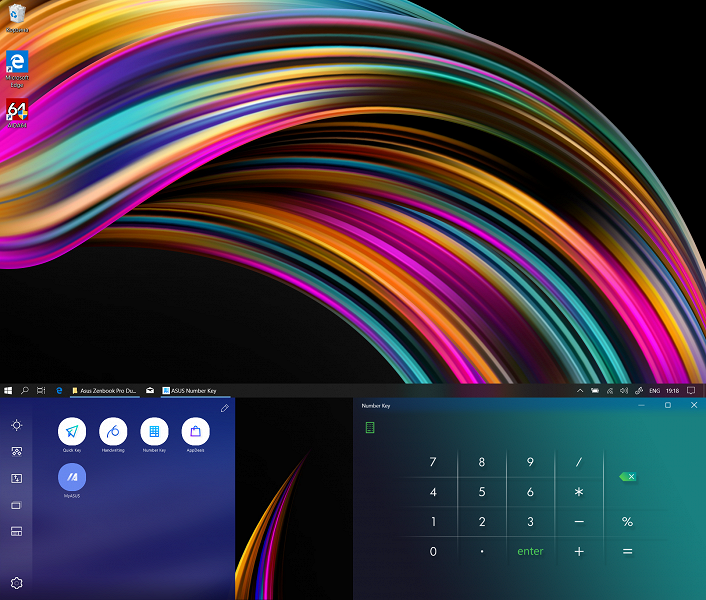
Вообще, функциональностью ScreenPad Plus заправляет именно утилита ScreenXpert, она в этом смысле незаменима — в том числе, только с ее помощью, как мы уже упомянули, можно изменить разрешение ScreenPad Plus и яркость этого экрана. Для начала взаимодействия со ScreenXpert надо нажать на полупрозрачную кнопку в левой части дополнительного экрана. Основное поле утилиты содержит ярлыки для запуска фирменных приложений и любых других, ярлыки которых сюда можно перетащить напрямую или же перетащив окно приложения на среднюю кнопку из трех (см. выше). Особенность запуска приложений отсюда заключается в том, что они по умолчанию выводятся на ScreenPad Plus, а не на основной экран.
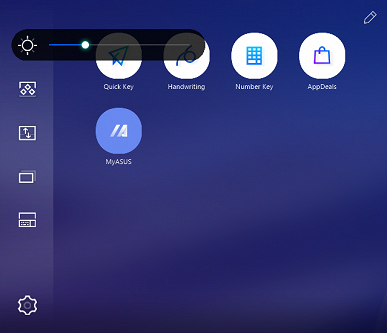
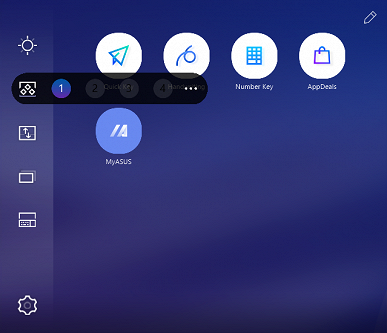
Из дополнительных возможностей упомянем запуск сразу группы приложений (второй сверху пункт в меню слева), причем все они будут выведены на те экраны, на которых находились при сохранении этой группы. Это удобно, если у вас есть несколько типичных сценариев работы/отдыха, задействующие несколько приложений за раз.
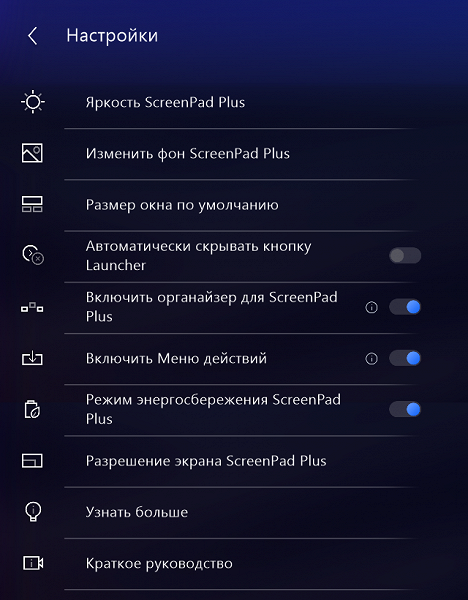
Фирменные утилиты Asus, предлагаемые для запуска из ScreenXpert по умолчанию, на наш взгляд, не особо интересны. Quick Key выводит на экран набор кнопок для вызова стандартных для текущего приложения или добавленных пользователем сочетаний нажатий клавиш — быстрее все-таки ввести их с клавиатуры. Handwriting — утилита для рукописного ввода текста. Number Key — аналог нампада (цифрового блока на клавиатуре), совершенно избыточный при имеющемся тачпаде-нампаде. AppDeals — витрина стандартного магазина Windows, куда должны быть выведены приложения, оптимизированные для работы со ScreenPad Plus.
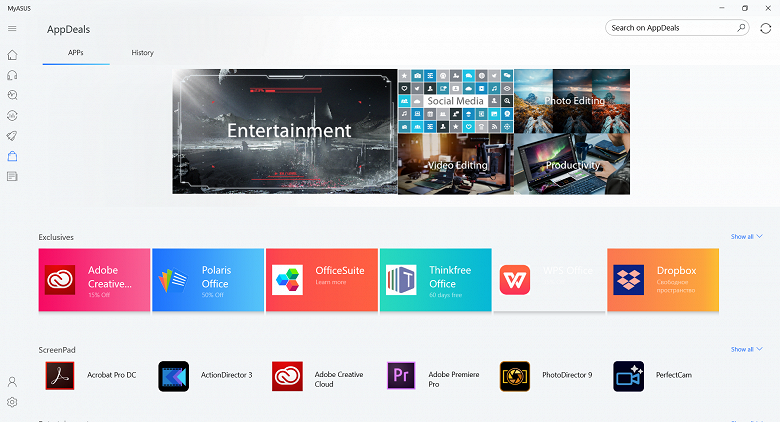
Конфигурация и комплектация
Теперь, когда вы получили представление о возможностях и сценариях использования ScreenPad Plus, поговорим об остальной части ноутбука. Модификации Asus ZenBook Pro Duo UX581GV различаются в основном процессором, объемом памяти и накопителем. Мы тестировали модель UX581GV-H2002T следующей конфигурации:
| Asus ZenBook Pro Duo UX581GV (H2002T) | ||
|---|---|---|
| Процессор | Intel Core i7–9750H (6 ядер/12 потоков, 2,6/4,1 ГГц, 45 Вт) также может устанавливаться Core i9–9980HK |
|
| Оперативная память | 16 ГБ DDR4–2667 (Micron) в двухканальном режиме, распаяна на плате также может устанавливаться 8 или 32 ГБ |
|
| Видеоподсистема | Nvidia GeForce RTX 2060 (6 ГБ GDDR6) Intel UHD Graphics 630 |
|
| Экран | основной: 15,6 дюйма, 3840×2160, OLED, глянцевый, сенсорный (Samsung SDCA029) дополнительный: 14 дюймов, 3840×1100, IPS, матовый, сенсорный (BOE BOE085F) |
|
| Звуковая подсистема | кодек Realtek, 2 динамика Harman/Kardon | |
| Накопитель | 1 × SSD 1 ТБ (Samsung PM981, M.2, NVMe, PCIe x4) может устанавливаться аналогичный SSD на 256 или 512 ГБ или же Intel Optane Memory H10 |
|
| Оптический привод | нет | |
| Картовод | нет | |
| Сетевые интерфейсы | Проводная сеть | нет |
| Беспроводная сеть Wi-Fi | Intel Wi-Fi 6 AX200 160MHz (802.11ax, 2×2) | |
| Bluetooth | Bluetooth 5.0 | |
| Интерфейсы и порты | USB | 2 USB 3.1 Type-A + 1 USB 3.1 Type-C |
| RJ-45 | нет | |
| Видеовыходы | 1 HDMI 2.0 + 1 USB 3.1 Type-C, совместимый с Thunderbolt 3 и DisplayPort | |
| Аудиовыходы | 1 комбинированный для гарнитуры (миниджек) | |
| Устройства ввода | Клавиатура | с подсветкой |
| Тачпад | с функцией ввода цифр и с многопальцевыми жестами | |
| IP-телефония | Веб-камера | ИК, с поддержкой Windows Hello |
| Микрофон | есть | |
| Аккумулятор | 71 Вт·ч | |
| Габариты | 359×246×24 мм (24 мм — габаритная толщина самого корпуса, а с учетом ножек получается 27 мм) | |
| Масса без блока питания | 2,5 кг (наши измерения это подтверждают) | |
| Адаптер питания | 230 Вт (19,5 В 11,8 А) | |
| Операционная система | Windows 10 Домашняя также может поставляться с Windows 10 Pro |
|
| Розничные предложения |

Комплект поставки ноутбука разложен по двум изящным картонным коробкам (уложенным в транспортировочную коробку из некрашеного картона с защитными уплотнителями). Помимо ожидаемой бумажной документации и блока питания с сетевым шнуром, в комплекте идут подставка под запястья и электронное перо (стилус).

Внешний вид и эргономика
Как всякий ноутбук премиального класса, Asus ZenBook Pro Duo UX581GV выглядит шикарно. У него солидный, довольно тяжелый (2,5 кг) металлический корпус, боковые грани отполированы до зеркального состояния, крышка сохраняет следы шлифовки в виде концентрических окружностей, но они не очень заметны. Теоретически корпус красивого светло-синего цвета, но чтобы хорошенько разглядеть это, его надо поставить под яркое освещение, а при тусклом офисном освещении он выглядит скорее темно-серым.

Корпус нельзя назвать тонким, даже без учета выступающих ножек его толщина составляет 24 мм. Однако боковые грани здесь визуально разделены на две части, верхняя образует утончающийся к переднему краю клин, а нижняя (в форме обратного клина) сильно скошена, что позволяет получать очень эффектные фотографии ноутбука с якобы тонким профилем сбоку.

Крышка при поднятии уезжает немного назад (увеличивая габаритную глубину ноутбука), ее нижний край быстро опускается под плоскость днища, в дальнейшем именно ее торец становится точкой опоры и сильно приподнимает дно ноутбука над поверхностью стола для улучшения вентиляции. (На фотографиях видны выступающие пластиковые вставки на этом торце, так что не стоит опасаться появления царапин на металле или на столе.) Максимальный угол откидывания крышки составляет примерно 135°. Рабочая поверхность ноутбука при этом немного наклоняется на пользователя, это удобно при печати и для работы со ScreenPad Plus.


Разумеется, такая конструкция крепления крышки не оставляет возможности разместить интерфейсные разъемы на задней панели — на ее сильно скошенной нижней части располагаются лишь вентиляционные отверстия. Впрочем, интерфейсных портов тут вообще пугающе мало: красота, конечно, страшная сила, но 5 разъемов, включая миниджек, на топовом ноутбуке?!. Слева расположились разъем питания под круглый в сечении штекер, видеовыход HDMI и один USB 3.1 Type-A. Справа — еще один USB 3.1 Type-A, комбинированный миниджек для подключения гарнитуры и один USB 3.1 Type-C, совместимый с Thunderbolt 3 и DisplayPort. На стандартную сетевую розетку (RJ-45, в смысле 8P8C) здесь места не хватило: «располовиненные» боковины слишком узкие. Разумеется, это не оправдание. Помимо интерфейсных разъемов, на боковинах есть большие группы вентиляционных отверстий (через них выдувается нагретый воздух) и отверстий над динамиками в передней части.


Индикатор зарядки на правом боку (оранжевый/зеленый) — крошечный, он вообще не виден под углом. Мы (как и почти все, подозреваем) не любим, когда информационный светодиод может работать в качестве ночника в спальне, но тут обратная крайность: чтобы разглядеть статус зарядки, придется уносить ноутбук в темное место и уж по крайней мере отворачивать его правый бок от источников света. Рядом расположен индикатор включенного состояния, он светится белым при работе и мигает в режиме сна.
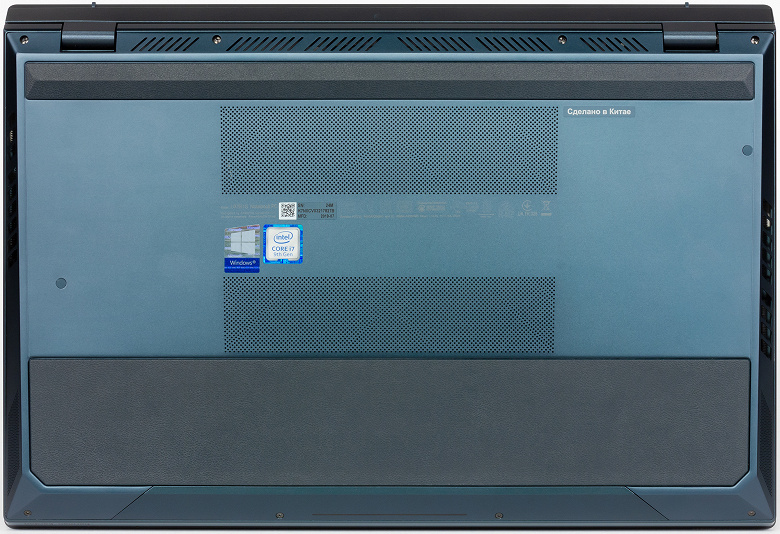
На дне у ноутбука ничего интересного нет — только довольно большая область с вентиляционными отверстиями. Если откинуть крышку в нормальное для работы за ноутбуком положение, то она сильно выступает снизу, приподнимая дно в том числе и над мягкими поверхностями. В результате поставленный на колени пользователя ноутбук совершенно не нагревает ноги. Однако тут есть и оборотная сторона: вес корпуса не распределяется по большой поверхности, а сосредоточенно давит по узкой полосе контакта ребра крышки с ногами, ощущения не очень комфортные, долго так, пожалуй, не проработаешь.
На внутренней поверхности крышки расположен основной экран, рамка вокруг него довольно узкая, всего 5 мм по бокам (сверху ее толщина больше, там располагается камера), физически рамка не выделена. Отступы от краев у экрана ScreenPad Plus на основной рабочей поверхности точно такие же, вместе два экрана действительно смотрятся как один полуторного размера, если привыкнуть к разрыву между ними. Веб-камеру можно использовать для логина в Windows и для авторизации в сервисах, она стандартно поддерживается в Windows Hello. Однако качество распознавания лица нас не порадовало: все время то лицо не в центре, то далеко, то наклонено, то очки хозяин снял… Нет уж, сканер отпечатка пальца — штука на порядок более удобная.

Наконец, переходим к самому интересному — рабочей поверхности. Вся она — гимн революции в эргономике. Про ScreenPad Plus мы уже очень много сказали, но ведь чтобы этот экран смотрелся продолжением основного, пришлось разместить его в дальней половине, на законном месте клавиатуры. Клавиатура же автоматически переехала вперед и выгнала с насиженного места тачпад. Что же делать? Лишить пользователя привычного устройства ввода и обязать всегда носить с собой мышку? Или пусть тыкает пальцем в экран (благо оба экрана здесь сенсорные)? Однако был найден очень интересный выход: тачпад разместили справа от зауженной клавиатуры, и раз уж он занял место цифрового блока (NumPad), то его заставили по совместительству работать нампадом.
Кнопкой (не физической, это просто пиктограмма на ровной поверхности) в правом верхнем углу тачпад переводится в режим нампада, то есть позволяет быстро вводить цифры и знаки арифметических операций, которые обычно используются при подсчетах на калькуляторе. Раскладка «клавиш» (все они физически не выделены) немного нетипичная, но к ней вполне можно привыкнуть. А чтобы облегчить жизнь пользователю, включается подсветка разбиения площадки тачпада на условные клавиши, и «кнопкой» в левом верхнем углу можно увеличить яркость этой подсветки. Кстати, свайпом по этой «кнопке» (в любом направлении) можно запустить приложение калькулятора. В принципе, можно использовать переведенный в этот режим работы тачпад еще и для перемещения курсора мыши: интеллектуальная система управления пытается распознать ваши действия и определить, жмете ли вы на кнопку или «гоняете» курсор. Однако работает это не очень четко, часты ошибочные срабатывания (мало удовольствия понаставить случайных цифр в текст серьезного рабочего документа при попытке всего лишь передвинуть курсор), так что такой вариант даже для набивания данных в таблицу Excel показался нам слишком неудобным.
При отключении режима нампада получаем обычный тачпад без функции нажатия на площадку, но зато с поддержкой различных многопальцевых жестов, в том числе прокрутки содержимого окна — его выполнять тем удобнее, что тачпад вытянут в высоту. Кстати, расширенный на оба экрана рабочий стол имеет почти квадратную форму, поэтому вытянутый таким образом тачпад воспринимается совершенно органично. В целом тачпад здесь очень удобный, и хотя по удобству ввода цифр он, конечно, проигрывает «настоящему» цифровому блоку с нажимающимися кнопками, такое расширение и совмещение функциональности можно только приветствовать! Запуск калькулятора и выполнение простого расчета занимает здесь секунды, не надо ничего искать, все под рукой.
Над тачпадом в узкий ряд располагаются 4 клавиши, продолжающие ряд функциональных кнопок клавиатуры. Первая включает усиленный режим работы кулеров Turbo, вторая меняет экранами окна открытых приложений (мы уже говорили об этой вредной функциональности), третья отключает ScreenPad Plus, а четвертая — это стандартная кнопка включения ноутбука с индикатором текущего режима. Кнопка включения, таким образом, формально не обособлена, но в ее окрестностях так редко приходится что-то нажимать, что случайных нажатий на нее можно не бояться.

У клавиатуры стандартная раскладка основных клавиш, но «стрелочки» — половинной высоты, а другие функции перемещения курсора выполняются нажатием стрелок с Fn (она расположена слева, одной рукой их не нажать). Insert и Delete расположены в верхнем ряду, они тоже половинной высоты, как и все функциональные кнопки, которые, кстати, по умолчанию выполняют системные функции (изменение громкости, яркости экрана и подсветки клавиш, отключение тачпада и веб-камеры и т. д.), а для срабатывания F1—F12 их приходится нажимать с Fn (это переключается в фирменной утилите MyAsus). Увы, использование всех этих функций, кроме печати собственно букв, здесь не на высоте, чем-то пришлось пожертвовать. Основные кнопки — стандартного размера, удобные, с мягким почти беззвучным нажатием (ход клавиш — 1,4 мм) и с белой подсветкой. Подсвечиваются и символы на клавишах, и их боковины. Неудобно, что подсветка клавиатуры гаснет сама после некоторого периода бездействия, и избежать этого нельзя даже при работе от сети.
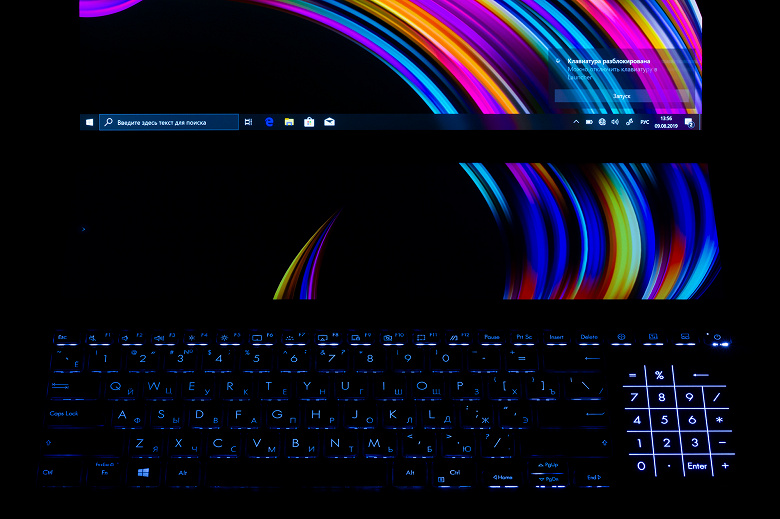
Поскольку клавиатура здесь размещена у ближнего края рабочей поверхности, кисти рук при печати либо висят в воздухе, либо лежат на столе с заметным перепадом по высоте. Чтобы избежать связанных с этим неудобств, в комплекте идет подставка под запястья. Она никак не крепится к корпусу ноутбука, просто придвигается вплотную спереди, но резиновые полоски на основании обеспечивают ее устойчивое положение на столе.

Световод в корпусе подставки позволяет увидеть полоску индикации на скошенном переднем торце ноутбука, которая, теоретически, извещает о готовности к работе голосового помощника Amazon Alexa. Кажется, условно зеленым цветом отмечается наличие доступа к интернету — во всяком случае, мы никаких средств взаимодействия с голосовыми помощниками не устанавливали. Еще эта полоска реагирует на нажатие кнопки Turbo (делается синей на короткое время). Как ее отключить — мы не поняли.


В комплекте с ноутбуком идет электронное перо (стилус), очень оригинально названное Asus Pen. Поскольку оба экрана здесь сенсорные, емкостное перо можно полноценно использовать вместо мыши для работы с приложениями (мы попробовали выполнять обычную работу по ретуши фотографий в Photoshop) и для навигации в системе. Две кнопки (не очень удобно расположенные для частого нажимания) в общем случае имитируют левую и правую кнопку мыши; в конкретных приложениях, поддерживающих использование пера, их функции могут меняться и/или переназначаться.

На наш непросвещенный взгляд, долго работать таким образом с установленным условно вертикально экраном невозможно — заболит рука. А вот на горизонтально расположенном ScreenPad Plus выполнять любые действия очень удобно. Чтобы рука при этом не нажимала на кнопки клавиатуры своим весом, клавиатуру можно быстро отключить из меню экрана ScreenPad Plus. В частности, таким образом можно осуществлять рукописный ввод текста, хотя вряд ли это актуально при живой-то клавиатуре (разве что для языков с иероглифической письменностью).

Снять нижнюю панель корпуса в целом не сложнее, чем обычно, только придется использовать отвертку под шлиц Torx («звездочка»). Снятие панели открывает доступ к обоим кулерам, несъемной батарее, модулю беспроводной связи и накопителю в слоте M.2. Память в данном случае распаяна прямо на плате и апгрейду не подлежит.

Программное обеспечение
Ноутбук поставляется с почти чистой Windows 10 Домашней редакции, из предустановленных приложений есть лишь пробная версия антивируса McAfee. Разумеется, установлены все необходимые средства для программной поддержки работы с дополнительным экраном ScreenXpert (мы подробно обсуждали их возможности в первой главе). Кроме того, есть фирменная утилита MyAsus, вызов которой осуществляется в том числе нажатием кнопки F12 на клавиатуре (в режиме работы этих кнопок по умолчанию). MyAsus предоставляет базовую информацию о модели ноутбука, позволяет проверить наличие обновлений для фирменных утилит и драйверов, ознакомиться с методами решения типовых проблем (и провести экспресс-тестирование потенциально проблемных компонентов), связаться с техподдержкой. Для обычного же использования наиболее полезна вкладка Hardware Settings, где можно изменить параметры основного экрана (см. ниже), переключить режим зарядки аккумулятора (тоже см. ниже), вручную включить или отключить режим охлаждения Turbo (в этом нет особого смысла, кнопкой на клавиатуре делать это гораздо удобнее) и, наконец, переключить функцию верхнего ряда кнопок на клавиатуре (управление системными функциями или F1—F12, второй набор работает с нажатием Fn).
Экраны
Мы уже много чего сказали об обоих экранах ноутбука, но при этом смотрели с прикладной точки зрения. Теперь давайте взглянем с применением аппаратных средств и методик тестирования.
Паспортные данные и значения ряда характеристик, полученных в результате тестирования:
| Основной экран | Экран ScreenPad Plus | |
|---|---|---|
| Тип матрицы | OLED | IPS |
| Диагональ | 15,6 дюйма | 14 дюймов |
| Отношение сторон | 16:9 | примерно 3,5:1 |
| Разрешение | 3840×2160 пикселей (4K) | 3840×1100 пикселей |
| Поверхность | глянцевая | матовая |
| Сенсорный | да | |
| Углы обзора | 178° (гор.) и 178° (верт.) | |
| Цветовой охват | 100% DCI-P3 | ? |
| Поддержка HDR | да, сертификат DisplayHDR 500 True Black | нет |
| Результаты тестирования | ||
| Отчет MonInfo | отчет MonInfo | отчет MonInfo |
| Производитель | Samsung | BOE |
| Яркость, максимум | 340 кд/м² | 294 кд/м² |
| Яркость, минимум | 3,9 кд/м² | 11 кд/м² |
| Контрастность | — | 1055:1 |
| Время отклика | — | 24,4 мс (13,2 вкл. + 11,2 выкл.), среднее суммарное GTG — 34,3 мс |
| Задержка вывода | 36 мс | 38 мс |
| Показатель гамма-кривой | 2,01 | 2,19 |
Максимальная яркость (на белом поле во весь экран) у обоих экранов не очень высокая. Впрочем, если избегать прямого солнечного света, то такие значения позволят как-то использовать ноутбук на улице даже летним солнечным днем. Особых антибликовых свойств, снижающих яркость отраженных объектов, нет ни у основного, ни у дополнительного экрана. Для наглядности приведем фотографию, на которой в выключенных экранах отражается белая поверхность (справа — Nexus 7, слева — Asus ZenBook Pro Duo UX581):
Экран у ноутбука немного светлее (яркость по фотографиям 131 против 114 у Nexus 7).
Для оценки читаемости экрана вне помещения мы используем следующие критерии, полученные при тестировании экранов в реальных условиях:
| Максимальная яркость, кд/м² | Условия | Оценка читаемости |
|---|---|---|
| Матовые, полуматовые и глянцевые экраны без антибликового покрытия | ||
| 150 | Прямой солнечный свет (более 20000 лк) | нечитаем |
| Легкая тень (примерно 10000 лк) | едва читаем | |
| Легкая тень и неплотная облачность (не более 7500 лк) | работать некомфортно | |
| 300 | Прямой солнечный свет (более 20000 лк) | едва читаем |
| Легкая тень (примерно 10000 лк) | работать некомфортно | |
| Легкая тень и неплотная облачность (не более 7500 лк) | работать комфортно | |
| 450 | Прямой солнечный свет (более 20000 лк) | работать некомфортно |
| Легкая тень (примерно 10000 лк) | работать комфортно | |
| Легкая тень и неплотная облачность (не более 7500 лк) | работать комфортно |
Эти критерии весьма условны и, возможно, будут пересмотрены по мере накопления данных. Отметим, что некоторое улучшение читаемости может быть в том случае, если матрица обладает какими-то трансрефлективными свойствами (часть света отражается от подложки, и картинку на свету видно даже с выключенной подсветкой). Также глянцевые матрицы даже на прямом солнечном свету иногда можно повернуть так, чтобы в них отражалось что-то достаточно темное и равномерное (в ясный день это, например, небо), что улучшит читаемость, тогда как матовые матрицы для улучшения читаемости нужно именно загородить от света. В помещениях с ярким искусственным светом (порядка 500 лк), более менее комфортно работать можно даже при максимальной яркости экрана в 50 кд/м² и ниже, то есть в этих условиях максимальная яркость не является важной величиной.
В полной темноте яркость обоих экранов можно понизить до комфортного уровня. Неудобно то, что яркость основного экрана регулируется стандартной настройкой Windows, тогда как яркость дополнительного экрана — ползунком в специальной утилите.
Отметим, что сочетание горизонтального расположения дополнительного экрана и его матовой поверхности приводит к тому, что в условиях хорошо освещенного офиса с яркими светильниками на потолке на этом экране с высокой вероятностью будет большое бликующее пятно, затрудняющее работу. Также матовая поверхность приводит к появлению выраженного «кристаллического» эффекта — микроскопической вариации яркости и цвета, меняющейся при малейшем изменении угла обзора. Эффект в данном случае настолько сильный, что фактическая четкость этого экрана ниже возможной для такого разрешения. Основной экран напротив, характеризуется отличной четкостью и полным отсутствием «кристаллического» эффекта.
Признаков олеофобного (жироотталкивающего) покрытия мы не обнаружили ни у одного из двух экранов ноутбука.
В случае основного экрана на любом уровне яркости присутствует значимая модуляция с частотой 60 или 240 Гц. На рисунке ниже приведены зависимости яркости (вертикальная ось) от времени (горизонтальная ось) для нескольких значений настройки яркости (зависимость реальной яркости от %% шкалы очень нелинейная):
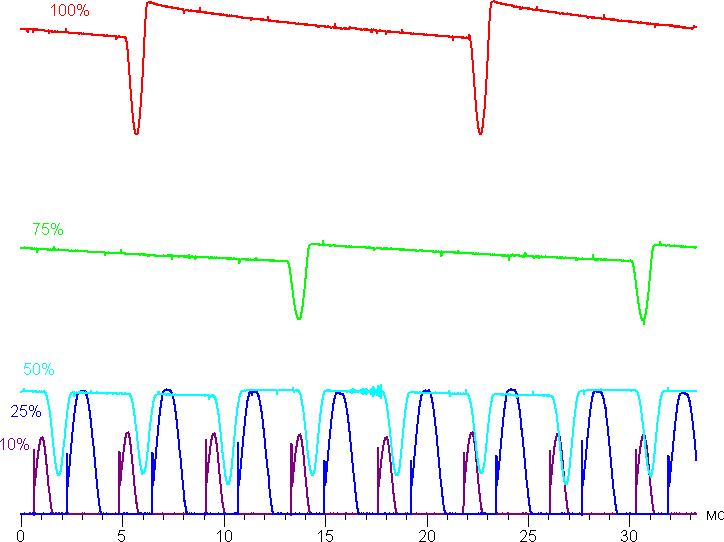
Видно, что на максимальной и средней яркости амплитуда модуляции не очень большая, в итоге видимого мерцания нет. Однако при сильном понижении яркости появляется модуляция с большой относительной амплитудой, ее наличие уже можно увидеть в тесте на присутствие стробоскопического эффекта или просто при быстром движении глаз. В зависимости от индивидуальной чувствительности такое мерцание может вызывать повышенную утомляемость. Впрочем, фаза модуляции различается по зонам, поэтому негативный эффект от мерцания снижен.
Мерцания (ни видимого, ни выявляемого в тесте на стробоскопический эффект) на допо
Полный текст статьи читайте на iXBT

