Не так страшен разгон, как его малюют или инструкция по автоматическому разгону NVIDIA OC Scanner
Многие пользователи считают разгон какой-то магией. И если говорить об экстремальном разгоне с охлаждением жидким азотом, то это недалеко от правды. Однако «бытовой» разгон не так сложен, как кажется.
Благодаря современным средствам оверклокинга, этот процесс ещё и безопасен. Используя программные утилиты, вроде MSI Afterburner, испортить видеокарту практически нереально. Но если использование утилиты кажется слишком сложным, или у вас нет достаточно времени и желания заниматься подбором параметров, то специально для вас NVIDIA подготовила новое средство автоматического разгона, под названием OC Scanner.
NVIDIA GeForce RTX 2080 
Как же оно работает? Начнём с того, что средство разгона OC Scanner доступно для видеокарт серии RTX 20xx. Оно автоматически прогоняет видеокарту в разных режимах, определяя наиболее стабильные и в то же время самые высокие частоты. Если частота работы GPU оказывается стабильной под нагрузкой, она запоминается как максимальная. Процесс повторяется 4 раза на разных напряжениях. Это необходимо для построения кривой напряжения/частоты, используя которую видеокарта обеспечивает свою стабильную работу.
Это средство автоматического разгона включено в MSI Afterburner. Ниже приведена инструкция, как им пользоваться.
Перед запуском OC Scanner вначале нужно включить детальное управление видеокартой в настройках, отметив чекбоксы, как на картинке.
Этапы разгона в OC Scanner. Активация расширенных возможностей. 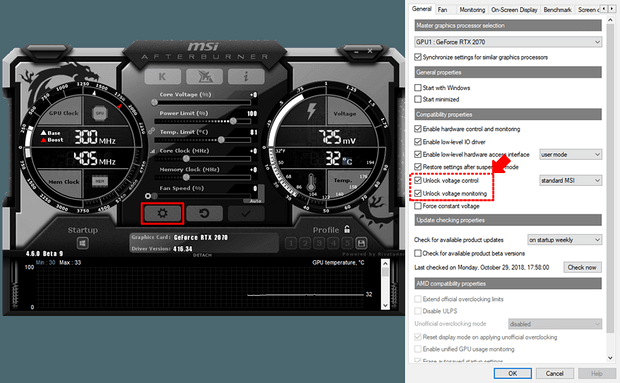
Затем нужно сдвинуть регуляторы Core Voltage, Power Limit и Temp Limit в крайнее правое положение и нажать кнопку «Apply». После этого ничего не произойдёт. Проделав эти действия вы просто расширили пределы для автоматического подбора частот и напряжения.
Этапы разгона в OC Scanner. Оптимизация настроек. 
Теперь можно запускать OC Scanner!
Слева от надписи «Core Clock (MHz)» нужно нажать кнопку, чтобы открыть окно «Voltage/Frequency Curve». В верхнем правом углу этого окна будет находиться кнопка «OC Scanner».
Этапы разгона в OC Scanner. Запуск авторазгона. 
После её нажатия появятся две опции: Scan и Test.
Этапы разгона в OC Scanner. Сканирование. 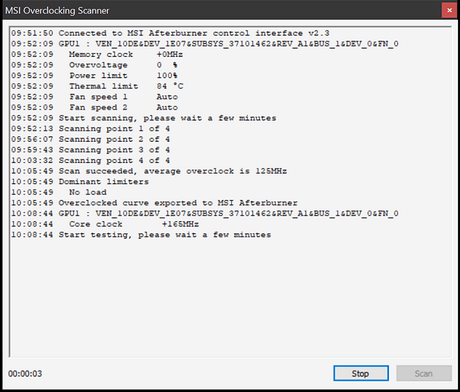
Сканирование — это непосредственно процесс подбора оптимальных режимов. Он занимает порядка 15 минут. После чего вам покажут результаты работы.
После скана рекомендуется выполнить тест стабильности, нажав кнопку «Test». Результат теста будет представлен в виде процентов стабильности. Даже без разгона вы вряд ли добьётесь величины стабильности более 90%. В целом же, всё что более 60% — хороший результат.
Этапы разгона в OC Scanner. Тестирование. 
Нажав на кнопку «Apply» вы примените результаты разгона для своей видеокарты. Далее рекомендуется сохранить этот результат как профиль, чтобы при необходимости сразу включить его.
Конечно, после автоматического разгона никто не запрещает проводить ручной разгон. Также стоит обратить внимание на частоту видеопамяти. Известно, что память GDDR6, установленную в новом поколении видеокарт, можно разогнать на более чем 1000 МГц. Начать можно с +500 МГц, а затем добавлять по 50 МГц и проверять стабильность известными бенчмарками и/или другими приложениями. В конце процесса также не забудьте применить изменения и сохранить их в качестве профиля.
Полный текст статьи читайте на nvWorld.ru
