МФУ Xerox WorkCentre 3615: офисная модель повышенной производительности
Офисная модель повышенной производительности
 В прошлом году мы знакомились с одним из образцов продукции Xerox — МФУ WorkCentre 3325, и вновь в нашей тестовой лаборатории аппарат того же производителя, на этот раз WorkCentre 3615. Они похожи по комплектации, поэтому без некоторого количества сравнений не обойтись.
В прошлом году мы знакомились с одним из образцов продукции Xerox — МФУ WorkCentre 3325, и вновь в нашей тестовой лаборатории аппарат того же производителя, на этот раз WorkCentre 3615. Они похожи по комплектации, поэтому без некоторого количества сравнений не обойтись.
Модель WC3325 предназначается производителем для малых и средних рабочих групп, а у WC3615 и скорость печати выше, и подающие-приемные лотки более ёмкие, да и рекомендованный месячный объем печати заметно больше, поэтому этот аппарат явно предназначен для организаций или их подразделений с более серьезными запросами.
Отметим: у WC3615 есть еще более близкий «родственник» — принтер Xerox Phaser 3610DN, отличающийся урезанной функциональностью (он умеет только печатать), несколько менее производительным процессором и меньшим количеством памяти в стандартной поставке. Естественно, цена его также меньше.
 К обозначению героя нашего обзора в некоторых официальных источниках добавляются буквы D и N — WC3615DN, что означает наличие устройства двусторонней печати (дуплекса) и сетевого интерфейса Ethernet. Но в отсутствие каких-либо сведений о комплектациях, отличных от доставшейся нам, вполне логичным выглядит и гораздо чаще встречающееся именование без этих букв. Точности ради отметим, что в североамериканском разделе сайта производителя мы встретили еще и упоминание комплектации DNM, краткое описание которой отличается только наличием слова metered (платный), а какой-то более подробной расшифровки найти не удалось. Можно было бы подумать, что в DNM есть аудитрон, но цена для DN и DNM там указана одинаковая, что вызывает сомнения в правильности такого вывода.
К обозначению героя нашего обзора в некоторых официальных источниках добавляются буквы D и N — WC3615DN, что означает наличие устройства двусторонней печати (дуплекса) и сетевого интерфейса Ethernet. Но в отсутствие каких-либо сведений о комплектациях, отличных от доставшейся нам, вполне логичным выглядит и гораздо чаще встречающееся именование без этих букв. Точности ради отметим, что в североамериканском разделе сайта производителя мы встретили еще и упоминание комплектации DNM, краткое описание которой отличается только наличием слова metered (платный), а какой-то более подробной расшифровки найти не удалось. Можно было бы подумать, что в DNM есть аудитрон, но цена для DN и DNM там указана одинаковая, что вызывает сомнения в правильности такого вывода.
Характеристики, комплектация, опции, расходные материалы Основные характеристики, заявленные производителем, приведены в таблице:
Основные характеристики МФУ Xerox WC3615 Функции Монохромные: печать, копирование, факсЦветное сканированиеВстроенное устройство двусторонней печати Технология печати Монохромная лазерная Размер (В × Ш × Г), мм 447 × 469 × 458 Вес (нетто/брутто), кг 21,5 / 27 Стандартные порты USB 2.0 (Тип В)Ethernet 10/100/1000USB 2.0 (Тип А) на передней панели Разрешение при печати 1200×1200 dpi Скорость печати А4, ISO до 45 ppm Процессор, память (станд./макс.) 525 МГц, 1024/1024 МБ Поддерживаемые операционные системы Microsoft Windows, Apple Mac OS, Ubuntu, Oracle Solaris и др. Месячная нагрузка: рекомендованнаямаксимальная до 12 000 страницдо 110 000 страниц Языки описания страниц Эмуляция: PCL 5c, PCL 6, PostScript 3, PDF Стартовые картриджи до 5900 страниц Гарантийный срок 12 месяцев Полные характеристики Xerox WC3615 В спецификации рекомендованы весьма жесткие рамки рабочих температур — от 15 до 28 °C. Конечно, иные температуры, особенно более высокие, будут некомфортными и для человека, но, к сожалению, не все помещения оснащаются кондиционерами, способными в жаркий летний день обеспечить желанную прохладу. Однако в руководстве пользователя уточняется, что это оптимальные для работы температуры, а рабочий диапазон всё же несколько шире: от 10 до 32 °C.
Новый принтер должен иметь в комплекте:
тонер-картридж на 5900 отпечатков, принт-картридж (drum cartridge), диски с документацией и ПО, печатные краткие руководства, кабель питания, телефонный кабель. Интерфейсный кабель USB и патч-корд для LAN приобретаются отдельно.
МФУ можно дооснастить:
 дополнительными подающими лотками на 550 листов 497K13630, которых можно установить до 3 штук, что обеспечит суммарный запас бумаги в 2350 листов,
тумбой-подставкой с колесиками 497K13660, высота 394 мм,
комплектом Productivity Kit 497K13650, включающим 4 ГБ памяти и расширяющим функциональные возможности устройства,
адаптером Wi-Fi 097S04409 (в некоторых источниках называется Wireless Connectivity Kit, в других Wireless Networking Adapter), который подключается снаружи к задней части МФУ.
Конечно, остается одна из наиболее часто встречающихся у производительных аппаратов проблем — емкость подающих лотков (особенно с учетом дополнительных) во много раз больше, чем у приемного. Понятно, что по конструктивным соображениям нарастить емкость приемных лотков сложнее, чем подающих, поэтому приходится успокаивать себя тем, что извлекать напечатанное проще и быстрее, чем добавлять бумагу.
дополнительными подающими лотками на 550 листов 497K13630, которых можно установить до 3 штук, что обеспечит суммарный запас бумаги в 2350 листов,
тумбой-подставкой с колесиками 497K13660, высота 394 мм,
комплектом Productivity Kit 497K13650, включающим 4 ГБ памяти и расширяющим функциональные возможности устройства,
адаптером Wi-Fi 097S04409 (в некоторых источниках называется Wireless Connectivity Kit, в других Wireless Networking Adapter), который подключается снаружи к задней части МФУ.
Конечно, остается одна из наиболее часто встречающихся у производительных аппаратов проблем — емкость подающих лотков (особенно с учетом дополнительных) во много раз больше, чем у приемного. Понятно, что по конструктивным соображениям нарастить емкость приемных лотков сложнее, чем подающих, поэтому приходится успокаивать себя тем, что извлекать напечатанное проще и быстрее, чем добавлять бумагу.
Инструкция говорит о единственном типе расходных материалов — тонер-картридже, который поставляется в трех вариантах:
106R02720 тонер-картридж стандартной емкости, на 5900 страниц, вес в упаковке 0,5 кг, 106R02722 тонер-картридж высокой емкости, на 14100 страниц, вес в упаковке 0,5 кг, 106R02731 тонер-картридж сверхвысокой емкости, на 25300 страниц, вес в упаковке 0,8 кг. Если придерживаться рекомендованной месячной наработки в 12 тысяч страниц, картриджи очень уж часто менять не придется, особенно при использовании второго и третьего вариантов. Цена отпечатка при использовании более емких картриджей существенно снижается.
Конечно, есть и другие позиции, заменяемые после определенного пробега, которые производителем формально не отнесены к расходным материалам.  Среди них:
Среди них:
принт-картридж (так он назван в русскоязычной инструкции, на английском называется Smart Kit Drum Cartridge, а в меню МФУ — «Бл. форм. из.» или блок формирования изображения) 113R00773, ресурс 85000 отпечатков А4 при условии, что в среднем на одно задание приходится 3 листа; вес в упаковке 2,1 кг;
 комплект для обслуживания Maintenance Kit, в который входят фьюзер, узел переноса и ролики подачи, понадобится он через 200000 отпечатков; комплекты отличаются для регионов с разным напряжением питающей сети, номер для варианта на 220 вольт 115R00085;
комплект для обслуживания Maintenance Kit, в который входят фьюзер, узел переноса и ролики подачи, понадобится он через 200000 отпечатков; комплекты отличаются для регионов с разным напряжением питающей сети, номер для варианта на 220 вольт 115R00085;
 на сайте производителя можно найти упоминание и комплекта роликов 116R00003 (Paper Feed Roller Kit), замена которых производится после каждых 100000 отпечатков.
Согласно инструкции, производитель доверяет замену всех перечисленных выше компонентов пользователю: в комплекте с каждым из них идет подробная инструкция. Пользователю доступен и ряд сервисных процедур, сопровождающих эти замены — например, сброс счетчика фьюзера после установки нового; эти функции описаны в руководстве пользователя.
на сайте производителя можно найти упоминание и комплекта роликов 116R00003 (Paper Feed Roller Kit), замена которых производится после каждых 100000 отпечатков.
Согласно инструкции, производитель доверяет замену всех перечисленных выше компонентов пользователю: в комплекте с каждым из них идет подробная инструкция. Пользователю доступен и ряд сервисных процедур, сопровождающих эти замены — например, сброс счетчика фьюзера после установки нового; эти функции описаны в руководстве пользователя.
Отметим еще, что приобретение перечисленных позиций в российских торгующих организациях вполне реально: мы легко нашли фирмы, предлагающие принт-картриджи (цена около $110–120) и комплекты для обслуживания (около $500). Для справки: Wi-Fi адаптер предлагается по ценам, близким к $200.
Информационная поддержка Рассказывая про модель WorkCentre 3325, мы высказали немало критических слов в адрес производителя, поскольку не смогли найти ответов на многие из возникавших у нас вопросов. С аппаратом WC3615 дело обстоит несколько лучше, однако ситуация также далека от идеальной.
Так, для заполнения подробной спецификации нам пришлось не только немало попутешествовать по разным разделам официального сайта, но еще скачать и проанализировать несколько информационных документов. Причем порой имеющиеся в них данные расходятся — пусть редко и не намного, но всё же это досадно.
Но для нас это работа, а вот потенциальный покупатель из числа дотошных вовсе не обязан тратить время на подобные изыскания, и может попросту обратить благосклонный взор в сторону, отличную от продукции данного производителя.
Вообще-то ситуация с этим у Xerox далеко не самая печальная — бывает гораздо хуже, но мы всегда очень критически относимся к данному вопросу, поскольку затраты на предоставление в интернете исчерпывающей информации, причем в удобном виде, исключающем длительные поиски, не могут быть большими, и любого рода отступления говорят лишь о том, что данному аспекту уделяется мало внимания.
Из программного обеспечения на момент написания обзора с сайта можно было скачать ряд драйверов для печати (PCL6 и PostScript) и сканирования (WIA/TWAIN), а также утилиты и пользовательскую документацию. В отношении обновления микропрограммного обеспечения firmware есть только рекомендация обратиться к своему системному администратору.
Есть драйверы для целого ряда операционных систем Windows, от XP до «восьмерки» и Server 2003/2008 (32- и 64-разрядных), а также для других ОС.
Доступны для скачивания и другие драйверы Xerox: Global Print Driver, автоматически конфигурируемый при установке для всех принтеров в сети, включая модели других производителей, и Mobile Express Driver для всех принтеров, подключаемых к компьютерам и поддерживающих стандартный PostScript.
Внешний вид, работа с меню, особенности конструкции Внешнее оформление вполне соответствует обычным для современной техники Xerox стилю и цветовой гамме. Вес нетто 21,5 кг, каждый дополнительный лоток для бумаги добавит еще около 5 кг.
Хотя и размеры, и вес у WC3615 больше, чем у WC3325DNI, но выглядит он более «стройным» — возможно, потому, что при взгляде спереди у него нет выступающих частей. Совсем без этого тоже не обошлось: заметный выступ в верхней части есть, но сзади, а ниже него расположены интерфейсные разъемы, что при установке позволит сэкономить немного места.
Панель управления по площади гораздо меньше, чем у WC3325, к тому же она не выступает вперед, а вписана в габариты аппарата.
 Главная и самая заметная ее часть — сенсорный экран с диагональю 10,9 см. Собственно, он-то и позволил избавить панель управления от россыпи кнопок. Их осталось немного: 12-кнопочный блок для ввода цифр, букв и символов, а также девять кнопок оперативного управления, включая «Старт», «Стоп», «Сброс» и управление режимом энергосбережения. Есть и два небольших светодиодных индикатора ошибки и передачи данных с общей узенькой декоративной накладкой.
Главная и самая заметная ее часть — сенсорный экран с диагональю 10,9 см. Собственно, он-то и позволил избавить панель управления от россыпи кнопок. Их осталось немного: 12-кнопочный блок для ввода цифр, букв и символов, а также девять кнопок оперативного управления, включая «Старт», «Стоп», «Сброс» и управление режимом энергосбережения. Есть и два небольших светодиодных индикатора ошибки и передачи данных с общей узенькой декоративной накладкой.
Сам экран очень понравился: приличный запас яркости и контрастности, хорошая чувствительность к нажатиям, крупные экранные кнопки — нам ни разу не пришлось пользоваться подручными средствами вроде тупого конца карандаша, без которого трудно было обойтись при работе с сенсорными экранами многих других аппаратов, побывавших у нас.
Нашлись, конечно, и поводы поворчать: например, экран установлен с фиксированным наклоном вперед, и работать с ним удобно только стоя рядом. Правда, угол обзора вполне позволяет отойти на расстояние вытянутой руки, но вот присесть оператор сможет вряд ли, особенно если он не гвардейского роста: со стула экран и видно плохо — надо тянуть шею, и руку для нажатий приходится поднимать выше, чем хотелось бы. А ведь некоторые операции подразумевают, что оператор должен находиться возле МФУ отнюдь не две-три минуты.
Логика меню в целом также достойна похвалы: она проста и понятна, для оперативного изменения наиболее востребованных параметров в разных режимах не нужно долго блуждать по разным страницам. Нет обилия экзотических настроек, которые не нужны не только обычным пользователям, но и большинству системных администраторов. Конечно, «тонкие» настройки тоже есть, но они спрятаны так, чтобы не лезть назойливо под руку во время несложных операций. К русификации особых претензий нет, разве что кое-где встречаются не сразу понятные сокращения, да еще почему-то осталось без перевода обозначение для выбора формата файла при сканировании. То есть оно переведено с английского, но почему-то не на русский.
 Кое-какие дополнительные замечания мы сделаем и чуть позже, возможно, разработчики при обновлении firmware примут во внимание хотя бы часть из них.
Кое-какие дополнительные замечания мы сделаем и чуть позже, возможно, разработчики при обновлении firmware примут во внимание хотя бы часть из них.
О прочих конструктивных особенностях особо рассказывать нечего: они привычны по множеству аналогичных моделей, поэтому ограничимся кратким описанием.
Слева под панелью управления есть разъем USB типа А, к которому можно подключать внешние накопители.
Спереди снизу у аппарата имеется выдвижной лоток на 550 листов бумаги, над ним расположен откидной многоцелевой (обходной) лоток емкостью до 150 листов. Оба лотка можно вынуть — например, для извлечения застрявшей бумаги.
 Согласно найденной нами информации, все носители, включая бумагу с различной плотностью (от 60 до 216 г/м²) и фактурой, конверты, пленки, этикетки и т.д., можно загружать в любой из этих лотков. Отличается лишь минимальный размер носителя: для нижнего лотка он составляет 148×210 мм, а для откидного 76×127 мм. Однако при ближайшем рассмотрении выяснилось, что многое из перечисленного получится использовать только с обходного лотка, а выдвижной лоток предназначен в основном для бумаги: внутри него даже есть наклейка со значками перечеркнутых конверта, пленки, шероховатой бумаги и бумаги для струйной печати, к тому же в меню настроек для этого лотка нельзя выставить подобные носители.
Согласно найденной нами информации, все носители, включая бумагу с различной плотностью (от 60 до 216 г/м²) и фактурой, конверты, пленки, этикетки и т.д., можно загружать в любой из этих лотков. Отличается лишь минимальный размер носителя: для нижнего лотка он составляет 148×210 мм, а для откидного 76×127 мм. Однако при ближайшем рассмотрении выяснилось, что многое из перечисленного получится использовать только с обходного лотка, а выдвижной лоток предназначен в основном для бумаги: внутри него даже есть наклейка со значками перечеркнутых конверта, пленки, шероховатой бумаги и бумаги для струйной печати, к тому же в меню настроек для этого лотка нельзя выставить подобные носители.
 Тракт прохождения бумаги подразумевает изгиб листа практически на 180 градусов, поэтому использовать очень толстые или плотные носители не получится.
Тракт прохождения бумаги подразумевает изгиб листа практически на 180 градусов, поэтому использовать очень толстые или плотные носители не получится.
Если откидной лоток открывается и закрывается легко, то выдвигать и задвигать обратно нижний лоток гораздо менее удобно: приходится прикладывать заметное усилие, да к тому же процесс сопровождается не самыми приятными звуками. Нам достался совсем новый аппарат, сделавший менее сотни отпечатков, и есть надежда, что со временем направляющие лотка приработаются, однако неплохо бы решить эту проблему сразу, на конструктивном уровне. Напомним: к WC3325 у нас были те же замечания, с той лишь разницей, что нижний лоток открывался легко (но громко), а обходной с усилием.
 Часть передней панели вместе с многоцелевым лотком и частью приемного лотка откидывается, открывая доступ к тонер- и принт-картриджам, а также к части тракта подачи для извлечения застрявшей бумаги. Фиксируется эта крышка тугими защелками, и тянуть ее надо с силой, но опять же есть надежда, что со временем процедура станет полегче.
Часть передней панели вместе с многоцелевым лотком и частью приемного лотка откидывается, открывая доступ к тонер- и принт-картриджам, а также к части тракта подачи для извлечения застрявшей бумаги. Фиксируется эта крышка тугими защелками, и тянуть ее надо с силой, но опять же есть надежда, что со временем процедура станет полегче.
 Над печатающим блоком расположена П-образная конструкция, верхнюю часть которой занимает сканер с устройством автоматической подачи документов (ADF). Как и в WC3325, автоподатчик реверсивный: стороны оригинала сканируются за два прохода с промежуточным переворотом листа. Совместно с устройством автоматической двусторонней печати (дуплексом) становится доступным копирование двустороннего или двух односторонних оригиналов в двустороннюю копию. Отметим попутно, что ADF вмещает до 60 листов офисной бумаги, а для двусторонней печати и копирования диапазон допустимых плотностей носителей не так широк, как для одностороннего режима — до 163 вместо 216 г/м².
Над печатающим блоком расположена П-образная конструкция, верхнюю часть которой занимает сканер с устройством автоматической подачи документов (ADF). Как и в WC3325, автоподатчик реверсивный: стороны оригинала сканируются за два прохода с промежуточным переворотом листа. Совместно с устройством автоматической двусторонней печати (дуплексом) становится доступным копирование двустороннего или двух односторонних оригиналов в двустороннюю копию. Отметим попутно, что ADF вмещает до 60 листов офисной бумаги, а для двусторонней печати и копирования диапазон допустимых плотностей носителей не так широк, как для одностороннего режима — до 163 вместо 216 г/м².
Петли крышки допускают использование оригиналов с увеличенной толщиной (книг, журналов). Если аппарат планируется разместить в нише, то для полного открывания крышки потребуется высота около 76–77 см (конечно, без учета дополнительных подающих лотков), но открывать ее полностью не обязательно: она не захлопнется и в полуоткрытом состоянии.
Между боковинами основания сканера расположен приемный лоток с откидным стопором-ограничителем. Выдвижной ограничитель есть и в приемном лотке автоподатчика — он нужен при работе с оригиналами максимально возможной длины, которая по спецификации составляет 356 мм.
Сзади слева находятся разъем USB 2.0 (тип B) для подключения к компьютеру и порт Ethernet, а также два телефонных разъема — для подключения к линии и для параллельного аппарата. Там же находится гнездо для опционального адаптера беспроводной сети. Ниже размещен разъем питания, а механический выключатель находится в нижней части левой боковой стенки.
 На задней стенке есть откидная крышка, обеспечивающая доступ к еще одной части тракта прохождения бумаги на случай ее застревания; на ней же изнутри закреплены дуплекс и узел переноса. А крышка на левой боковой стенке скрывает плату контроллера.
На задней стенке есть откидная крышка, обеспечивающая доступ к еще одной части тракта прохождения бумаги на случай ее застревания; на ней же изнутри закреплены дуплекс и узел переноса. А крышка на левой боковой стенке скрывает плату контроллера.
 Автономная работа
После включения на экране отображается домашняя страница меню, на которой находятся кнопки выбора основных режимов. Для перехода в настройки или на информационные страницы служат две кнопки слева от экрана, а третья кнопка возвращает к домашней странице.
Автономная работа
После включения на экране отображается домашняя страница меню, на которой находятся кнопки выбора основных режимов. Для перехода в настройки или на информационные страницы служат две кнопки слева от экрана, а третья кнопка возвращает к домашней странице.
 Немного о страницах с информацией — экранных и распечатываемых. Если у WC3325 можно было было распечатать подробнейшую информацию о «проделанной работе» и состоянии расходных материалов, то у WC3615 списки гораздо скромнее. Хотя горевать на эту тему подавляющее большинство пользователей не будет, но кое-что из полезного для сисадмина или сервисника всё же хотелось бы получать, и позже мы посмотрим, нет ли более подробных сведений в web-интерфейсе.
Немного о страницах с информацией — экранных и распечатываемых. Если у WC3325 можно было было распечатать подробнейшую информацию о «проделанной работе» и состоянии расходных материалов, то у WC3615 списки гораздо скромнее. Хотя горевать на эту тему подавляющее большинство пользователей не будет, но кое-что из полезного для сисадмина или сервисника всё же хотелось бы получать, и позже мы посмотрим, нет ли более подробных сведений в web-интерфейсе.
 Копирование
На экране управления копированием справа отображается количество копий, которое можно оперативно изменять цифровыми кнопками. В спецификации указаны пределы 1–999 копий, но в доставшемся нам аппарате нельзя было задать более 99 копий, что более логично, исходя из возможностей приемного лотка. Возможно, лимит можно задавать, однако в меню МФУ мы такой настройки не нашли.
Копирование
На экране управления копированием справа отображается количество копий, которое можно оперативно изменять цифровыми кнопками. В спецификации указаны пределы 1–999 копий, но в доставшемся нам аппарате нельзя было задать более 99 копий, что более логично, исходя из возможностей приемного лотка. Возможно, лимит можно задавать, однако в меню МФУ мы такой настройки не нашли.
Кроме того, на экране управления копированием есть три закладки с основными настройками, включая масштаб, односторонний/двусторонний режим, выбранный лоток и, конечно, управление качеством копии — как выбором типа оригинала (Фото, Фото и текст, Текст), так и другими параметрами (светлее-темнее, подавление фона, настройка резкости).
 Можно также скомпоновать две страницы оригиналов на одном листе копии и т. д. Причем все эти настройки осуществляются оперативно, без долгих блужданий по меню разных уровней.
Можно также скомпоновать две страницы оригиналов на одном листе копии и т. д. Причем все эти настройки осуществляются оперативно, без долгих блужданий по меню разных уровней.
Отдельный пункт домашнего экрана переводит в режим копирования удостоверений, позволяющий, например, вывести два разворота паспорта на один лист А4. Возможностей здесь, конечно, меньше, чем перечислено выше, есть только реально необходимые для этого режима: светлее-темнее, подавление фона, настройка резкости, а также выбор лотка с нужным размером бумаги.
 При одновременном расположении оригиналов на стекле и в АПО приоритет имеет автоподатчик.
При одновременном расположении оригиналов на стекле и в АПО приоритет имеет автоподатчик.
Работа с накопителями USB После установки накопителя в разъем фронтальной стенки МФУ на экране появляется меню с выбором действия: печать или сканирование.
 Но перейти к работе с внешним носителем информации можно и из домашнего экрана — при выборе функций сканирования и печати появляется промежуточное меню, в котором присутствует и накопитель USB.
Но перейти к работе с внешним носителем информации можно и из домашнего экрана — при выборе функций сканирования и печати появляется промежуточное меню, в котором присутствует и накопитель USB.
Начнем с печати.
Печать с накопителей USB
После выбора этого режима отображается окно с содержимым флэшки в виде, напоминающем проводник Windows: папки помечены такими же значками, а значки файлов содержат буквы, обозначающие формат. Длинные имена отображаются нормально, а вот с русским языком дело обстоит плохо: кириллические символы заменяются прямоугольниками, однако работать с такими файлами и папками можно. Нечто подобное мы видели в МФУ WC3325, но с точностью до наоборот: имена отображались нормально, а работать было нельзя.
 Отображаются не все файлы, а только поддерживаемые форматы, прочие файлы не показываются вовсе. Если файлов и папок много, придется пользоваться экранными кнопками прокрутки: на одном экране помещаются только четыре строчки содержимого — папки или файла. Предварительного просмотра содержимого файлов нет.
Отображаются не все файлы, а только поддерживаемые форматы, прочие файлы не показываются вовсе. Если файлов и папок много, придется пользоваться экранными кнопками прокрутки: на одном экране помещаются только четыре строчки содержимого — папки или файла. Предварительного просмотра содержимого файлов нет.
 В доступной документации ограничения на работу как с накопителями, так и с файлами не перечислены, поэтому приведем собственные наблюдения:
В доступной документации ограничения на работу как с накопителями, так и с файлами не перечислены, поэтому приведем собственные наблюдения:
подключать нужно непосредственно к МФУ, без промежуточных USB-концентраторов; работать можно не только с USB-flash, но и с картами памяти через какой-либо внешний картовод, однако с ними ситуация неоднозначная: чаще всего реакция та же, что и в случае с флэшкой, иногда меню работы с USB автоматически не появляется и приходится вручную выбирать печать или сканирование, а однажды МФУ после подключения картовода с SD-картой у нас попросту зависло — экран погас, реакция на кнопки отсутствовала, и пришлось прибегнуть к радикальным мерам: включить и выключить аппарат; причем все три описанных варианта у нас происходили при экспериментах с одним и тем же набором «картовод + SD-карта», и мы не можем утверждать, что МФУ будет хоть как-то работать с другими картоводами; накопитель должен быть отформатирован в FAT/FAT32; работать можно только с файлами графических форматов JPEG, PDF, TIFF; выбрать и отправить на печать сразу несколько файлов нельзя; нельзя производить и каких-то иных действий с файлами (например, удалить). После выбора файла для печати появляется экран с параметрами печати. Богатого выбора настроек не предусмотрено, в частности, здесь никак не задается качество печати.
 Как и в других режимах, экран после определенного периода бездействия возвращается к домашней странице, но особых неудобств это не доставляет: интервал можно задать самому в довольно широких пределах.
Как и в других режимах, экран после определенного периода бездействия возвращается к домашней странице, но особых неудобств это не доставляет: интервал можно задать самому в довольно широких пределах.
Сканирование на накопитель USB
Второй вариант действий с внешним накопителем — сохранение на него отсканированного изображения. И вот тут выбор различных параметров очень богатый; перечислять все возможности не будем, приведем лишь фото соответствующей страницы меню:
 Непонятная надпись на правой нижней кнопке означает выбор формата — PDF, TIFF (одно- или многостраничный) или JPEG.
Непонятная надпись на правой нижней кнопке означает выбор формата — PDF, TIFF (одно- или многостраничный) или JPEG.
Разрешение можно выбирать из четырех вариантов: 200, 300, 400 или 600 dpi. Есть настройки качества, включая осветление/затемнение, регулировки насыщенности и резкости, подавление фона. В именах полученных файлов всегда присутствует дата-время, к которым можно по своему усмотрению добавить префикс или суффикс. Файлы могут записываться в корневой каталог накопителя или в имеющуюся на нем папку, но можно задать и создание папок, в названиях которых также будут дата-время плюс тот же суффикс или префикс, который задан для имен файлов.
Наиболее удобный для пользователя набор настроек можно задать по умолчанию в системных настройках. Там же есть и еще одна установка — пропорция между качеством сохранения и размером файла: «Малый», «Норм.», «Большой».
 Если оригиналы помещены в автоподатчик, то после сканирования последнего из них процесс завершается возвратом к меню сканирования на флэшку. Если же работа ведется со стекла экспонирования, то после каждого листа следует запрос: будет ли продолжение или можно сохранять файл, причем это происходит в любом случае, а не только когда для сохранения выбран формат с поддержкой многостраничности.
Если оригиналы помещены в автоподатчик, то после сканирования последнего из них процесс завершается возвратом к меню сканирования на флэшку. Если же работа ведется со стекла экспонирования, то после каждого листа следует запрос: будет ли продолжение или можно сохранять файл, причем это происходит в любом случае, а не только когда для сохранения выбран формат с поддержкой многостраничности.
 Локальное подключение по USB
Дисков с ПО нам не досталось, поэтому мы скачали установочные файлы для Windows с сайта производителя. Для печати их два: драйверы PCL6 и PS, но это с русификацией, если же сменить язык на английский, то, как обещано в спецификации, появится еще и PCL5. Мы ограничились первыми двумя драйверами.
Локальное подключение по USB
Дисков с ПО нам не досталось, поэтому мы скачали установочные файлы для Windows с сайта производителя. Для печати их два: драйверы PCL6 и PS, но это с русификацией, если же сменить язык на английский, то, как обещано в спецификации, появится еще и PCL5. Мы ограничились первыми двумя драйверами.
Установка никаких проблем не вызывает, надо лишь выбрать соответствующий порт (USB00x) и устройство — МФУ Xerox WorkCentre 3615 (есть еще принтер Xerox Phaser 3610).
 В настройках драйвера разрешение печати устанавливается либо как «Стандарт» (что соответствует 600 dpi), либо «Повышенное качество» (1200 dpi).
В настройках драйвера разрешение печати устанавливается либо как «Стандарт» (что соответствует 600 dpi), либо «Повышенное качество» (1200 dpi).
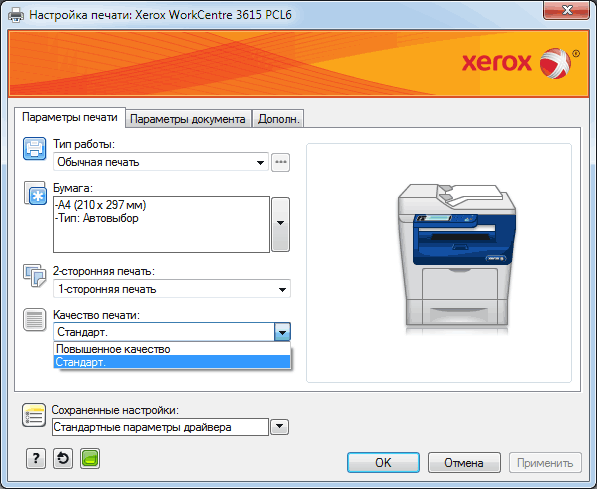 Глубже в настройках «закопан» еще и режим черновика, который по умолчанию выключен:
Глубже в настройках «закопан» еще и режим черновика, который по умолчанию выключен:
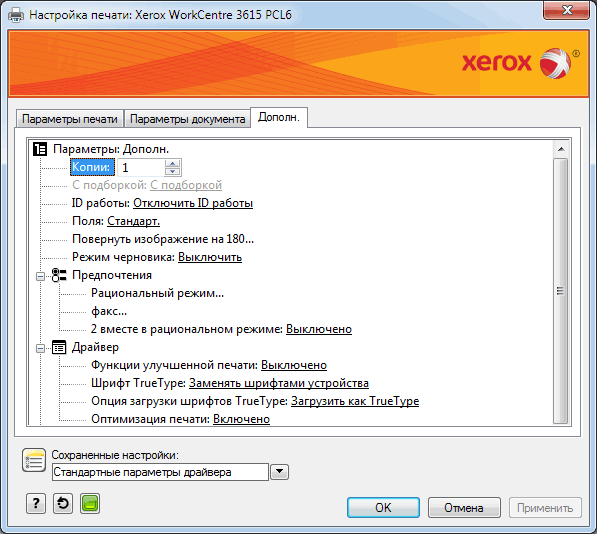 По умолчанию в драйверах задана печать титульной страницы с идентификатором; чаще всего потребности в этом нет, поэтому отключаем эту функцию:
По умолчанию в драйверах задана печать титульной страницы с идентификатором; чаще всего потребности в этом нет, поэтому отключаем эту функцию:
 Настройки обоих драйверов, PCL6 и PS, довольно похожи, только в PS появляются некоторые дополнительные функции: например, печать с зеркальным отражением или в негативе. И, конечно, настройка параметров PostScript. Примеры можно посмотреть в галерее скриншотов.
Настройки обоих драйверов, PCL6 и PS, довольно похожи, только в PS появляются некоторые дополнительные функции: например, печать с зеркальным отражением или в негативе. И, конечно, настройка параметров PostScript. Примеры можно посмотреть в галерее скриншотов.
Некоторое недоумение поначалу может вызвать пункт «Рациональный режим», который связан с экономией: так, если печатать на двух сторонах бумаги или по две страницы на одном листе с соответствующим уменьшением, а также в режиме черновика, то зеленый индикатор станет длиннее и появится строка с подсчетом сэкономленной бумаги:
 Программы, подобной Easy Printer Manager у WC3325, для WC3615 в списке скачиваемого ПО не предлагается. Доступны утилиты Font Manager (назначение понятно из названия) и Workcentre 3615 Utilities, связанная со сканированием и адресной книгой.
Программы, подобной Easy Printer Manager у WC3325, для WC3615 в списке скачиваемого ПО не предлагается. Доступны утилиты Font Manager (назначение понятно из названия) и Workcentre 3615 Utilities, связанная со сканированием и адресной книгой.
Подключение к локальной сети Ethernet Сначала два небольших замечания.
Первое: разделы пользовательской инструкции, связанные с сетевыми подключениями, нередко содержат совет искать более подробные сведения в руководстве системного администратора. Его упоминание в инструкции на русском языке даже снабжено ссылкой, однако в русскоязычном разделе сайта компании в списке докуменации оно отсутствует и имеется только на английском языке в соответствующем языковом разделе, вот прямая ссылка.
Второе: при установке опционального адаптера Wi-Fi активным может быть только одно сетевое подключение — если при включении питания обнаруживается подключенный кабель LAN, то беспроводной адаптер блокируется.
Переходим к установке.
Можно воспользоваться стандартным мастером установки принтеров Windows. При этом происходит поиск доступных сетевых принтеров, выбираем нужный:
 Не забываем отключить в настройках драйвера печать титульной страницы, если в этом нет нужды.
Не забываем отключить в настройках драйвера печать титульной страницы, если в этом нет нужды.
У нас появляется еще одна возможность контроля МФУ — web-интерфейс, который носит название CentreWare Internet Services.
 В отличие от WC3325, никаких входов в систему со вводом логина и пароля на начальном этапе не требуется, все многочисленные настройки доступны сразу.
В отличие от WC3325, никаких входов в систему со вводом логина и пароля на начальном этапе не требуется, все многочисленные настройки доступны сразу.
 Однако в настройках безопасности можно включить режим администратора и задать пароль:
Однако в настройках безопасности можно включить режим администратора и задать пароль:
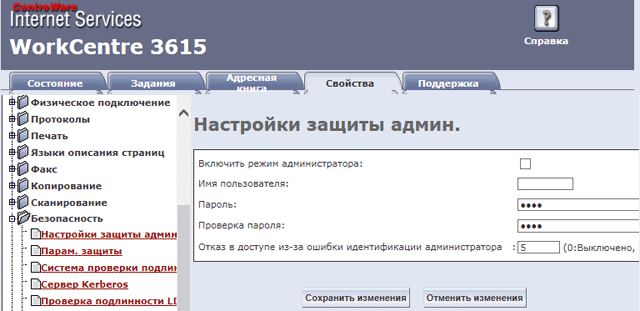 Надо сказать, что наши надежды найти подробные сведения о счетчиках и о состоянии расходных материалов не оправдались: отображается только та же информация о тонер-картридже и блоке формирования изображения:
Надо сказать, что наши надежды найти подробные сведения о счетчиках и о состоянии расходных материалов не оправдались: отображается только та же информация о тонер-картридже и блоке формирования изображения:
 Можно посмотреть состояние лотков и общий счетчик отпечатков:
Можно посмотреть состояние лотков и общий счетчик отпечатков:
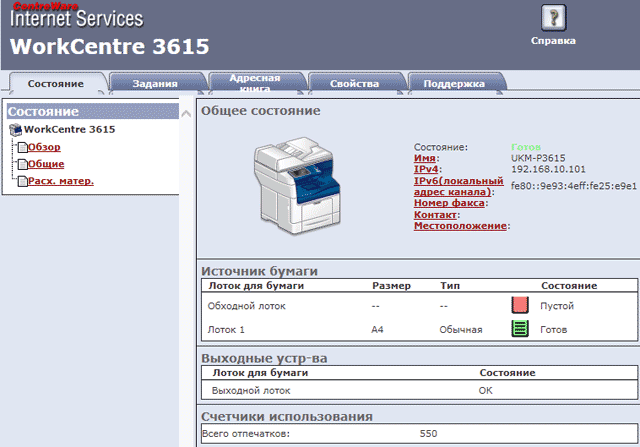 Собственно, всё это мы видели на панели управления МФУ. Дополнительно можно увидеть разве что список последних проделанных работ в журнале:
Собственно, всё это мы видели на панели управления МФУ. Дополнительно можно увидеть разве что список последних проделанных работ в журнале:
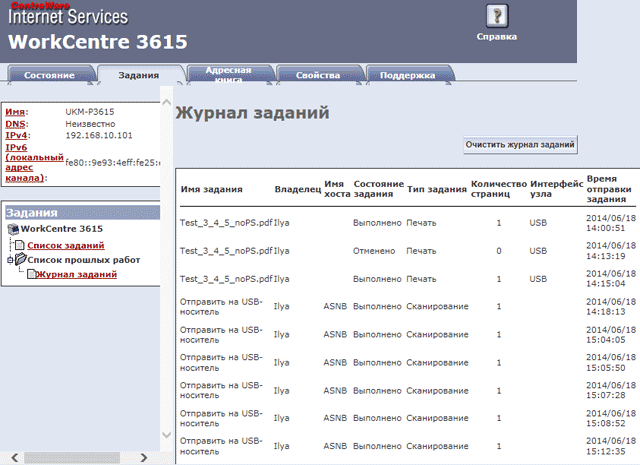 А из инструментов добавляется удобная возможность работы с адресными книгами как для факса, так и для отправки сканов на электронную почту:
А из инструментов добавляется удобная возможность работы с адресными книгами как для факса, так и для отправки сканов на электронную почту:
 Посмотреть другие примеры страниц можно в галерее скриншотов.
Посмотреть другие примеры страниц можно в галерее скриншотов.
При наличии сетевого подключения появляются и дополнительные возможности: есть поддержка Apple AirPrint, а также функция Xerox PrintBack, которая позволит на выезде отправлять документы на печать в офис.
Сканирование на компьютер В отличие от WC3325, для WorkCentre 3615 в спецификации четко заявлено: оптическое разрешение при сканировании до 1200×1200 dpi, с интерполяцией до 9600 dpi. Однако при тестировании обнаружились нюансы, скрывающиеся за словом «до», и о них мы скажем в соответствующем разделе обзора.
Относительно глубины цвета также есть сведения: 24 бита в цветном режиме и 8-битная шкала серого.
Скачиваем соответствующий файл (он общий для целого ряда ОС Windows и для разных языков) и начинаем установку драйверов при локальном подключении. Сразу отметим: хотя всё время встречаются упоминания WIA — даже на странице загрузки написано «WIA Scan Driver», в файле содержится и драйвер TWAIN.
 Файл представляет собой zip-архив и не содержит программы-установщика, поэтому следует использовать стандартный мастер Windows. Если в используемой версии этой ОС «Панель управления» не содержит пункта «Сканеры и камеры», откуда можно было бы запустить этот мастер, то надо из командной строки запустить «control sticpl.cpl», после чего попадем в окно «Сканеры и камеры».
Файл представляет собой zip-архив и не содержит программы-установщика, поэтому следует использовать стандартный мастер Windows. Если в используемой версии этой ОС «Панель управления» не содержит пункта «Сканеры и камеры», откуда можно было бы запустить этот мастер, то надо из командной строки запустить «control sticpl.cpl», после чего попадем в окно «Сканеры и камеры».
Итак, получаем драйверы TWAIN и WIA:
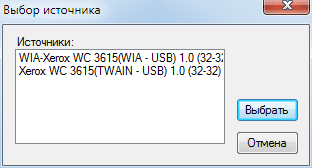 Интерфейс WIA самый обычный, а у TWAIN-драйвера гораздо интереснее, хотя и заметно отличается от того, что мы видели в WC3325: он насыщен различными настройками и инструментами, включая гистограмму, причем результаты многих регулировок и настроек можно сразу посмотреть в окне предварительного сканирования.
Интерфейс WIA самый обычный, а у TWAIN-драйвера гораздо интереснее, хотя и заметно отличается от того, что мы видели в WC3325: он насыщен различными настройками и инструментами, включая гистограмму, причем результаты многих регулировок и настроек можно сразу посмотреть в окне предварительного сканирования.
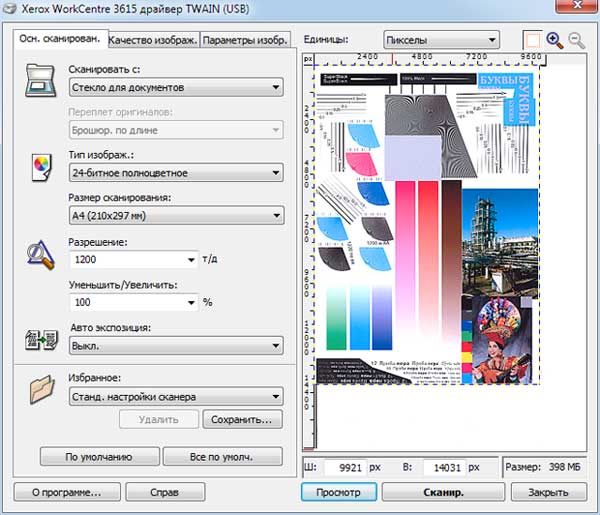 Для разрешения есть ряд фиксированных установок, но можно установить и произвольное значение, выбирая пункт «Нестанд.» и задавая разрешение вручную с шагом 1 dpi:
Для разрешения есть ряд фиксированных установок, но можно установить и произвольное значение, выбирая пункт «Нестанд.» и задавая разрешение вручную с шагом 1 dpi:
 Предварительный просмотр при работе с АПО становится невозможным.
Предварительный просмотр при работе с АПО становится невозможным.
Сканирование на компьютер может быть инициировано и с панели управления МФУ, для чего в разделе «Сканирование» меню надо указать ПК в качестве приемника:
 Но предварительно нужно скачать и установить упоминавшиеся выше Workcentre 3615 Utilities, а потом запустить входящий в состав этих утилит «Диспетчер экспресс-сканирования», чтобы указать папку для записи сканов.
Но предварительно нужно скачать и установить упоминавшиеся выше Workcentre 3615 Utilities, а потом запустить входящий в состав этих утилит «Диспетчер экспресс-сканирования», чтобы указать папку для записи сканов.
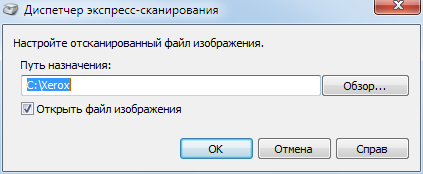 Само сканирование происходит точно так же, как при работе с USB-flash: устанавливаем параметры (разрешение будет ограничено 600 dpi), нажимаем зеленую кнопку «Старт» и получаем файл на компьютер:
Само сканирование происходит точно так же, как при работе с USB-flash: устанавливаем параметры (разрешение будет ограничено 600 dpi), нажимаем зеленую кнопку «Старт» и получаем файл на компьютер:
 А вот какой-либо утилиты для сканирования, подобной Xerox Scan Assistant (или «Средство сканирования») у WC3325, для WC3615 не предлагается.
А вот какой-либо утилиты для сканирования, подобной Xerox Scan Assistant (или «Средство сканирования») у WC3325, для WC3615 не предлагается.
Заметим: если на панели управления МФУ открыта страница сканирования или копирования, то сканирование с компьютера будет недоступным, и надо вернуть экран WC3615 на домашнюю страницу.
При сетевом подключении в составе Workcentre 3615 Utilities есть утилита, помогающая найти сетевой сканер.
 Вновь устанавливаются два драйвера — TWAIN и WIA, но уже с пометкой LAN.
Вновь устанавливаются два драйвера — TWAIN и WIA, но уже с пометкой LAN.
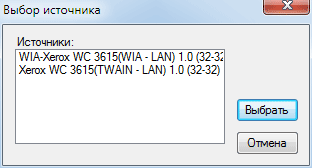 Процедуры сканирования из какого-то приложения на компьютере ничем не отличаются от действий при локальном подключении.
Процедуры сканирования из какого-то приложения на компьютере ничем не отличаются от действий при локальном подключении.
Но на панели управления МФУ появляется новая возможность — сканирование на сетевой ресурс. Правда, сначала потребуется создать адресную книгу, для чего нужна еще одна утилита из состава Workcentre 3615 Utilities:
 Мы прописали наш тестовый компьютер в качестве сервера и назначили папку для записи сканов.
Мы прописали наш тестовый компьютер в качестве сервера и назначили папку для записи сканов.
Еще один способ отправки сканов — на электронную почту. Естественно, он доступен при наличии подключения к локальной сети.
 Работа с факсимильными сообщениями
За отсутствием в лаборатории аналоговой телефонной линии работу в режиме факса мы традиционно не проверяем и описываем лишь самые общие моменты.
Работа с факсимильными сообщениями
За отсутствием в лаборатории аналоговой телефонной линии работу в режиме факса мы традиционно не проверяем и описываем лишь самые общие моменты.
При отправке факса с панели управления МФУ всё очень похоже на сканирование, надо только ввести с цифровой клавиатуры соответствующий номер или выбрать получателя из адресной книги. Настройки примерно такие же, только разрешение задается градациями «Стандарт — Высокое — Сверхвысокое — Фото» да появляются новые опции типа отложенной отправки и наличия титульного листа.
Работа с цветными факсограммами в цвете в спецификации не оговаривается, и приходится судить опосредованно: поскольку выбора «цвет — монохром» в настройках нет, вероятнее всего, факсы отправляются в градациях серого.
Специального драйвера для отправки некоего файла с компьютера устанавливать не надо, просто в настройках драйвера выбирается тип работы «Факс»:
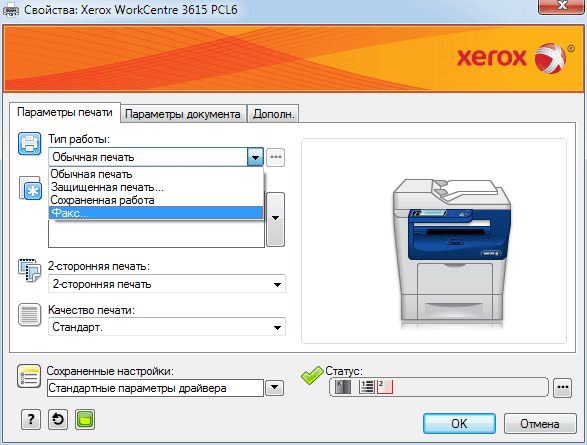 После этого появляется окно для составления списка получателей или выбора их из адресной книги:
После этого появляется окно для составления списка получателей или выбора их из адресной книги:
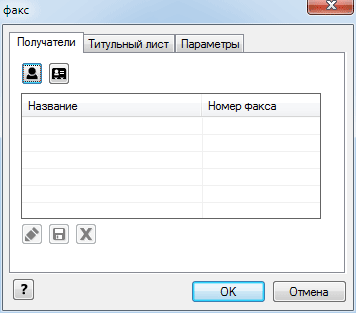 А дальше просто «отправляем на печать» отсылаемый файл
А дальше просто «отправляем на печать» отсылаемый файл
Полный текст статьи читайте на iXBT
