МФУ Pantum M7100DW: бюджетный лазерный аппарат «3 в 1» формата A4

Поскольку это первый обзор продукции Pantum на страницах нашего сайта, начнем с истории.
Данный бренд принадлежит китайской компании Zhuhai Seine Technology Co., Ltd (сокращенно Seine), основанной в 2000 г. В начальный период основным направлением ее деятельности было производство картриджей для печатающих устройств других фирм, и за первые 5–6 лет работы компания стала одним из мировых лидеров в этой области.
В 2006 году было принято решение о начале разработок собственных лазерных принтеров, первый аппарат с названием Pantum был представлен в Пекине в 2010-м, а в следующем году произошел и выход на международные рынки. В России первые две модели принтеров Pantum появились в 2012 г.
2016 год ознаменовался поглощением консорциумом, немалая доля акций в котором на тот момент принадлежала Seine, американской корпорации Lexmark — одного из ведущих игроков на мировом рынке печатающих устройств.
В 2018-м началась реализация проекта по выпуску продукции Pantum на территории России.
Сегодня с этой маркой российским потребителям предлагается более двух десятков моделей лазерных принтеров и МФУ, а также расходные материалы к ним.
Мы рассмотрим монохромное многофункциональное устройство Pantum M7100DW, которое является старшей моделью в линейке из трех устройств формата А4, отличающихся оснащенностью.

Характеристики, комплектация, расходные материалы
| Конфигурация | |
|---|---|
| Технология создания изображения | монохромная лазерная электрографическая |
| Стандартные функции | копир / принтер / сканер (цветной) |
| Память | 256 МБ |
| Процессор | 525 МГц |
| Интерфейсы | Ethernet 10/100 Base-TX, High-speed USB 2.0, Wi-Fi 802.11b/g/n, фронтальный порт USB 2.0 |
| Дисплей | двухстрочный, жидкокристаллический |
| Поддерживаемые операционные системы | Windows XP, Vista, 7, 8, 10, Server 2003, 2008, 2012 Mac OS version 10.6 и выше Linux |
| Работа с мобильными устройствами | Pantum Mobile Print & Scan для Android и iOS, Apple AirPrint, Mopria |
| Габариты (ширина × глубина × высота) | 415×360×352 мм |
| Вес нетто | 11,3 кг (без картриджа) |
| Месячные объемы печати: рекомендованный пиковый |
до 3000 стр. до 60000 стр. |
| Параметры электропитания | 220—240 В (−15% +10%), 50/60 Гц |
| Потребляемая мощность: при печати в режиме готовности в спящем режиме |
550 Вт 50 Вт 2 Вт |
| Уровень шума: при печати при копировании при сканировании в режиме готовности |
≤52 дБ ≤54 дБ ≤52 дБ ≤30 дБ |
| Рабочие температура, влажность | 10—32 °C, 20%—80% |
| Гарантийный срок | 24 месяца |
| Описание на сайте производителя | pantum.ru |
| Работа с материалами | |
| Лотки подачи бумаги, емкость | выдвижной до 250 листов многоцелевой на 1 лист |
| емкость выходного лотка | 150 листов |
| Дополнительные лотки (опции) | нет |
| Наличие автоподатчика документов, емкость | есть, на 50 листов |
| Автоматическая двусторонняя печать | есть |
| Плотность носителей | выдвижной лоток: 60—105 г/м² многоцелевой лоток: 60—200 г/м² автоподатчик документов: н/д |
| Форматы печатных носителей | А6 — А4 |
| Типы печатных носителей |
|
| Печать | |
| Скорость печати A4 | до 33 стр/мин |
| Время выхода первого отпечатка | менее 8,2 с |
| Разрешение печати | до 1200×1200 точек на дюйм |
| Поля при печати | 5 мм (по каждой из сторон) |
| Язык описания страниц | PCL5e, PCL6, PS3, PDF |
| Копирование | |
| Скорость копирования А4 | до 33 стр/мин |
| Разрешение копирования | 1200×1200 точек на дюйм |
| Время выхода первой копии | до 10 с |
| Тиражирование копий | до 99 |
| Масштабирование | 25%—400% |
| Сканирование | |
| Скорость сканирования А4 | до 24 стр./мин |
| Разрешение сканирования | со стекла: 1200×1200 точек на дюйм с АПД: 600×600 точек на дюйм |
| Максимальный размер области сканирования | со стекла: 216×297 мм с АПД: 216×356 мм |
| Поля при сканировании | 5 мм (по каждой из сторон) |
В комплекте поставляются:

- кабель питания,
- кабель USB,
- тонер-картридж и фотобарабан,
- краткое руководство по установке, инструкция по мобильной печати, гарантийный талон,
- компакт-диск с ПО и документацией.
В отношении последнего пункта (но не в укор именно продукции Pantum) заметим: в современных компьютерах — и в настольных, и особенно в ноутбуках — оптические приводы для компакт-дисков проходят скорее по разряду редкостей, но производители упорно комплектуют свою технику такими дисками, которые очень многим потребителям просто нечем прочитать. Давно пора либо поставлять ПО и документацию на флешках (благо они сегодня копеечные, если речь не идет о героических объемах и супервысоких скоростях обмена), либо вообще отказаться от каких-либо носителей и честно предложить скачивать необходимое с официального сайта, ведь на практике именно так и приходится поступать в большинстве случаев (заодно можно быть уверенным, что устанавливается самая свежая, а не позапрошлогодняя версия ПО).
Расходные материалы следующие — во-первых, это тонер-картриджи:
- TL-420 на 1500 отпечатков (ISO/IEC19572, именно такой имеется в комплекте),
- TL-420H на 3000 страниц,
- TL-420X на 6000 страниц.

Заявляется, что картриджи перезаправляемые, и даже упоминаются оригинальные заправочные комплекты, состоящие из тонера и чипа (инструкция по заправке прилагается):
- TN-420H: одна бутылочка с тонером и чип на 3000 страниц,
- TN-420X: две бутылочки с тонером на 3000 страниц каждая и чип (один — очевидно, на 6000 отпечатков).

Также есть блок фотобарабана, на имеющемся в аппарате блоке есть обозначение DL-420HE, для него заявлена наработка в 12000 отпечатков. В доступных официальных материалах для замены предлагается DL-420 (то есть без двух последних букв) с ресурсом 30000 страниц.

В сборе узел барабана с тонер-картриджем выглядит так:



Он уже установлен в аппарат, но перед началом работы нужно извлечь предохраняющие элементы, о чем напоминает руководство по быстрой установке.
Конечно, есть и другие детали, которые следует заменять после определенной наработки, но они не упоминаются, а сами операции по замене относятся к компетенции сервисных центров.
Каких-либо опций не предусмотрено.
Поставляется МФУ в коробке из качественного картона, имеющей по бокам прорези для захвата руками при переноске.

Внешний вид, особенности конструкции

Внешне аппарат похож на сотни аналогичных моделей, а расцветка стандартна для современных печатающих устройств: молочно-белые печатающий блок внизу и сканер вверху, между ними серая «прокладка» с приемным лотком. Вверху серым цветом выделяется и лоток автоподатчика документов.
Все поверхности матовые, отпечатки рук и пыль на них будут заметны мало.

Подающих лотков два. Выдвижной (или лоток автоматической подачи) находится в самом низу, он рассчитан на 250 листов (здесь и далее — с плотностью 80 г/м², если не указано иное) и имеет механический индикатор остатка бумаги. Как часто бывает в подобных устройствах, в длину этот лоток раздвижной: при работе с форматами А4 или Legal (216×356 мм, в России относится к экзотике) его заднюю часть следует выдвинуть. Инструкция рекомендует использовать этот лоток только для бумаги, причем с плотностью не более 105 г/м².

Второй расположен над ним, он называется многофункциональным лотком или лотком ручной подачи, а рассчитан всего на один лист, при этом может использоваться гораздо более плотная бумага, чем для выдвижного: до 200 г/м², а также прочие носители — конверты, карточки, пленки, открытки. У этого лотка есть только боковые ограничители ширины и небольшая откидная крышка, которая в рабочем положении выступает из фронтальной плоскости на четыре сантиметра, а потому не может служить полноценной опорой для подаваемого листа.

Как можно догадаться по наличию буквы «D» в индексе, аппарат оснащен дуплексом (устройством автоматической двусторонней печати). Но автоподатчик документов у M7100DW односторонний — все же модель бюджетная; в лоток помещается до 50 оригиналов на обычной офисной бумаге, допустимые пределы плотности в доступных источниках не обозначены.

Высота МФУ с полностью поднятым АПД составляет 59,5 см, это нужно учитывать при размещении в нише или под нависающей полкой. Кроме того, для нормального открывания автоподатчика сзади потребуется минимум 5,5 см дополнительного пространства, но примерно столько необходимо для подключения кабелей и раздвинутого под формат А4 нижнего лотка.

При работе со стекла АПД можно открывать и не полностью: он удерживается в открытом состоянии, начиная примерно с 30–35 градусов. Возможен подъем задней части автоподатчика при работе с объемными оригиналами (книгами, подшивками документов), чтобы избежать излишней засветки по краям, но всего на 2–3 мм.
Планшет вместе с автоподатчиком можно откинуть вверх, это обеспечит удобный доступ к приемному лотку. Подобное встречается редко.

Слева от планшета сканера вперед выступает панель управления, закрепленная на шарнире, позволяющем менять положение от вертикального на угол до 40–45 градусов, что позволит с удобством работать как стоя, так и сидя рядом с аппаратом.


Под панелью на «ножке» столика сканера находится порт USB type A (female), к нему подключаются сменные носители для автономного сканирования.
Над выдвижным лотком имеется откидная крышка, открывающая доступ к месту установки тонер-картриджа и блока фотобарабана. В правом верхнем углу этой крышки расположена кнопка Power с подсветкой при включении, которая заодно показывает и состояние — мерцает при переходе в режим энергосбережения.


Слева на задней стенке расположены интерфейсные разъемы USB type B (female) и Ethernet, а также гнездо для кабеля питания.


Сзади внизу имеется шторка, которая приподнимается вверх при установке задней части подающего лотка в положение А4 или Legal: в таких случаях задняя кромка лотка выходит за габариты корпуса.

Среднюю часть задней стенки занимает еще одна откидная крышка, скрывающая доступ к механизмам принтера. Хотя в инструкции подобной информации мы не нашли, но зачастую у этой крышки есть и еще одна функция: прием отпечатка, сделанного на плотном листе или конверте. Дело в том, что при выводе в основной приемный лоток изгиб носителя близок к 180 градусам, что не всегда допустимо; при использовании лотка ручной подачи и выводе назад изгиб гораздо меньше, вот только носители придется подавать по одному, да еще потребуется дополнительное место позади аппарата.


Мы попробовали — при открытой задней крышке требование закрыть ее не появляется, отпечаток нормально выводится сзади.
Ниже этой крышки находится выдвижная часть дуплекса.

На боковых поверхностях имеются вентиляционные решетки.


Вид снизу:

Панель управления
Панель управления состоит из двух частей, в верхней расположен двухстрочный монохромный ЖК-дисплей с диагональю 4,8 см (по нашему замеру) и яркой белой подсветкой, справа от него пятикнопочный навигационный блок. В нижней части находятся кнопки выбора режимов копирования и сканирования (обе с индивидуальной белой подсветкой, показывающий текущий режим), настройки беспроводной сети (синяя подсветка), есть отдельные кнопки для копирования паспорта и квитанций (без подсветки), а также «Отмена» и «Пуск» (самая крупная, круглая).

Правый верхний угол панели занимает индикатор состояния, который цветом (зеленый, красный, оранжевый) и режимом (мигает, горит постоянно, погашен) сигнализирует о режимах работы и возникающих ошибках.
Надписи возле кнопок на русском языке, а встроенное меню русифицировано (можно выбрать и другие языки). Инструкция также доступна на русском, но это явный «гуглоперевод», сделанный без малейшего участия редактора или корректора: встречаются и орфографические ошибки, и очень много смысловых нелепиц — полбеды, когда функция ЖК-дисплея обозначена как «Показание оперативной поверхности и информаций Продукции», гораздо хуже, если фраза поясняет некоторое действие или установку, но однозначно понять ее смысл крайне трудно: «Через несколько страниц в одном листе, два или четыре оригинала может копирование в одном листе».
Дисплей уж точно нельзя назвать последним словом технологического прогресса: и размер маловат, и разрешение низкое — буквы и прочие символы состоят из хорошо заметных точек, да и углы обзора не самые большие. Однако надписи крупные и хорошо читаемые (разве что шрифт немного экзотический), но главное: подсветка позволяет с удобством пользоваться МФУ при неярком внешнем освещении; у нас побывало немало техники с похожими ЖК-дисплеями, не имеющими подсветки, поэтому есть с чем сравнивать.


Автономная работа
Меню, возможные настройки
Вход в меню настроек осуществляется левой кнопкой навигационного блока, перемещения — верхней и нижней кнопками, подтверждение по ОК, возврат — правой кнопкой. То есть все просто и логично, сориентироваться помогают символы на кнопках.
Структура меню сколь-нибудь серьезных нареканий не вызывает, но в русифицированном виде содержит немало «непоняток», с которыми приходится разбираться. Например, попробуйте догадаться, что может означать «Питающ тарелка» в настройках лотков; в таких случаях приходится переходить на английский язык и выяснять, что подразумевается лоток ручной подачи — «Man.FeedTray». Но апогеем можно считать пункт «позитив изобр.», который включает и выключает… бесшумный (или беззвучный в терминологии Pantum) режим, и на английском выглядит как «Mute printing».
Правда, и с английским не все идеально: так, распечатанная информационная страница содержит упоминание »Ink cartridge type», а в следующей строчке уже «Remaining Amount of Toner» (выделено нами). Справедливости ради отметим: путаница «чернила/тонер» — не эксклюзив Pantum, подобное мы встречали и у других производителей.

Кратко перечислим возможные настройки и установки, доступные в меню.
Первый подраздел — настройки режима, выбранного соответствующими кнопками панели управления, поэтому его название и содержание меняются. Варианты рассмотрим позднее.

Далее следуют настройки системы:
- включение-выключение экономии тонера;
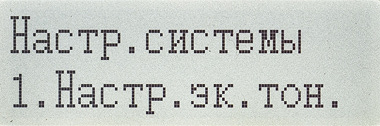
- выбор языка;
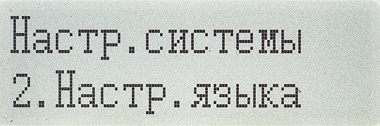
- возврат к заводским установкам («Настр.восст.»);

- настройки спящего режима (к ним мы советуем обратиться в первую очередь, поскольку по умолчанию аппарат «засыпает» всего через минуту);
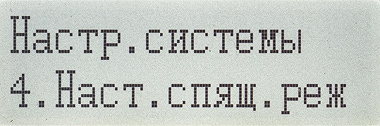
- бесшумный или беззвучный режим (тот самый пункт «позитив изобр.»);
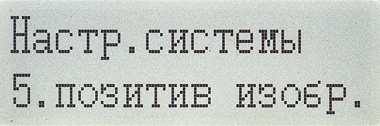
- настройки автовыключения через определенное время бездействия;

Третий подраздел — настройки лотков, их описания в инструкции мы найти не смогли, но особых затруднений первые два пункта не вызывают, если, конечно, не считать «трудностей перевода»: к выдвижному лотку относится «Авто ПЛ», к многофункциональному — та самая «Питающ тарелка».
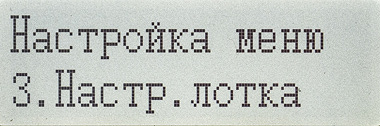
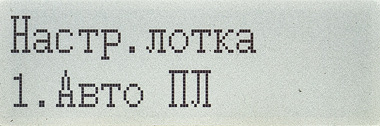
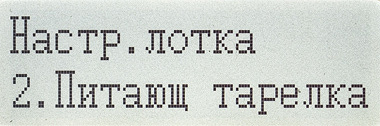
Для обоих задаются:
- формат бумаги (точнее, носителя, поскольку в списке присутствуют и форматы конвертов, а вот почему они есть в настройках выдвижного лотка, в который инструкция требует класть только бумагу, это вопрос);
- тип бумаги (для выдвижного лотка два варианта: обычная и тонкая; для многофункционального — обычная, плотная, тонкая, пленки, карточки, этикетки, конверты).
К сожалению, нигде не уточняются границы диапазонов плотности бумаги для градаций обычная-плотная-тонкая.
Есть и третий пункт, который обозначен «Загр.кон.бум.» (по умолчанию включено, можно выключить), немного яснее на английском — «Load paper tip», то есть речь может идти о появлении на дисплее каких-то сообщений при загрузке бумаги.
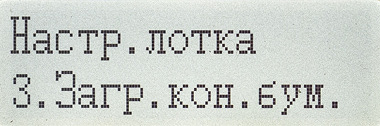
Опробование подтвердило: после добавления бумаги в лоток на дисплее появляется запрос «Сбросить бумагу?» с вариантами «Нет» и «Да», по умолчанию ответ отрицательный, идет обратный отсчет времени от 30 секунд, но можно не ждать и нажать ОК; при выборе «Да» придется переопределить формат и тип носителя либо подтвердить текущие установки. Если же в данном пункте меню задать «Выключить», то таких запросов не будет.
Следующий подраздел меню относится к сетевым настройкам, которые мы также рассмотрим позднее.
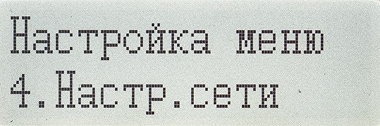
Пятый подраздел — информационный: можно посмотреть сведения о проводной или беспроводной сетях, а также о Wi-Fi Direct.
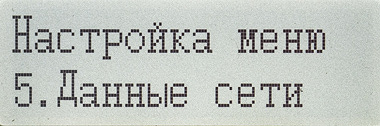
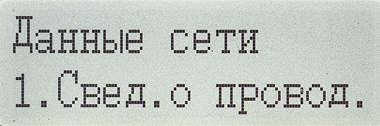
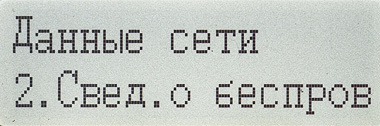

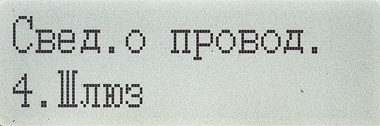
Шестой называется «Апгрейдсистемы», здесь можно обновить прошивку (firmware), следуя появляющимся на дисплее инструкциям.
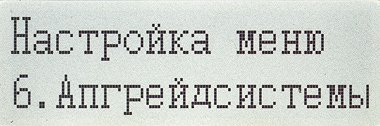
Седьмой подраздел позволяет распечатать различные отчеты, довольно подробные.

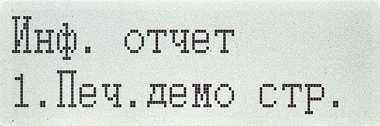


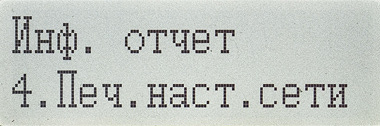
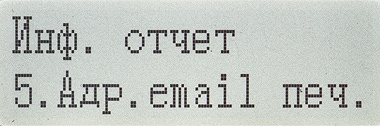
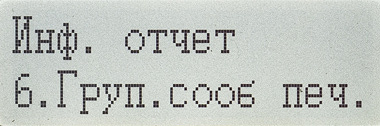
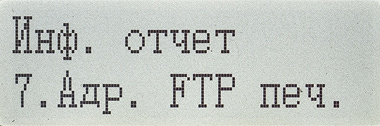
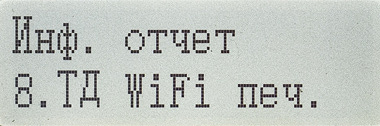
В восьмом подразделе меню можно посмотреть версию имеющейся прошивки.
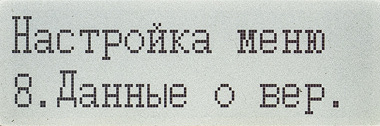
Последний, девятый, отобразит на дисплее остаток тонера в процентах (насколько точной является эта оценка, за короткое время тестирования мы понять не смогли).
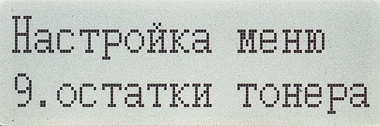
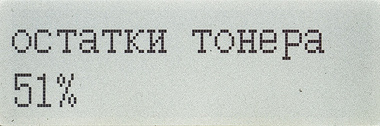
Копирование
После включения МФУ будет именно в этом режиме.
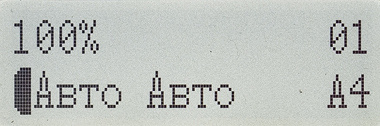
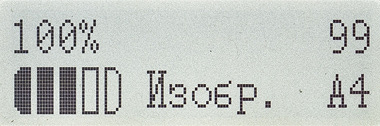
На экране копирования можно задать только количество копий (до 99), это делается верхней и нижней кнопками навигационного блока. Для удаления неправильно введенного числа можно пользоваться кнопкой «Сброс».

Все остальные параметры копирования задаются через первый пункт меню. Их перечень довольно большой:
- выбор типа оригинала («К-во изобр.»): авто, изображение, текст, текст+изображение («Т+И»);

- регулировка плотности изображения на копии («Яркость») — автоматически либо одна из пяти выбираемых вручную градаций;

- масштабирование — ступенями (А5 в А4 и т. п.) либо непосредственным заданием коэффициента от 25 до 400 процентов с шагом 5%;
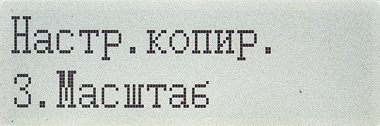
- размещение копий 2 или 4 оригиналов на одном листе с соответствующим уменьшением;
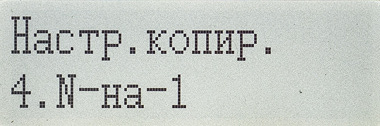
- клонирование — уменьшенные изображения оригинала повторяются на копии четыре (2×2), девять (3×3) или шестнадцать (4×4) раз;

- создание плаката или афиши — оригинал разделяется на части, которые с увеличением печатаются на отдельных листах (также 2×2, 3×3 или 4×4);

- сортировка («Разбор по коп»): 1–1–1, 2–2–2, 3–3–3 или 1–2–3, 1–2–3, 1–2–3;
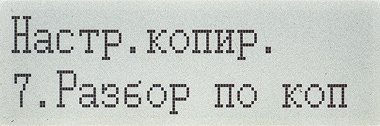
- использование дуплекса (в русском переводе опять странные термины типа «Одноб → Одноб»), а поскольку автоподатчик односторонний, то при необходимости получать двусторонние копии двусторонних документов пакет оригиналов придется вновь помещать в лоток АПД;

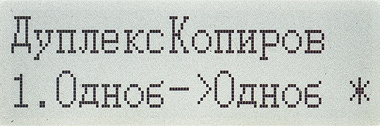
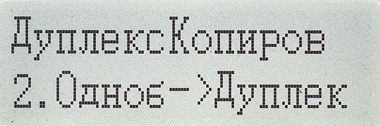

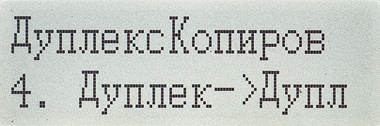
- настройки бумаги — формат и тип носителя (такие же настройки есть в третьем подразделе меню, посвященном лоткам, и не очень понятно, как они соотносятся).
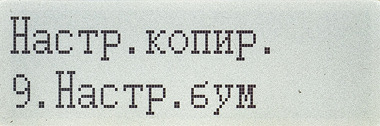
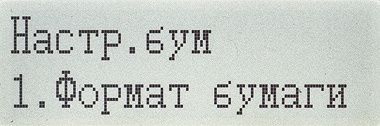

Как часто бывает, некоторые установки являются взаимоисключающими: так, при создании плаката (афиши) нельзя самостоятельно задать масштаб.
Выбора лотка, а также места расположения оригинала (планшет или АПД), не предусмотрено: приоритет имеют автоподатчик и лоток ручной подачи.
После нажатия кнопки »Копирование паспорта» (а еще удостоверений или ID-карт, режим подразумевает получение на одном листе копии двух разворотов или двух сторон оригинала) первый подраздел меню станет другим — он теперь называется «Нас-Копияудос».


Настройки такие:
- компоновка, варианты: «Полн верх+низ», «Пол.верх+низ», «Полов.лев+пр.» и «А5 Сорт вокруг».


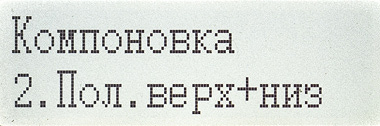
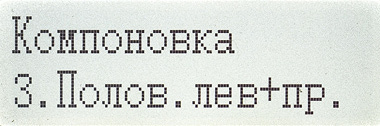
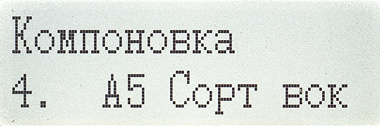
Словами комментировать все это долго, даже инструкция не содержит соответствующих описаний, поэтому мы просто позаимствовали оттуда иллюстрацию.
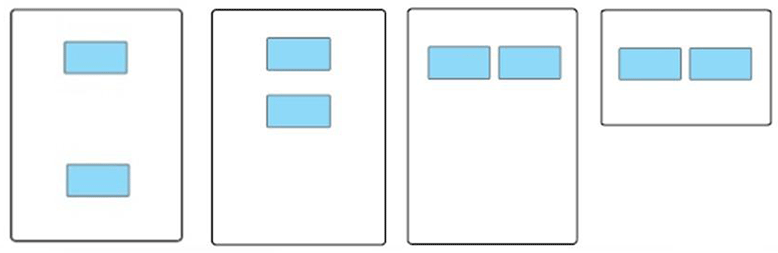
- яркость (плотность или интенсивность) копии — варианты те же, что и для обычного копирования;
- формат бумаги — А4 или Letter.
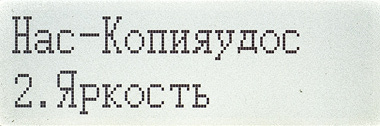
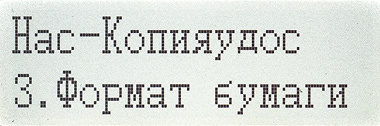
Сам по себе режим копирования паспорта (чаще он называется «ID-карты») стал уже стандартным в современных МФУ, даже недорогих, но относительно компоновки надо отметить: варианты выбора размещения сторон или разворотов — редкость, обычно дело ограничивается первым из обозначенных на приведенной чуть выше иллюстрации, а здесь добавляются еще три. Единственное — нельзя получать копии с использованием дуплекса (например, если нужны три-четыре разворота того же паспорта на одном листе с двух сторон), но подобная возможность встречается еще реже.
Если с копированием паспорта все понятно, то зачем нужен режим »Копирование квитанции» (или счета) с отдельной кнопкой, можно только гадать: в инструкции есть лишь туманное «чтобы получить лучшую копию».
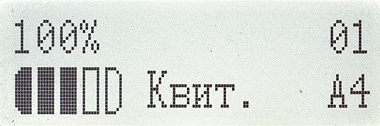

По косвенным признакам тоже понять ничего нельзя: кладем оригинал А4 и после нажатия «Пуск» получаем точно такую же копию, как и в обычном режиме. Меняется только первый подраздел меню настроек: после нажатия кнопки данного режима он называется «Нас-Примечания» и содержит пункты: яркость с теми же вариантами и формат бумаги (по сравнению с предыдущим режимом выбор увеличивается до шести).

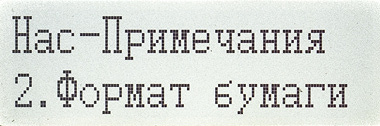
Работа со сменными носителями
Предельного объема USB-накопителей в инструкции мы не нашли, указана лишь файловая система: FAT или FAT32. В связи с этим используемый термин «USB диск» вряд ли означает что-то, кроме флешек.
Единственной возможной операцией со сменными носителями является сохранение отсканированных документов, а печать каких-либо файлов с флешки не предусмотрена. Но не будем говорить «фи…» в адрес Pantum: в аналогичных недорогих моделях других производителей подобная ограниченная функциональность нам уже встречалась, а если печать и присутствовала, то ее реализация, мягко выражаясь, оставляла желать много лучшего.

После подключения флешки к фронтальному порту МФУ на дисплее возникает надпись «U диска доступ», а через 2–3 секунды следует переход в режим сканирования с уточнением »4. Сканиров на U», которое надо подтвердить нажатием ОК.
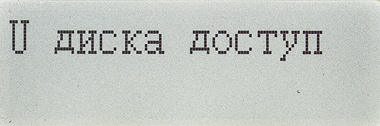

Первый подраздел меню в очередной раз меняет название («Настр.сканир.») и содержимое:
- выбор получателя («Сканировать в»), варианты: ПК, Email, FTP, но сейчас выбираем «U», то есть флешку;

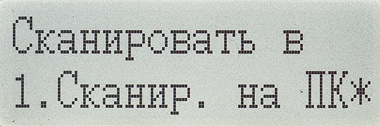


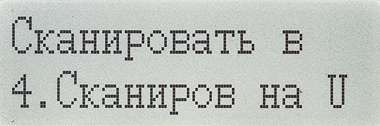
- разрешение — четыре ступени от 75 до 600 точек на дюйм, по умолчанию 300 dpi;

- режим цветности — цветное (по умолчанию), монохромное, градации серого;

- формат файла — PDF, JPEG;
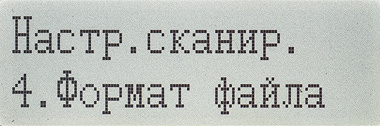
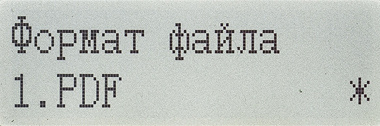
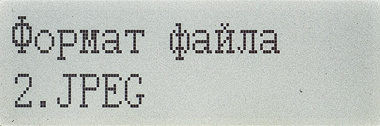
- размер области сканирования — «Полный стол» (по умолчанию) либо один из семи форматов на выбор.

При выходе из меню на дисплее возникает запрос «Од. скан/объед» с вариантами «Одна страница» (по умолчанию) и «Объед.скан.», то есть речь об одно- или многостраничном результирующем файле. Понятно, это имеет смысл только для формата PDF, но запрос будет и при JPEG: приоритетным является именно этот выбор, и если в нем задать «Объед.скан.», то формат JPEG в настройках сканирования выбрать не получится.


Нажимаем кнопку «Пуск», начинается сканирование. По окончании возвращаемся к только что упомянутому запросу.
Какого-либо отображения содержимого флешки не предусмотрено, средств для ее безопасного извлечения тоже — скорее всего, ориентироваться надо на появление надписи «Сохранено!» и окончание мигания углового индикатора панели управления.


Для сохранения сканов в корневом каталоге носителя создается папка PantumScan, помещаемые в нее файлы именуются «image_t (десятизначный номер)_n (кол-во страниц)».
Подключение МФУ
Работа велась с использованием наиболее актуальной на сегодняшний день ОС Windows 10. Хотя в комплекте имеется диск с ПО и документацией, мы скачали с официального сайта свежую версию 1.7.4 драйверов печати и сканирования (помимо Windows, предлагаются версии для MacOS и Ubuntu).
Локальное подключение
Как обычно, сначала начинаем установку драйверов, и лишь по требованию программы установки соединяем МФУ и компьютер USB-кабелем.
Выбираем тип подключения — как раз тут и требуется соответствующее соединение:


Выбираем установку «в один щелчок» для USB-подключения, через короткое время без каких-либо промежуточных запросов получаем сообщение о завершении установки:
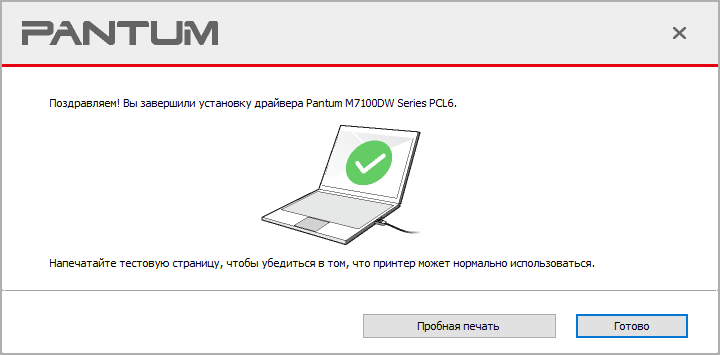
Для печати получаем драйвер PCL6, а вот для сканирования один драйвер WIA и целый набор TWAIN для разных моделей Pantum.

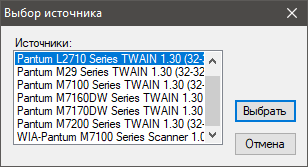
При этом если выбрать TWAIN для любого другого МФУ, при попытке сканировать будет лишь сообщение об ошибке — «Сканер не подключен». Поэтому возникает вполне логичное пожелание разработчикам: в следующей версии убрать лишнее.
Еще на рабочем столе появляется иконка приложения сканирования Pantum, в котором выбирать нужный сканер не надо, можно сразу начинать работу.
Настройки драйвера печати
Интерфейс драйвера PCL6 русифицирован и содержит четыре закладки.
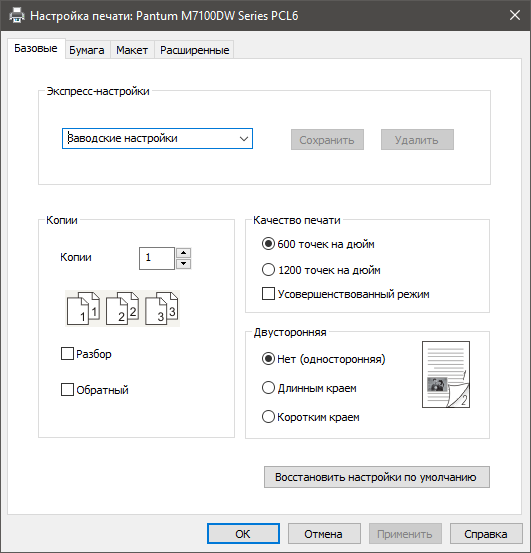
На первой задаются основные параметры: одно- или двусторонняя печать, количество и способ разбора комплектов, а также разрешение — 600 или 1200 dpi, есть еще усовершенствованный режим, который инструкция именует «Точный режим печати» и рекомендует для печати инженерных чертежей и других документов с тонкими линиями. Набор установок можно сохранить с понятным названием, чтобы быстро вызывать при необходимости.
Вторая закладка посвящена носителям:
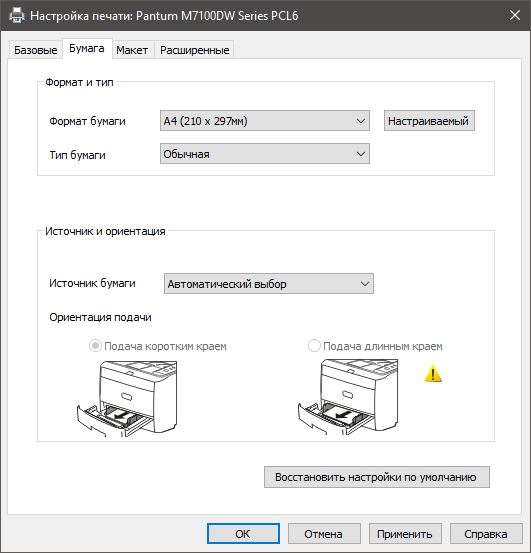
Здесь есть большой выбор форматов — как часто бывает, включая ряд весьма специфических (если форматы японских открыток вполне логичны в принтерах компаний из Страны восходящего солнца, то вряд ли они столь же актуальны в Поднебесной и остальном мире).
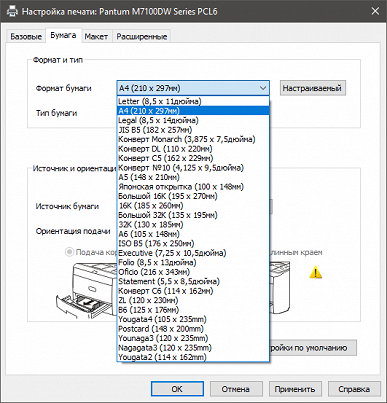
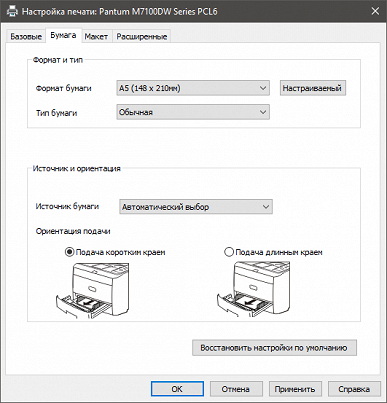
Наличие в списке подобной экзотики особенно непонятно с учетом того, что можно создавать и собственные форматы с понятными названиями.

Для некоторых форматов возможно задание ориентации — короткой или длинной кромкой; по понятным причинам это не относится к А4. Также выбирается тип носителя (опять без указания диапазонов плотности для бумаги) и лоток (есть и автовыбор).
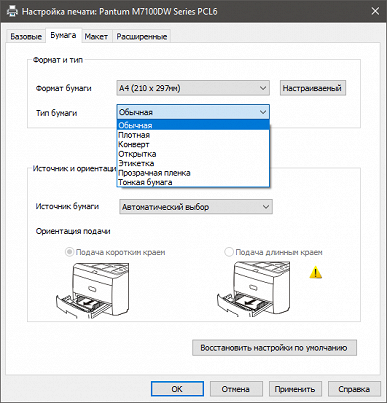

На третью закладку «Макет» вынесено управление ориентацией изображения, масштабом, печатью нескольких страниц документа на одном листе либо созданием плаката:
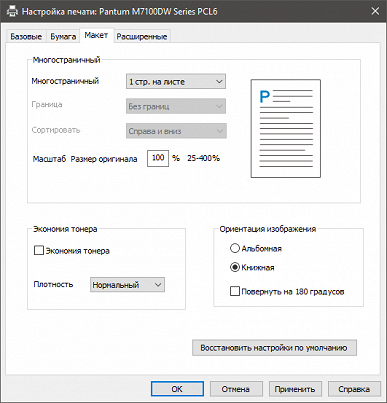
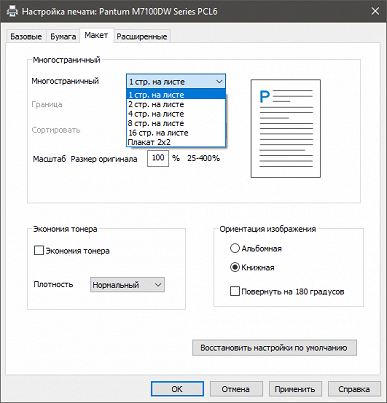
Кроме того, именно здесь почему-то находится задание плотности печати (три градации) и включение режима экономии тонера, который равнозначен установке «Светлый» плотности.
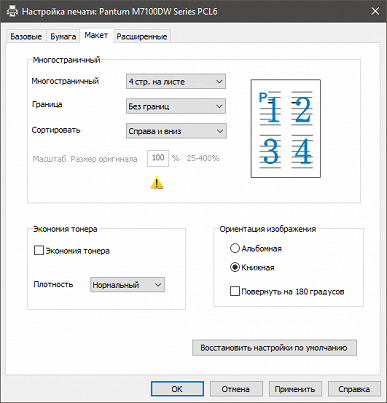

Последняя закладка — внедрение водяных знаков и управление шрифтами TrueType.
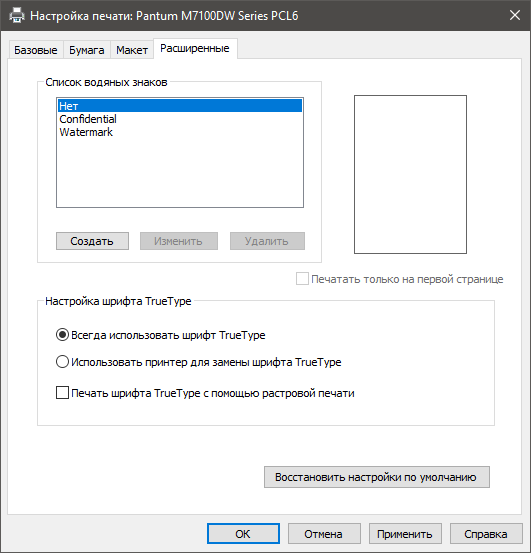
Единственное, чего в драйвере мы найти не смогли, это включение-выключение беззвучного режима; получается, сделать это можно только с панели управления.
При возникновении каких-либо проблем с печатью возникает окно с сообщением и инструкциями.
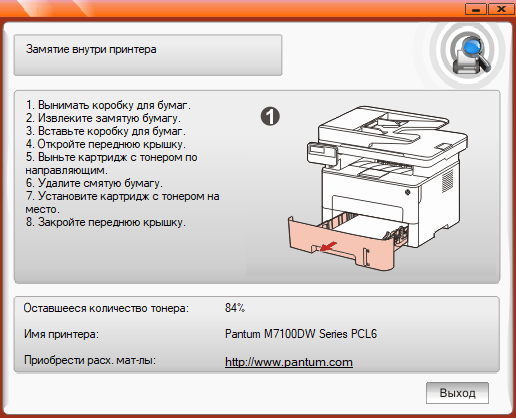
Настройки драйверов сканирования
После установки ПО доступны два драйвера: WIA и TWAIN.
Интерфейс WIA стандартный, он позволяет выбирать источник — планшет или АПД, режим цветности (цветной, градации серого, черно-белый), а также разрешение от 75 до 600 dpi четырьмя ступенями. Предварительный просмотр возможен только для планшета, что вполне логично.
Оформление TWAIN типовое, а набор установок вполне обычный для драйверов такого типа, хотя и с собственными вариациями.

Установки разделены на две закладки, в базовых выбирается источник (стекло/автоподатчик), один из трех режимов цветности, разрешение. Для стекла и АПД максимальное разрешение разное — соответственно до 1200 и 600 точек на дюйм, предпросмотр возможен только для стекла.

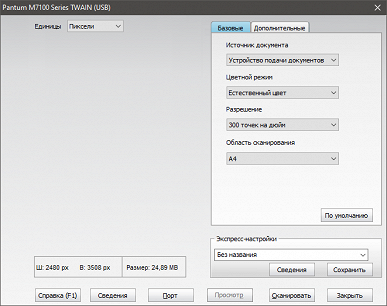
Также задается
Полный текст статьи читайте на iXBT
