МФУ Konica Minolta bizhub C250i: цветной лазерный аппарат формата SRA3

С середины 2019 года компания Konica Minolta предлагает российским потребителям новую линейку цветных лазерных многофункциональных устройств bizhub i-Series, в которую в настоящее время входят три аппарата формата А3 и пять А4.
Мы рассмотрим особенности серии на примере МФУ Konica Minolta bizhub C250i, которое заменяет выпускавшуюся ранее модель bizhub C258. Это младшая модель линейки с форматом А3, две другие — C300i и C360i — отличаются более высокой производительностью.
Характеристики, комплектация, расходные материалы, опции
Вот характеристики, заявленные производителем:
| Функции | цветные и монохромные: печать, сканирование, копирование факс (опция) |
|---|---|
| Технология печати | лазерная |
| Размеры (В×Ш×Г) | 779×615×688 мм (без доп. устройств) |
| Вес нетто | 84 кг (без доп. устройств) |
| Электропитание | максимум 1,58 кВт, 220—240 В AC, 50/60 Гц |
| Экран | сенсорный, разрешение 1024×600, диагональ 25,6 см (10,1») |
| Стандартные порты | Ethernet 10/100/1000 USB 2.0 (тип B) фронтальный USB 2.0 (тип А) опция: Wi-Fi IEEE 802.11 b/g/n |
| Разрешение при печати | 1800 (эквивалент) × 600 dpi 1200 × 1200 dpi |
| Скорость печати (ч/б и цвет) А4 / А3, стр./мин.: односторонняя двусторонняя |
до 25 / 15 до 25 / н/д |
| Стандартные лотки, вместимость при 80 г/м² | подающие: выдвижные 2×500 листов, лоток ручной подачи 1×150 листов приемный: 250 листов |
| Поддерживаемые форматы носителей | А6 — SRA3 |
| Поддерживаемые операционные системы | Windows 7, 8, 10; Windows Server 2008/R2, 2012R2, 2016, 2019 Mac OS X 10.10 и выше Linux |
| Месячная нагрузка (в пересчете на А4): рекомендованная максимальная |
4300–16000 до 130000 |
| Гарантия | 1 год или 65000 отпечатков |
| Данная модель на сайте производителя |
Полная таблица характеристик
Базовый гарантийный срок можно расширить до двух или трех лет с пропорциональным увеличением наработки. А запуск устройства в эксплуатацию осуществляет сотрудник АСЦ, и эта процедура платная.
В комплекте поставки только базовый блок, для работы которого, как минимум, надо докупить крышку сканера или автоподатчик, а также комплект тонеров.
Список расходных материалов, как и для других подобных аппаратов, достаточно длинный:
- тонер-картриджи: черный TN-328K и цветные TN-328С/M/Y, рассчитанные на 28000 отпечатков при заполнении 5% (можно купить комплект TN-328CMYK, который обойдётся немного дешевле);

- фотобарабаны DR-316K (чёрный, на 170 тысяч отпечатков А4) и цветные DR-316 (CMY, на 65 тысяч);

- блоки девелопера DV-315 С, M, Y, K с ориентировочной наработкой в миллион отпечатков;
- бункер для отработанного тонера WX-107, наработка 44 тысячи отпечатков;

- блок переноса изображения (Intermediate Transfer Unit) и ролик переноса изображения (Second Image Transfer Roller Assy) на 330 тысяч;
- блок фиксации изображения (Fusing Unit) на 800 тысяч.
Поясним: при поставке имеются все эти расходные материалы, кроме тонер-картриджей. Подобная практика не уникальн и часто встречается у разных производителей МФУ данного класса.
Есть и другие детали вроде различных роликов и т. д., которые надо заменять после определённой наработки, но их список относится к компетенции АСЦ.
Набор опций огромный, перечислять его полностью мы не будем — это заняло бы слишком много места, поэтому упомянем лишь самые интересные (на наш взгляд).
Уже говорилось выше, что при покупке аппарата следует дополнительно заказать либо крышку стекла экспонирования ОС-511, либо, если планируется регулярно копировать или сканировать большие массивы документов, один из двух автоподатчиков: однопроходный DF-714 или реверсивный DF-632. Однопроходный ещё и оборудован ультразвуковым датчиком двойной подачи, который определяет наличие воздушной прослойки, после чего сканирование останавливается с выдачей соответствующего сообщения, причём для удобства на дисплее отображается последний отсканированный лист.
Поскольку аппарат (ещё и укомплектованный автоподатчиком) весьма тяжёлый, мы рекомендуем приобрести тумбу напольную DK-516x или один из трёх вариантов дополнительных лотков PC-116, PC-216 или PC-416. Благодаря наличию колёсиков они позволят удобно перемещать МФУ, а дополнительные лотки ещё и увеличат доступный запас бумаги на 500, 2×500 и 2500 листов соответственно (здесь и далее — с плотностью 80 г/м², если не указано иное).
Ещё больше бумаги обеспечит боковая кассета LU-302, вмещающая до 3000 листов.
Имеются и финишные устройства. Самое компактное — вcтраиваемый финишер FS-533, обеспечивающий дополнительные возможности сортировки и степлирование до 50 листов. Есть два варианта внешних финишеров: брошюровщик FS-536 и степлер/буклет-финишер FS-536SD — это модели прежних выпусков, которые ещё поставляются, а также обновлённые: FS-539 — финишер-степлер, FS-539SD — степлер/буклет-финишер. К финишерам есть опция перфоратора, позволяющая делать отверстия для подшивки. Помимо прочего, финишеры служат приёмными лотками значительной вместимости.
При оснащении этими опциями МФУ можно будет использовать для целей оперативной полиграфии. Заметим, что уже в базовой конфигурации аппарат может работать с форматом SRA3 450×320 мм (а А3 — это 420×297), также используемым в полиграфии, тогда как у некоторых аналогов, в том числе из числа побывавших у нас, для такого формата потребуется установка дополнительных узлов.
Если требуется ещё и профессиональное управление цветом, можно приобрести принт-контроллер Fiery.
Есть опциональный адаптер беспроводной сети и плата факса, устройства идентификации по картам и даже по отпечатку пальца, различные модули: оптического распознавания (позволит при сканировании создавать документы PDF с возможностью поиска), печати штрих-кодов и т. п.
Поскольку для подключения ряда опций требуется наличие дополнительных блоков или монтажных наборов, можно воспользоваться имеющемся на сайте компании онлайн-конфигуратором, но всё же заказ лучше делать с помощью опытного сотрудника компании-дилера.
Нам достался аппарат, укомплектованный однопроходным автоподатчиком, тумбой и модулем Wi-Fi.
Отметим попутно, что на официальном сайте можно скачать краткое PDF-руководство на русском языке, а подробные сведения о всяких «тонкостях» есть только в виде англоязычной HTML-инструкции, которая также доступна для скачивания или может использоваться онлайн со страницы, посвящённой этой модели. Различных сведений в ней много, но к способу компоновки (и соответственно к поиску) информации в этой инструкции надо привыкнуть.

Внешний вид, особенности конструкции
Расцветка аппарата несколько отличается от многих современных принтеров и МФУ, цветовая гамма та же — сочетание молочно-белого и угольно-черного, но пропорции иные: чаще всего преобладает белый с отдельными чёрными деталями, а здесь всё наоборот. Поверхности матовые, глянца минимум, однако он всё же присутствует на поверхности ЖК-экрана.


Экстерьер аппарата обычный для подобного рода моделей: печатающий блок, над ним планшет сканера, в промежутке открытая спереди и слева ниша приемного лотка на 250 листов.
Нам достался однопроходный автоподатчик, который обрабатывает обе стороны оригинала без промежуточного переворота, что существенно увеличивает производительность при работе с пакетами документов.

Для работы со стекла АПД можно открывать на угол 90 градусов, причем с возможностью фиксации и в других положениях, начиная примерно с 25–30 градусов.
Петли автоподатчика не предусматривают подъёма его задней части при работе с объёмными оригиналами (книгами, подшивками документов), чтобы уменьшить нежелательную засветку по краям. Но это можно считать скорее правилом для аппаратов формата А3, чем исключением.
Штатных подающих лотков три. Два их них выдвижные: верхний (с номером 1) рассчитан на форматы А3 и менее, а в нижний (номер 2) можно укладывать и бумагу SRA3; оба вмещают по 500 листов.


Ещё один лоток расположен на правой боковой стенке, в материалах производителя он носит названия «обходной лоток» или «лоток ручной подачи», хотя в него можно уложить до 150 листов. Для использования его нужно откинуть в практически горизонтальное положение, то есть справа нужно предусмотреть достаточно места.

У выдвижных лотков расположенная на их фронтальной части этикетка с номером подсвечивается красным при окончании бумаги.
Спереди выделяется панель управления с большим цветным сенсорным ЖК-дисплеем, диагональ которого составляет 25,6 см (10,1″), разрешение 1024×600 точек.
Панель закреплена на шарнире, позволяющем поворачивать ее из вертикального положения на угол до 55–60 градусов. Этого вполне достаточно для удобной работы с МФУ, даже установленного на подставку или модуль кассетной подачи, при любом положении оператора — стоя или сидя. При этом панель не выступает за габариты самого аппарата, что уменьшает риск повредить её при перемещениях.


В передней части правой боковой поверхности расположен разъём USB для подключения сменных носителей.

Ниже приёмного лотка на передней плоскости МФУ есть откидная крышка, за которой находятся многие заменяемые узлы и компоненты, в том числе тонер-картриджи.

На правом боку есть ещё одна большая дверца, её придется открывать для извлечения застрявшей бумаги и при обслуживании.

Кнопка включения питания («главный выключатель») находится справа, на уровне первого выдвижного лотка; она закрыта полупрозрачной крышечкой.
Интерфейсные разъёмы расположены справа сзади, в узкой вертикальной нише, закрытой изогнутой дверцей на петлях. Кроме портов USB-B и Ethernet, имеются и разъёмы USB-А female, предназначенные для подключения дополнительных устройств, включая Wi-Fi адаптер или устройство идентификации.
Гнездо для кабеля питания расположено внизу сзади.
Автономная работа
Панель управления, меню
Основой панели и главным органом управления является цветной сенсорный ЖК-экран. Помимо него и тумблера питания, есть только кнопка управления режимом энергосбережения, которая находится на левом торце панели, а также небольшой двухцветный (синий/оранжевый) индикатор этого режима. Рядом с ним ещё один светодиод, оранжевый, свидетельствующий о наличии какой-либо ошибки. Третий и последний индикатор, синий, размером побольше, находится на фронтальной плоскости аппарата ниже панели управления, он горит или мигает при обработке и получении данных.
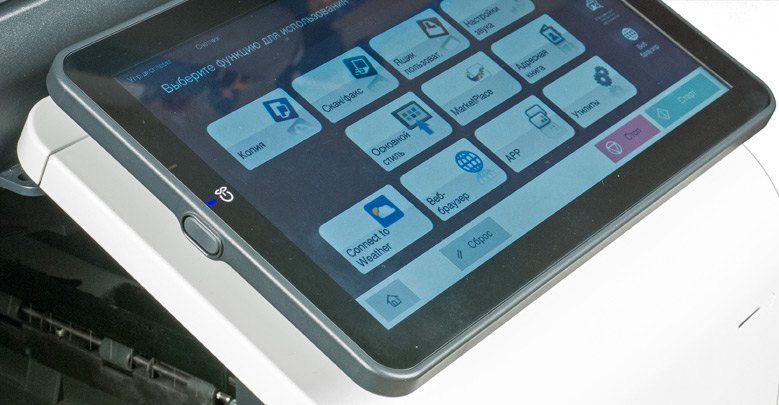
Есть «датчик приближения»: если провести рукой возле двух маленьких индикаторов, МФУ вернётся из режима энергосбережения в готовность.
Экран вполне качественный, каких-то претензий к яркости, контрастности и углам обзора у нас нет. Поверхность, как уже говорилось, глянцевая, следы пальцев на ней заметны сильно, к тому же в зависимости от угла наклона могут отражаться либо потолочные светильники, либо сам оператор.
Большинство элементов меню крупные и хорошо заметные, при работе в них легко можно попасть пальцем, чувствительность тоже вполне удовлетворительная.
Если немного придираться, то разрешение экрана всё же низковато: разные мелкие элементы, включая буквы некоторых шрифтов в надписях, с точки зрения избалованных современными планшетами и смартфонами людей выглядят не идеально. Однако на читаемости и восприятии это особо не сказывается.
Экран чисто емкостный, реагирует только на касание пальцем, а нажатия каким-либо другим предметом вроде тупого кончика карандаша игнорирует (это даже хорошо: меньше возможностей повредить поверхность). Вообще-то, есть специальный стилус, для его хранения даже предусмотрено отверстие справа от панели, но нам он не достался.
Для меню можно выбрать русский или английский язык (возможно, и другие тоже, но нас они интересуют мало), предусмотрена как установка языка по умолчанию, так и оперативная смена.
Есть также два стиля оформления, которые называются «основной» (с крупными квадратными иконками) и «классический» (иконки поменьше, в виде прямоугольников со скруглёнными углами). Переключаться между ними также можно оперативно.
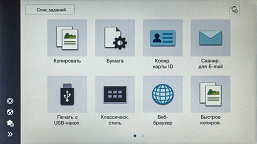


Набор кнопок можно менять, есть и «темы» с разными вариантами фона. Если кнопок много, то количество «домашних» страниц главного меню увеличится. У нас, например, для основного стиля их было две, а переход осуществляется жестом горизонтальной прокрутки.
Чтобы не перегружать обзор, в дальнейшем мы будем описывать классический стиль с тем набором кнопок, который имелся в доставшемся нам аппарате, а для основного стиля отмечать только существенные отличия.
Различные настройки и сервисные функции находятся в разделе «Утилиты». Рассматривать их здесь мы не будем, вернёмся к ним при описании веб-интерфейса, а пока уточним, что многие установки доступны лишь после ввода пароля администратора. По умолчанию он очень простой, хотя и длинный: 1234567812345678 (вводится с помощью экранной клавиатуры). Для обеспечения безопасности его, разумеется, следует поменять.
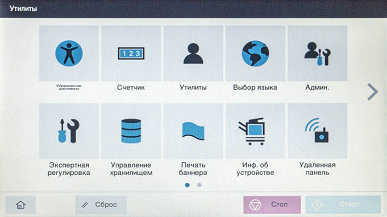
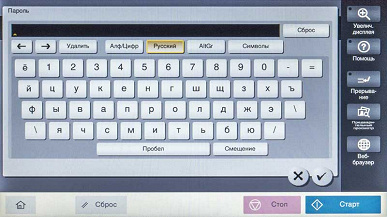
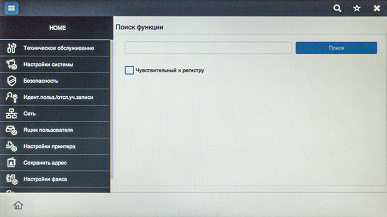
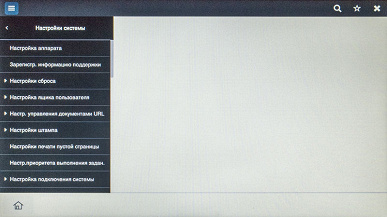
Имеются очень подробные счётчики наработки, фиксирующие самые разные действия: копирование, печать, сканирование (и факс — при наличии такой опции), раздельно цветное, монохромное, большого формата и с использованием дуплекса.

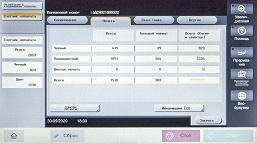
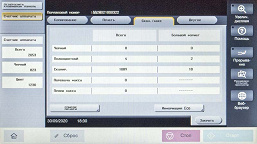
К нам МФУ попало из шоу-рума представительства компании, поэтому на счётчиках уже были немалые значения.
Нажатием небольшой иконки в правом верхнем углу можно оперативно уточнить уровни тонера и степень заполнения памяти.
Если задействованы идентификация пользователей или отслеживание учётных записей, при включении аппарата появится окно входа в систему, где требуется ввести имя и пароль. Тогда в правом верхнем углу домашней страницы появится дополнительная иконка, нажатием которой можно посмотреть текущее имя и выйти для смены.
Копирование
Открывающийся при выборе этого режима экран содержит список основных параметров, которые можно оперативно изменять.
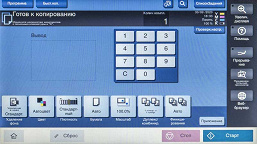
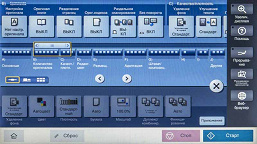

Количество копий вводится с помощью экранной клавиатуры вплоть до 9999 (именно так: десять тысяч без одной; и здесь надо напомнить, что даже при наличии всех соответствующих опций максимальная вместимость подающих и приёмных лотков существенно меньше этого значения).
Набор прочих доступных на этом экране параметров копирования вполне обычный: масштабирование, плотность, финишная обработка, задание количества сторон оригинала и копии, выбор лотка. Расширенный список появляется по нажатию кнопки «Приложение» (перечень длинный, поэтому для него предусмотрены три режима отображения, которые можно выбирать по своему вкусу).
Есть и функции, редко встречающиеся в более бюджетных МФУ, остановимся на некоторых из них.
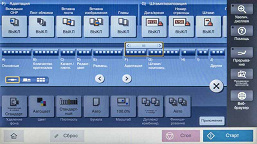
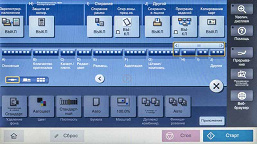
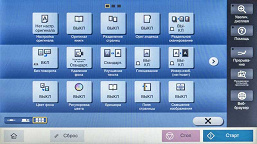
Масштаб, помимо привычных способов — набора фиксированных значений, задания с клавиатуры с шагом в 0,1%, автоматическим выбором в соответствии с заданным форматом — можно задавать значениями в процентах раздельно по обеим осям.
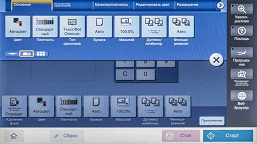
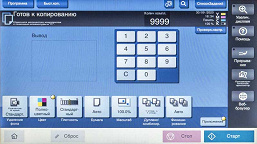
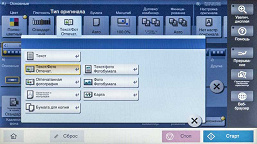
Для повышения качества копий можно задействовать удаление фона и улучшение текста, делая его светлее или темнее, а также включить режим глянцевания (честно говоря, мы не обнаружили разницы в копиях, сделанных на обычной бумаге с глянцеванием и без; возможно, отличия будут заметны при использовании специальной бумаги для лазерной цветной печати).
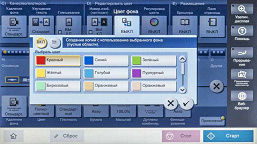
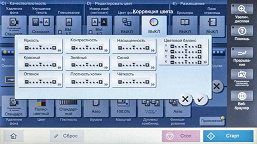
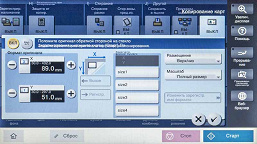
Имеется набор инструментов для регулировки передачи цветов, а также яркости, контрастности и чёткости.
Пустые (белые) места на копии можно «залить» каким-либо цветом с выбором из восемнадцати вариантов — получается весьма занятно, в отсутствие цветной бумаги может быть ещё и полезно (если, конечно, дополнительный расход тонера не смущает).

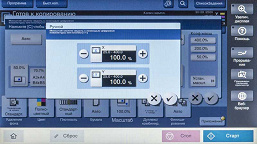
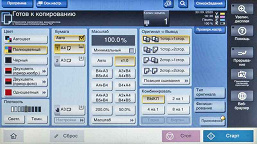
Есть много настроек, связанных с размещением: создание брошюр и плакатов, определение полей и смещение изображения, дублирование небольших оригиналов по всему листу копии.
Можно добавлять дату-время и номер страницы, штампы, водяные знаки и т. п. Также предусмотрено стирание рамки с определением положения и ширины стираемой области.
Нет разве что привычного по множеству современных МФУ выбора типа оригинала вроде «Текст — Фото — Смешанный», но сильно переживать по этому поводу нет смысла: практика показывает, что далеко не всегда интуитивно подразумеваемая установка из имеющихся даёт оптимальный результат при копировании конкретного документа.
Есть режим копирования ИД-карточек, то есть небольшого размера двусторонних или многостраничных документов. С его помощью, например, очень удобно копировать два разворота паспорта на один лист. В отличие от многих других подобных аппаратов, предусмотрена масса настроек для форматов таких оригиналов, их масштабирования и размещения на копии, которые можно сохранять для использования впоследствии.
Как водится, некоторые настройки являются взаимозависимыми: например, копирование карт нельзя задействовать с автовыбором бумаги, лоток придётся задать вручную.
Часто используемые наборы настроек можно сохранять, присваивая им понятные названия, и вызывать потом нажатием кнопки «Программа» (вверху слева).
Редкостью является возможность предварительного просмотра скана документа (в т.ч. многостраничного с АПД) перед изготовлением копии, причём предусмотрено увеличение картинки и оперативное изменение некоторых настроек.
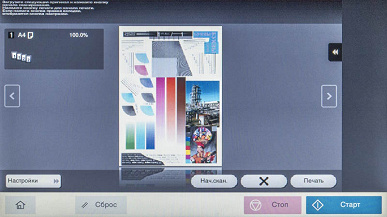
Сканы при этом находятся в памяти, повторное сканирование не потребуется. Вот тут как раз и хочется, чтобы разрешение экрана было побольше: мелкие детали при предпросмотре разглядеть невозможно.
Предусмотрены и другие дополнительные удобства, одно из них — достаточно подробная (и русифицированная!) справка, доступная по нажатию кнопки «Помощь» в правом поле.
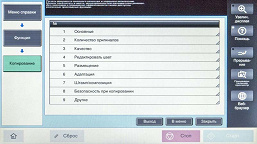
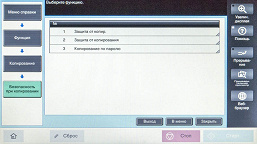
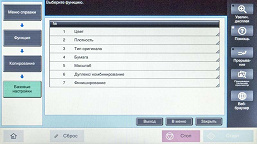
Иногда может быть полезна и функция увеличения отображения страницы настроек режима.


Из полезных мелочей отметим появление метки в виде жёлтого кружка у кнопок с настройками, для которых были изменены значения.
Если пользователь запутался в установках, вернуть всё в исходное состояние можно кнопкой «Сброс»;, а для тех, кому описанный выше интерфейс кажется избыточно сложным, предлагается экран быстрого копирования (кнопка «Быст.коп.» слева вверху), на котором более наглядно представлены часто используемые настройки.
Для этого и прочих режимов работы МФУ вновь отметим: различных настроек и установок очень много, даже просто перечислить их в рамках обзора не представляется возможным, поэтому ограничиваемся лишь некоторыми. В плане освоения надо сказать: для тех, кто ещё не «общался» с подобной техникой компании Konica Minolta, многое поначалу кажется необычным (точнее, непривычным), но для более-менее опытного пользователя разобраться с основными действиями не составит труда даже без тщательного изучения инструкций.
На домашней странице основного стиля есть две кнопки: «Классическое копирование», окно которого соответствует описанному выше, и просто «Копирование» с окном не только другого внешнего вида, но и с иным набором настроек, которое, в частности, включает и выбор типа оригинала из восьми вариантов.
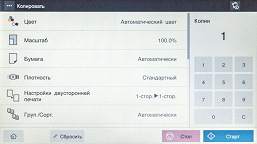
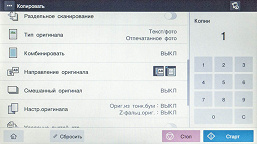
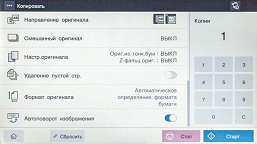
Работа со сменными носителями
МФУ может работать с USB-флешками, отформатированными в FAT32, чтобы сохранять на них отсканированные изображения или распечатывать имеющиеся на них файлы определённых форматов. Подключать накопители следует только к порту справа от панели управления, но не к тем разъёмам, что находятся сзади под крышкой.
Не поддерживаются карты памяти, подключаемые с помощью картовода, и жёсткие диски с USB-адаптером, не гарантируется нормальное «общение» с флешкой через внешний концентратор или удлинитель. Иных ограничений в инструкции нет.
Какой-либо экранной кнопки для извлечения флешки нет, надо просто следить, чтобы все операции с ней были закончены.
Печать
Из классического стиля сначала открывается окно с выбором дальнейших действий: печать или сохранение.
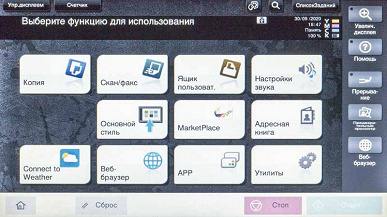

Из основного стиля после подключения накопителя МФУ сразу переходит в режим печати файлов с него, отображая список содержимого в стиле проводника Windows с указанием размера файла (почему-то этот столбец озаглавлен «Формат») и даты-времени его создания, а изменить порядок сортировки можно только по нарастанию или убыванию последнего параметра, но не по имени или типу (расширению). В любом случае файлы и папки в списке идут вперемешку, что при большом количестве того и другого создаёт затруднения — небольшие, но досадные.
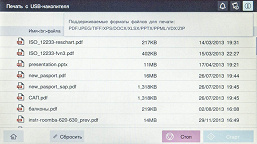

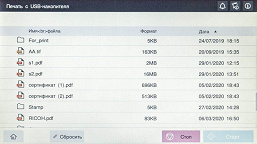
Нажатием кнопки с буквой «i» в правом верхнем углу можно посмотреть поддерживаемые форматы, которых довольно много: PDF, JPEG, TIFF, XPS, DOCX, XLSX, PPTX, PPML, VDX и даже ZIP. Соответственно они и отображаются в списке, что удобно при наличии на флешке большого количества файлов разных форматов. Для просмотра списка поддерживается вертикальная прокрутка.
Насчёт печати ZIP-файлов всё же нужны пояснения: перечень в инструкции относит ZIP к PPML-файлам (Personalized Print Markup Language, персонализированный язык разметки печати), то есть в ZIP-архиве должны быть именно такие файлы, а не любые.
Опробовали также печать DOCX и XLSX. Если с первым форматом проблем не наблюдалось, в том числе с отображением кириллицы, то со вторым они серьёзные, связаны с отсутствием возможности задания области печати и её вывода на определённое количество страниц, из-за чего не слишком большая тестовая таблица была выведена кусками на семи листах, и хотя русские буквы также выводятся нормально, в общем случае распечатка таких файлов лишается практического смысла.
Кириллица отображается нормально и в названиях файлов и папок, для длинных имён размер экрана вполне позволяет не усекать их после первых 8–10 символов. Каких-либо операций с файлами вроде переименования или удаления не предусмотрено, есть только печать, причём выбрать и распечатать сразу несколько, пусть даже и одного формата, нельзя.
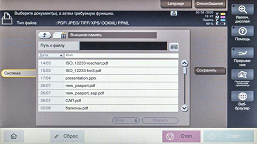
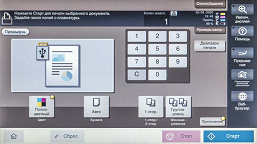

Выбор файла осуществляется касанием строчки с его названием, после чего сразу открывается окно с набором параметров печати: количество копий, режим цвета, выбор лотка (бумаги), одно- или двусторонний режим, а также комбинирование, подразумевающее размещение 2 или 4 страниц документа на одном отпечатке (с соответствующим уменьшением). Предпросмотра нет, однако задать печать определённых страниц многостраничного документа можно, разве что не вразбивку, а в виде диапазона «от … до …». Разрешение и иные качественные параметры печати не задаются.
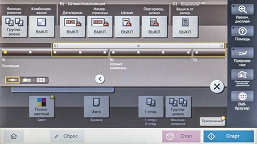

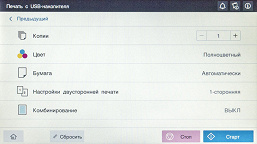
После распечатки любого файла сортировка вернётся к «по нарастанию даты-времени», а отображение списка — к его началу, что не всегда удобно.
Если выйти из этого окна, вернуться к печати с флешки можно следующим образом: либо по кнопке «Печать с USB-накоп.» в основном стиле, либо по крошечной иконке с символом USB-подключения, которая появляется в верхней части экрана классического стиля (её довольно трудно заметить и попасть пальцем, на одном из приведённых выше снимков она есть), после чего появляется страница с выбором функции: печатать документ с внешней памяти, сохранить скан во внешней памяти (к этому мы сейчас и перейдём) либо записать файл из внешней памяти в пользовательский ящик (об этом позднее).
Сканирование
Доступ к сохранению сканов на флешку не самый тривиальный: в отличие от печати файлов с неё, для этого режима специальной кнопки не предусмотрено. Следует воспользоваться уже упоминавшейся маленькой иконкой с символом USB-подключения (в основном стиле она доступна на странице по кнопке «Классическое сканирование», в классическом стиле находится в верхней части домашней страницы).
Выбираем «Сохр.документ во внешней памяти» и попадаем на страницу сканирования, где можно определить параметры: разрешение от 200×200 до 600×600 dpi, формат документа (есть автоопределение), режим цветности, одно- или двустороннее сканирование, а также формат сохранения — PDF, JPEG, TIFF, XPS, DOCX, XLSX, PPTX. У некоторых форматов есть вариации: так, PDF и XPS могут быть «компактными»; кроме того, задаются дополнительные параметры, набор которых зависит от выбранного формата. Например, для всех форматов, кроме JPEG, есть выбор между сохранением в многостраничный файл или раздельно по страницам, для PDF можно задать шифрование и цифровую подпись, веб-оптимизацию и другие вариации.
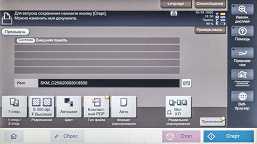
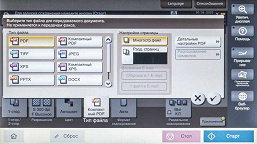
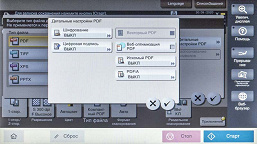
Имеется и встроенная система распознавания символов OCR, которую можно задействовать для PDF (получим возможность поиска) и OOXML (то есть DOCX, XLSX и PPTX, получаем редактируемые файлы). Единственная разница: OCR для OOXML задействуется кнопкой «Распознавание символов» (и там можно задать приоритет для текста или изображений), а для PDF надо сначала зайти в «Детальные настройки PDF», где включить «Искомый PDF» (в целом претензий к русификации меню МФУ у нас нет, и это редкий пример неудачного перевода, в данном случае английского слова Searchable).
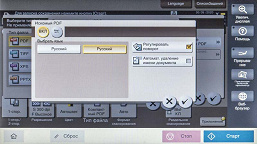

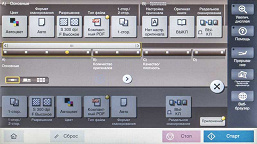
Как и для печати, дополнительные настройки доступны по кнопке «Приложение». Здесь уже есть тип оригинала (восемь вариантов), имеется и регулировка чёткости.
Можно задать имя для сохранения файла, но выбора папки мы не обнаружили — будет использоваться корневой каталог флешки.
Некоторые установки и здесь взаимозависимы: так, разрешение выше 300 dpi для «искомого» PDF установить нельзя.
При первой попытке сохранения скана аппарат вдруг перестал «дружить» с флешкой, которую мы перед этим использовали для распечатки файлов: на этапе сохранения выдавалась ошибка, хотя другие МФУ на этот накопитель записывали без проблем. Вторая флешка была воспринята совершенно нормально. На этот счёт инструкция предусмотрительно замечает, что не все накопители, отвечающие упомянутым выше требованиям, могут быть использованы.
Ещё одна «ложка дёгтя», на этот раз общего плана: после сохранения скана непременно предлагается выбрать ящик пользователя — в широком смысле, доступен и выбор внешней памяти, и даже папка на флешке, но эта установка не запоминается. Сбрасываются и настройки сканирования, то есть если надо сохранить скан другого документа, придётся задавать всё снова.
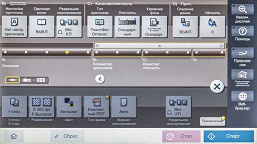
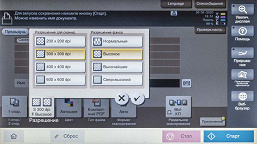
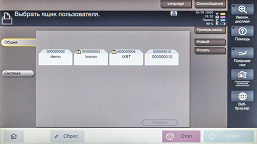
Возможно, в недрах меню есть какие-то установки, позволяющие избежать некоторых неудобств из числа описанных выше, однако само меню очень разветвлённое, и мы не только не смогли найти там подобное, но и не можем утверждать однозначно, что такого там нет.
Наконец, распознавание работает далеко не идеально. Если поиск в PDF внедряется более-менее нормально (правда, судить приходится по нескольким попыткам искать какое-то слово), то файлы MS Office хоть и получаются редактируемыми, но распознавание даже близко не стопроцентное, латиницу OCR пытается воспроизвести кириллицей, а уж вид документа оставляет желать много-много лучшего: шрифты разные (и не соответствующие оригиналу), строчки «скачут», порой налезая одна на другую, то есть результат даже с натяжкой нельзя назвать удовлетворительным.
Вполне возможно, что ситуация изменится в лучшую сторону после установки специальных дополнительных модулей, имеющихся в списке опций, но в нашем МФУ их не было, поэтому однозначно судить не берёмся.
Подключение к локальной сети
В этой модели МФУ порт USB-B имеется, но локальное подключение мы рассматривать не будем — для аппаратов подобного класса в реальных условиях эксплуатации оно будет использоваться разве что в порядке исключения, к тому же в этом случае не будет доступен целый ряд полезных функций. Поэтому сразу переходим к работе в сети.
Как и для любого сетевого устройства, предварительно нужно задать его сетевые параметры, для чего потребуется аутентификация в качестве администратора: обычному пользователю такие настройки не доступны. Параметры сети можно задавать вручную, а можно получать их от внешнего сервера DHCP.
При подключении к локальной сети, имеющей выход в интернет, можно пользоваться встроенным в МФУ веб-браузером, в достаточной степени полноценным. Заинтересовавшие страницы можно сразу распечатать.
Имеется ещё одна занятная (и порой небесполезная) функция — виджет прогноза погоды.


Варианты подключения к сети
Напомним, что адаптер Wi-Fi является опцией, которая в нашем МФУ была установлена.
В настройках имеются следующие варианты подключения («Сеть — Конфиг.сетевого интерфейса»):
- только проводной режим;
- только беспроводной режим;
- проводной + беспроводной (доп. режим);
- проводной + беспроводной (осн. режим);
- проводной + беспроводной (прям. Wi-Fi).

После выбора следует перезапустить (выключить и включить) аппарат.
Первые два вопросов не вызывают, последний тоже — в нём беспроводной адаптер используется для прямого подключения (прежде всего мобильных устройств), что часто встречается в современных аппаратах.
А третий и четвёртый подразумевают одновременное использование обоих интерфейсов, что бывает гораздо реже. Разницу между ними краткое руководство не поясняет, надо пользоваться HTML-инструкцией, которая гласит: в дополнительном режиме адаптер Wi-Fi работает именно как адаптер, подключаемый к беспроводному окружению, а в основном — как точка доступа (на случай, если её нет в сети офиса или нужна ещё одна; SSID можно задавать).
Проводная сеть
При использовании DHCP хлопот минимум, достаточно лишь подключить МФУ патч-кордом к сети. Ещё имеются установки соединения: 10/100/1000 Мбит/с, Full Duplex или Half Duplex («Настройки TCP/IP — Настройки TCP/IP 1»); по умолчанию задано автоопределение, но, возможно, потребуется что-то изменить.
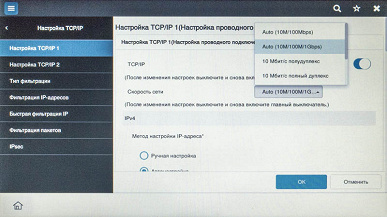
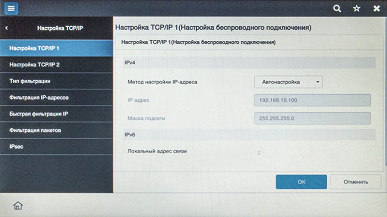
Беспроводная сеть
Рассмотрим случай, когда МФУ подключается к беспроводному сегменту локальной сети («только беспроводной режим»). Напомним, что смена типа подключения ведётся через администраторский доступ и с последующим перезапуском аппарата. И не забудьте, что способы определения IP-адреса (вручную или авто) для проводного и Wi-Fi подключений задаются отдельно.
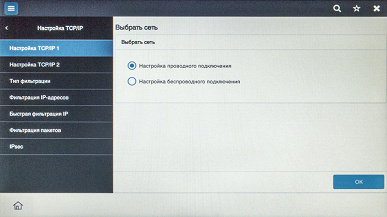
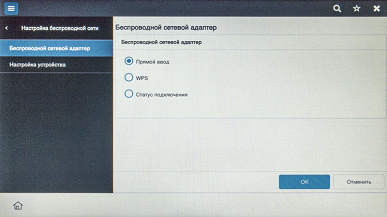
Для подключения предусмотрен набор вариантов, обычный для большинства сетевых устройств:
- использование WPS (Wi-Fi Protected Setup, кнопкой или по PIN-коду);
- выбор точки доступа из списка по результатам поиска сетей (с последующим вводом ключа, если необходимо);
- проверка
Полный текст статьи читайте на iXBT
