МФУ Brother DCP-T520W InkBenefit Plus: представитель новой линейки с повышенными производительностью и экономичностью

Как и многие другие производители, компания Brother предлагает струйные МФУ со встроенными системами непрерывной подачи чернил (СНПЧ). Причем началось это не вчера, и модельный ряд постоянно совершенствуется — в линейке InkBenefit Plus представлен целый набор новых аппаратов »3 в 1», отличающихся от предшественников повышенными качеством печати и производительностью, более удобной системой заправки и сниженным расходом чернил.
Все аппараты четырехцветные, максимальный формат А4, по производительности они относятся к сегменту SOHO, отличаются оснащенностью — количеством интерфейсов, наличием или отсутствием автоподатчика оригиналов и устройства автоматической двусторонней печати.
Мы рассмотрим модель Brother DCP-T520W InkBenefit Plus. Во время тестирования она еще не была широко представлена в российской рознице, поэтому цену приводим только ориентировочную: около 15 тысяч рублей.

Характеристики, комплектация, расходные материалы
Как обычно, начинаем с характеристик, заявленных производителем (сведения собраны из различных официальных источников):
| Общие характеристики | |
|---|---|
| Функции | цветные и монохромные: печать, сканирование, копирование |
| Технология печати | струйная пьезопечать (4 цвета, с пополняемыми резервуарами): черная с 210 соплами, миним. размер капли 3 пл; цветные с 70 соплами, миним. размер капли 1,5 пл; |
| Размер (Ш × Г × В) | 435 × 380 × 159 мм (лотки сложены) |
| Вес нетто/брутто | 7,3 / 8,8 кг |
| Электропитание | 200—240 В AC, 50/60 Гц |
| Потребляемая мощность: выключенный спящий режим в режиме готовности при печати/копировании |
≤ 0,2 Вт ≤ 0,8 Вт ≤ 3 Вт ≤ 16 Вт |
| Экран | монохромный однострочный ЖК |
| Процессор | 576 МГц |
| Память | 128 МБ |
| Подключение | локальное USB 2.0 (Тип В) беспроводная сеть: инфраструктура Wi-Fi 802.11 b/g/n, Wi-Fi Direct IEEE 802.11g/n |
| Месячная нагрузка: рекомендованная максимальная |
50—1000 2500 |
| Условия эксплуатации | температура от 10 до 35 °C, влажность от 20% до 80% |
| Уровень шума | давление звука ≤ 53,5 дБА |
| Устройства работы с бумагой | |
| Стандартные лотки (вместимость при 80 г/м²) | подающие: стандартный лоток 150 листов, ручная подача по 1 листу приемный: до 50 листов |
| Дополнительные подающие/приемные лотки | нет |
| Встроенное устройство двусторонней печати (duplex) | нет |
| Поддерживаемые форматы носителей | A4, А5, A6; конверты С5, DL, Com-10, Monarch; пользовательский формат: от 88,9×127 до 215,9×355,6 мм фотобумага 9×13, 10×15, 13×18 |
| Поддерживаемые материалы для печати | бумага, конверты, карточки, фотобумага для струйной печати |
| Поддерживаемая плотность бумаги | стандартный лоток: 64—220 г/м² ручная подача: 64—300 г/м² |
| Печать | |
| Разрешение | до 1200×6000 dpi |
| Время печати первой страницы | ч/б: ≤ 6,0 с цвет: ≤ 9,5 с |
| Скорость печати (A4, ISO/IEC 24734): черно-белая цветная |
до 17 изобр./мин до 9,5 изобр./мин |
| Поля при печати | бумага: до 3 мм с каждой из сторон конверты: до 3 мм по бокам, до 12 мм спереди и сзади (в направлении подачи) |
| Печать без полей | есть (кроме конвертов) |
| Сканер | |
| Тип | планшетный CIS |
| Автоподатчик документов | нет |
| Разрешение при сканировании | до 1200×2400 dpi (оптическое) |
| Скорость сканирования А4 | от 4,38 с (100 т/д, цветной режим) от 3,35 с (100 т/д, монохромный режим) |
| Копирование | |
| Макс. количество копий за цикл | 99 |
| Изменение масштаба | 25%—400% с шагом 1% |
| Скорость: ч/б цветной |
до 11,5 изобр./мин до 4,0 изобр./мин |
| Время копирования первой страницы: ч/б цветной |
10,5 с 22,5 с |
| Разрешение при копировании | ч/б: до 1200×1200 dpi (сканирование), до 1200×1800 dpi (печать) цветное: до 1200×600 dpi (сканирование), до 1200×1800 dpi (печать) |
| Прочие параметры | |
| Поддерживаемые операционные системы | Windows 7, 8, 8.1, 10; Windows Server 2008/R2, 2012/R2, 2016, 2019 macOS X 10.13.X и более поздние Linux |
| Печать с мобильных устройств | есть |
| Гарантия | 12 месяцев |
| Описание на сайте производителя | brother.ru |
| Розничные предложения |
В комплекте поставляются:
- две емкости (бутылочки) с черными чернилами объемом по 108 мл, маркировка BTD60BK,
- по одной емкости с цветными чернилами Cyan, Magenta, Yellow по 48,8 мл (до 5 тысяч отпечатков А4), они маркируются BT5000 с добавлением первой буквы цвета,
- кабель питания,
- компакт-диск с ПО,
- комплект бумажной документации.
Кабель USB, если предполагается локальный способ подключения, придется искать самостоятельно.

На странице официального сайта, посвященной BTD60BK, говорится «Ресурс: 6 500 страниц». Но в отношении новой серии речь идет уже про 7500 страниц с каждой такой бутылочки — добавляется лишняя тысяча отпечатков (или 15%), причем именно для черного цвета, для CMY заявленное количество отпечатков не изменилось.
Поскольку в доступных материалах компании лишь декларируется повышение экономичности без дополнительных пояснений, мы поинтересовались в представительстве компании, за счет чего появилась столь весомая прибавка. Нам сказали следующее: обновлена черная печатающая головка — хотя количество сопел осталось прежним (двести десять), изменились параметры выхода капель из них: оптимизирована геометрия, повышена скорость выброса, увеличена плотность нанесения чернил на лист, что и позволило получить больше отпечатков с одной и той же бутылочки по сравнению с предшествующей серией.
Надо еще сказать, что в старших моделях новой линейки количество сопел цветных печатающих головок увеличено с 70 до 210.
Несмотря на одинаковые обозначения, сами бутылочки тоже немного отличаются от тех, что знакомы нам по предыдущим моделям и изображены на официальном сайте: вместо пробки на гибком поводке теперь используется более крупный колпачок, целиком накрывающий заливной «носик».

Бутылочки нового образца

Бутылочки прежнего образца
Сведений о типе используемых чернил (пигментные, водорастворимые) в официальных источниках найти не удалось, в представительстве компании нас заверили, что все чернила водорастворимые.
Надо напомнить, что некоторое количество чернил всех цветов будет израсходовано при первоначальном заполнении системы, то есть отпечатков с комплектного набора получится все же меньше.
Нет сведений еще об одном непременном атрибуте струйного принтера — абсорбере («памперсе»), устройстве сбора чернил, вытекающих из головок, например, во время их прочистки соответствующей сервисной процедурой. Абсорбер тоже время от времени надо заменять, а его счетчик сбрасывать; владельцы картриджных струйных принтеров редко сталкиваются с подобной проблемой, прежде всего по причине дороговизны картриджей, которая поневоле ограничивает объемы печати, а в данном случае вероятность столкнуться с заполнением «памперса» гораздо выше. Обслуживание абсорбера в большинстве моделей разных производителей относится к компетенции сервисных центров, аппараты серии InkBenefit Plus в этом плане не являются исключением.
Какие-либо опции для МФУ серии не упоминаются, что вполне нормально для данного сегмента печатающих устройств.
Аппарат поставляется в коробке из качественного картона с хорошим полиграфическим оформлением. Вес брутто чуть меньше 9 кг — вроде бы две руки для переноски не нужны, но прорези для захвата сделаны не по бокам, а на «крыльях» верхней крышки, одной рукой нести хотя и можно, но не очень-то удобно.

Внешний вид, подготовка к работе
Внешний вид
МФУ имеет вид «чемоданчика» со скругленными вертикальными ребрами. Цвет наружных поверхностей черный матовый, и на слегка шероховатых стенках корпуса отпечатки рук сильно выделяться не будут.

Практически вся верхняя поверхность — это крышка сканера. Она откидывается на угол чуть больше 90° и не имеет фиксации в промежуточных положениях; высота МФУ с поднятой крышкой составит 45 см, что надо учитывать при размещении в нише или под нависающей полкой. Петли предусматривают подъем заднего края крышки при работе с толстыми оригиналами (книгами, подшивками документов), чтобы уменьшить нежелательную засветку по краям.

Из передней плоскости выступает панель управления, имеющая угол наклона около 45°. Менять наклон нельзя — шарнир не предусмотрен.


Подающих лотков два: фронтальная выдвижная кассета вместимостью до 150 листов (здесь и далее речь идет об офисной бумаге плотностью 80 г/м², если не указано иное) и слот ручной подачи, который находится сзади, в него носители загружаются только по одному.


Забегая вперед, скажем: приоритет имеет слот — если в него помещен лист (не просто до упора, а пока не будет подхвачен механизмом подачи и чуть продвинут внутрь), то подаваться будет именно он, а не содержимое кассеты. Причем если с использованием задней подачи надо напечатать несколько листов подряд, не нужно торопиться вкладывать новый лист сразу после печати предыдущего, следует дождаться, пока не прекратится работа механизмов.

Приемным лотком является ниша между выдвижной кассетой и панелью управления, туда может поместиться до 50 листов. Отпечатки в него выводятся лицевой стороной вверх.

Изгиб носителя при подаче из кассеты близок к 180 градусам, а при подаче из заднего слота существенно меньше, поэтому диапазон допустимых плотностей у них разный (см. таблицу): наиболее плотные сорта бумаги придется подавать с использованием слота. Так, фотобумага Brother BP60MA имеет плотность 145 г/м², поэтому ее вполне можно укладывать стопкой в кассету, а подача Brother BP71G (260 г/м²) возможна только сзади по одному листу.
Блок сканера сам по себе является крышкой, которую можно откинуть на угол примерно 40°-45° и зафиксировать в этом положении.

Гнездо для кабеля питания находится на левом боку, ближе к задней стенке. Для подключения слева потребуется 6–7 сантиметров свободного места, и лучше бы разработчикам расположить это гнездо сзади — все равно за аппаратом надо оставить немало места для работы со слотом ручной подачи.
Разъемы питания не самые обычные для подобных устройств — С5/С6 (IEC 60320); уникальными их не назовешь: они часто встречаются в блоках питания ноутбуков, но все же подобрать замену при утере штатного кабеля будет не очень просто.

Порт USB-B расположен внутри аппарата, доступ к нему получаем при откинутом блоке сканера.

Интерфейсный кабель прокладывается по предусмотренному для этой цели каналу и выводится сзади; если у кабеля возле разъема USB-B имеется ферритовое кольцо, оно не помешает укладке.
Зачем нужна такая «хитрость» — сказать трудно, можно привести разве что следующее соображение: так сложнее выдернуть кабель по неосторожности или повредить разъемы male+female при случайном толчке. Впрочем, кабель обычно подключается на долгое время, поэтому лишние действия, которые приходится проделывать при этом в модели Brother, особо не напрягают.
Встроенные резервуары для чернил находятся спереди справа и закрыты общей крышкой с прозрачным окном, через которое можно увидеть уровни жидкости (есть отметки для минимума и максимума). Прямых упоминаний наличия датчиков отслеживания нет, можно судить лишь опосредованно: в инструкции упоминаются сообщения на дисплее «Мало чер» (т. е. чернил) и «Печать невозможна. Заправ. [Х]».

Контейнеры новой серии
В более ранних моделях крышечки резервуаров были закреплены возле горловин гибкими «язычками», а теперь их можно снять и либо отложить в сторону, либо разместить в специальных ячейках, предусмотренных на откинутой крышке. Нововведение делает заправку чуть удобнее, но есть риск потерять крышечку.

Контейнеры предыдущей серии
Утверждается еще, что при окончании цветных чернил остается возможность черно-белой печати — на дисплее даже отобразится предупреждение «Только Ч/Б печ.» (правда, если выключить питание, то потом работа не возобновится до заполнения контейнеров), а если закончились все чернила, то хотя бы сканировать будет можно. Во время нашего тестирования до этого дело не дошло, поэтому подтвердить или опровергнуть написанное в инструкции мы не можем.
Есть датчик, свидетельствующий о том, что блок сканера откинут — если аппарат включен, то на ЖК-дисплее отобразится соответствующее предупреждение.

На задней стенке имеется небольшая крышка, за которой находится тракт прохождения бумаги. Доступ туда понадобится для извлечения застрявшего носителя.

Первоначальные действия
После первого включения устанавливается язык (русский) и дата-время, для этого используются кнопки со стрелками вверх-вниз и ОК.
Если чернила еще не залиты, на дисплее появляется предложение открыть крышку отсека с контейнерами для чернил и заполнить емкости.
Горловина каждой бутылочки под крышкой заклеена прозрачной пленкой, которую надо удалить, а затем вновь плотно закрутить крышку, снять колпачок (или пробку) с ее «носика» и разместить бутылочку над заливным отверстием соответствующего контейнера.
Как правило, чернила льются сами, но иногда все же приходится пару раз сжать бутылочку, чтобы жидкость интенсивнее потекла в контейнер — нам пришлось это проделать при заливке черных чернил, а все цветные бодро перетекали без дополнительного воздействия.
Опорожнение каждой из цветных бутылочек занимает около минуты, черной — чуть больше двух минут. Переполнения можно не опасаться: при первоначальной заправке в контейнерах остается процентов 20 свободного места.
Процедура несложная, бутылочку даже с учетом наклона вовсе не обязательно придерживать рукой, надо только вставить ее до упора. При заправке мимо контейнеров у нас не пролилось ни капли, руки остались чистыми; обратите внимание на наклейку справа — вынимать бутылочку надо движением не вверх, а с поворотом.

После закрытия крышки отсека нужно подтвердить заливку чернил в каждый из четырех контейнеров нажатием кнопки со стрелкой вверх, затем начинается заполнение системы, которое длится чуть более 4 минут и сопровождается не самыми тихими звуками. Уровень чернил после этого снижается не более чем на 5–10 процентов, что соответствует и написанному в мануале: для первой заправки ресурс по черно-белой печати составит 96%, по цветной — 92%.
По окончании сообщение на дисплее предлагает загрузить бумагу и нажать кнопку «Старт» (без уточнения, какую из двух — мы нажали цветную) для распечатки страницы проверки качества печати.
Вылить чернила обратно нельзя, каких-либо мер для транспортировки заправленного МФУ не предусмотрено: его следует перемещать или перевозить в горизонтальном положении.
Если чернила из бутылочки вылиты не полностью, следует закрыть ее штатной пробкой или колпачком и поместить на хранение в темное прохладное место в вертикальном положении на срок не более 6 месяцев.


Панель управления, меню
Состав панели управления минимально необходимый: полоска ЖК-дисплея, 13 кнопок и один индикатор. Наклон плоскости панели при установке МФУ на столе позволяет с достаточным удобством работать и стоя, и сидя рядом с ним.
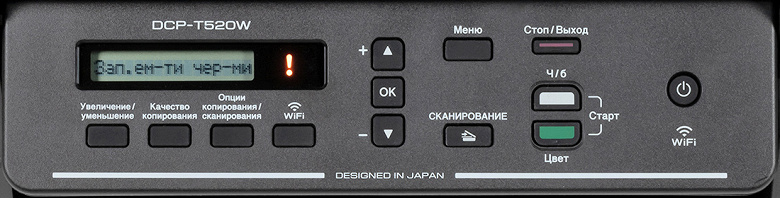
Дисплей предельно простой, однострочный, на 16 символьных знакомест. В целом читаемость нормальная, но при одном непременном условии — хорошем освещении: собственной подсветки не предусмотрено, и без более-менее яркого внешнего источника света разобрать надписи будет сложно. Усугубляют ситуацию малые углы обзора по вертикали и горизонтали.

То есть дисплей предельно бюджетный, но подобное вполне привычно по недорогим моделям принтеров и МФУ разных производителей.
Справа от него находится светодиодный индикатор, сообщающий о каких-либо проблемах и привлекающий внимание ярким оранжевым свечением.
Кнопки, в отличие от дисплея, понравились: достаточно крупные, с комфортным усилием нажатия и приятной для касания поверхностью, разве что две кнопки «Старт» (одна инициирует цветное копирование или сканирование, вторая — черно-белое) следовало бы или сделать немного побольше, или разнести чуть подальше. Функции большинства кнопок мы уточним ниже, во время тестирования каких-то проблем вроде нечеткого срабатывания не наблюдалось.
Алгоритм управления питанием необычный: при подключении к сети переменного тока МФУ… выключается! Раздаются звуки работы механизмов, что в первый раз даже пугает, на дисплее сначала отображается «Подождите», затем «Выключение», через 9–10 секунд все прекращается — можно включать аппарат кнопкой.
Полностью отключать аппарат от сети вовсе не обязательно и даже вредно: его потребление после выключения кнопкой крайне мало́, но при этом периодически будет производиться цикл самоочистки головок для предотвращения засыхания чернил в них — это очень полезно, если только не происходит посреди ночи в помещении, где спят люди, но это тоже предусмотрено: если часы установлены правильно, то «самообслуживание» будет происходить днем, в период с 12 до 15 часов.
После каждого подключения к питающей сети такая очистка не производится, соответственно не расходуются чернила и ресурс абсорбера.
А при постоянно поданном напряжении питания функция кнопки Power становится вполне логичной. Кроме того, сохраняются дата и время в соответствии с введенными ранее значениями — казалось бы, в данной модели особой нужды в этом нет, однако напомним сказанное только что про самоочистку.
Упомянем две приятные мелочи: сама панель управления имеет матовое покрытие, на котором отпечатки пальцев заметны очень мало, а надписи возле кнопок сделаны на русском языке.
По кнопке «Меню» доступен ряд общих настроек, выбор которых производится кнопками со стрелками вверх и вниз, подтверждение — «ОК», выход — «Стоп/Выход».

В меню имеется семь разделов, остановимся на них немного подробнее, поскольку отличия от предыдущей серии все же имеются.
Первый из них — «Текущее обслуживание», предоставляет доступ к ряду сервисных процедур.



«Улучш. кач-во» — проверка и коррекция качества печати, в том числе выравнивание головок, «Очистка» — процедура очистки головок (только цветные, только черная или все); при выборе любого из этих пунктов последует отображение дальнейших инструкций. «Мод.бут.чернил» — проверка номеров бутылочек с чернилами (абсолютно бесполезная функция: распечатывается лист с приведенными выше кодами маркировки).






В «Парам. печати» два пункта: уменьшение смазывания изображений за счет увеличения времени для высыхания чернил, «Улучшить печ.» — улучшение качества печати и снижение размытости; доступны варианты вкл. и выкл.



«Мало чернил» — отображение сообщений о низком уровне чернил, также вкл. и выкл.

Второй: «Общие настр.».



«Тип бумаги», варианты: обычная, для струйной печати, Brother BP71 и другая глянцевая.



«Формат бумаги»: достаточно большой список, включающий не только офисные форматы, но также варианты фотобумаги и конверты.



«Проверка бум.»: если включена, то после каждого добавления бумаги в лоток будут выдаваться запросы подтверждения/изменения формата и типа. Если постоянно используется одна и та же бумага (что обычно и бывает), проверку лучше выключить.



«Экология»: задаются время до перехода в спящий режим (от 1 до 60 минут, по умолчанию 5 минут) и автоотключения (от 1 до 8 часов, по умолчанию 2 часа, можно запретить эту функцию), включается тихий режим (аппарат работает тише, но медленнее). Пункт «Контраст ЖКД» позволит выбрать одну из двух градаций контрастности дисплея, но на упомянутые выше недостатки обе они влияют мало.
Третий: «Копирование» — пять градаций для плотности копии и две для качества (инструкция уточняет: имеется в виду разрешение), установки будут использоваться по умолчанию.






Четвертый: «Сеть» — различные варианты для режимов инфраструктуры и прямого подключения Wi-Fi, среди которых включение-выключение беспроводного интерфейса, настройка — ручная, WPS (кнопкой и по PIN-коду), просмотр текущего состояния, сброс (восстановление заводских установок).


Практическое применение рассмотрим ниже.
Пятый: «Печать отчетов», три варианта — текущие установки плюс состояние счетчиков (общего, количества копий, цветных и черно-белых, а также напечатанных страниц — отдельно документов и отчетов); сетевые настройки; результаты подключения к беспроводной сети.



Шестой: «Инф. об уст-ве» — вывод на ЖК-дисплей серийного номера, версии микропрограммы (прошивки firmware) и значения общего счетчика отпечатков.



Седьмой — «Исх. установки»: дата-время и язык, а также сброс к заводским значениям.




Сколько-нибудь существенных претензий к русификации меню у нас нет, даже сокращения логичны и понятны сразу, без обращения к инструкциям.
Некоторое неудобство порой доставляет отсутствие возврата к предыдущему уровню в меню: нажатие «Стоп/Выход» приводит к выходу из настроек, и если нужно, например, после действий в «Общие настр.» зайти еще и в «Печать отчетов», то придется снова входить в меню и т. д.
После включения МФУ будет находиться в режиме копирования.
Копирование
Для задания количества копий от 1 до 99 используются кнопки со стрелками задают тираж (если ошибся, надо нажать «Стоп/Выход» и начать снова).



Другие параметры устанавливаются тремя кнопками под дисплеем: «Увеличение/уменьшение» управляет масштабированием (в процентах или ступенчато, в соответствии с распространенными форматами), «Качество копирования» задает для текущей операции разрешение («Обычный» или «Лучшее»).



Третья кнопка «Опции копирования/сканирования» вызывает меню с дополнительными параметрами, в том числе задание макета — размещение до 4 оригиналов на одной копии (с уменьшением, оригиналы укладываются на стекло последовательно) либо создание плаката (разбиение оригинала на девять увеличенных частей для последующей склейки 3×3).



Здесь же можно выбрать и копирование удостоверений — небольших документов с двумя сторонами или разворотами с размещением на одном листе копии, причем как вертикально (то есть одно изображение под другим, что удобно для относительно больших оригиналов вроде паспортов), так и горизонтально (рядом друг с другом по короткой стороне листа, это может быть полезно для ID-карт, визитных карточек и т. п.).






Кроме того, это меню позволит оперативно отрегулировать плотность, включить удаление фонового цвета (полезно для копирования документов на цветной бумаге), а также управлять сортировкой (так и не удалось понять, что же это означает для копира без АПД).
Сделанные с помощью этого меню установки не будут постоянными, о чем напоминает возникающая на дисплее после выбора настройки надпись «Уст-ть временно», но срок их действия в инструкции не описан, а точно уловить его при тестировании не удалось: они наверняка вернутся к значениям по умолчанию после выключения-включения МФУ, и можно лишь предположить с высокой вероятностью, что сброс происходит не после выполнения текущей операции, а по истечении нескольких минут.
Режим цветности выбирается нажатием одной из двух кнопок «Старт» — «Ч/б» или «Цвет». Прервать процесс можно кнопкой «Стоп/Выход».

Локальное подключение к компьютеру
Как обычно, начинаем с локального подключения к USB-порту компьютера, используя скачанный с официального сайта установочный файл.
Установка ПО
При установке следовали обычному порядку: ставим ПО, лишь потом физически соединяем включенное МФУ и компьютер кабелем USB (например, по запросу программы установки, если он будет).
После стандартных первых этапов — выбор языка (в т. ч. русского), лицензионное соглашение, следует уточнение типа подключения.

Потом предлагается соединить включенное МФУ и компьютер USB-кабелем.

Далее выбираем тип установки — стандартная или выборочная. На начальном этапе мы решили обойтись минимальным набором, без приложения iPrint&Scan.
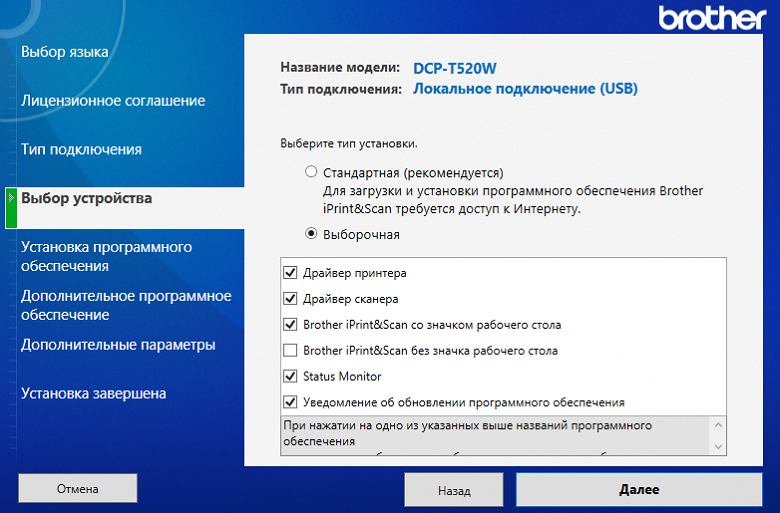
Помимо представленного на этих скриншотах, можно установить и дополнительное ПО PaperPort для управления документооборотом, а также согласиться на участие в программе исследования и поддержки продуктов Brother, после чего установка завершается.
Настройки в драйвере печати
Настройки печати сгруппированы в четыре страницы. На первой находится набор основных установок.
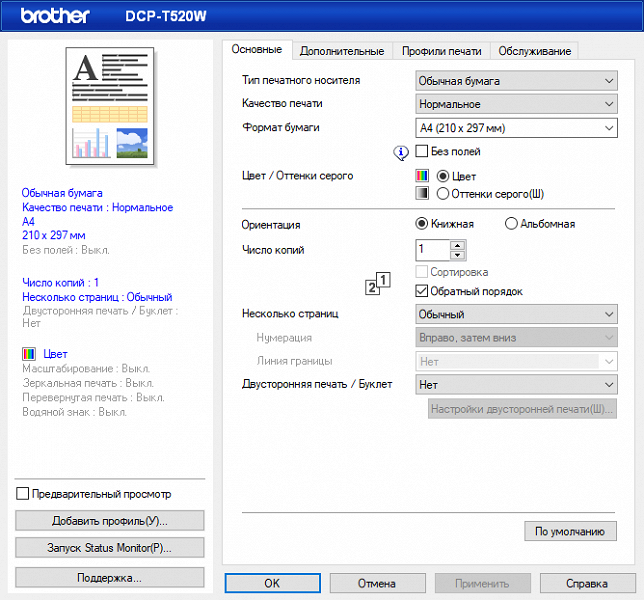
Типов носителей совсем немного:

Это объясняется довольно просто: производители струйных принтеров включают в такой список лишь предлагаемые ими самими сорта фотобумаги, а компания Brother сегодня как раз и предлагает всего два: матовую BP60MA и глянцевую BP71G. Кроме этого, есть обычная бумага и некие обобщенные сорта — «бумага для струйной печати» и «другая фотобумага».
В версии драйвера для предыдущей серии МФУ была еще установка «Медленно сохнущая бумага», уменьшающая скорость печати для исключения размывания текста или элементов изображения при печати, но сейчас такого не предусмотрено.
Зато выбор режима цветности находится на первой странице, тогда как ранее он был вынесен на вторую.
Для обычной бумаги вариантов качества четыре (включая экономный режим), для всех других типов — только два:

Среди форматов есть несколько типовых размеров фотобумаги, четыре вида конвертов:
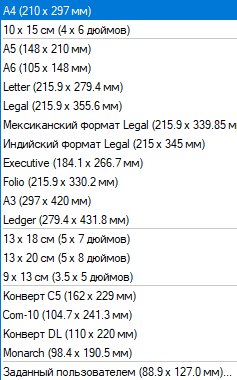
А также пользовательский формат:
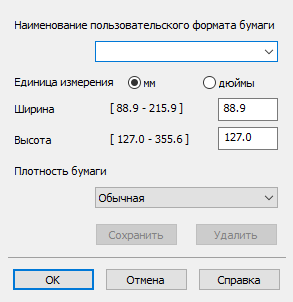
Внимательный читатель заметит, что в списке присутствует и формат А3, но здесь подразумевается размер оригинала, при выборе которого отпечаток будет попросту уменьшен до выбранного формата.

Доступна и печать без полей, но надо учитывать, что при этом часть изображения на краях может оказаться обрезанной.
В один пункт объединены печать нескольких (до 16) страниц документа на одном листе с автоматическим уменьшением и печать плаката — разбиение на несколько частей (2×2 или 3×3) с увеличением для последующей склейки.
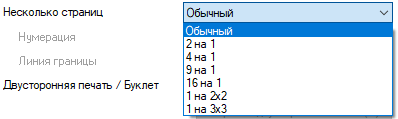
Поскольку устройства автоматической двусторонней печати (дуплекса) в данной модели нет, печать на обеих сторонах листа возможна только в ручном режиме — отпечатки придется переворачивать вручную. То же касается и буклетов с двусторонней печатью.

Предусмотрено уточнение некоторых параметров:
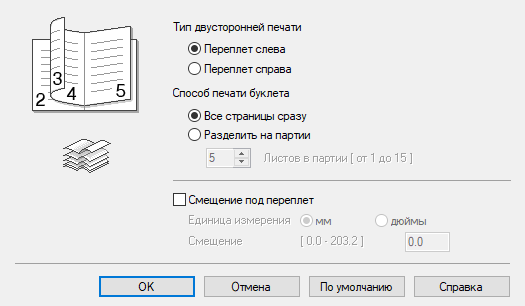
На второй странице находятся дополнительные установки.
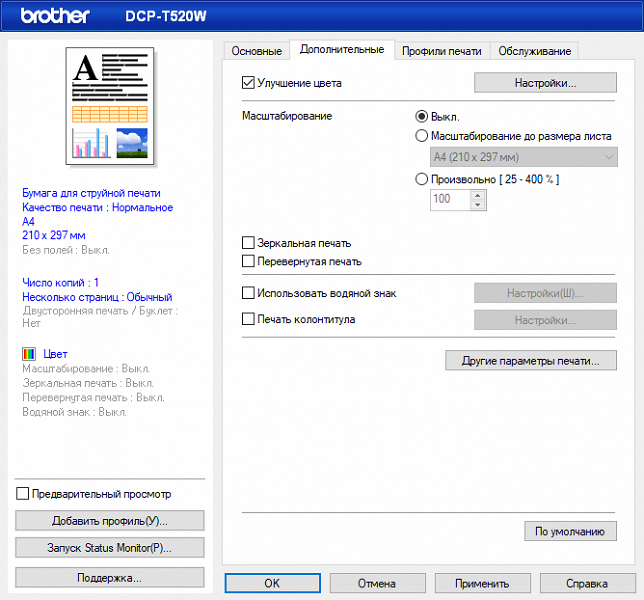
Среди них точная настройка цветопередачи.
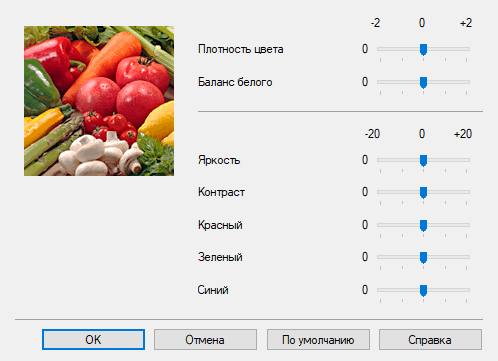
Еще имеются масштабирование, зеркальная и перевернутая печать, водяные знаки и колонтитулы.
Некоторые другие параметры, обычно присутствующие в подобных драйверах, тоже есть, хотя добраться до них немного сложнее: надо нажать «Другие параметры печати».

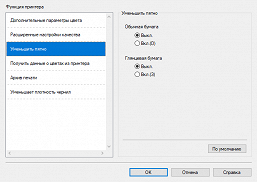

Нажатием на вопросительный знак в правом верхнем углу можно вызвать вполне внятную справку, поэтому комментировать имеющееся мы не будем. Отметим только возможность включать или выключать двунаправленную печать (но не для всех типов носителей и вариантов качества печати), соответственно в первом случае скорость будет выше, а во втором можно улучшить передачу вертикальных линий, если есть огрехи, которые не удается исправить функцией выравнивания головок.
Возможно, некоторым пользователям будет интересно создание архива печати — копии заданий будут сохраняться в виде PDF-файлов. Вряд ли эта функция окажется широко востребованной, но ведь и зеркальное отображение при печати тоже нельзя назвать нужным ежедневно всем и каждому.
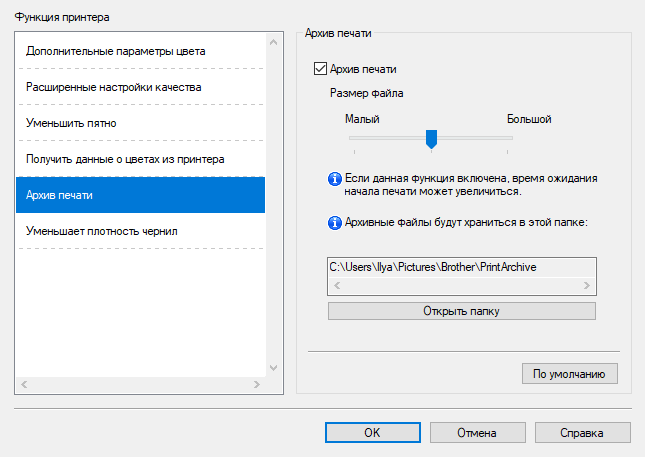
Управления тихим режимом в драйвере нет.
Третья страница интерфейса драйвера содержит список профилей, то есть наборов установок печати с понятными названиями для быстрого вызова. Есть «заводские» профили, которые нельзя удалить, но предусмотрено создание собственных, которые впоследствии можно удалять.
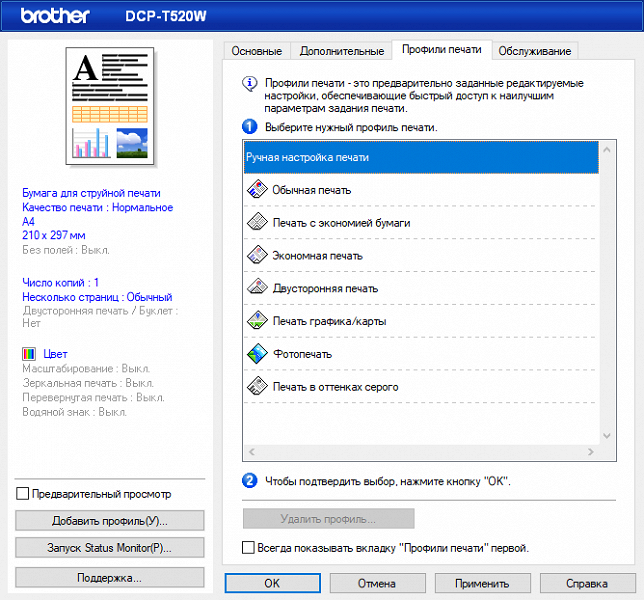
Четвертая страница посвящена обслуживанию.

Функций здесь формально две, но суть у них единая: распечатываем контрольный образец (без этого можно обойтись, если на отпечатках уже заметны непропечатанные участки — точки, линии, бледные полосы), по итогам запускаем очистку печатающих головок.
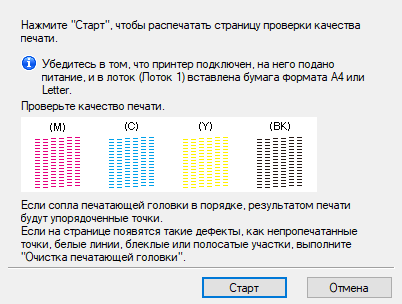
Эта процедура расходует некоторое количество чернил и сокращает ресурс абсорбера, поэтому вполне разумно предлагаются варианты:

А выравнивание головок здесь отсутствует, его можно запустить только с панели управления МФУ.
Отмена печати осуществляется кнопкой «Стоп/Выход».


Драйверы сканирования
Для сканирования устанавливаются два драйвера: WIA и TWAIN.

Интерфейс WIA самый обычный, он позволяет
Полный текст статьи читайте на iXBT
