Logitech MX Vertical: вертикальная эргономичная мышь
Компания Logitech в линейке эргономичной продукции предлагает сегодня вниманию российских потребителей три мыши, каждую из которых можно назвать вертикальной. Две из них представляют собой сочетание мыши и трекбола, что делает их внешний вид вполне футуристическим, а мы рассмотрим несколько более «классический» вариант — мышь Logitech MX Vertical (номер модели M-R0074), не имеющую трекбола, да к тому же не отягощенную героическим количеством органов управления.

Мыши полезные и разные
Для начала попытаемся понять, зачем вообще нужны вертикальные мыши.
Появились они достаточно давно, их упоминания можно найти в публикациях 7–8-летней давности (возможно, и в более ранних, специальных исследований мы не проводили). Автор имеет почти пятилетный опыт работы с вертикальными мышами — правда, ни одна из них до сих пор не была продуктом Logitech. Поводом для знакомства с ними послужил печальный факт: при постоянной работе обычной мышью в запястье и кисти правой руки появился дискомфорт, который изо дня в день только нарастал, доходя до болезненных ощущений, которые долго не проходили даже после окончания рабочего дня.
Поиск в интернете показал, что это проблема не частная, а вполне медицинская, имеющая собственное название, точнее — названия: синдром запястного канала, лучезапястный синдром, туннельный синдром. Причиной является поражение нервных тканей, связанное с неблагоприятными условиями, в том числе с длительным напряжением запястья и кисти руки в результате монотонной работы, особенно в неестественном положении.
А какое положение для кисти является естественным? Положите кисти рук на стол, немного согнув пальцы. Заметьте: чтобы плоскость кисти оказалась параллельной столешнице, надо немного напрячь мышцы запястья, а если руки лежат свободно, без малейшего напряжения, то ладонь окажется под некоторым углом к горизонтали. Именно этот факт и учитывается в вертикальных мышах: они, конечно, не совсем вертикальные, их угол наклона как раз и является эргономически выверенным с точки зрения особенностей человеческой руки.
Понятно, что подобные мыши не являются панацеей: проблему нужно решать комплексно. Важным фактором здесь может стать «производственная гимнастика» — набор простых упражнений, выполняемых в течение нескольких минут, но регулярно в продолжение всего рабочего дня. Однако и переход к использованию эргономичного инструмента (в нашем случае мыши) внесет свой вклад, в том числе и как профилактическая мера, если серьезного дискомфорта рука пока не ощущает.
Кстати, имеющийся в двух моделях мышей Logitech трекбол тоже вполне эргономичное решение, но уже не для запястья, а для пальцев: он перераспределяет управление, позволяя до известной степени разгрузить часть пальцев от монотонных движений. Правда, новый способ работы потребует привыкания, возможно — длительного.
Личный опыт автора показал: переход от обычной мыши к вертикальной (без трекбола) происходит легко и быстро, буквально за пару дней, и сильно сосредотачиваться на новом инструменте не требуется даже в начале использования. Надо только сделать для себя установку: «Пробовать — важно и нужно!».
Уже через месяц стал заметен положительный эффект в отношении запястья. Причем будем откровенны: автор, как и большинство людей, не очень-то склонен к постоянным гимнастическим упражнениям любого рода, и более-менее регулярно занимался гимнастикой для кисти в основном поначалу, когда рука болела, а потом лишь эпизодически, однако за годы использования вертикальных мышей боли в запястье и кисти не возобновлялись.
Нельзя сказать, что проблема решена полностью: дискомфорт бывает и сейчас, когда приходится очень долго и интенсивно работать мышью, и тогда приходится вспоминать про упражнения. Однако прежних болезненных ощущений, длящихся в течение нескольких часов после окончания работы, больше нет.
Если кого-то заинтересовало подробное изложение медицинских аспектов, то большое количество материалов легко можно найти в интернете.
Но вряд ли и эти публикации, и наш обзор смогут настолько убедить читателя в полезности вертикальных мышей, что он тут же согласится выложить немалую сумму за одну из эргономичных моделей, предлагаемых компанией Logitech. Для заинтересовавшихся, но сомневающихся есть выход: купить на пробу дешевенькую проводную вертикальную мышь из числа предлагаемых на известных китайских интернет-площадках; они далеко не самые удобные и крайне недолговечные, но для оценки вполне пригодны (утверждение не голословное: у автора такая тоже была, обошлась примерно в $5 с доставкой).
Если понравится, то можно будет всерьез задуматься о покупке эргономичной мыши от Logitech, ведь продукция этой компании издавна славилась надежностью и долговечностью. Тем более, что модель MX Vertical, помимо вертикальной формы, имеет ряд других интересных возможностей, которые мы сейчас и рассмотрим.
Заявленные параметры, комплектация, возможности
Начинаем со списка заявленных характеристик.
| Чувствительность датчика | 400—4000 dpi (можно установить с шагом 50 dpi) номинальные значения 1000 и 1600 dpi |
|---|---|
| Размеры | 78,5×79×120 мм |
| Вес | 135 г |
| Встроенный аккумулятор | литий-полимерный, 240 мА·ч |
| Подключения | проводное (USB), беспроводное Bluetooth LE, беспроводное 2,4 ГГц (c приемником Unifying из комплекта) |
| Органы управления | 4 настраиваемые кнопки, колесико прокрутки (высокоточное) |
| Требования к системе | Windows 7,8,10 macOS X 10.13.6 или более поздних версий |
| Гарантия | 2 года |
| Описание на сайте производителя | logitech.com |
| Розничные предложения |
В комплекте, кроме самой мыши, поставляются:
- Приемник Unifying (размер 18,4×14,4×6,6 мм, вес 2 г)
- Кабель для зарядки USB-C (может использоваться как переходник с USB-A на USB-C)
- Документация пользователя (в т. ч. на русском языке)

Уточним: длина кабеля составляет 1,3 м, он оснащен многоразовой стяжкой-липучкой. Сам кабель немного жестковат, и недостаточная гибкость порой может создавать помехи для комфортного использования при проводном подключении.
Мышь поставляется в красочно оформленной коробке-книжке, у которой есть удерживаемая магнитом откидная крышка, за которой скрывается окно с видом на само изделие. Коробка оснащена европодвесом, на поверхностях имеются надписи на трех языках (без русского), поясняющие основные особенности устройства.


Для мыши заявлено:
- три возможных варианта подключения: проводной USB и два беспроводных — Bluetooth (для этого компьютер должен быть оснащен соответствующим контроллером или внешним адаптером) и с помощью комплектного приемника Unifying, обмен с которым происходит на частоте 2,4 ГГц; в отношении беспроводных подключений производитель заявляет о радиусе действия до 10 метров;
- поддержка технологии Logitech Flow, позволяющей работать с одной мышью на нескольких компьютерах;
- наличие встроенного аккумулятора, обеспечивающего автономную работу до 4 месяцев (зависит от режима эксплуатации и используемого компьютера);
- зарядка аккумулятора осуществляется с помощью кабеля USB, причем заряд в течение одной минуты позволит потом работать в течение трех часов;
- датчик с чувствительностью 4000 точек на дюйм в 4 раза сокращает число движений руки для выполнения нужного действия (по сравнению с датчиком 1000 dpi).
К сожалению, имеющаяся инструкция предельно краткая, она описывает лишь способы подключения, да и то весьма лаконично. А ведь Logitech MX Vertical к простейшим устройствам явно не относится, и многие тонкости могут остаться «за кадром», если не обратиться к дополнительным справочным материалам, которые можно найти на сайте производителя.
Внешний вид, органы управления
Человеку, который до сих пор не имел дела с вертикальными мышами, внешний вид Logitech MX Vertical покажется крайне необычным — автор хорошо помнит реакцию коллег, увидевших у него на столе первого в офисе «грызуна» подобного типа.
На самом деле, все вертикальные мыши похожи друг на друга в той же мере, что и обычные «горизонтальные», разница лишь в размерах, количестве кнопок и наличии дополнительных компонентов управления, расцветке и форме отдельных элементов.
Но именно от нюансов формы и размера чаще всего и зависит удобство использования мыши. Причем однозначности тут быть не может: ни одна мышь не будет одинаково удобной и для миниатюрной женской кисти, и для огромной мужской «лопаты», да и пальцы у разных людей даже одного пола тоже бывают разной длины. По понятным причинам автор при оценке будет ориентироваться на собственную руку (вполне среднего размера).
Начнем с расцветки: корпус черный, лишь накладка на самой верхушке серебристая. Это представляется вполне практичным: даже у очень чистоплотного человека, который регулярно бегает мыть руки, светлые кнопки мышей и клавиатур по прошествии времени приобретают неопрятный вид — потожировые выделения на кончиках пальцев появляются постоянно.
Форму словами описать сложно, лучше просто посмотреть на фотографии.


У корпуса можно выделить два компонента: горизонтальное основание и выступающую вверх наклонную часть, на которой и расположены левая-правая кнопки с колесиком между ними. Ее угол наклона по отношению к горизонтали, как сказано в официальном описании, составляет 57°. Очевидно, эта величина оптимальна с точки зрения эргономики — точный замер осуществить сложно, но примерно тот же наклон имеется и в других побывавших ранее и имеющихся сейчас у автора вертикальных мышах.
Эти кнопки, по заявлению производителя, имеют ресурс 10 миллионов нажатий.
На обратной упомянутым кнопкам стороне основания устройства имеется выемка для большого пальца.
Таким образом, данная модель ориентирована строго на правую руку. Иного варианта в официальных источниках Logitech мы не нашли, хотя другие производители порой предлагают вертикальных мышей, предназначенных левшам, поэтому будьте внимательны при выборе.
Переходим к органам управления. Основные кнопки, левая и правая, и колесико уже упоминались. На противоположной им стороне гребня наклонной части расположены еще две кнопки, выполненные в виде полоски-качалки, в справочных материалах они называются «настраиваемыми клавишами быстрого доступа». Рядом с ними находится крошечный индикатор питания — двухцветный светодиод, который в нормальном режиме светится зеленым цветом.


Еще одна кнопка находится на «макушке» мыши — на серебристой накладке. С ее помощью выбирается скорость движения курсора.

Некоторые органы имеются и на нижней части (подошве) корпуса. Это выключатель питания, кнопка и индикаторы Easy Switch (об этом ниже). Понятно, что там же находится и датчик, а две скользящие накладки имеют форму больших дуг, охватывающих практически весь периметр подошвы, вместо 3–4 небольших наклеек, как во многих других мышах. Насколько прочно они приклеены, покажет только длительная эксплуатация.

В небольшой нише на «кончике носа» мышки находится разъем USB Type-C (female), который используется при проводном подключении или для заряда встроенного аккумулятора.
Удобство использования
Оценим самое, на наш взгляд, главное: удобство использования.
Пожалуй, это самая удобная из всех побывавших у автора вертикальных мышей — с учетом сказанного выше про разные руки у разных людей. Благодаря немалому размеру мыши, кисть целиком ложится на основание, не касаясь коврика или плоскости стола, ладонь плотно охватывает заднюю грань наклонной части.
Единственное замечание в этом плане: основные кнопки (левая-правая) приходятся не точно под подушечки указательного и среднего пальца, а немного ближе к суставу, для вращения колесика палец приходится сгибать чуть больше, чем хотелось бы. Но тут, очевидно, сказываются индивидуальные особенности — пальцы у автора оказались длиннее среднестатистических. Тем не менее, пользоваться этими кнопками и расположенным между ними колесиком вполне комфортно.
А вот переключатель-«качалка» на левой стороне наклонной части оказался не слишком удобным для работы большим пальцем: дальнюю его часть нажимать удобно, а чтобы попасть в ближнюю к ладони половинку, палец приходится сильно сгибать. Зато кнопка на серебристой накладке вполне доступна для большого пальца.
Еще раз подчеркнем: данная оценка очень индивидуальна. Ниже приведена фотография, позаимствованная с официального сайта, где мышью манипулирует небольшая (явно женская) рука.

Как видите, «качалка» оказалась точно под большим пальцем, подушечки двух следующих пальцев лежат на основных кнопках, а для вращения колесика указательный палец приходится сгибать лишь самую малость.
Усилие нажатия основных кнопок можно назвать оптимальным, срабатывание сопровождается отчетливым щелчком. Три дополнительные кнопки тоже очень мягкие, а звук при срабатывании тише.
С колесиком немного хуже: если его вращение вполне комфортное, а резиноподобное покрытие приятно на ощупь и не скользит, то для нажатия приходится прикладывать заметно больше силы, чем хотелось бы. Возможно, это сделано для предотвращения случайных срабатываний, но явно в ущерб комфорту.
Производитель говорит о «прорезиненной поверхности», и действительно: те части корпуса, на которые ложатся ладонь и большой палец, покрыты тонким слоем резиноподобного материала, приятного на ощупь. Для предотвращения скольжения предусмотрены и слегка выступающие вертикальные ребра, которые хорошо заметны на фотографиях.

Поверхность основных кнопок матовая, слегка шероховатая — пальцы не оставляют заметных следов (по крайней мере, при кратковременной эксплуатации). У одной из имеющихся у автора мышей эти кнопки не только гладкие, но еще и глянцевые, их приходится регулярно чистить.
Детали корпуса подогнаны плотно, зазоры равномерные, пластик при сжатии не деформируется, скрипов при манипуляциях не слышно.
Во время тестирования мы опробовали мышь на самых разных поверхностях, исключая разве что стеклянные, и замечаний, существенных и даже просто придирок, не появилось.
Внутреннее устройство
Долго описывать «потроха» мышки мы не будем, а просто приведем ряд фотографий и отдельно остановимся на аккумуляторе.



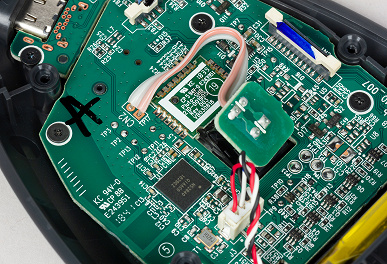


Как видите, и пайка, и монтаж, и обработка деталей корпуса — все сделано аккуратно.
Аккумулятор
В мыши используется аккумулятор AHB521630 с номинальным напряжением 3,7 В и емкостью 240 мА·ч (0,9 Вт·ч), такой же можно встретить в прочих беспроводных изделиях компании Logitech и других производителей. В продаже доступны аналогичные аккумуляторы с таким же разъемом, то есть проблем с заменой не будет.

Индикатор позволяет оценить остаток заряда: если он больше 10%, то цвет будет зеленым, меньше — красным. Правда, «покраснения» светодиода во время тестирования мы так и не увидели.
Для полной разрядки аккумулятора штатными средствами придется ждать очень уж долго, поэтому мы просто подключили мышь в рабочем состоянии к зарядному устройству USB через амперметр. Максимальный зафиксированный нами ток составил 0,23 А (он не зависит от того, выключена или включена мышь переключателем на подошве), то есть встроенный контроллер батареи обеспечивает заряд током, близким к 1С (где С — емкость аккумулятора в А·ч). Ближе к концу заряда ток начинает постепенно уменьшаться, что вполне соответствует классическому алгоритму, но из-за этого полный заряд аккумулятора произойдет не за час, как можно было бы ожидать с током 1С, а за несколько большее время.
Нам не удалось найти документацию на данный тип аккумулятора, где определяются предельные режимы работы, поэтому будем ориентироваться на общие для литий-ионных батарей соображения: заряд током, не превышающим 1С, является вполне допустимым. Что касается разряда, то при работе в составе мыши потребляемые ею в любом режиме токи очень малы и не могут выйти за рамки безопасных для аккумулятора такого типа.
Во время заряда индикатор медленно мигает, также независимо от положения выключателя. Когда ток снижается до нуля, индикатор продолжает мигать, то есть определить момент окончания заряда он не позволяет. Во всяком случае, в течение полутора часов после обнуления тока светодиод продолжал мигать.
Подключение к компьютеру
Проводное USB
Этот способ подключения самый простой, но многие пользователи давно уже не считают его самым удобным.
Мы опробовали USB-подключение на компьютере с Windows 10. Мышь сразу была определена (в диспетчере устройств она значилась не как Logitech MX Vertical, а как HID-совместимая) и заработала без каких-либо дополнительных усилий. Индикатор в данном случае светится зеленым цветом.
При этом, помимо левой-правой кнопок и колесика, работает только верхняя кнопка — она позволяет менять чувствительность датчика, что соответствует изменению скорости перемещения указателя.
Для дополнительных настроек следует установить программу Logitech Options, которую мы рассмотрим ниже.
Беспроводное Bluetooth
А вот тут нас постигла неудача: оказалось, что имеющиеся у нас тестовые компьютеры оснащены адаптерами, не способными работать с Bluetooth LE (Low Energy, BLE). Пришлось проверять работоспособность канала Bluetooth мыши с помощью смартфона — она появилась в списке доступных устройств, и после сопряжения на экране android-смартфона появился указатель, которым можно было, как в Windows, выбирать-запускать приложения и осуществлять различные действия:

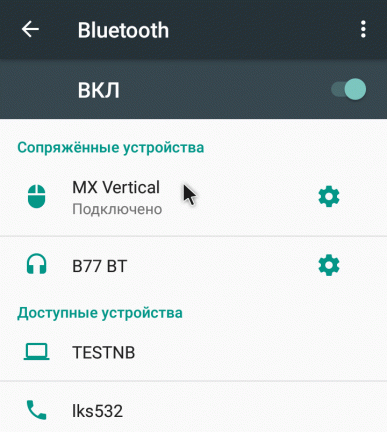
Таким образом, если требуется подключать Logitech MX Vertical непременно по Bluetooth, то, возможно, придется разориться еще и на адаптер с поддержкой BLE. А проверить готовность вашего адаптера к работе с BLE можно простым способом: посмотреть в диспетчере устройств Windows свойства имеющегося адаптера, на вкладке «Дополнительно» найти строчку со словами «LMP version» — версия должна быть не ниже 6-й (например: 7.602), что соответствует спецификациям Bluetooth от 4.0 и выше.
Беспроводное Unifying
Для начала нужно вставить приемник Unifying из комплекта в порт USB компьютера. Выступает наружу он совсем немного, всего на 5–6 мм, хотя бывают и более компактные беспроводные адаптеры.

Мы опробовали его на компьютере с Windows 10, каких-либо драйверов ставить не пришлось.
А дальше нужно выбрать канал подключения кнопкой Easy-Switch, которая находится на подошве мыши (круглая, рядом с ней три светодиода с номерами).

Один из светодиодов горит белым в каком-то режиме — постоянно или мигает; мигающий означает, что подключение по этому каналу не установлено. Нажатием кнопки мы нашли канал, на котором светодиод загорелся постоянно (у нас это был второй), именно с ним мышь заработала в Windows. Индикатор в верхней части корпуса при этом не горит.
О дальности: обеспечить проверку с заявленных 10 метров наше помещение не позволяет, но с 7–7,5 метров мышь работала.
Если соединение (Bluetooth или Unifying) не устанавливается, надо подержать кнопку Easy-Switch нажатой в течение 3 секунд, чтобы удалить предыдущую настройку и добавить новую.
Программное обеспечение
ПО нужно скачивать с официального сайта компании, в комплекте носители с инсталляционными файлами не поставляются.
Logitech Options
На момент тестирования актуальной была версия 7.12.43 от 22 марта 2019 года.
Как заявлено, эта программа позволяет настраивать кнопки мыши, выбирать параметры указателя и прокрутки (но то же предусматривает и штатная оснастка управления мышью в панели управления Windows), а также получать экранные уведомления.
Установка программы не вызывает каких-либо затруднений и не имеет этапов выбора компонентов и т. п. По завершении предлагается создать резервную копию настроек и сохранить ее в облаке — программа явно «бежит впереди паровоза»: каких-то индивидуальных настроек, которые имело бы смысл сохранять, мы еще не делали. Поэтому от столь любезного предложения отказываемся, при возникновении необходимости сохранить можно будет и потом.
Далее идет коротенькая презентация замечательных возможностей мыши с анимированными картинками. Заканчивается процесс переходом к стадии настроек.
Их не так уж много:
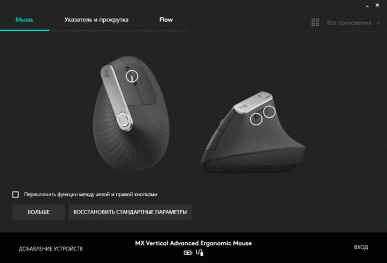
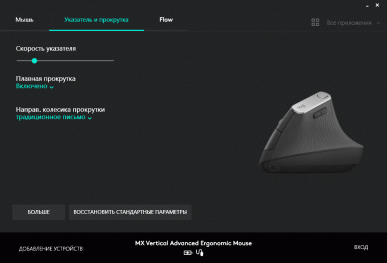
Причем некоторые вызывают недоумение: смена функций левой и правой кнопок на обычных мышах позволяет пользоваться ими левой рукой, и трудно представить себе потребность в подобном на устройстве, «заточенном» исключительно под правую руку.
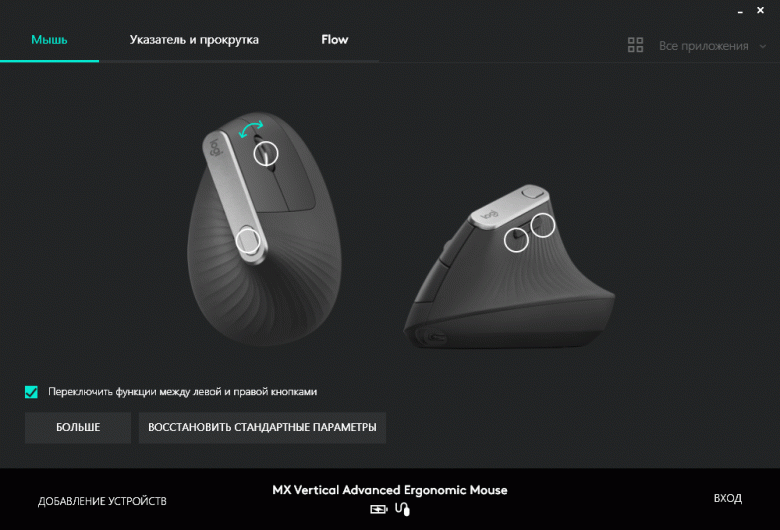
Есть, конечно, и более полезные. Например, можно задать функции, выполняемые по нажатию колесика или кнопок быстрого доступа — для этого нужно в окне программы кликнуть по кружку возле этих элементов. Список возможных вариантов впечатляет, вот лишь часть списка вариантов для нажатия колесика:
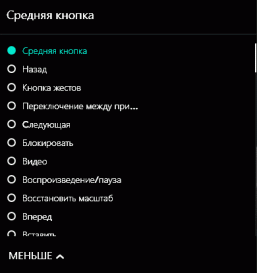
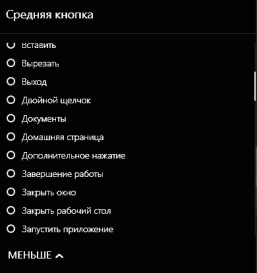
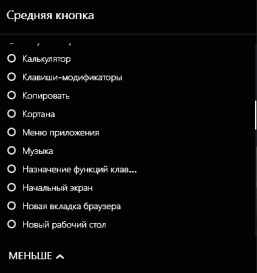
А это часть списка выбора для кнопок быстрого доступа:
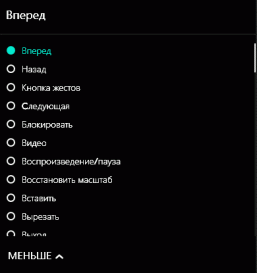
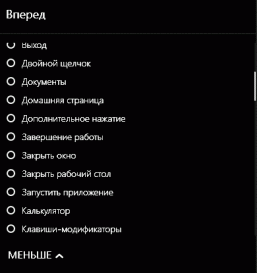
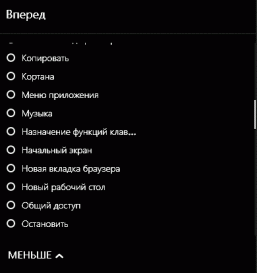
По умолчанию верхняя кнопка имеет функцию смены скорости перемещения указателя (или регулировку чувствительности). Кратковременными нажатиями на нее можно быстро переключаться между двумя значениями, заданными в настройках:
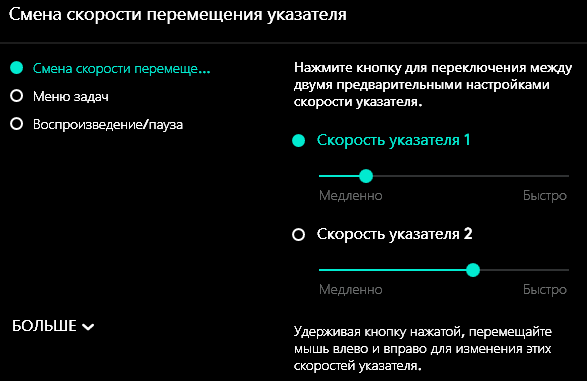
Немного неудачно переведены названия: имеются в виду не скорости разных указателей, первого и второго, как можно подумать, а два варианта скорости единственного указателя, выбираемые этой кнопкой. А вот числовые значения для чувствительности датчика, о которых с гордостью говорится на официальном сайте, нигде не фигурируют.
При этом после каждого нажатия на кнопку появляется небольшое окошко, где черной полоской отображается выбранный уровень скорости (замечание из предыдущего абзаца относится и к этому случаю).
Но есть и оперативная регулировка с большим количеством градаций: кнопку надо подержать нажатой до момента, когда появится окошко скорости, на этот раз не с черной, а с голубой полоской, и, не отпуская кнопку, подвигать мышь вправо или влево для увеличения или уменьшения скорости, а затем отпустить кнопку.
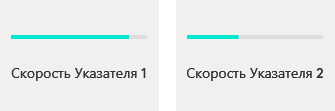
Если переключение скоростей владелец считает не самым важным делом, то верхней кнопке можно назначить и другие функции из списка, подобного приведенным для других кнопок.
Но регулировать скорость указателя можно и на следующем экране программы:
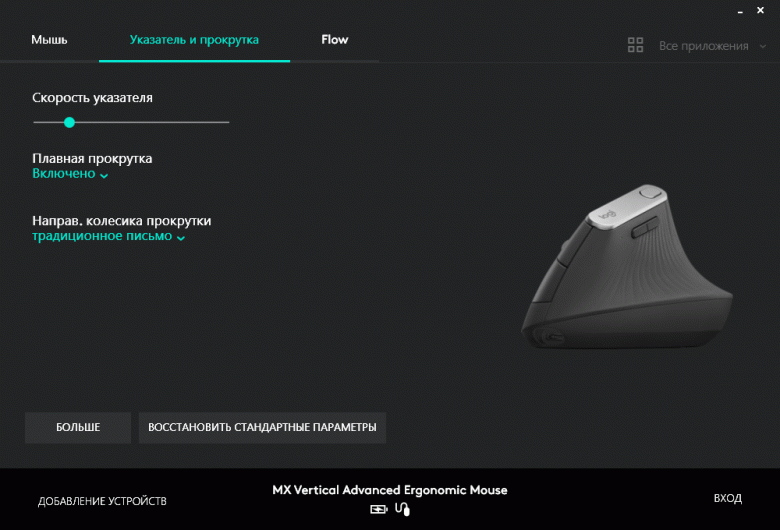
Здесь же задаются параметры прокрутки при использовании колесика.
Нажатием кнопки «Больше» в окне программы переходим к экранам с дополнительными настройками, включая уведомления. Для них выбор единственный: о низком уровне заряда батареи; естественно, это имеет смысл при беспроводном подключении, и при желании его можно отключить. Также можно отключить автоматическую проверку наличия новых версий ПО.
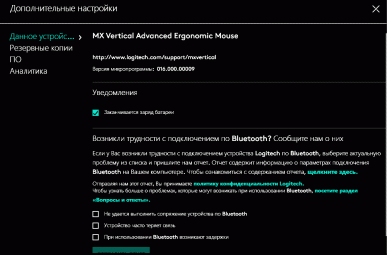
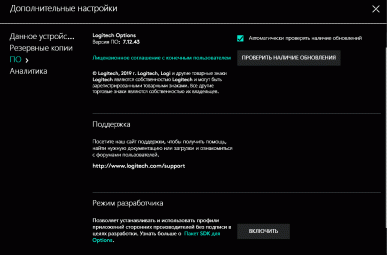
Третий экран «Flow» окна программы посвящен работе мыши с несколькими компьютерами.
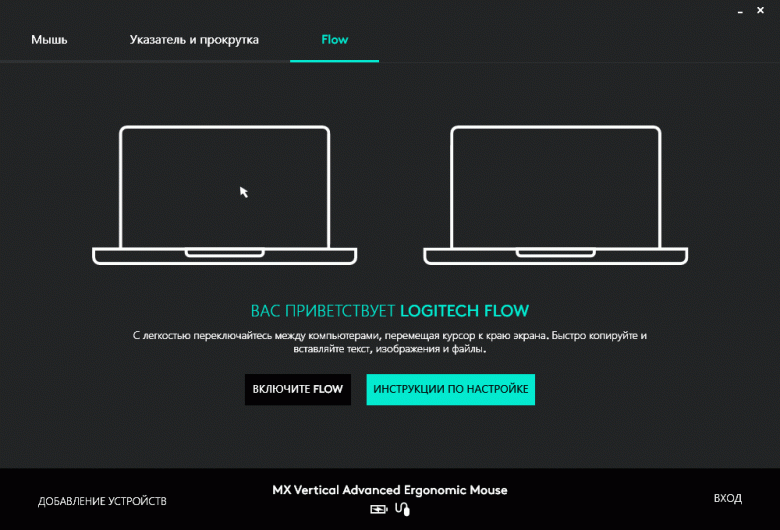
В самом низу окна программы есть два маленьких символа — батареи и мышки с хвостиком. Кликать по ним бесполезно, но наведение указателя вызывает появления строчки с некоторой информацией, вроде «заряжена» для батареи. А символ мышки при подключении с помощью приемника Unifying сменится «солнышком» — такое же имеется и на корпусе самого приемника; вероятно, при Bluetooth-подключении здесь будет символ этой технологии.
После установки программа включается в автозагрузку.
Logitech Flow
Это не отдельная программа, а скорее интересная функция, которая позволит работать одной мышью не на единственном, а на двух или трех компьютерах.
К сожалению, Flow не работает, если мышь подключена кабелем к USB-порту компьютера. То есть для реализации данной возможности необходимо, чтобы управляемые компьютеры имели адаптеры с поддержкой BLE либо приемники Unifying (из комплекта мыши или купленные отдельно — предложений в розничной торговле немало).
Как сказано выше, подключиться к компьютерам по Bluetooth нам не удалось (адаптеры «не той системы» — старые, что до сего момента ничуть не мешало работать с другими Bluetooth-устройствами), поэтому о возможностях и преимуществах мы не сможем рассказать на основе собственных впечатлений.
Вкратце перечислим, что можно будет делать с помощью данной функции. Но для начала — что потребуется для ее использования, и лучше всего это отображает следующий скриншот:

Подчеркнем: на каждом из компьютеров должны быть выполнены все перечисленные действия — установлена программа Logitech Options, с ее помощью должна быть включена функция Flow, все они должны быть в одной сети, проводной или беспроводной, и непременно должно быть установлено сопряжение мыши с каждым из них.
И тогда можно будет:
- автоматически переключаться между компьютерами, подводя курсор мыши к краю экрана,
- передавать текст, изображения и файлы с компьютера на компьютер — достаточно обычными манипуляциями мыши скопировать их на одном устройстве и вставить на другом (для этого и требуется подключение к одной сети), передача данных при этом осуществляется через безопасное соединение по протоколу SSL с помощью алгоритма AES с 256-битным ключом шифрования.
А если приобрести еще и клавиатуру с поддержкой Flow, то она будет следовать за курсором с одного компьютера на другой, и это весьма интересная возможность для тех, кто по тем или иным причинам постоянно взаимодействует более чем с одним компьютером.
Итог
Подведем баланс плюсов и минусов.
Начнем с положительных сторон, их немало.
Мышь Logitech MX Vertical — продукт известного производителя, имеет эргономичную форму, реально удобную для рук разных размеров (не любых, конечно, но все же возможный диапазон больше, чем у многих аналогов), и высокую чувствительность, которую можно регулировать в широких пределах.
Есть мыши и с гораздо большей заявленной чувствительностью, но тут возникают вопросы: не являются ли такие заявления чисто маркетинговыми ходами, поскольку достигаются программной интерполяцией? А если все же нет, и основой сверхвысокой чувствительности является соответствующий топовый сенсор, то насколько подобное будет востребовано в большинстве реальных ситуаций?
Logitech MX Vertical имеет встроенный аккумулятор, который можно заряжать как от USB-порта компьютера, так и от любого пятивольтового адаптера с разъемом USB A female или коннектором Type-C male. При необходимости (всякое бывает!) аккумулятор без особых проблем можно будет заменить.
Мышь оснащена разумным количеством органов управления, причем функции кнопок можно определять самостоятельно, выбирая их из длинного списка.
Владельцу предоставлена возможность использовать любой из трех вариантов подключения — проводного и двух беспроводных.
При желании одну такую мышь можно использовать с двумя или тремя компьютерами без каких-либо коммутаций, при этом допустимо даже «копипастирование» с одного компьютера на другой.
Изделие выполнено весьма качественно, это явно не «я его слепила из того, что было».
Теперь минусы, куда ж без них…
Самый серьезный недостаток — высокая цена, но это обратная сторона обилия серьезных плюсов. Второй минус относится далеко не ко всем потенциальным покупателям: нет варианта для левшей. Наконец, из недостатков более мелких и не слишком актуальных для обладателей современной техники, вспомним еще несовместимость с адаптерами Bluetooth, не поддерживающими спецификации от 4.0 и выше.
Такие моменты, как отсутствие подсветки, переливающейся разными цветами, мы даже обсуждать не будем: очень уж это все «на любителя».
Полный текст статьи читайте на iXBT
