Лазерное МФУ Lexmark MX611de: офисное многофункциональное устройство с высокой производительностью
Офисное многофункциональное устройство с высокой производительностью

В серию монохромных лазерных многофункциональных устройств Lexmark MX611 разные источники (из числа официальных, конечно) включают до четырех модификаций — их число, вероятно, зависит от конкретного рынка. Как обычно, основа и соответственно основные параметры у них одинаковые, а отличия заключаются в списке предустановленных дополнительных модулей.
Базовой является конфигурация MX611de, которую мы и будем рассматривать. В нее входят два подающих лотка — выдвижной и многофункциональный, устройство автоматической двусторонней печати (дуплекс, о его наличии свидетельствует буква «d» в индексе), сетевая карта Gigabit Ethernet и реверсивный автоподатчик оригиналов. Вариант MX611dhe дополнительно включает жесткий диск, MX611dfe — сшиватель-степлер (финишер), MX611dte — дополнительный подающий лоток на 550 листов. Буква «e» во всех случаях свидетельствует о наличии цветного сенсорного экрана.
Вообще-то МФУ MX611 являются составной частью более широкой серии Lexmark MX61x, куда входят еще и аппараты MX610, которые на сайте для российских потребителей прямо не упомянуты — видимо, потому, что не поставляются в нашу страну, но для скачивания предлается документация именно для MX610 Series.
Вместе с базовой конфигурацией нам был предоставлен встраиваемый модуль Wi-Fi MarkNet N8350 802.11b/g/n, точнее — целый Wireless Kit, в который входят и установочные компоненты, и даже новая боковая крышка: имеющаяся в аппарате не предусматривает установки Wi-Fi модуля.
Характеристики, комплектация, информационная поддержка, расходные материалы
Характеристики, заявленные производителем, приведены в таблице:
| Основные характеристики принтера Lexmark MX611de | |
| Функции | Монохромные печать, копирование, факс Цветное сканирование Встроенное устройство двусторонней печати |
| Технология печати | Монохромная лазерная |
| Размер (В × Ш × Г), мм: | 561 × 489 × 479 |
| Вес (нетто/брутто), кг | 23,6 / 28,0 |
| Стандартные порты | USB 2.0 (Тип В) Gigabit Ethernet (10/100/1000) USB 2.0 (Тип А) на передней панели USB 2.0 (Тип А) на задней панели |
| Разрешение при печати | 1200×1200 dpi 2400 Image Quality |
| Скорость печати А4, ISO | до 47 ppm |
| Процессор, память (станд./макс.) | Dual Core 800 МГц, 1024/3072 МБ |
| Поддерживаемые операционные системы | Microsoft Windows, Apple Mac OS, Novell, Linux, UNIX, Citrix MetaFrame |
| Месячная нагрузка: рекомендованная максимальная |
2000–15000 страниц до 175000 страниц |
| Языки описания страниц | Эмуляция PCL 5c Эмуляция PCL 6 Personal Printer Data Stream (PPDS) Эмуляция PostScript 3 Direct Image Microsoft XPS (XML Paper Specification) Эмуляция PDF 1.7 AirPrint |
| Стартовые картриджи | до 7500 страниц |
| Гарантийный срок | 12 месяцев |
| Средняя цена | T-9238666 |
| Гарантийный срок | L-9238666–10 |
| Полные характеристики Lexmark MX611de |
Новый принтер должен иметь в комплекте:
- стартовый картридж на 7500 отпечатков (приятно вновь видеть случай, когда емкость стартового картриджа, поставляемого вместе с аппаратом, заметно больше, чем у стандартного),
- блок формирования изображения (Imaging Unit),
- компакт-диск с программным обеспечением и документацией,
- руководство или инструкция по настройке (сетевое и локальное подключение),
- телефонный кабель,
- кабель питания
Интерфейсный кабель USB и патч-корд для LAN приобретаются отдельно.
В данном случае претензии к информационной поддержке в русскоязычном разделе сайта компании предъявить сложно: перечень и характеристик, и аксессуаров, и расходных материалов вполне исчерпывающий, основные особенности перечислены коротко, доходчиво и без громких, но малоинформативных рекламных фраз. Пожалуй, можно пожелать лишь добавить пояснение на тему «почему для MX611 предлагаются руководства по MX610».
Переходя к списку расходных материалов, вновь напомним о программе возврата картриджей, в рамках которой покупатель, используя наклейку с предварительной оплатой пересылки, возвращает использованный картридж в Lexmark для последующей утилизации или переработки, отказываясь от его перезаправки, а компания гарантирует ему возможность купить новые оригинальные картриджи со скидкой. Поэтому многие расходные материалы могут иметь две разновидности: «в рамках программы возврата картриджей» и обычную (Regular). По физическим параметрам они одинаковые, а цена разная; в России эта программа пока не действует, однако картриджи с отметкой «Return Program» и соответствующей ценой можно купить у официальных дилеров.
Расходных материалов два вида: блок формирования изображения, содержащий фотобарабан и бункер для отработанного тонера, и картриджи с тонером, которые бывают трех типов: обычный, высокой и сверхвысокой емкости (в русском переводе он еще может называться «картридж очень высокой емкости»). Стартовый картридж, емкость которого промежуточная между первыми двумя типами, должен поставляться только вместе с МФУ и потому отдельно не описывается.

Напомним и о региональной привязке расходных материалов. Регионы обозначаются третьей цифрой в индексе, причем картридж, купленный в одном регионе, не будет работать в принтере, купленном в другом. Но есть расходные материалы и без региональной привязки: они имеют дополнительную букву «A» в обозначении, а цифра, обозначающая регион, у них »0».

Вот номера и основные параметры расходных материалов для России:
- блок формирования изображения 500Z: вес в упаковке 2,0 кг, ресурс 60000 отпечатков,
- картридж с тонером 605: вес в упаковке 0,9 кг, ресурс 2500 отпечатков,
- картридж с тонером высокой емкости 605H: вес в упаковке 1,1 кг, ресурс 10000 отпечатков,
- картридж с тонером сверхвысокой емкости 605X: вес в упаковке 1,3 кг, ресурс 20000 отпечатков.,
Блок формирования изображения общий для целого ряда монохромных МФУ и принтеров Lexmark; картриджи, в принципе, тоже — по крайней мере, обычный и высокой емкости. А вот список аппаратов, к которым подходит картридж сверхвысокой емкости, гораздо короче, и это явно связано не с физическими свойствами такого картриджа, а имеет маркетинговую подоплеку: очевидно, было решено разрешить использование картриджей на 20 тысяч отпечатков только в старших моделях, и потому firmware младших линеек не воспримет чип таких картриджей как «свой».
Установка расходных материалов очень проста, она подробно и с иллюстрациями описана в руководстве пользователя (раздел «Обслуживание принтера»).

Как и у других аппаратов Lexmark, есть комплекты для обслуживания Maintenance Kit, причем трех типов для регионов с разным напряжением питающей сети. Для России номер для заказа 40×9138, полный список доступного ЗИПа для ремонта можно посмотреть на сайте parts.lexmark.com.
Внешний вид, экран , особенности конструкции, опции
Экстерьер МФУ MX611 вполне привычен по другим моделям Lexmark: сочетания молочно-белого и темно-серого цветов, чуть выпуклая фронтальная панель со скругленными вертикальными краями.
Сканер немного шире нижней части, и потому слева и справа выступает за ее габариты. Панель управления вписана в габариты аппарата и не выступает вперед, как было у CX510de, за счет этого сканер сдвинут назад и образует еще и задний свес, хоть и довольно приличный по ширине, но не требующий дополнительного свободного пространства сзади: к разъемам на задней стенке подключаются различные кабели, для которых всё равно пришлось бы делать отступ.

Панель управления расположена на скошенном переходе от передней панели к сканеру и тоже напоминает другие модели Lexmark, разве что сенсорный экран, занимающий ее середину, очень большой: целых 17,8 см по диагонали. Левая часть панели пустая, а справа от экрана находятся элементы управления: вверху отдельные кнопки возврата к домашней странице меню и перехода в энергосберегающий режим (с желтой подсветкой), ниже 12-кнопочный буквенно-цифровой блок, дополненный двумя кнопками редактирования, в самом низу — кнопки «Пуск», «Сброс» и «Отмена». В нижнем правом углу двухцветный светодиодный индикатор состояния.
Изображение на экране традиционно хорошее — и по разрешению, и по запасу яркости-контрастности, да и углы обзора (как по вертикали, так и по горизонтали) приличные, но только при работе стоя: аппарат высокий, и если оператор сидит рядом с ним, то взаимодействовать с экраном будет очень трудно — даже высокому человеку практически ничего не видно.

А вот сенсорные возможности оставляют желать лучшего (к сожалению, тоже традиционно): нажатия пальцем не всегда отрабатываются четко. Правда, в данном случае это больше относится к элементам, находящимся на краях экрана, а в центре чувствительность к нажатиям выше. Если пользоваться тупым концом карандаша, то дело пойдет лучше, но такой способ явно не будет способствовать долговечности экрана.
По-прежнему сохраняется отмечавшаяся нами для других моделей МФУ Lexmark перегруженность меню различными функциями и настройками, в том числе крайне редко используемыми. Вновь кнопка возврата при перемещениях по меню переводит не к тому состоянию экрана, с которого перешли на текущую страницу, а к верхней (или начальной) части предыдущей страницы, поэтому постоянно приходится пользоваться прокруткой.
Меню доступно в том числе на русском языке, к русификации особых претензий нет.
На домашней (начальной) странице находятся иконки, открывающие доступ к управлению основными и часто используемыми функциями. Их набор не является раз и навсегда заданным, пользователь вполне может настроить его по своему вкусу. Но если иконок много, то появляется прокрутка, а сдвинуть в начало те, что используются чаще, нельзя.

При бездействии оператора в течение некоторого времени экран возвращается к домашней странице. Обычно бывает возможность настройки времени ожидания ввода, и мы настоятельно рекомендуем задать время побольше, иначе, сто́ит лишь немного отвлечься или при работе с флэшкой инициировать печать документа, не укладывающуюся в установленные по умолчанию 30 секунд, и придется вновь и вновь путешествовать по меню. В данном случае надо использовать настройку «Дисплей — Время ожидания ввода», позволяющую увеличить интервал до 300 секунд.
МФУ оснащено устройством автоматической двусторонней печати (дуплексом). Конечно, он не предназначен для работы с некоторыми типами носителей — карточками, прозрачными пленками, конвертами.

Верхнюю часть МФУ занимает сканер, в крышку которого встроено устройство автоматической подачи документов (ADF). Автоподатчик реверсивный: сканируются обе стороны оригинала, но не за один проход, как в некоторых моделях, а за два, с промежуточным переворотом листа.
Петли крышки приподнимаются при использовании оригиналов с увеличенной толщиной (книг, журналов). Крышка имеет фиксацию и в промежуточных положениях, начиная примерно от 45–50 градусов. При полностью открытой крышке высота МФУ увеличивается до 78 см, к тому же задний край открытой крышки выходит за габариты аппарата на 8,5 см, что нужно учитывать при выборе места для размещения. При сканировании или копировании приоритет имеют оригиналы, помещенные в ADF.

В правом верхнем углу фронтальной плоскости, ниже панели управления, находится разъем для подключения накопителей USB-flash. Прочие интерфейсные разъемы — порты USB 2.0 (тип B) для подключения к компьютеру и Ethernet, два телефонных разъема для подключения к линии и для параллельного аппарата находятся сзади справа (если смотреть с лицевой части аппарата). Там же имеется еще один порт USB 2.0 (тип А), назначения которого мы в имеющихся описаниях найти не смогли, но в других подобных аппаратах Lexmark он предназначен для внешних модулей Wi-Fi.
Разъем для кабеля питания и механический выключатель расположены немного левее; для выключателя место явно не самое лучшее — пользоваться им приходится наощупь.

На правой стенке есть пластиковая дверца, под ней металлическая крышка, за которой находится плата контроллера с разъемами для установки дополнительных внутренних устройств. Над ней имеется решетка, за которой скрывается вентилятор.
В нижней части боковых стенок есть прорези для захвата рукой при переноске — вещь полезная, вот только их глубина маловата: помещаются только кончики пальцев. Аппарат увесистый, и получается, что переносить его одному человеку не очень удобно.
В базовой поставке у аппарата два подающих лотка: нижний выдвижной на 550 листов (в инструкции он называется стандартным) и откидной многоцелевой на 100 листов (если не упомянуто иное, то речь здесь и далее идет о бумаге с плотностью 75 г/м²). Пользоваться стандартным лотком, даже заполненным бумагой, довольно легко: особых усилий прикладывать не приходится, сколь-нибудь значительных перекосов не возникает.
Для увеличения запаса бумаги или в целях повышения оперативности работы с разными ее видами можно дооснастить МФУ дополнительными лотками емкостью 250 или 550 листов. Если планируется работать с какими-то носителями, доступ к которым должен быть ограничен, можно приобрести блокируемый лоток на 550 листов, оснащенный замочком.
Подобных лотков может быть до трех, то есть максимальный запас бумаги составит 2300 листов. Их подключение, как и в других печатающих устройствах Lexmark, предельно простое: ставим МФУ на дополнительный лоток, срабатывают крепящие защелки и соединяются электрические контакты, а встроенное ПО принтера само отследит изменение конфигурации и добавит соответствующие возможности.
Все лотки могут работать с бумагой разных форматов, бумажными этикетками, карточками, прозрачными пленками. Разница в диапазоне плотностей, который максимален у откидного лотка: 60–163 г/м², а у штатного выдвижного и опциональных немного меньше — 60–120 г/м². Откидной лоток можно использовать еще и для подачи конвертов.
А вот приемный лоток только один, на 250 листов, он выполнен в виде сквозной ниши между печатающим «основанием» и «надстройкой» — сканером и панелью управления. Дополнительных приемных лотков конструкция не предусматривает, и получается значительный разрыв между запасом бумаги даже в одном стандартном лотке и возможностями по ее размещению на выходе из печатающего механизма. Правда, подобное наблюдается в подавляющем большинстве моделей самых разных производителей — видимо, считается, что извлекать отпечатки проще и быстрее, чем добавлять чистую бумагу.

Приемный лоток оснащен подсветкой — в других побывавших у нас МФУ разных производителей такого мы не встречали, а подобные мелочи можно отнести к разряду полезных и приятных.
Список опций не ограничивается дополнительными лотками. Есть еще устройство для финишной обработки — однопозиционный степлер-сшиватель MX61x, который скобами может соединить до 50 листов. Скобы также поставляются как расходный материал.
Можно нарастить встроенную память МФУ модулями на 1024 или 2048 мегабайт, а также добавить жесткий диск емкостью более 320 ГБ (в модификации MX611dhe он установлен штатно) или карту флэш-памяти на 256 МБ. Есть модули с микропрограммным обеспечением (например, со штрих-кодами или шрифтами), но они в русскоязычном разделе сайта производителя не упомянуты — скорее всего, в нашу страну они не поставляются.
Есть и дополнительные интерфейсы: проводные — параллельный и последовательный, а также беспроводные, один из которых был нам предоставлен.
Наконец, есть опции для более удобного размещения МФУ: тумба на колесиках и подставка с запираемым выдвижным ящиком. В списке имеется даже довольно экзотическая вещь: комплект аудиоруководства для людей с ограниченными физическими возможностями, прежде всего зрением; он включает клавиатуру, заменяющую сенсорные функции экрана, и аудиогид с возможностями аудионавигации (правда, русский язык не поддерживается).
Автономная работа
Работа с накопителями USB-flash
После установки накопителя в USB-порт на фронтальной панели автоматически отображается его содержимое — папки и файлы. На домашней странице появляется иконка работы с накопителем.

И тут, конечно, большой экран проявляет себя в лучшем виде: шрифт крупный, хорошо читаемый, длинные названия не усекаются (кстати, как и в других побывавших у нас аппаратах Lexmark, кириллица отображается правильно). Пожалуй, лишь строчек в списке папок и файлов могло быть и побольше — на таком большом экране разработчики разместили всего шесть, и если на флэшке много всякой всячины, приходится активно пользоваться прокруткой. К тому же отображаются файлы всех типов, а не только тех, что поддерживаются МФУ.
Перечень поддерживаемых типов файлов достаточно обширен: для документов это PDF и XPS (для них отображается содержимое первой страницы), для изображений DCX, GIF, JPEG/JPG, BMP, PCX, TIFF/TIF, PNG, FLS (отображается сама картинка).
Есть и иные ограничения, связанные с самим носителем: можно использовать флэшки, а вот SD-карты через картовод подключить не получится (проверено). Причем флэшки должны быть отформатированы под FAT/FAT32, а любые другие файловые системы, включая NTFS, восприняты не будут.

Для навигации по папкам и файлам можно выбрать один из двух интерфейсов: по умолчанию отображается «дуга» — иконки файлов и папок перемещаются по дуге условного круга, при этом для файлов поддерживаемых форматов отображается содержимое в виде иконок, и при обилии файлов процесс существенно замедляется, а также список — почти как в проводнике Windows, содержимое файлов на иконках при этом не отображается, а потому процедура идет быстрее. Вот только установить режим списка по умолчанию нельзя, его каждый раз приходится выбирать экранной кнопкой.

Мы упомянули выше нелогичность кнопки «Назад»: поработав с файлом или папкой, чаще всего хочется вернуться в то же место списка, в котором находится файл/папка, а происходит возврат к началу списка. Если список длинный, то приходится раз за разом повторять навигацию по нему.
Начнем с распечатки документов. Выбираем нужный — его уменьшенное изображение появляется на экране, причем многостраничные документы можно листать, просматривая их содержимое. Отдельными экранными кнопками задаем количество экземпляров, для многостраничных документов задается и диапазон страниц — все, текущая или заданные оператором. Еще одна экранная кнопка позволит перейти к дополнительному меню с рядом параметров, которые также можно задать для печати данного документа. Однако качество печати почему-то здесь задать нельзя: используется значение по умолчанию, и для его изменения придется долго бродить по меню, да к тому же два раза — надо не забыть потом вернуть прежнее значение.

При сканировании на USB-flash используется пункт «Скан. на USB», имеющийся в меню работы с флэш-накопителем. При этом можно задать наиболее важные параметры — разрешение (выбирая его из ряда фиксированных значений: для монохромного сканирования от 75 до 600 dpi, для цветного почему-то лишь от 75 до 300 dpi), размер исходного изображения в соответствии с доступными форматами носителей, плотность, цвет или градации серого, формат сохранения — JPEG, TIFF, PDF или XPS. Отдельные экранные кнопки открывают доступ к дополнительным параметрам, среди которых есть и полезные — одно- или двусторонний оригинал, и не очень — степень сжатия в JPEG.
Глубина цвета задается отдельно, в другом разделе меню, и выбор предлагается лишь »1 бит» и »8 бит». Здесь можно установить и ряд других параметров: выбор типа оригинала — текст, текст/фото, графика и фото, а также источник, с которого был получен оригинал: принтер — струйный, лазерный монохромный или цветной, фотография, журнал, газета, типография. Влияние этих установок на качество отсканированного изображения на глаз заметно, но в руководстве пользователя зачастую нет никаких комментариев, кроме расширенных толкований названий — видимо, считается, что и так понятно. Хотя не всегда «и так понятное» дает наилучший результат.
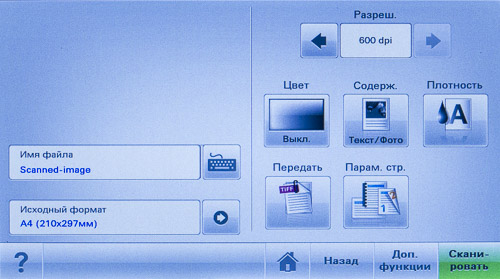
По умолчанию имя сохраняемого файла начинается на «Scanned_image», и дальше добавляется дата и время (с точностью до секунды) сканирования. При сканировании многостраничных документов с автоподатчика и выборе формата JPEG для каждой страницы формируется отдельный файл, остальные форматы поддерживают многостраничные изображения. Для сохранения нескольких страниц в один файл не обязательно пользоваться автоподатчиком, можно сканировать и со стекла, просто по окончании работы с текущей страницы в появившемся окне надо выбрать или «Сканировать след. страницу» для продолжения записи в один файл, или «Завершить задание».

Передать документ или изображение с флэшки в виде факсимильного сообщения не получится: такой возможности не предусмотрено.
Копирование
Самый первый экран, появляющийся после выбора режима копирования, содержит основные и наиболее используемые настройки: масштаб, задаваемый от 25 до 400% (шагами в 1% или ступенями 25–100–200–400 процентов), плотность, а также количество сторон оригинала и копии. Количество копий можно задать от 1 до 999, и последнее значение никак не соотносится с возможностями штатных подающих и особенно приемного лотков.

Прочие настройки фактически те же, что и при сканировании на USB-flash, лишь разрешение задать нельзя, для задания качества копирования остается только выбор типа оригинала и его источника. Эти установки влияют и на качество копирования, и на время, затраченное на изготовление одной копии.
При работе с автоподатчиком порой бывает, что оригиналы подаются с небольшим перекосом. Чтобы и копии не получались перекошенными, при работе ADF предусмотрено программное выравнивание отпечатков. Естественно, такое выравнивание доступно и при сканировании, и при передаче факсимильных сообщений, но при желании его можно отключить.
Локальное подключение по USB
С прилагаемого диска предлагается установить драйверы, руководство пользователя и обычные для Lexmark утилиты для работы с принтером — Центр контроля состояния (Status Monitor Center) и Программа вывода сообщений о состоянии принтера (Status Messenger).
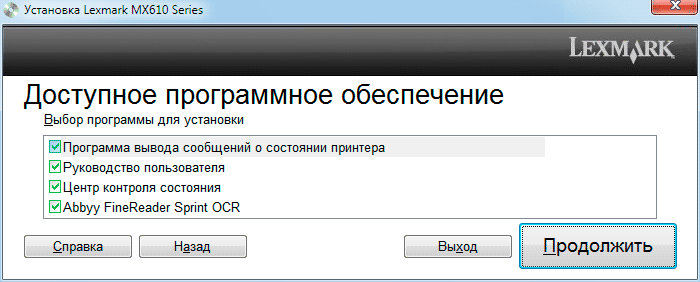
Первая отображает состояние принтера (прежде всего расходных материалов) по запросу пользователя, вторая включается в автозагрузку и осуществляет мониторинг состояния принтера, выдавая предупреждающие сообщения.
Еще есть усеченный вариант популярной программы распознавания текста (OCR) ABBYY Finereader.
Как положено для USB-устройств, сначала ставим драйвер, выбирая нужный тип соединения:

И только по запросу программы установки физически подключаем устройство USB-кабелем к компьютеру.
После установки появляется общая иконка для принтера Lexmark MX610 Series XL (драйвер версии 1.7.0.0) и факса Lexmark Universal Fax (драйвер 2.0.2.0).
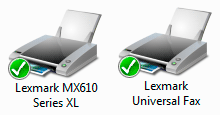
Настройки, задаваемые драйверами, можно посмотреть в галерее скриншотов.
На рабочем столе появляется привычная по другим принтерам Lexmark иконка «Начальный экран принтера», клик по которой вызывает интерфейс доступа к различным свойствам и функциям МФУ, включая сканирование.

При USB-подключении нет возможности настроить параметры по умолчанию — в частности, те, которые в драйвере обозначены как «Использовать настройки принтера», но это можно сделать с панели управления МФУ.
Подключение к локальной сети
Процедура подключения к проводной сети Gigabit Ethernet мало отличается от USB-подключения. По умолчанию включено получение IP-адреса по DHCP, но с помощью меню панели управления можно задать параметры и вручную. В любом случае лучше сначала убедиться, что принтер подключен к сети: присоединив кабель LAN, распечатать страницу сетевых параметров из раздела «Отчеты» меню аппарата.
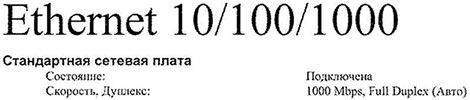
Если в строке «Состояние» значится «Подключена», и далее указаны скорость подключения и присвоенный IP-адрес, то можно переходить к установке драйверов, выбирая первый вариант в списке подключений, и в конце указать найденный в сети принтер Lexmark.
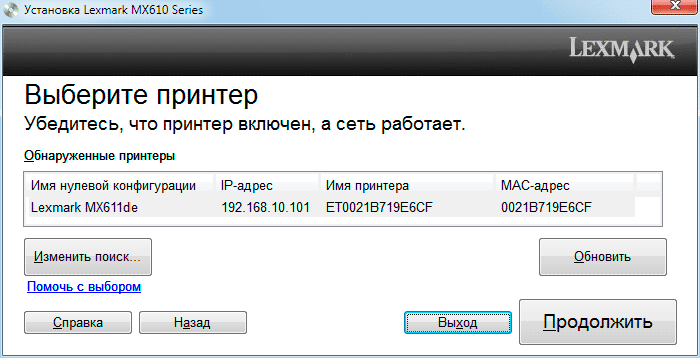
В попавшем к нам аппарате была и опциональный беспроводной адаптер Wi-Fi MarkNet N8350 802.11b/g/n. Это плата, устанавливаемая на правом боку принтера, где как раз есть крышка, открывающая доступ ко внутренностям принтера. В комплекте с адаптером идут кабель для подключения, установочный кронштейн и крепежные винты, а также специальная крышка с большим выступом — ею мы заменяем штатную, которую только что открыли: под нее плата адаптера не влезет.

Естественно, установка должна проводиться при выключенном питании.
До этого в меню «Сеть/Порты» список возможных активных сетевых карт состоял из единственной — «Стандартная сеть» (еще есть «Авто», но автовыбор пока всё равно из одного варианта), то есть Gigabit Ethernet. После установки платы Wi-Fi она будет автоматически опознана аппаратом и в меню появится вариант «Сетевая 1», но просто так к ее параметрам перейти нельзя: выбрав ее, нужно нажать кнопку перехода к домашней странице, после чего МФУ перезагрузится. Лишь тогда появится доступ к настройкам адаптера Wi-Fi.
Но тут вновь проявляется своеобразность логики меню МФУ Lexmark: чтобы подключиться к имеющейся беспроводной сети, нужно залезть глубоко в меню:
Сеть/Порты — Сетевая 1 — Уст. Сет/платы 1 — (на второй странице открывшегося списка) Беспроводная — Настройка беспроводного подключения
Вот тут мы и найдем пункт «Поиск сетей» и другие варианты подключения, в том числе WPS (Wi-Fi Protected Setup). Все они достаточно хорошо известны даже не сисадминам, а сколь-нибудь продвинутым пользователям, поэтому подробно и по шагам расписывать процедуры мы не будем.

Вверху показан фрагмент отчета до подключения к сети, внизу — после. Как видно из распечатки, подключение произошло на скорости 72 Mbps.
Предусмотрена возможность работы как в режиме «Инфраструктура», так и «Одноранговая сеть».
Затем, естественно, нужно установить драйвер принтера на тех компьютерах, с которых нужно будет производить печать.
При сетевых подключениях появляется возможность следить за состоянием принтера и менять его настройки через web-интерфейс. Его оформление совершенно такое же, какое мы видели у других моделей Lexmark, поэтому подробно мы на нем останавливаться не будем. Скажем лишь, что с его помощью можно настраивать параметры по умолчанию, просматривать состояние МФУ и расходных материалов, а также сохранять и импортировать настройки. Некоторые его страницы можно увидеть в галерее скриншотов.
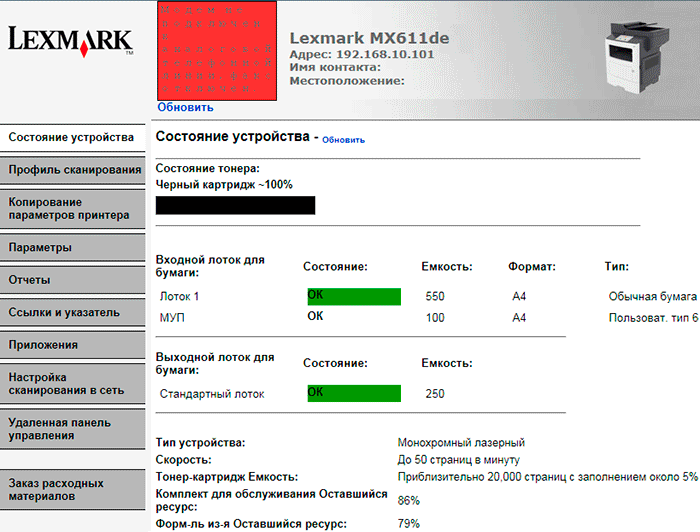
В web-интерфейс можно попасть либо через «Начальный экран принтера Lexmark», где появляются дополнительные строчки, либо указав его IP-адрес в адресной строке браузера.
Кстати, инициировать подключение к беспроводной сети можно и из web-интерфейса. Для этого, конечно же, аппарат должен быть подключен к проводной сети, и после необходимых установок патч-корд надо отключить. Таким образом, одновременно работать в проводной и беспроводной сетях (например, для настольных и мобильных ПК соответственно) не получится. А если в меню выбора активной сетевой карты («Стандартная сеть — Сетевая 1 — Авто») задать автовыбор, то при наличии проводного подключения будет использоваться именно оно, то есть «Стандартная сеть» — Gigabit Ethernet.
Еще одну возможность просмотра информации об МФУ, на этот раз очень краткую, дает утилита «Центр контроля состояния», доступная для любого подключения.

Естественно, кнопка «Веб-страница принтера» при USB-подключении не работает.
Сканирование
При подключении по USB, как и для других МФУ Lexmark, устанавливаются драйверы TWAIN и WIA.
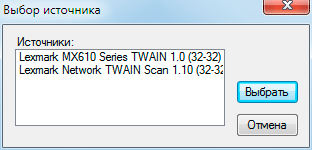
И вновь даже при локальном подключении устанавливается и сетевой TWAIN-драйвер.
Сканировать можно из «Начального экрана принтера» и любого графического приложения, поддерживающего функцию Acquire («Получить изображение»).
Интерфейс TWAIN-драйвера вполне обычный, отличается от подобных интерфейсов других производителей лишь внешним оформлением. В нем содержатся основные настройки, включая разрешение (от 75 до 1200 dpi при сканировании со стекла и до 600 dpi с автоподатчика, причем независимо от режима цветности), можно задать местоположение оригиналов — на стекле или в автоподатчике, в последнем случае еще и двустороннее/одностороннее сканирование. Есть и окно предварительного просмотра; конечно, при работе с АПО эта функция недоступна. Некоторые менее употребимые настройки выведены на вторую страницу интерфейса.


Установленный для USB-подключения драйвер WIA нам по непонятным причинам опробовать не удалось: выдавалась ошибка подключения, хотя мы пробовали переустанавливать ПО. А при сетевых подключениях WIA попросту не устанавливается, необходимо использовать «Lexmark Network TWAIN Scan».

Но при этом может понадобиться еще один этап — поиск устройства в сети.
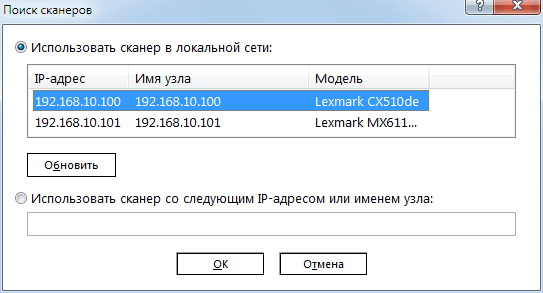
Предварительный просмотр при этом становится недоступным, немного меняются доступные значения настроек, зато появляется закладка с дополнительными настройками цвета (конечно же, они доступны для цветного сканирования).
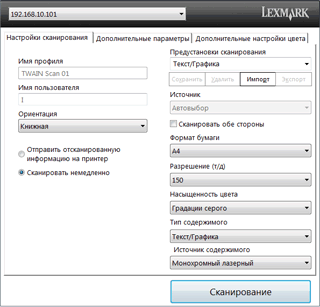

Выбрать источник (планшет, автоподача) уже нельзя: имеется только автовыбор, то есть приоритет ADF. Добавлен выбор источника содержимого, аналогичный соответствующей настройке в меню МФУ. Максимальное разрешение теперь отличается для режимов цветного (до 600 dpi) и градаций серого (до 1200 dpi); это грустно, но больше теоретически: далеко не каждый компьютер сможет отсканировать лист А4 в цвете с разрешением 1200 dpi — просто потому, что файл получается огромным, и наш тестовый компьютер с такой задачей не справился, а вот 600 dpi для А4 ему оказались вполне под силу. Правда, «за бортом» остается возможность сканирования с высоким разрешением небольших цветных изображений.

Но принципиальной разницы в использовании, конечно же, нет.
При сканировании на компьютер начинает сказываться немалая высота МФУ: сидящему оператору, даже если он выше среднего роста, подкладывать листы в сканер не очень удобно. Если планируется часто использовать аппарат в качестве сканера совместно со стоящим рядом компьютером, лучше размещать МФУ не на столе, а на более низкой тумбочке.
Появляется и возможность инициировать с панели управления МФУ сканирование на сетевой ресурс — компьютер, сервер FTP, электронную почту.
Для сканирования на сетевой компьютер нужно в web-интерфейсе создать профиль сканирования, задав, в частности, папку назначения и различные настройки, после чего будет выдан код доступа. Затем на цифровой клавиатуре МФУ надо нажать # и ввести этот код (запрос имеет довольно странный вид: «Поиск кода быстрого»), после чего имеющийся на стекле или в автоподатчике оригинал будет отсканирован с заданными параметрами, а полученный файл отослан в указанную папку компьютера.
Можно создать несколько профилей с разными параметрами, которые будут отличаться кодами доступа, в том числе для нескольких компьютеров. А вот выбрать компьютер из имеющихся в сети и послать отсканированное изображение на него нельзя, если для этого компьютера не создан профиль или неизвестен код доступа. Невозможно и оперативно изменить параметры сканирования: процесс начинается сразу после
Полный текст статьи читайте на iXBT
