Игровой ноутбук MSI GP66 Leopard 10UG: Nvidia GeForce RTX 3070 Laptop и клавиатура SteelSeries
MSI GP66 Leopard 10UG — это типичный игровой ноутбук, поводом для выпуска которого стал анонс новых мобильных видеокарт Nvidia RTX 30 Laptop. Они очень хороши сами по себе, а тем более в нынешних условиях, когда даже традиционные приверженцы десктопов задумываются о том, чтобы переметнуться в стан владельцев ноутбуков: иных способов купить современную игровую видеокарту просто нет. Ради этого выпуска компания MSI даже не стала дожидаться новых производительных процессоров Tiger Lake — взяли быстрый процессор прошлого поколения. Чем порадовал, удивил и огорчил новый ноутбук компании — читайте в нашем обзоре.

Конфигурация и комплектация
Согласно информации на российском сайте MSI, на момент подготовки нашего обзора модель GP66 Leopard продавалась в России всего в двух модификациях, отличающихся только объемом накопителя: у попавшей к нам на тест 10UG-400RU был SSD на 512 ГБ, а у 10UG-258XRU — на 1 ТБ. Приводим спецификации нашей модели.
| MSI GP66 Leopard 10UG-400RU | ||
|---|---|---|
| Процессор | Intel Core i7–10750H (6 ядер/12 потоков, 2,6—5,0 ГГц, 45 Вт) | |
| Оперативная память | 16 (2×8) ГБ DDR4–2933 (SO-DIMM Samsung M471A1G44AB0-CWE) возможна установка до 64 ГБ двумя модулями |
|
| Видеоподсистема | встроенная Intel UHD Graphics (Comet Lake-H GT2) дискретная Nvidia GeForce RTX 3070 Laptop (8 ГБ GDDR6) |
|
| Экран | 15,6 дюйма, 1920×1080, 144 Гц, IPS, полуматовый (LG Display LP156WFG-SPB3) | |
| Звуковая подсистема | кодек Realtek ALC298, 2 динамика | |
| Накопитель | SSD 512 ГБ (Kingston OM8PCP3512F-AI1, M.2, NVMe, PCIe 3.0×4) возможна установка второго накопителя в свободный слот M.2 2280 |
|
| Оптический привод | нет | |
| Картовод | нет | |
| Сетевые интерфейсы | Проводная сеть | Ethernet 2,5 Гбит/с (802.3bz, Intel i225-V) |
| Беспроводная сеть Wi-Fi | Wi-Fi 6 (Intel AX201, 802.11ax, 2×2, ширина канала до 160 МГц) | |
| Bluetooth | Bluetooth 5.1 | |
| Интерфейсы и порты | USB | 3 USB3 Gen1 Type-A + 1 USB3 Gen2 Type-C (с поддержкой DisplayPort) |
| RJ-45 | есть | |
| Видеовыходы | 1 HDMI 2.0 (до 4K@60 Гц) + 1 USB Type-C с поддержкой DisplayPort 1.4 | |
| Аудиоразъемы | универсальный миниджек для микрофона, наушников и гарнитуры | |
| Устройства ввода | Клавиатура | SteelSeries, с настраиваемой индивидуальной подсветкой каждой клавиши (per key RGB) |
| Тачпад | кликпад | |
| IP-телефония | Веб-камера | 720p, с сигнальным светодиодом |
| Микрофон | 2 микрофона | |
| Аккумулятор | 65 Вт·ч, литий-полимерный | |
| Габариты | 357×271×36 мм из-за декоративных накладок у петель (толщина основной части корпуса без ножек — примерно 23–26 мм) | |
| Масса без блока питания | 2,32 кг | |
| Адаптер питания | Delta, 230 Вт (20 В 11,5 А), 590 г, кабели 1,8 + 1,2 м | |
| Операционная система | Windows 10 Домашняя | |
| Ориентировочная цена | 150 тысяч рублей на момент подготовки обзора |

В комплекте с ноутбуком, не считая бумажной документации, можно найти только адаптер питания на 230 Вт весом почти 600 г с суммарной длиной двух кабелей 3 м.
Внешний вид и эргономика

MSI GP66 Leopard 10UG даже не притворяется изящным ноутбуком — нет, он откровенно толстый и тяжелый (хотя масса для решений такого класса все-таки не самая большая, до 2,5 кг не дотягивает). Корпус просто черный, с ровными, чуть шершавыми поверхностями, без изысков и интересных нюансов.

В таком варианте ноутбук мог бы не взять первые места на конкурсе красоты, но это далеко не самое страшное. Однако дизайнерам показалось, что получается скучновато (нет, не показалось), и в результате были добавлены какие-то очень странные накладки в области петель крышки. Они смотрятся чужеродно (отличаются по цвету и текстуре поверхности), неуклюже, визуально утяжеляют и без того крупный корпус. Выступающие петли можно было оформить куда красивее.

В принципе, у ноутбуков с такими петлями мы нередко видим возможность распахнуть крышку на все 180°, но в данном случае она отклоняется лишь на 140° — разумеется, не касаясь стола. Крышку у лежащего на столе ноутбука можно открыть одной рукой, если ухватить ее спереди или за углы (из-за скоса книзу назад), а вот с боков все гладко и без выступов, подцепить негде. Петли умеренно тугие, хорошо фиксируют экран в любом положении. Доводчик помогает захлопнуть крышку, но магнитами в углах она не фиксируется и немножко «хлюпает», если поставить корпус на ладонь стоймя.

Рамка вокруг экрана по современным меркам далеко не тонкая (7 мм слева и справа, 14 мм сверху, 34 мм снизу до рабочей поверхности), это вносит свой вклад в создание образа габаритного и массивного ноутбука.

В верхней части рамки расположена стандартная веб-камера с сигнальным светодиодом и двумя микрофонами. Аппаратной защиты от включения камеры нет, но можно быстро включить и отключить ее сочетанием клавиш. Качество съемки традиционное плохонькое.

Приток холодного воздуха к кулерам осуществляется только через днище, вентиляционных отверстий там достаточно. Большое количество ножек и выступов гарантируют, что случайно доступ воздуха не перекроешь.


Нагретый воздух кулеры выдувают назад и направо/налево в задней части корпуса, причем сзади между вентиляционными решетками уместилось и много интерфейсных разъемов: порт USB3 Gen2 Type-C с поддержкой вывода графики DisplayPort, сетевая розетка RJ-45, видеовыход HDMI и разъем питания под фирменный прямоугольный штекер, который можно вставлять любой стороной. На переднем торце ноутбука ничего нет.


На левом боку корпуса можно найти отверстие кенсингтонского замка, порт USB3 Gen1 Type-A и универсальный миниджек для подключения гарнитуры, микрофона или наушников. На правом боку расположились еще два порта USB3 Gen1 Type-A. В переднюю часть боковин выведены стереодинамики. Таким образом, разъемов у ноутбука вполне пристойное количество, они разнесены далеко друг от друга и удобны для подключения, особенно HDMI и RJ-45 сзади, чтобы подходящие к ним кабели не мешались при работе. А вот единственный порт USB Type-C мы бы не отказались увидеть сбоку, сейчас к нему уже есть что подключать. Видимо, в данном случае его разместили сзади как еще один потенциальный видеовыход. Пожалуй, не хватает картовода.

Сложившееся визуальное впечатление о корпусе гармонично дополняет рабочая поверхность, на которой расположены клавиатура SteelSeries и тачпад. Клавиатура маленькая, без цифрового блока, хотя место вокруг нее никак не используется — получается еще одна толстая рамка. При этом раскладка ожидаемо страдает от такой компактности: кнопка питания расположена в общем блоке и может быть нажата случайно, клавиши верхнего ряда имеют половинную высоту и не разбиты на блоки, Ё зауженная, «стрелочки» полноразмерные, но не обособленные, Delete совмещена с Insert, а Fn и правый Ctrl умещены в половинки одной кнопки, при этом рядом установлена вряд ли столь уж необходимая клавиша для ввода слэшей. В фирменной утилите можно поменять местами Fn с Win, но та расположена слева, аккорды брать будет труднее. Ну, хотя бы остальные кнопки для редактирования текста есть, пусть и расположены они столбиком.

Основные клавиши у клавиатуры чуть увеличены (16,5×16,5 мм), ход небольшой (1,4 мм). Расстояние между центрами клавиш в одном ряду составляет 19,5 мм, а между их краями — 3 мм. Основание не прогибается под пальцами, клавиатура — чуть-чуть.
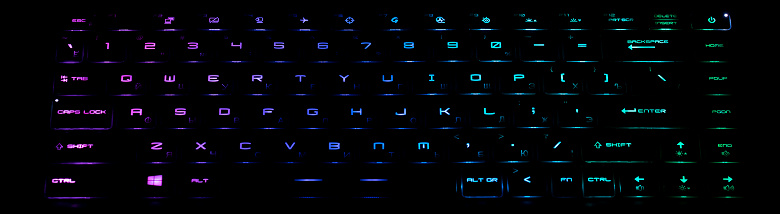
Как и у большинства игровых ноутбуков, клавиатура имеет RGB-подсветку, причем с индивидуальной подсветкой каждой клавиши (per key RGB). В фирменной утилите SteelSeries Engine 3 доступно множество режимов подсветки и вариантов их настройки, в том числе с привязкой к играм и приложениям, а также редактор макросов. В фирменной утилите MSI Dragon Center можно также задать единую схему подсветки всех подключенных RGB-устройств. Сочетанием клавиш прямо с клавиатуры можно быстро регулировать яркость подсветки (три уровня) и перебирать готовые схемы.

В традиционном месте перед клавиатурой расположен заглубленный кликпад размером 105×66 мм. У него нет выделенных клавиш, но сенсорная площадка поддерживает нажатия. Тачпад оказался максимально неудобным. Во-первых, он очень неравномерно нажимается: в середине — умеренно плохо, дальний край не нажимается вовсе, а ближний иногда даже проваливается под рукой. Во-вторых, есть заметный люфт: при легком надавливании на поверхность можно ощутить характерный эффект прожимания кнопки с щелчком, но нажатие не засчитывается, нужно продавить сильнее. Например, если выделять файлы в Проводнике, то касание поверхности и сильное надавливание выделяют, а легкое надавливание не выделяет. С учетом неравномерности требуемого усилия в зависимости от точки нажатия, процесс превращается в лотерею. Перетаскивание выделенных объектов требует нескольких попыток с чертыханьем. Словом, здесь с тачпадом лучше общаться только жестами.

Сняв нижнюю панель корпуса, можно получить доступ к кулерам, несъемной батарее, беспроводному сетевому адаптеру, модулям памяти и SSD-накопителю. 16 ГБ памяти DDR4–2933 в ноутбуке набраны двумя модулями в слотах SO-DIMM, максимальный объем памяти при апгрейде может составить 64 ГБ. Штатный SSD установлен в слоте M.2 2280, его тоже можно заменить самостоятельно, а рядом есть пустой слот M.2 2280 для установки второго накопителя.

Беспроводной сетевой адаптер
Модули памяти SO-DIMM
SSD-накопитель и слот M.2
Программное обеспечение
Ноутбук поставляется с Windows 10 Домашней редакции, с большим количеством фирменных утилит (Dragon Center, App Player, Music Maker Jam, Nahimic, SteelSeries Engine 3) и с приложениями Cyberlink (AudioDirector, ColorDirector, PhotoDirector, PowerDirector).
Главная фирменная утилита MSI Dragon Center осуществляет комплексный контроль практически над всеми аспектами работы ноутбука. Здесь доступно включение игрового режима, который, насколько можно понять, оптимизирует настройки обнаруженных игр для текущего «железа». Также в утилите есть раздел мониторинга (только здесь можно увидеть скорость вращения вентиляторов), можно выбрать режим зарядки батареи (подробнее см. в соответствующем разделе), проверить наличие обновлений ПО, сделать бэкап и выполнить некоторые полезные настройки (включить/отключить камеру, экранный прицел, разгон матрицы экрана и кнопку Win, поменять местами кнопки Fn и Win).
В разделе Mystic Light можно настроить подсветку, но не клавиатуры, а синхронного свечения подключенных к ноутбуку внешних RGB-устройств. За подсветку же клавиатуры отвечает утилита производителя этой клавиатуры — SteelSeries Engine 3.
Поскольку все клавиши здесь настраиваются индивидуально, можно создавать очень сложные световые эффекты. Утилита предлагает немало готовых эффектов, которые можно использовать как шаблоны для создания собственных. Также доступно переназначение функций клавиш или «подвешивание» на них макросов. Из готовых эффектов отметим ровное свечение всех клавиш заданным цветом и подсветку только игровых клавиш, актуальных для игр конкретного жанра. В целом, здесь настоящее раздолье для энтузиастов.
Главная же функция Dragon Center — выбор сценария (профиля) работы комплектующих и системы охлаждения. Всего утилита предлагает 4 готовых сценария с очевидными названиями и, за одним исключением, без возможности настройки, а также пользовательский сценарий, в котором можно выбрать желаемый уровень производительности и профиль работы кулеров. При выборе уровня производительности Turbo для пользовательского сценария и в сценарии Extreme Performance можно дополнительно разогнать видеокарту, подняв частоту ядра и памяти. Только в пользовательском сценарии и в сценарии максимальной производительности можно выбрать максимальный режим работы кулеров — Cooler Boost. Впрочем, шум в нем очень высокий, неумышленно Cooler Boost не включишь. Также только в пользовательском сценарии можно выбрать и настроить продвинутый режим работы кулеров: задать кривую скорости вращения вентилятора (отдельно для кулеров CPU и GPU) по шести точкам с условной степенью нагрева. Подробнее о штатных сценариях мы поговорим в разделе тестирования под нагрузкой. Быстро включить режим охлаждения Cooler Boost можно без запуска утилиты, нажатием Fn+F8.
Про остальные фирменные утилиты мы регулярно пишем в обзорах ноутбуков MSI. Здесь вкратце напомним, что Nahimic отвечает за звук системы, как при проигрывании, так и при записи; Music Maker Jam позволяет сделать первые шаги на пути к профессии диджея; App Player — эмулятор Android-смартфона, позволяющий залогиниться в свой Google-аккаунт, загрузить из Play Store купленные или бесплатные игры и играть в них с помощью мышки и клавиатуры.
Экран
В ноутбуке MSI GP66 Leopard 10UG-400RU используется 15,6-дюймовая IPS-матрица с разрешением 1920×1080 пикселей (отчет с панели Intel, отчет MonInfo).
Внешняя поверхность матрицы черная жесткая и полуматовая (зеркальность выражена несильно). Какие-либо специальные антибликовые покрытия или фильтр отсутствуют, нет и воздушного промежутка. При питании от сети или от батареи и при ручном управлении яркостью (автоматической подстройки по датчику освещенности нет) ее максимальное значение составило 400 кд/м² (в центре экрана на белом фоне). Максимальная яркость довольно высокая, поэтому за ноутбуком как-то можно будет работать/играть на улице ясным днем, если расположиться хотя бы не под прямыми солнечными лучами.
Для оценки читаемости экрана вне помещения мы используем следующие критерии, полученные при тестировании экранов в реальных условиях:
| Максимальная яркость, кд/м² | Условия | Оценка читаемости |
|---|---|---|
| Матовые, полуматовые и глянцевые экраны без антибликового покрытия | ||
| 150 | Прямой солнечный свет (более 20000 лк) | нечитаем |
| Легкая тень (примерно 10000 лк) | едва читаем | |
| Легкая тень и неплотная облачность (не более 7500 лк) | работать некомфортно | |
| 300 | Прямой солнечный свет (более 20000 лк) | едва читаем |
| Легкая тень (примерно 10000 лк) | работать некомфортно | |
| Легкая тень и неплотная облачность (не более 7500 лк) | работать комфортно | |
| 450 | Прямой солнечный свет (более 20000 лк) | работать некомфортно |
| Легкая тень (примерно 10000 лк) | работать комфортно | |
| Легкая тень и неплотная облачность (не более 7500 лк) | работать комфортно |
Эти критерии весьма условны и, возможно, будут пересмотрены по мере накопления данных. Отметим, что некоторое улучшение читаемости может быть в том случае, если матрица обладает какими-то трансрефлективными свойствами (часть света отражается от подложки, и картинку на свету видно даже с выключенной подсветкой). Также глянцевые матрицы даже на прямом солнечном свету иногда можно повернуть так, чтобы в них отражалось что-то достаточно темное и равномерное (в ясный день это, например, небо), что улучшит читаемость, тогда как матовые матрицы для улучшения читаемости нужно именно загородить от света. В помещениях с ярким искусственным светом (порядка 500 лк), более менее комфортно работать можно даже при максимальной яркости экрана в 50 кд/м² и ниже, то есть в этих условиях максимальная яркость не является важной величиной.
Вернемся к экрану тестируемого ноутбука. Если настройка яркости равна 0%, то яркость снижается до 21 кд/м². В полной темноте яркость его экрана получится понизить до комфортного уровня.
На любом уровне яркости значимая модуляция подсветки отсутствует, поэтому нет и никакого мерцания экрана. В доказательство приведем графики зависимости яркости (вертикальная ось) от времени (горизонтальная ось) при различных значениях настройки яркости:

В этом ноутбуке используется матрица типа IPS. Микрофотографии демонстрируют типичную для IPS структуру субпикселей (черные точки — это пыль на матрице фотоаппарата):

Фокусировка на поверхности экрана выявила хаотично расположенные микродефекты поверхности, отвечающие собственно за матовые свойства:
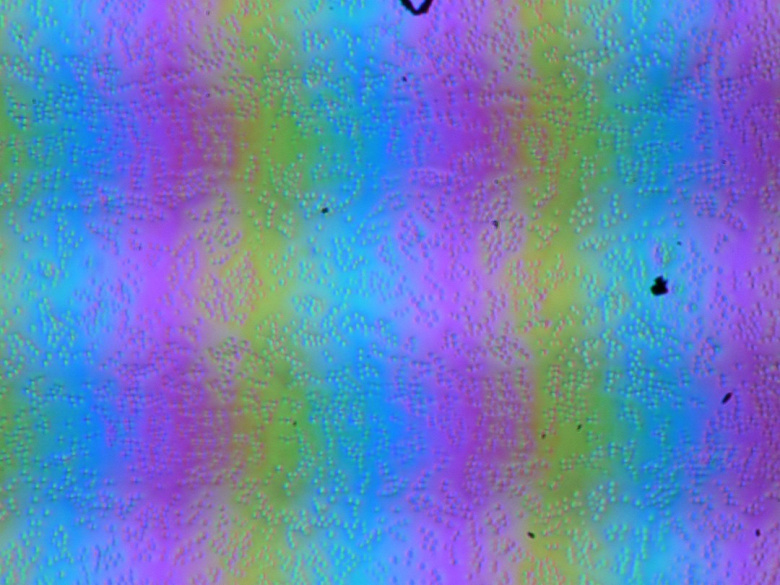
Зерно этих дефектов в несколько раз меньше размеров субпикселей (масштаб этих двух фотографий примерно одинаковый), поэтому фокусировка на микродефектах и «перескок» фокуса по субпикселям при изменении угла зрения выражены слабо, из-за этого нет и «кристаллического» эффекта.
Мы провели измерения яркости в 25 точках экрана, расположенных с шагом 1/6 от ширины и высоты экрана (границы экрана не включены). Контрастность вычислялась как отношение яркости полей в измеряемых точках:
| Параметр | Среднее | Отклонение от среднего | |
|---|---|---|---|
| мин., % | макс., % | ||
| Яркость черного поля | 0,47 кд/м² | −16 | 21 |
| Яркость белого поля | 380 кд/м² | −9,2 | 9,2 |
| Контрастность | 810:1 | −22 | 13 |
Если отступить от краев, то равномерность белого поля хорошая, а черного поля и как следствие контрастности существенно хуже. Контрастность по современным меркам для данного типа матриц типичная. Фотография ниже дает представление о распределении яркости черного поля по площади экрана:
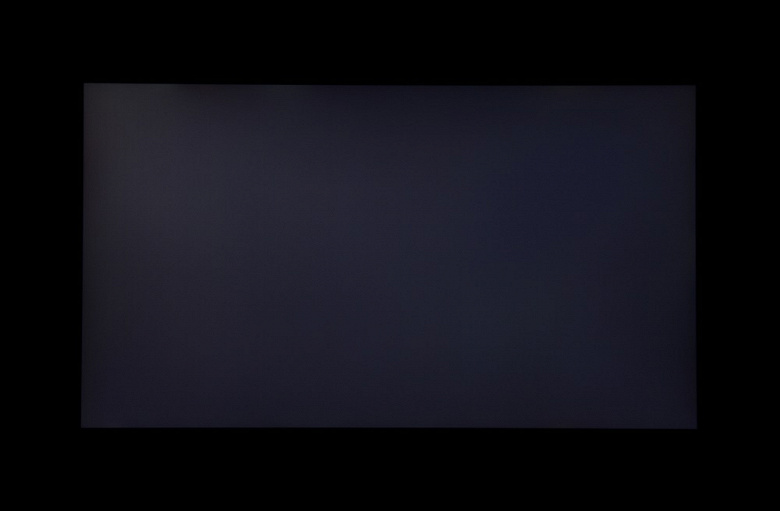
Видно, что черное поле местами в основном ближе к краю высветляется. Впрочем, неравномерность засветки черного видно только на очень темных сценах и в почти полной темноте, значимым недостатком ее считать не стоит. Отметим, что жесткость крышки, хоть она и изготовлена из алюминия, невелика, крышка слегка деформируется при малейшем приложенном усилии, а от деформации сильно меняется характер засветки черного поля.
Экран имеет хорошие углы обзора без значительного сдвига цветов даже при больших отклонениях взгляда от перпендикуляра к экрану и без инвертирования оттенков. Однако, черное поле при отклонении по диагонали сильно высветляется и приобретает красноватый оттенок.
Время отклика зависит от значения настройки OverDrive, которая управляет разгоном матрицы. Диаграмма ниже показывает, как меняется время включения и выключения при переходе черный-белый-черный (столбики «вкл.» и «выкл.»), а также среднее суммарное (от первого оттенка до второго и обратно) время для переходов между полутонами (столбики «GTG»):
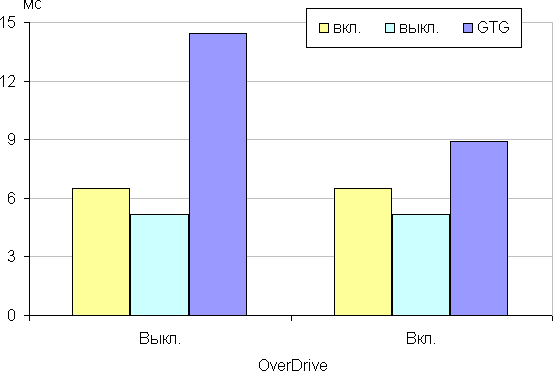
При включении разгона на графиках некоторых переходов появляются характерные всплески яркости — например, так выглядят графики для перехода между оттенками 40% и 60% (значения настройки OverDrive приведены над графиками):

Визуально в случае разгона артефакты не видно (по крайней мере при частоте обновления в 144 Гц). С нашей точки зрения, даже до разгона скорости матрицы достаточно для динамичных игр.
Посмотрим, хватит ли такой скорости матрицы для вывода изображения с частотой 144 Гц. Приведем зависимость яркости от времени при чередовании белого и черного кадра при 144 Гц (и при 60 Гц для сравнения) кадровой частоты:
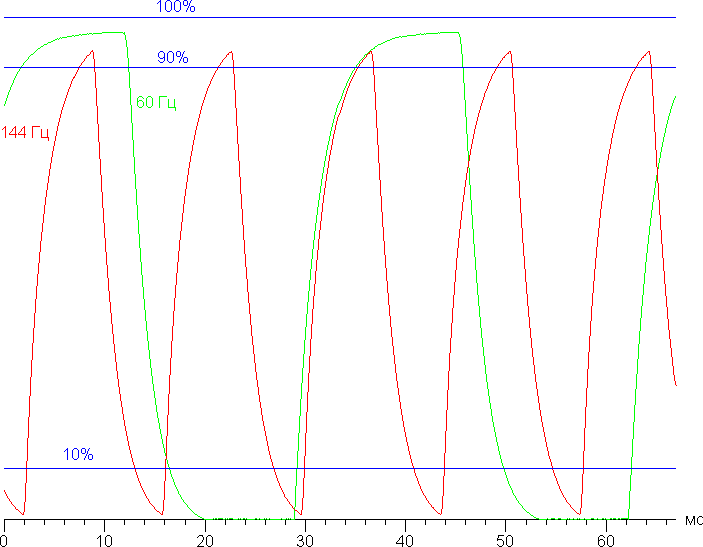
Видно, что при 144 Гц максимальная яркость белого кадра выше 90% от уровня белого, а минимальная яркость черного кадра вплотную приближается к уровню черного. Итоговый размах амплитуды гораздо больше 80% от яркости белого. То есть согласно этому формальному критерию скорости матрицы достаточно для полноценного вывода изображения с кадровой частотой 144 Гц.
Для наглядного представления о том, что на практике означает такая скорость матрицы, и какие артефакты может вызвать разгон матрицы, приведем снимки, полученные с помощью движущейся камеры. Такие снимки показывают, что видит человек, если он следит глазами за двигающимся на экране объектом. Описание теста приведено тут, страница с самим тестом тут. Использовались рекомендованные установки (скорость движения 960 пиксель/с), выдержка 1/15 с. Снимки сделаны для 60 и 144 Гц кадровой частоты, при выключенном и включенном разгоне.
При 144 Гц кадровой частоты четкость высокая, при включении разгона появляются артефакты (след за тарелкой), но их заметность невысокая. Тогда как при 60 Гц картинка в движении смазана, а при разгоне артефакты очень заметные.
Попробуем представить, что было бы в случае матрицы с мгновенным переключением пикселей. Для нее при 60 Гц объект со скоростью движения 960 пиксель/с размывается на 16 пикселей, а при 144 Гц — на 6,6(6) пикселя. Размывается, так как фокус зрения движется с указанной скоростью, а объект неподвижно выводится на 1/60 или на 1/144 секунды. Для иллюстрации этого сымитируем размытие на 16 и 6,6(6) пикселя:
Видно, что четкость изображения в случае матрицы данного ноутбука почти такая же, что и в случае идеальной матрицы.
Мы определяли полную задержку вывода от переключения страниц видеобуфера до начала вывода изображения на экран (напомним, что она зависит от особенностей работы ОС Windows и видеокарты, а не только от дисплея). При 144 Гц частоты обновления задержка равна 5,4 мс. Это очень небольшая задержка, она абсолютно не ощущается при работе за ПК, да и в очень динамичных играх не приведет к снижению результативности.
В настройках экрана на выбор доступны две частоты обновления — 60 и 144 Гц. По крайней мере, при родном разрешении экрана вывод идет с глубиной цвета 8 бит на цвет.
Далее мы измерили яркость 256 оттенков серого (от 0, 0, 0 до 255, 255, 255). График ниже показывает прирост (не абсолютное значение!) яркости между соседними полутонами:

Рост прироста яркости на большей части шкалы серого более-менее равномерный, но в светах монотонность роста нарушается, а в тенях есть завал на один оттенок (первый оттенок серого не отличается по яркости от черного):
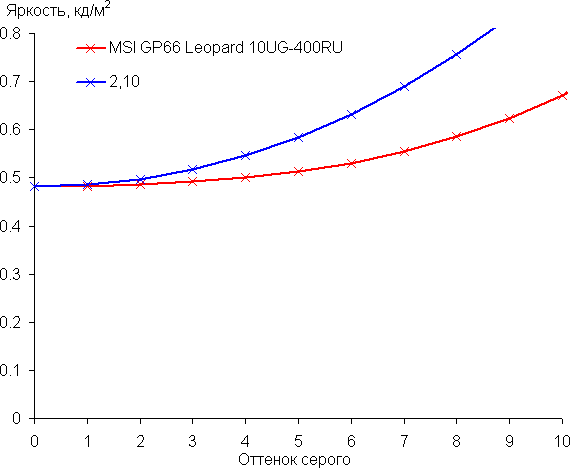
Аппроксимация полученной гамма-кривой дала показатель 2,10, что немного ниже стандартного значения 2,2, при этом реальная гамма-кривая в светах чуть отклоняется от аппроксимирующей степенной функции:

Цветовой охват близок к sRGB:
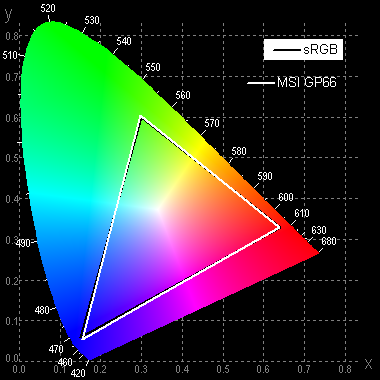
Поэтому визуально цвета на этом экране имеют естественную насыщенность. Ниже приведен спектр для белого поля (белая линия), наложенный на спектры красного, зеленого и синего полей (линии соответствующих цветов):
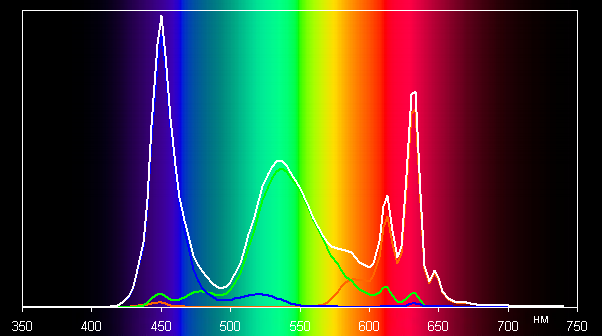
По всей видимости, в этом экране используются светодиоды с синим излучателем и зеленым и красным люминофором (обычно — синий излучатель и желтый люминофор), что в принципе позволяет получить хорошее разделение компонент. Да, и в красном люминофоре, видимо, используются так называемые квантовые точки. Однако, видимо, специально подобранными светофильтрами выполняется перекрестное подмешивание компонент, что сужает охват до sRGB.
Баланс оттенков на шкале серого хороший, так как цветовая температура достаточно близка к стандартным 6500 К, и отклонение от спектра абсолютно черного тела (ΔE) ниже 10, что для потребительского устройства считается приемлемым показателем. При этом цветовая температура и ΔE мало изменяются от оттенка к оттенку — это положительно сказывается на визуальной оценке цветового баланса. (Самые темные области шкалы серого можно не учитывать, так как там баланс цветов не имеет большого значения, да и погрешность измерений цветовых характеристик на низкой яркости большая.)
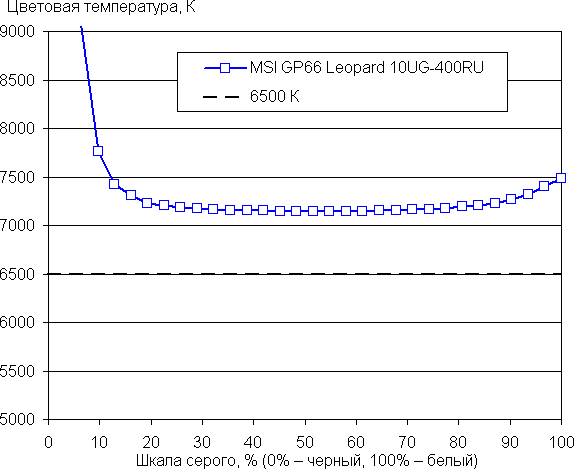

Подведем итоги. Экран этого ноутбука имеет достаточно высокую максимальную яркость (400 кд/м²), чтобы устройством можно было пользоваться светлым днем вне помещения, загородившись от прямого солнечного света. В полной темноте яркость можно понизить до комфортного уровня (вплоть до 21 кд/м²). К достоинствам экрана можно причислить высокую частоту обновления (144 Гц), при этом скорости матрицы хватает для вывода изображения с такой частотой и без артефактов, низкое значение задержки вывода (5,4 мс), хороший цветовой баланс и близкий к sRGB цветовой охват. К недостаткам — низкую стабильность черного к отклонению взгляда от перпендикуляра к плоскости экрана. В целом качество экрана высокое, и с точки зрения свойств экрана ноутбук обоснованно можно отнести к игровым.
Звук
Традиционно, аудиосистема ноутбука основана на кодеке Realtek (ALC298), вывод звука осуществляется через два динамика, расположенные в передней части корпуса на боковинах. С помощью утилиты Nahimic можно произвести типичную настройку: включить объемный звук, воспользоваться параметрическим эквалайзером, обеспечить продвинутые подавление эха и фонового шума и даже попробовать определять направление на источник звука в играх. Мы провели традиционную оценку максимальной громкости при воспроизведении звукового файла с розовым шумом, она оказалась равна 75,5 дБА — это немного выше среднего значения (73,7 дБА) среди ноутбуков, протестированных к моменту написания данной статьи.
| Модель | Громкость, дБА |
|---|---|
| MSI P65 Creator 9SF | 83 |
| Apple MacBook Pro 13″ (A2251) | 79.3 |
| Huawei MateBook X Pro | 78.3 |
| HP ProBook 455 G7 | 78.0 |
| Asus TUF Gaming FX505DU | 77.1 |
| Dell Latitude 9510 | 77 |
| MSI Bravo 17 A4DDR | 76.8 |
| Apple MacBook Air (Early 2020) | 76.8 |
| Asus ROG Zephyrus Duo 15 SE GX551 | 76 |
| MSI Stealth 15M A11SDK | 76 |
| HP Envy x360 Convertible (13-ar0002ur) | 76 |
| MSI GP66 Leopard 10UG | 75.5 |
| Apple MacBook Pro 13″ (Apple M1) | 75.4 |
| Asus VivoBook S533F | 75.2 |
| Gigabyte Aorus 15G XC | 74.6 |
| Gigabyte Aero 15 OLED XC | 74.6 |
| Honor MagicBook Pro | 72.9 |
| Asus ROG Strix G732LXS | 72.1 |
| Prestigio Smartbook 141 C4 | 71.8 |
| Asus VivoBook S15 (S532F) | 70.7 |
| Dell Precision 5750 | 70.0 |
| Asus ExpertBook B9450F | 70.0 |
| Omen by HP Laptop 17-cb0006ur | 68.4 |
| Lenovo IdeaPad 530S-15IKB | 66.4 |
| Asus ZenBook 14 (UX435E) | 64.8 |
Работа от батареи

Емкость батареи ноутбука составляет 65 Вт·ч. Чтобы дать представление о том, как эти цифры соотносятся с реальной длительностью автономной работы, мы проводим тестирование по нашей методике с использованием скрипта iXBT Battery Benchmark v1.0. Яркость экрана при тестировании выставляется на 100 кд/м² (в данном случае это соответствует примерно 18%), так что ноутбуки с относительно тусклыми экранами не получают преимущества.
| Сценарий нагрузки | Время работы |
|---|---|
| Работа с текстом | 6 ч. 45 мин. |
| Просмотр видео | 3 ч. 23 мин. |
В автономном режиме ноутбук может продержаться менее 7 часов при работе с текстом и вдвое меньше при просмотре видео. Можно сказать, что длительность работы от батареи средняя. Конечно, под серьезной вычислительной нагрузкой (а тем более в играх) батарея разрядится очень быстро, но если вам кажется удобным таскать с собой этот далеко не компактный и не легкий ноутбук, то с ним вполне можно посидеть в интернете почти целый рабочий день или немного поработать в кафе.
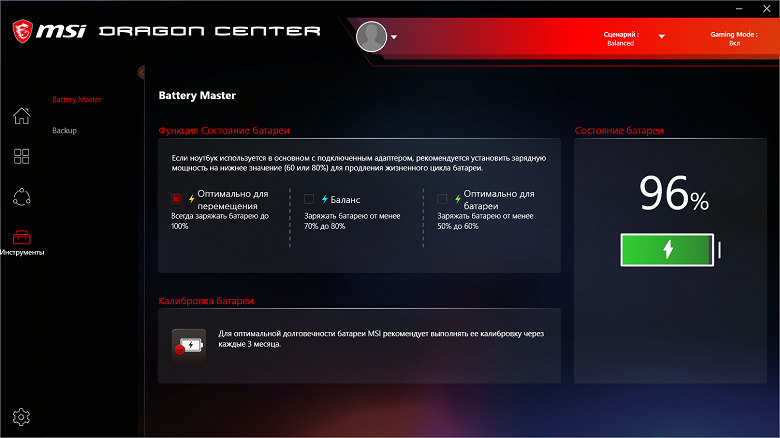
Для защиты аккумулятора от частых циклов зарядки используется популярное программное решение: в фирменной утилите Dragon Center можно выбрать один из трех сценариев. Если вы в основном работаете от сети, зарядка начинается при падении уровня заряда до 50% и длится до набора 60%; в сбалансированном режиме — до 80% после падения до 70%; и наконец, лишь если нужна максимальная автономность, зарядка идет до 100%. Между сценариями можно быстро переключаться. Из этой же утилиты можно откалибровать батарею, MSI рекомендует делать это каждые 3 месяца.

Заряжается ноутбук очень долго: почти 4 часа, и это при батарее всего на 65 Вт·ч! Процесс зарядки в основном равномерный, за один час набирается 32%, за два — 58%, за три — 89%. Информационный светодиод на левом боку корпуса гаснет только при достижении заряда 100%, при разрядке ниже 10% он светит оранжевым.

Работа под нагрузкой и нагрев

Традиционно, в ноутбуке установлены два кулера с несколькими тепловыми трубками, в том числе по одной трубке отходит от теплосъемника на CPU/GPU и тянется к радиатору кулера GPU/CPU, так что в охлаждении хотя бы пассивно всегда участвуют оба кулера. К нашему удивлению, если нагрузки на видеокарту нет, то вентилятор ее кулера, как правило, не вращается, и процессор в таких условиях предоставлен самому себе. Холодный воздух всасывается со стороны днища корпуса, вентиляционных отверстий там достаточно. Нагретый воздух вентиляторы выдувают назад и налево/направо в задней части корпуса. Частота вращения вентиляторов может варьироваться в широких пределах в зависимости от сценария нагрузки и сценария работы системы охлаждения — в режиме максимального охлаждения Cooler Boost она составляет 5900 об/мин. Режим Cooler Boost можно включить в утилите Dragon Center или прямо с клавиатуры.
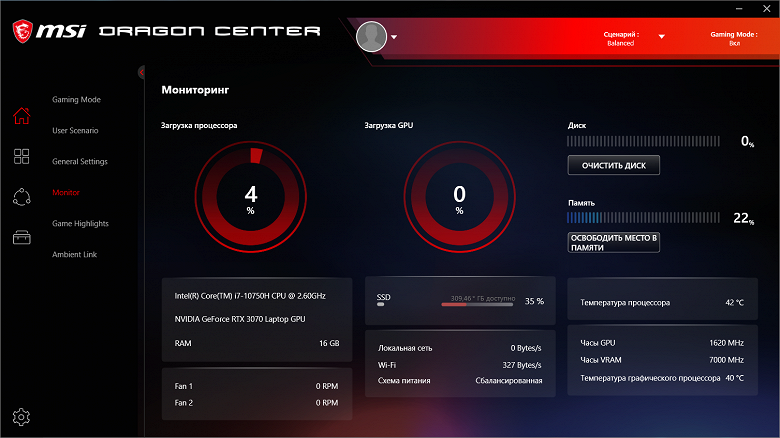
Параметры работы компонентов системы (температуры, частоты и пр.) под нагрузкой мы свели в таблицу, через дробь даны максимальное/установившееся значения (а для вентиляторов через дробь приведены показатели кулера CPU/GPU), красным отмечен температурный режим с перегревом:
| Сценарий нагрузки | Частоты CPU, ГГц | Температура CPU, °C | Потребление CPU, Вт | Частоты GPU и памяти, МГц | Температура GPU, °C | Потребление GPU, Вт | Частота вращения вентиляторов (CPU/GPU), об/мин |
|---|---|---|---|---|---|---|---|
| Профиль Extreme Performance | |||||||
| Бездействие | 41 | 6 | 37 | 12 | 2400/0 | ||
| Максимальная нагрузка на процессор | 4,00/3,70 | 96 | 81/63 | 5100/0 | |||
| Максимальная нагрузка на видеокарту | 1500 14000 |
70 | 130 | 2400/4000 2400/4600 |
|||
| Максимальная нагрузка на процессор и видеокарту | 3,50/2,60 | 96/75 | 30 с пиками до 60 | 1400 14000 |
70 | 130 с провалами до 115 | 4200/4600 |
| Профиль Extreme Performance с Cooler Boost | |||||||
| Бездействие | 29 | 6 | 25 | 12 | 5900/5900 | ||
| Максимальная нагрузка на процессор | 4,20/3,75 | 96 | 98/68 | 5900/5900 | |||
| Максимальная нагрузка на процессор и видеокарту | 3,60/2,60 | 96/65 | 30 с пиками до 60 | 1450 14000 |
60 | 130 с провалами до 115 | 5900/5900 |
| Профиль Balanced | |||||||
| Бездействие | 41 | 6 | 37 | 12 | 2400/0 | ||
| Максимальная нагрузка на процессор | 4,00/3,65 | 96 | 81/60 | 3600/0 3600/3000 |
|||
| Максимальная нагрузка на процессор и видеокарту | 3,50/2,60 | 96/79 | 30 с пиками до 60 | 1400 14000 |
75 | 130 с провалами до 115 | 3600/3900 |
| Профиль Silent | |||||||
| Бездействие | 41 | 6 | 38 | 12 | 2400/0 | ||
| Максимальная нагрузка на процессор | 2,75 | 68 | 30 | 2800/0 | |||
| Максимальная нагрузка на видеокарту | 1450 14000 |
82 | 130 | 2800/2800 | |||
| Максимальная нагрузка на процессор и видеокарту | 2,65 | 90 | 30 | 1300 14000 |
87 | 130 | 2800/2800 |
Из четырех штатных профилей, доступных в утилите Dragon Center, Super Battery предназначен для продления жизни ноутбука от батареи любой ценой, в нем радикально урезаются параметры работы CPU и GPU, так что в данном разделе он нас не интересует. Зато, кстати, только в этом профиле ноутбук долговременно работает с остановленными вентиляторами, не производя шума.
При тестировании двух последних ноутбуков MSI мы сталкивались с тем, что в ходе стресс-тестов процессор периодически или постоянно перегревался. В случае MSI Stealth 15M это можно было объяснить малой толщиной корпуса и, соответственно, системы охлаждения, но MSI GP66 Leopard 10UG мы такую скидку сделать не можем. Что ж, начнем с профиля (сценария) максимальной производительности Extreme Performance.
К сожалению, ситуация с перегревом повторилась. Как мы уже упомянули, кулер видеокарты не участвует активно в охлаждении процессора, если не загружена сама видеокарта, а его поддержка здесь точно не помешала бы. Так или иначе, после стартового всплеска при подаче нагрузки потребление процессора стабилизируется примерно на 63 Вт, частота ядер — на 3,7 ГГц, 1–2 ядра стабильно тротлятся при очень высокой температуре ядер в среднем. Вентилятор процессорного кулера доходит, видимо, до своей предельной скорости 5100 об/мин, но этого недостаточно. В упомянутом обзоре MSI Stealth 15M мы рассмотрели несколько вариантов нагрузки на процессор, чтобы убедиться, что дело не в слишком стрессовых стресс-тестах. Зачем упорно держать потребление выше TDP при недостаточном охлаждении — непонятно.
Также мы попробовали включить режим максимального охлаждения Cooler Boost (с соответствующим повышением уровня шума), но это не привело к улучшению температурного режима. На
Полный текст статьи читайте на iXBT
