Игровой ноутбук MSI Alpha 15 A3DDK: интересен видеокартой AMD Radeon RX 5500M при процессоре AMD
MSI производит ноутбуки давно, хорошо известна на рынке, но сходу разобраться во всех этих GS75, GE66 и GT76 способны только менеджеры компании, поэтому мы приветствуем начатый недавно процесс наделения продукции нормальными названиями. По Prestige 14 и Creator 17 (где цифры — диагональ экрана в дюймах) сразу видно, что́ это и для чего. От традиционных игровых линеек компания, впрочем, отказываться не намерена, но с прошлого года в ее арсенале появились и «понятные» игровые ноутбуки — линейка Alpha (на текущий момент представленная лишь одной моделью Alpha 15). Alpha в названии — это не про первенство и не про греков, а про фонетический алфавит ИКАО, который типичному зрителю знаком в основном как алфавит военных (НАТО), хотя создавался-то он как раз для гражданской авиации. Очевидно, здесь привлекается ассоциация «альфа, браво, чарли, дельта…» → военные → компьютерные стрелялки. Логотипом новой серии стало стилизованное зеленое существо, в котором можно угадать птицу с поднятыми крыльями (вместо прежнего дракончика) — согласно официальной мифологии бренда, это Thunderbird (в вольном переводе — буревестник).

Но что вообще побудило MSI выпустить игровые ноутбуки в новой линейке? Повод действительно был: это решения «AMD + AMD» — с процессорами Ryzen 3000 и видеокартами Radeon RX 5000M. Сейчас, после выхода мобильных Ryzen на ядре Zen2 (серия Ryzen 4000), именно эти процессоры выглядят однозначными фаворитами, и ноутбуки Alpha 15, таким образом, уже немного устарели. Однако познакомиться с дискретными видеоускорителями AMD нам совсем не помешает, такие ноутбуки попадают к нам на тесты очень редко. Ну, а с Ryzen 4000 мы постараемся в ближайшее время протестировать ноутбук MSI из линейки-наследницы, с предсказуемым названием Bravo 15/17.
Конфигурация и комплектация
Как уже было сказано, модель Alpha 15 до сих пор остается единственной в новой линейке. Но, конечно, эта модель представлена в нескольких модификациях, отличающихся в основном процессором и дискретной видеокартой, а также клавиатурой. Мы протестировали старшую модификацию, A3DDK.
| MSI Alpha 15 A3DDK-005RU | ||
|---|---|---|
| Процессор | AMD Ryzen 7 3750H (4 ядра/8 потоков, 2,¾,0 ГГц, 35 Вт) возможно использование менее производительного процессора линейки Ryzen 3000 |
|
| Оперативная память | 2×8 ГБ DDR4–2400 (Samsung M471A1K43CB1-CTD) возможна установка до 64 ГБ двумя модулями |
|
| Видеоподсистема | AMD Radeon RX 5500M (4 ГБ GDDR6) AMD Radeon RX Vega 10 (2 ГБ) в качестве дискретной карты может устанавливаться Radeon RX 5300M (3 ГБ) |
|
| Экран | 15,6 дюйма, 1920×1080, 120 Гц, IPS, полуматовый (AU Optronics B156HAN13.0) есть вариант дисплея с частотой 144 Гц |
|
| Звуковая подсистема | кодек Realtek, увеличенные в размерах динамики | |
| Накопитель | SSD 512 ГБ (WDC PC SN730, M.2, NVMe, PCIe x4) также возможна установка HDD до 1 ТБ |
|
| Оптический привод | нет | |
| Картовод | SD | |
| Сетевые интерфейсы | Проводная сеть | Rivet Killer E2600 (Gigabit Ethernet) |
| Беспроводная сеть Wi-Fi | Realtek 8822CE (802.11ac, 2×2 MIMO) | |
| Bluetooth | Bluetooth 5.1 | |
| Интерфейсы и порты | USB | 3 USB 3.0 Type-A + 1 USB 3.0 Type-C |
| RJ-45 | есть | |
| Видеовыходы | 1 HDMI (до 4K@60 Гц), 1 Mini-DisplayPort | |
| Аудиоразъемы | выход на наушники, совмещенный с выходом S/PDIF, плюс микрофонный вход (под миниджеки 3,5 мм) | |
| Устройства ввода | Клавиатура | SteelSeries (MSI Per Key RGB Keyboard), с подсветкой |
| Тачпад | классический двухкнопочный | |
| IP-телефония | Веб-камера | есть (720p) |
| Микрофон | есть | |
| Аккумулятор | 51 Вт·ч | |
| Габариты | 358×248×34 мм (толщина самого корпуса без ножек — 29 мм) | |
| Масса без блока питания | 2,26 кг | |
| Адаптер питания | Chicony, 180 Вт (19,5 В 9,23 А), 640 г, кабель 1,7 м | |
| Операционная система | Windows 10 Домашняя также может поставляться без ОС или с Windows 10 Pro |
|
| Розничные предложения |
В обычной картонной коробке (с ручкой для переноски) вместе с ноутбуком можно найти только адаптер питания на 180 Вт весом 640 г с суммарной длиной двух кабелей 2,6 м и печатную продукцию.


Внешний вид и эргономика
По внешнему виду, весу и габаритам MSI Alpha 15 представляет собой типичный игровой ноутбук с диагональю экрана 15,6 дюйма. Он не создает впечатления легкости и изящности — напротив, немного бравирует тем, что у него производительная и мощная конфигурация, используя цветовые акценты и детали оформления. Из явных недостатков можем упомянуть только оформление логотипа на крышке: вклеенная фольгированная картинка склонна к отдиранию. Все поверхности у ноутбука черные, матовые.

Вырез для вентиляции занимает чуть ли не половину площади дна, эта часть закрыта сеткой. Разбросанные по всему дну ножки практически исключают вариант, когда вентиляционные отверстия будут перекрыты при расположении ноутбука на столе (хотя против толстого одеяла нет приема). Заодно эти ножки приподнимают над поверхностью динамики, расположенные в передней части дна.
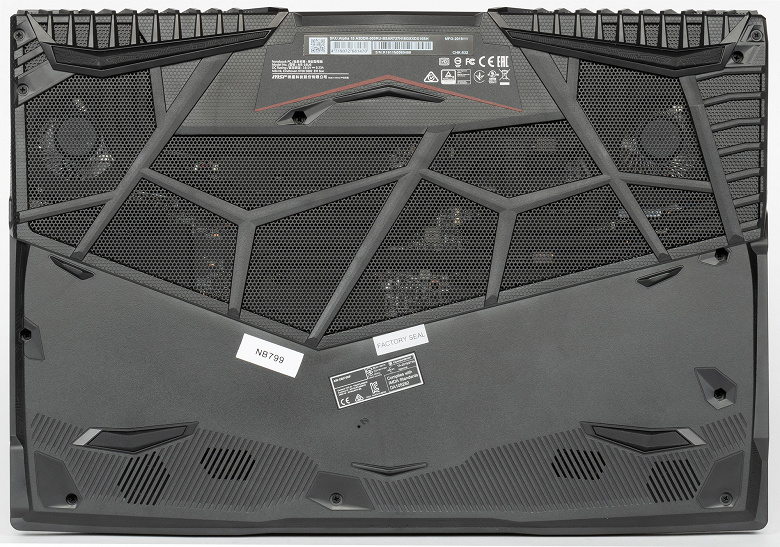
Крышка открывается довольно легко, ее можно подцепить почти в любом месте, и распахивается она одной рукой, но в процессе открывания корпус ноутбука подпрыгивает. Петли не жесткие, но в то же время крышка почти не люфтит, если задеть ее пальцем. Распахнуть крышку можно примерно на 153°.

На задней панели корпуса интерфейсных разъемов нет — только вентиляционные отверстия. Также вентиляционные отверстия для выброса горячего воздуха есть на левом боку, а забирается холодный воздух только через днище. На переднем торце корпуса есть три индикатора: активности накопителя, включения Wi-Fi и зарядки.


Индикаторы очень странно расположены под выступом корпуса на переднем краю, так что их не видно практически никогда — надо брать ноутбук и поднимать его (его нижнюю часть) на уровень глаз или сильно отклонять от стола. Сначала мы подумали, что светодиоды светят вниз, и таким образом индикация будет видна прямо на столе. Однако на деле светодиоды светят довольно узким лучом примерно параллельно поверхности стола, поэтому и так их не разглядеть. Самый быстрый способ состоит в том, чтобы подставить под углом к переднему торцу руку (палец) и увидеть соответствующее пятно. Впрочем, индикатор зарядки все равно светит только белым светом, не позволяя заметить сильный разряд или, наоборот, почти полную зарядку аккумулятора. Единственное изменение в режиме его работы — он гаснет при зарядке до 100%. В общем, индикаторы тут больше для галочки.

На левом боку можно также найти отверстие кенсингтонского замка, разъем проводной сети (RJ-45), видеовыходы HDMI и Mini-DisplayPort, 1 порт USB 3.0 Type-A, 1 порт USB 3.0 Type-C с увеличенным током (но только при работе от сети) и 2 миниджека для подключения микрофона и наушников (последний также может выводить цифровой сигнал по оптическому кабелю S/PDIF). На правом боку — разъем питания под фирменный круглый в сечении штекер, щель SD-картовода, а также 2 порта USB 3.0 Type-A. Эти порты необычно расположены практически у самого переднего края корпуса, в целом это показалось нам удобным. Кроме того, для всех портов USB Type-A поддерживается подсветка, в фирменной утилите Dragon Center можно настроить ее режим: полная/половинная яркость, постоянное свечение или «дыхание», выключение.


Экран на крышке заключен в умеренно тонкую рамку (ее толщина составляет по 6 мм слева и справа, 9 мм сверху и 31 мм снизу). На верхней части рамки разместилась веб-камера с сигнальным светодиодом (качество традиционное плохонькое) и двумя микрофонами.

На этот раз MSI удалось уместить в 15,6-дюймовом ноутбуке не только клавиатуру с нормальным размером основных клавиш, но и цифровой блок лишь со слегка уменьшенными клавишами, и кнопки Prt Scr, Scroll Lock и Pause/Break (которые в ноутбуках почти не встречаются), и полноразмерные «стрелочки» (правда, не обособленные), и 4 из 6 «редакторских» клавиш. Пожалуй, именно к последним у нас самые большие претензии: Ins и Del однозначно стоило поменять местами, а Home и End, наверное, важнее, чем PgUp/PgDn. Сейчас Home и End приходится нажимать с Fn, которая расположена далеко. Впрочем, в настройках Dragon Center можно поменять местами Fn и Win, и поскольку именно на клавиши у правого края навешены функции регулировки яркости экрана и подсветки клавиатуры, громкости звука, эти сочетания удобнее нажимать одной рукой именно при Fn справа. Дырочка у края слева — индикатор Caps Lock (индикатора Num Lock у ноутбука нет). При нажатии кнопки Fn на клавиатуре подсвечиваются те кнопки, которые имеют специальную функцию в таком сочетании — кроме, почему-то, Home и End.

Клавиатура имеет мембранный механизм и островное расположение клавиш, кнопки в меру крупные, удобные: расстояние между центрами клавиш в одном ряду составляет 19 мм, а между их краями — 3,5 мм. Печатать на клавиатуре комфортно, нажатие клавиш отчетливо ощущается, звуков при печати практически нет. Полный ход клавиш довольно глубокий, почти 1,8 мм. Имеется трехуровневая по яркости подсветка (четвертое состояние — выключена), подсвечиваются и символы на клавишах, и их боковины. Клавиатура называется MSI Per Key RGB Keyboard, то есть произвольно настраивается цвет каждой клавиши по отдельности.

Сверху над клавиатурой (слишком близко, на наш вкус) в ложбинке расположены три маленькие узкие кнопки: питания, Cooler Boost и SteelSeries Engine 3. Их тяжело и нащупать, и нажать — наверное, это помогает от случайных нажатий, но уверенности пользователю не добавляет. Индикатор в кнопке питания сигнализирует о работающей видеокарте (оранжевый — активна дискретная карта, белый — активна интегрированная графика). Нажатие кнопки Cooler Boost включает этот максимальный режим работы системы охлаждения независимо от текущего профиля — также это можно сделать из утилиты Dragon Center. Последовательное нажатие кнопки SteelSeries Engine 3 в неочевидном порядке перебирает режимы работы подсветки клавиатуры, более наглядно это можно сделать из одноименной утилиты.

В традиционном месте под клавиатурой расположен заглубленный тачпад размером 110×62 мм. У него две выделенные клавиши (соответствующие стандартным кнопкам мышки), а сенсорная площадка нажатия не поддерживает, что по нынешним временам уже даже непривычно. Тем не менее, тачпад поддерживает все современные жесты, в том числе прокрутку содержимого окна и вызов контекстного меню, переключение рабочих столов, сворачивание и разворачивание окон, которые осуществляются двумя, тремя или четырьмя пальцами. К удобству работы с тачпадом нет никаких нареканий, разве что для четырехпальцевых жестов он маловат. Тачпад можно быстро отключить сочетанием клавиш. К сожалению, столь удобного в быту сканера отпечатков пальцев у ноутбука нет — видимо, это не геймерский атрибут.

Чтобы снять нижнюю панель корпуса, надо открутить несколько винтиков под крестовую отвертку. Это открывает доступ к обоим кулерам, несъемной батарее, беспроводному сетевому адаптеру, SSD-накопителю в слоте M.2 и двум модулям памяти в слотах SO-DIMM. Также в ноутбуке предусмотрено место для установки 2,5-дюймового HDD/SSD — в нашем случае оно пустовало.


Модули памяти в слотах SO-DIMM
SSD-накопитель в слоте M.2
Адаптер беспроводных сетей
Пустое место под 2,5-дюймовый накопитель
Программное обеспечение
Ноутбук поставляется с Windows 10 Домашней редакции без пробной версии антивируса, но с большим количеством фирменных утилит MSI (Dragon Center, App Player, Nahimic), утилитой SteelSeries Engine и приложениями Cyberlink (AudioDirector, ColorDirector, PhotoDirector, PowerDirector). Мы сомневаемся в полезности установки стороннего софта, но хуже от этого уж точно не будет.
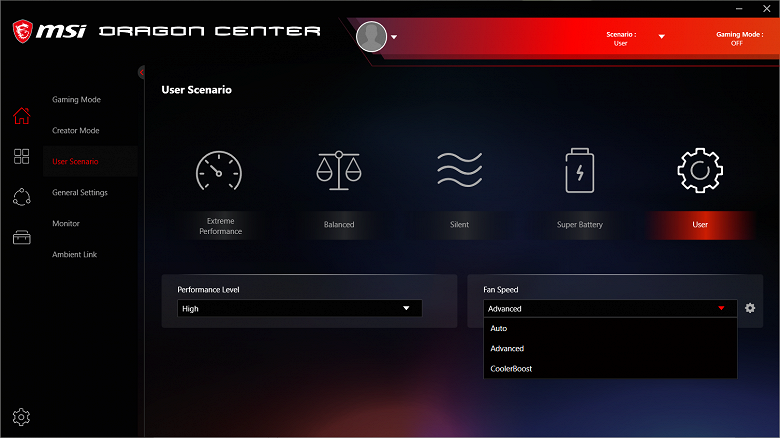
Главная фирменная утилита в данном случае называется Dragon Center, и главная ее функция — выбор сценария (как это здесь названо) работы комплектующих и системы охлаждения. Всего утилита предлагает 4 готовых сценария с очевидными названиями и без возможности настройки, а также пользовательский сценарий, в котором можно выбрать желаемый уровень производительности и профиль работы кулеров. В частности, только в пользовательском сценарии можно выбрать максимальный режим работы кулеров — Cooler Boost. Впрочем, шум от него настолько высокий, что вряд ли кто-то захочет выбрать его в качестве долговременного. Также только в пользовательском сценарии можно выбрать и настроить продвинутый режим работы кулеров: задать кривую скорости вращения вентилятора (отдельно для кулеров CPU и GPU) по пяти точкам с условной степенью нагрева. Подробнее о штатных сценариях мы поговорим в разделе тестирования под нагрузкой.
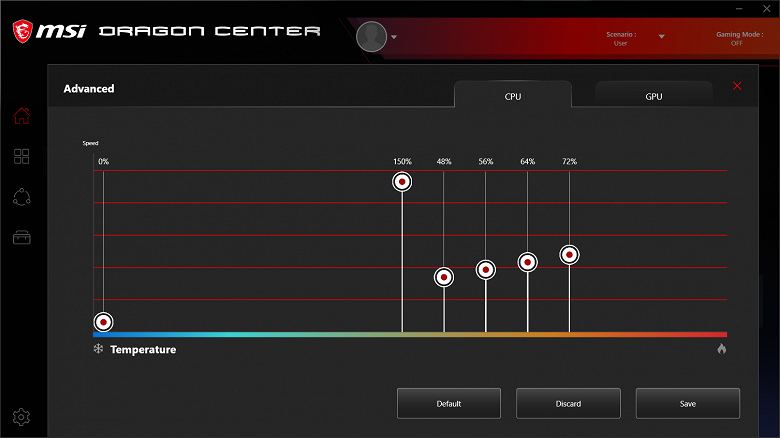
Переключением сценариев, однако, функциональность Dragon Center далеко не исчерпывается. (К слову, быстро переключать сценарии без запуска утилиты можно нажатием Fn+F7, а нажатие Fn+F5 включает конкретно режим максимальной экономии энергии Super Battery.) Также в утилите есть раздел мониторинга (неинтересный, но только здесь можно увидеть скорость вращения вентиляторов), можно выбрать режим зарядки батареи (подробнее см. в соответствующем разделе), сделать некоторые полезные настройки (включить/отключить камеру, разгон матрицы дисплея и кнопку Win, поменять местами кнопки Fn и Win, настроить подсветку USB-портов) и включить режимы Gaming Mode и Creator Mode.
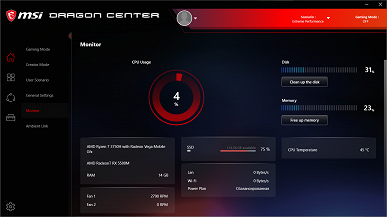
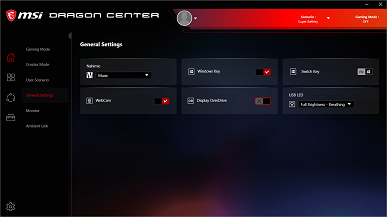
Gaming Mode («игровой режим») здесь представляет собой, судя по описанию, совсем не то, что в смартфонах, где повышается производительность, скрываются оповещения и пр. Вроде бы ноутбук должен что-то такое автоматически оптимизировать, чтобы обеспечить в игре наилучшие картинку и звук. К сожалению, две игры из нашего стандартного списка, для которых оптимизация в Gaming Mode была заявлена (Far Cry 5 и Assassin«s Creed Odyssey), не были обнаружены утилитой, а производительность в них не менялась при включении и выключении Gaming Mode.
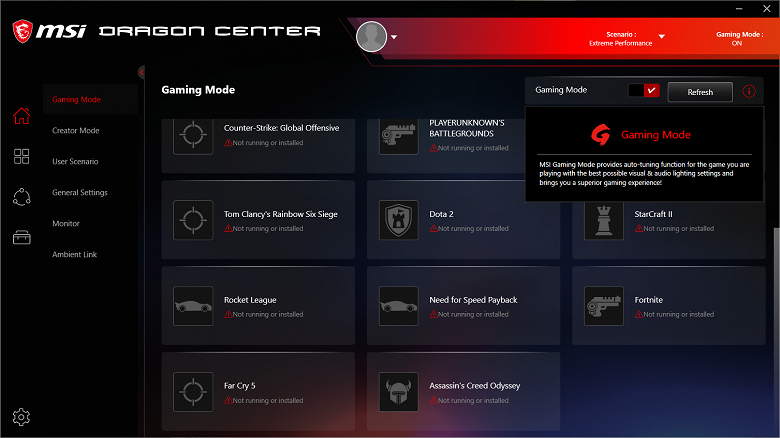
Creator Mode («режим для решения профессиональных задач») мы уже видели ранее (например, в MSI P65 Creator). Здесь нам тоже обещают некую автоматическую оптимизацию под задачу (прилагается длиннющий список поддерживаемых приложений), однако в Creator Mode многие установленные нами приложения были успешно опознаны, появилась возможность настроить эту самую оптимизацию. Как оказалось, она заключается в ограничении количества ядер/потоков, доступных конкретному приложению, изменении приоритета выполнения этого приложения и некой настройке работы с памятью. Мы в ходе тестирования Creator Mode не включали.

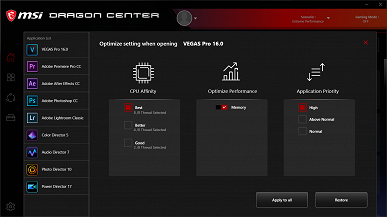
Фирменная утилита Nahimic предлагает целый комплекс технологий, влияющих на звук системы. Для воспроизведения доступны вполне типичные включение объемного звука, параметрический эквалайзер, выравнивание уровня громкости, а для записи — более продвинутые подавление эха и фонового шума, отсечение звуков, источник которых не находится прямо перед микрофоном. Наборы этих настроек привязываются к профилям для типичного применения и быстро переключаются. Также можно попробовать в действии экспериментальную функцию определения направления на источник звука в играх.
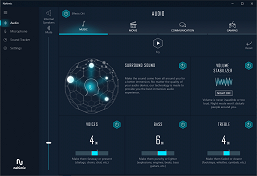
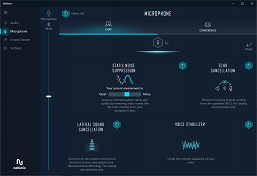
![]()
Ноутбуку пригодится утилита SteelSeries Engine 3, которая управляет подсветкой клавиатуры. Поскольку все клавиши здесь настраиваются индивидуально, можно создавать очень сложные световые эффекты. Утилита предлагает немало готовых эффектов, которые можно использовать как шаблоны для создания собственных. Также доступно переназначение функций клавиш или «подвешивание» на них макросов. Из готовых эффектов отметим ровное свечение всех клавиш заданным цветом и подсветку только игровых клавиш, актуальных для игр конкретного жанра. В целом, здесь настоящее раздолье для энтузиастов.
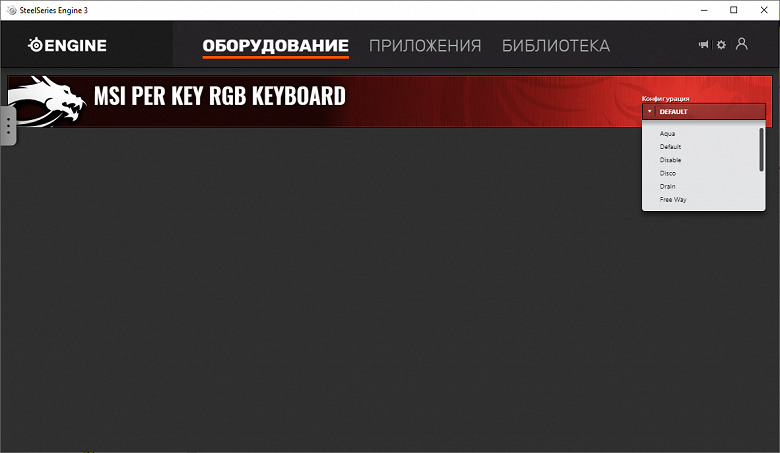
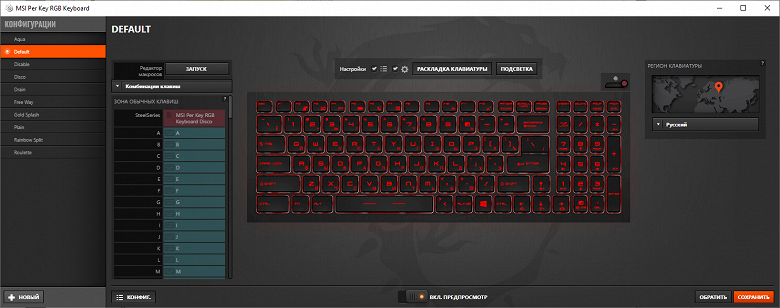
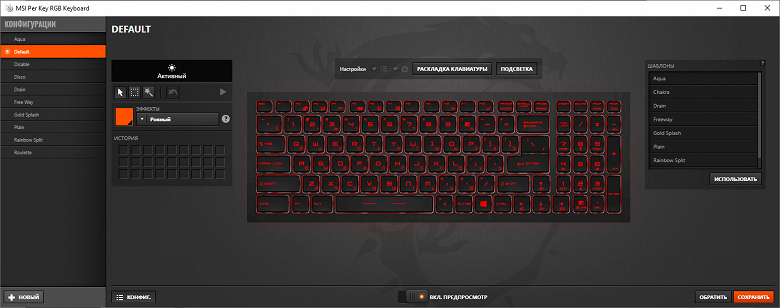
Наконец, упомянем MSI App Player — эмулятор Android-смартфона, позволяющий залогиниться в свой Google-аккаунт, загрузить из Play Store купленные или бесплатные игры и играть в них с помощью мышки и клавиатуры. Эмулятор разработан компанией BlueStacks, это достаточно известное (в узких кругах) решение. Мы только не очень поняли, каков вклад в создание App Player со стороны MSI. Мы проверили эмулятор в деле, он работает, игрушки играются. Честно говоря, потенциальное увеличение производительности не кажется нам актуальным, так как те игры, в которых желательно повышать fps, наверняка имеют «более полноценные» версии для ПК. И все же, с мышкой в некоторые игры, скажем жанра Tower Defense, играть действительно удобно, так можно не на один час залипнуть перед большим экраном, перепроходя любимые игрушки и в полной мере оценив преимущества высокого разрешения в них.
Экран
В ноутбуке MSI Alpha 15 A3DDK-005RU используется 15,6-дюймовая IPS-матрица с разрешением 1920×1080 (отчет MonInfo).
Внешняя поверхность матрицы черная жесткая и полуматовая (зеркальность хорошо выражена). Какие-либо специальные антибликовые покрытия или фильтр отсутствуют, нет и воздушного промежутка. При питании от сети или от батареи и при ручном управлении яркостью (автоматической подстройки по датчику освещенности нет) ее максимальное значение составило 304 кд/м² (в центре экрана на белом фоне). Отметим, что по умолчанию есть автоматическая подстройка яркости подсветки в зависимости от светлоты изображения (яркость снижается для темных сцен), но эту функцию можно отключить в настройках графического ядра. Максимальная яркость не очень высокая. Впрочем, если избегать прямого солнечного света, то даже такое значение позволяет как-то использовать ноутбук на улице даже летним солнечным днем.
Для оценки читаемости экрана вне помещения мы используем следующие критерии, полученные при тестировании экранов в реальных условиях:
| Максимальная яркость, кд/м² | Условия | Оценка читаемости |
|---|---|---|
| Матовые, полуматовые и глянцевые экраны без антибликового покрытия | ||
| 150 | Прямой солнечный свет (более 20000 лк) | нечитаем |
| Легкая тень (примерно 10000 лк) | едва читаем | |
| Легкая тень и неплотная облачность (не более 7500 лк) | работать некомфортно | |
| 300 | Прямой солнечный свет (более 20000 лк) | едва читаем |
| Легкая тень (примерно 10000 лк) | работать некомфортно | |
| Легкая тень и неплотная облачность (не более 7500 лк) | работать комфортно | |
| 450 | Прямой солнечный свет (более 20000 лк) | работать некомфортно |
| Легкая тень (примерно 10000 лк) | работать комфортно | |
| Легкая тень и неплотная облачность (не более 7500 лк) | работать комфортно |
Эти критерии весьма условны и, возможно, будут пересмотрены по мере накопления данных. Отметим, что некоторое улучшение читаемости может быть в том случае, если матрица обладает какими-то трансрефлективными свойствами (часть света отражается от подложки, и картинку на свету видно даже с выключенной подсветкой). Также глянцевые матрицы даже на прямом солнечном свету иногда можно повернуть так, чтобы в них отражалось что-то достаточно темное и равномерное (в ясный день это, например, небо), что улучшит читаемость, тогда как матовые матрицы для улучшения читаемости нужно именно загородить от света. В помещениях с ярким искусственным светом (порядка 500 лк), более-менее комфортно работать можно даже при максимальной яркости экрана в 50 кд/м² и ниже, то есть в этих условиях максимальная яркость не является важной величиной.
Вернемся к экрану тестируемого ноутбука. Если настройка яркости равна 0%, то яркость снижается до 14,5 кд/м². В полной темноте яркость его экрана получится понизить до комфортного уровня.
На любом уровне яркости значимая модуляция подсветки отсутствует, поэтому нет и никакого мерцания экрана. В доказательство приведем графики зависимости яркости (вертикальная ось) от времени (горизонтальная ось) при различных значениях настройки яркости:
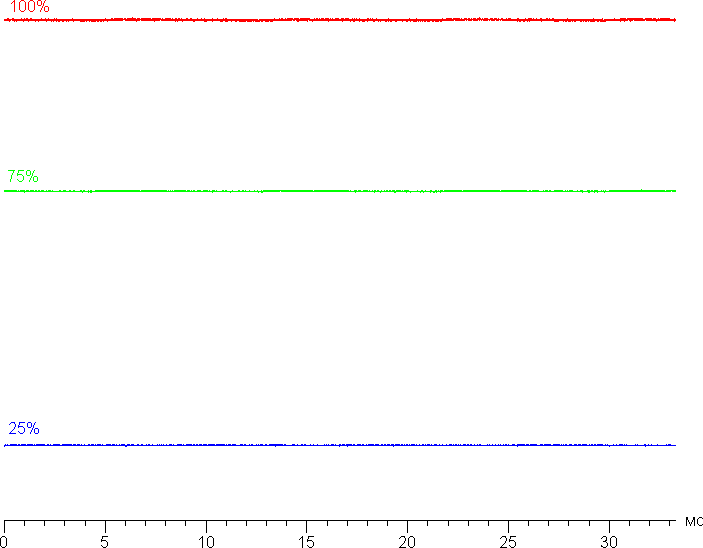
В этом ноутбуке используется матрица типа IPS. Микрофотографии демонстрируют типичную для IPS структуру субпикселей (черные точки — это пыль на матрице фотоаппарата):
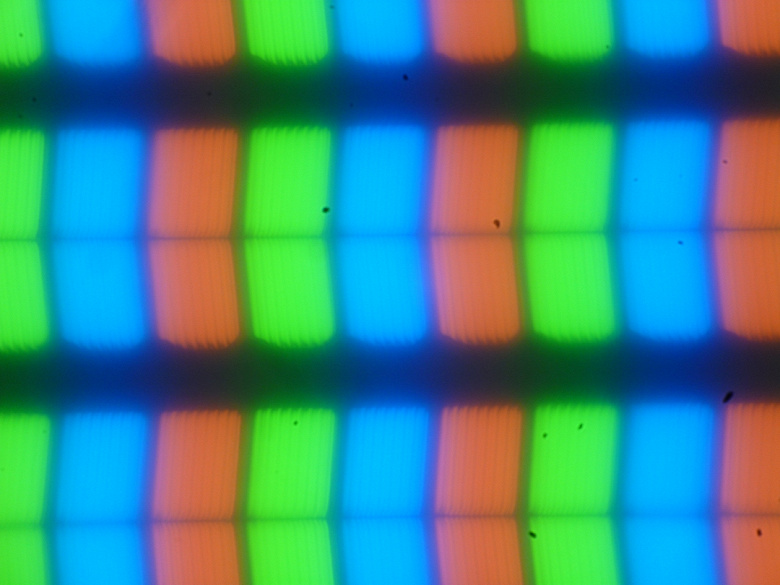
Фокусировка на поверхности экрана выявила хаотично расположенные микродефекты поверхности, отвечающие собственно за матовые свойства:
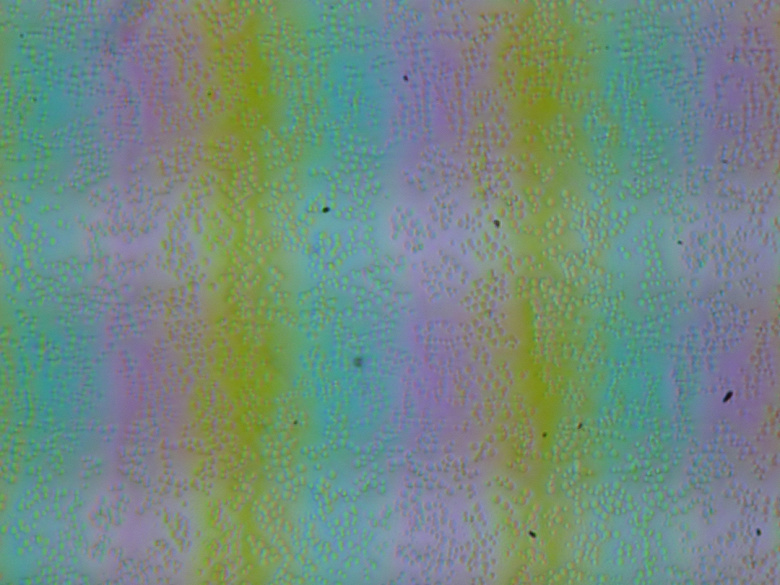
Зерно этих дефектов в несколько раз меньше размеров субпикселей (масштаб этих двух фотографий примерно одинаковый), поэтому фокусировка на микродефектах и «перескок» фокуса по субпикселям при изменении угла зрения выражены слабо, из-за этого нет и «кристаллического» эффекта.
Мы провели измерения яркости в 25 точках экрана, расположенных с шагом 1/6 от ширины и высоты экрана (границы экрана не включены). Контрастность вычислялась как отношение яркости полей в измеряемых точках:
| Параметр | Среднее | Отклонение от среднего | |
|---|---|---|---|
| мин., % | макс., % | ||
| Яркость черного поля | 0,26 кд/м² | −12 | 50 |
| Яркость белого поля | 302 кд/м² | −5,0 | 4,5 |
| Контрастность | 1170:1 | −32 | 12 |
Если отступить от краев, то равномерность белого поля очень хорошая, а черного поля и как следствие контрастности гораздо хуже. Контрастность по современным меркам для данного типа матриц довольно высокая. Фотография ниже дает представление о распределении яркости черного поля по площади экрана:
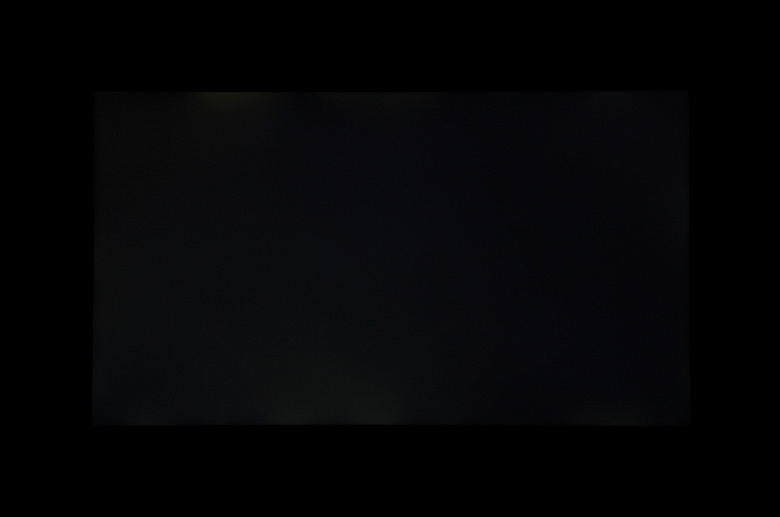
Видно, что черное поле местами в основном ближе к краю заметно высветляется. Впрочем, неравномерность засветки черного видно только на очень темных сценах и в почти полной темноте, значимым недостатком ее считать не стоит. Отметим, что жесткость крышки, хоть она и изготовлена из алюминия, невелика, крышка слегка деформируется при малейшем приложенном усилии, а от деформации сильно меняется характер засветки черного поля.
Экран имеет хорошие углы обзора без значительного сдвига цветов даже при больших отклонениях взгляда от перпендикуляра к экрану и без инвертирования оттенков. Однако черное поле при отклонении по диагонали сильно высветляется и приобретает фиолетовый оттенок.
Время отклика при переходе черный-белый-черный равно 28 мс (15 мс вкл. + 13 мс выкл.), переход между полутонами серого в сумме (от оттенка к оттенку и обратно) в среднем занимает 41 мс. Матрица небыстрая, что для игрового ноутбука странно. Разгона в явном виде нет — на фронтах переходов нет всплесков яркости. Приведем зависимость яркости от времени при чередовании белого и черного кадра при 48 и 120 Гц кадровой частоты:
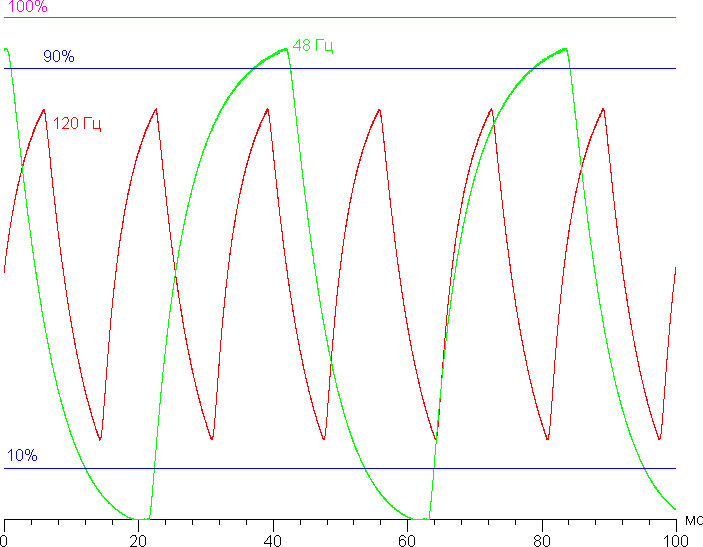
Видно, что при 48 Гц максимальная яркость белого кадра выше 90% от уровня белого, а минимальная яркость черного кадра достигает яркости черного поля. Итоговый размах амплитуды выше 90% от яркости белого. То есть скорости матрицы достаточно для полноценного вывода изображения с кадровой частотой 48 Гц, тогда как в случае 120 Гц это уже не так. То есть при 120 Гц кадровой частоты контрастность быстро двигающихся объектов или их границ (зависит от скорости движения) будет заметно снижена. Впрочем, все равно в очень динамичные игры лучше играть на 120 Гц, чем на 48 Гц, положительный эффект будет.
Мы определяли полную задержку вывода от переключения страниц видеобуфера до начала вывода изображения на экран (напомним, что она зависит от особенностей работы ОС Windows и видеокарты, а не только от дисплея). При 120 Гц частоты обновления (FreeSync включен) задержка равна 7 мс. Это очень небольшая задержка, она абсолютно не ощущается при работе за ПК, да и в очень динамичных играх не приведет к снижению результативности.
В данном ноутбуке реализована поддержка технологии AMD FreeSync. Диапазон поддерживаемых частот, указываемый на панели настроек видеокарты AMD, равен 48—120 Гц. Для визуальной оценки мы использовали описанную в указанной статье тестовую утилиту. Включение FreeSync позволило получить изображение с плавным движением в кадре и без разрывов.
В настройках экрана на выбор доступны две частоты обновления — 48 и 120 Гц.
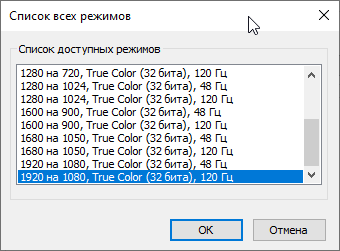
По крайней мере при родном разрешении экрана вывод идет с глубиной цвета 8 бит на цвет.
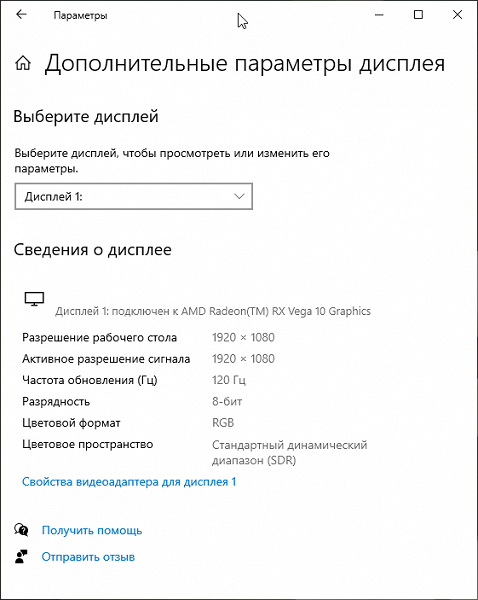
Далее мы измерили яркость 256 оттенков серого (от 0, 0, 0 до 255, 255, 255). График ниже показывает прирост (не абсолютное значение!) яркости между соседними полутонами:
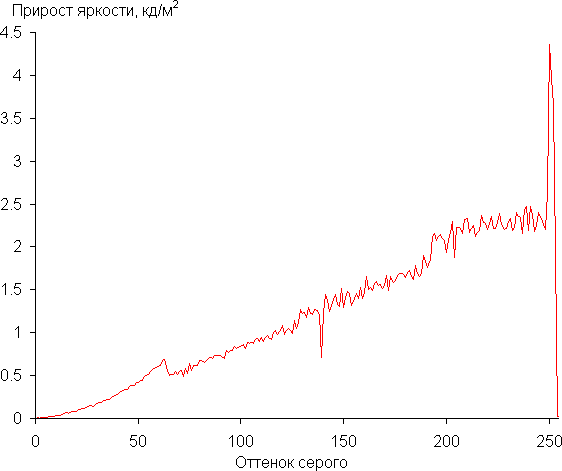
Рост прироста яркости на большей части шкалы серого более-менее равномерный, и почти каждый следующий оттенок ярче предыдущего. Но в светах это правило нарушается, и два ближайших к белому оттенка по яркости от него не отличаются. Впрочем, такой завал в светах нельзя считать существенным. В самой темной области визуально различаются все оттенки:
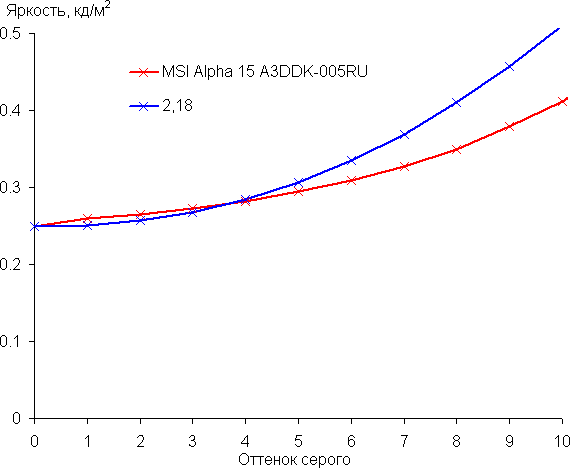
Аппроксимация полученной гамма-кривой дала показатель 2,18, что близко к стандартному значению 2,2, при этом реальная гамма-кривая на большей части шкалы серого мало отклоняется от аппроксимирующей степенной функции:
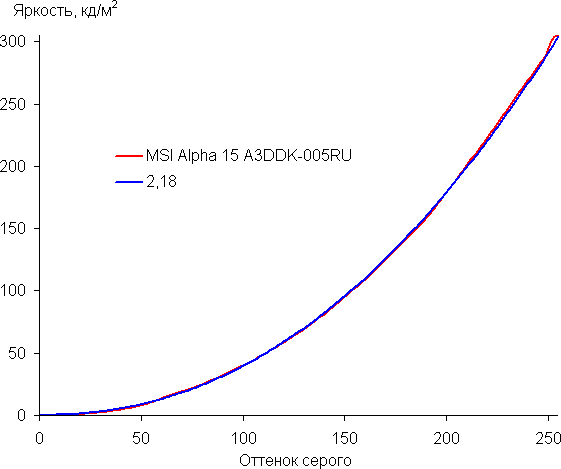
Цветовой охват заметно у́же sRGB, поэтому визуально цвета на этом экране бледноваты:
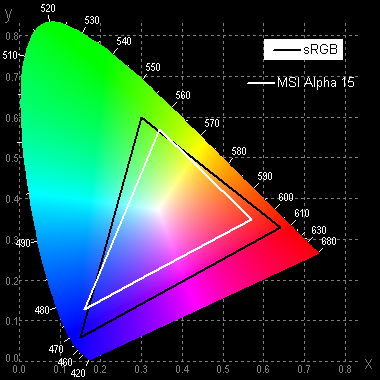
Ниже приведен спектр для белого поля (белая линия), наложенный на спектры красного, зеленого и синего полей (линии соответствующих цветов):
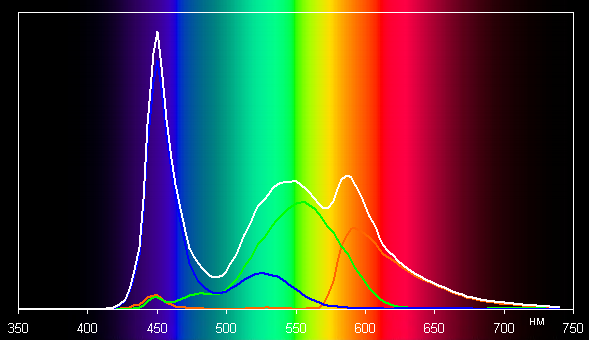
Такой спектр с относительно узким пиком синего и с широкими горбами зеленого и красного цветов характерен для экранов, в которых используется белая светодиодная подсветка с синим излучателем и желтым люминофором. Спектры показывают, что светофильтры матрицы значительно подмешивают компоненты друг к другу, что и сужает цветовой охват.
Баланс оттенков на шкале серого хороший, так как цветовая температура близка к стандартным 6500 К, и отклонение от спектра абсолютно черного тела (ΔE) ниже 10, что для потребительского устройства считается хорошим показателем. При этом цветовая температура и ΔE мало изменяются от оттенка к оттенку — это положительно сказывается на визуальной оценке цветового баланса. (Самые темные области шкалы серого можно не учитывать, так как там баланс цветов не имеет большого значения, да и погрешность измерений цветовых характеристик на низкой яркости большая.)
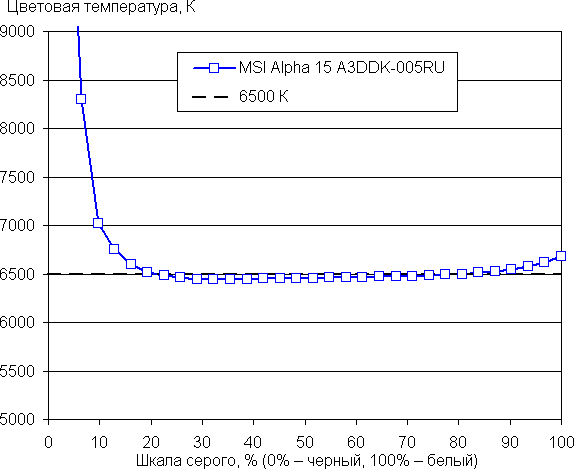
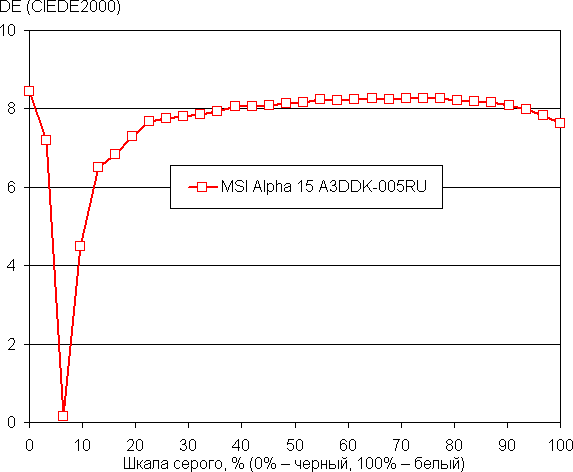
Подведем итоги. Экран этого ноутбука имеет достаточно высокую максимальную яркость (304 кд/м²), чтобы устройством можно было пользоваться светлым днем вне помещения, загородившись от прямого солнечного света. В полной темноте яркость можно понизить до комфортного уровня (вплоть до 14,5 кд/м²). К достоинствам экрана можно причислить низкое значение задержки вывода, 120 Гц кадровой частоты, хороший цветовой баланс. К недостаткам — низкую стабильность черного к отклонению взгляда от перпендикуляра к плоскости экрана, бледные цвета, низкую для игрового ноутбука скорость матрицы. В целом качество экрана среднее, как в общем, так и с точки зрения применения в игровом ноутбуке.
Звук
Традиционно, аудиосистема ноутбука основана на кодеке Realtek. Вывод звука осуществляется через два динамика, расположенные в передней части на дне корпуса. MSI подчеркивает, что динамики здесь очень большие, дающие невероятно громкий звук. Излучатели у динамиков, впрочем, вполне типичного размера, но мы провели традиционную оценку максимальной громкости при воспроизведении звукового файла с розовым шумом. Максимальная громкость оказалась равна 77,7 дБА, это не рекордный, но однозначно высокий результат. Этот ноутбук громче большинства ноутбуков, протестированных к моменту написания данной статьи.
| Модель | Громкость, дБА |
| MSI P65 Creator 9SF (MS-16Q4) | 83 |
| Apple MacBook Pro 13″ (A2251) | 79.3 |
| Apple MacBook Pro 16″ | 79.1 |
| Huawei MateBook X Pro | 78.3 |
| MSI Alpha 15 A3DDK | 77.7 |
| Asus TUF Gaming FX505DU | 77.1 |
| Asus ROG Zephyrus S GX502GV-ES047T | 77 |
| Apple MacBook Air (Early 2020) | 76.8 |
| HP Envy x360 Convertible (13-ar0002ur) | 76 |
| Asus TUF Gaming A15 FX506IV | 75.4 |
| Asus ZenBook Duo UX481F | 75.2 |
| MSI GE65 Raider 9SF | 74.6 |
| Honor MagicBook 14 | 74.4 |
| MSI Prestige 14 A10SC | 74.3 |
| Asus ROG Zephyrus G14 GA401I | 74.1 |
| Honor MagicBook Pro | 72.9 |
| Asus S433F | 72.7 |
| Huawei MateBook D14 | 72.3 |
| Asus G731GV-EV106T | 71.6 |
| Asus ZenBook 14 (UX434F) | 71.5 |
| Asus VivoBook S15 (S532F) | 70.7 |
| Asus ZenBook Pro Duo UX581 | 70.6 |
| Asus GL531GT-AL239 | 70.2 |
| Asus G731G | 70.2 |
| Omen by HP Laptop 17-cb0006ur | 68.4 |
| Lenovo IdeaPad L340–15IWL | 68.4 |
| Lenovo IdeaPad 530S-15IKB | 66.4 |
Работа от батареи

Емкость батареи ноутбука составляет 51 Вт·ч. Чтобы дать представление о том, как эти цифры соотносятся с реальной длительностью автономной работы, мы проводим тестирование по нашей методике с использованием скрипта iXBT Battery Benchmark v1.0. Яркость экрана при тестировании выставляется на 100 кд/м² (в данном случае это соответствует примерно 42%), так что ноутбуки с относительно тусклыми экранами не получают преимущества.
| Сценарий нагрузки | Время работы |
|---|---|
| Работа с текстом | 5 ч. 46 мин. |
| Просмотр видео | 4 ч. 35 мин. |
Время автономной работы у ноутбука не слишком продолжительное, что вполне можно было предположить по объему батареи. Впрочем, для игрового ноутбука это совершенно нормально, и если не пытаться играть при работе от аккумулятора, то немного поработать или поразвлекаться вдали от розетки вполне возможно.

Для защиты аккумулятора от частых циклов зарядки используется популярное программное решение: в фирменной утилите Dragon Center можно выбрать один из трех сценариев. Если вы в основном работаете от сети, зарядка начинается при падении уровня заряда до 50% и длится до набора 60%; в сбалансированном режиме — до 80% после падения до 70%; и наконец, лишь если нужна максимальная автономность, зарядка идет до 100%. Между сценариями можно быстро переключаться. Из этой же утилиты можно откалибровать батарею, MSI рекомендует делать это каждые 3 месяца. Батарея здесь среднего объема, но заряжается медленно: ее зарядка с нуля до примерно 97% занимает (у нового ноутбука) чуть больше 2 часов.
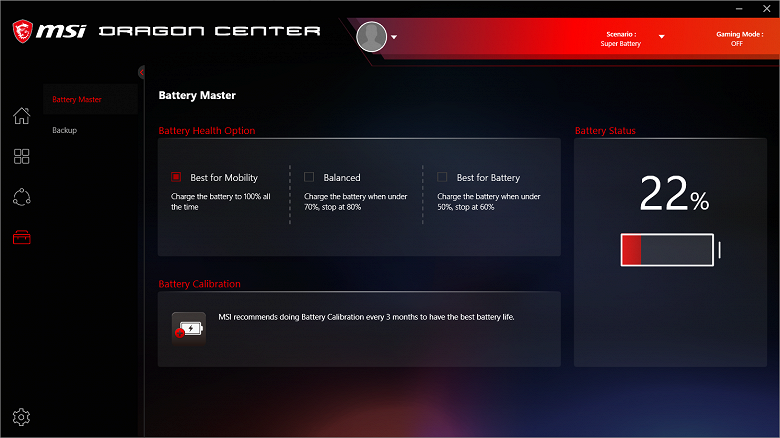
Работа под нагрузкой и нагрев
В ноутбуке установлены два кулера, однако пара тепловых трубок у них общие, так что в охлаждении хотя бы пассивно всегда участвуют оба кулера. Вентиляторы всасывают холодный воздух через большой вырез в днище корпуса, а горячий выдувают назад и налево, это практически никак не мешает человеку, сидящему перед ноутбуком. Частота вращения вентиляторов может варьироваться в широких пределах в зависимости от сценария нагрузки и сценария работы системы охлаждения — в режиме Cooler Boost она может превышать 6000 об/мин.

Чтобы оценить, как меняются параметры работы компонентов системы (температуры, частоты и пр.) при разных сценариях нагрузок и при разных профилях работы системы охлаждения, приведем табличку (через дробь даны максимальное/установившееся значения):
| Сценарий нагрузки | Частоты CPU, ГГц | Температура CPU, °C | Потребление CPU, Вт | Частоты GPU и памяти, МГц | Температура GPU, °C | Потребление GPU, Вт |
|---|---|---|---|---|---|---|
| Профиль Silent | ||||||
| Максимальная нагрузка на процессор | 3,15/3,10 | 78/69 | 25 | |||
| Максимальная нагрузка на процессор и видеокарту | 3,⅓,0 | 91 | 24 | 1650 5250 |
81 | 100 |
| Профиль Super Battery | ||||||
| Максимальная нагрузка на процессор | 2,1 | 50 | 10 | |||
| Максимальная нагрузка на процессор и видеокарту | 2,0/1,9 | 61 | 10 | 1650 5250 |
67 | 100 |
| Профиль Extreme Performance | ||||||
| Максимальная нагрузка на процессор | 3,5/3,3 | 80/74 | 37/30 | |||
| Максимальная нагрузка на видеокарту | 1650 5250 |
68 | 100 | |||
| Максимальная нагрузка на процессор и видеокарту | 3,4/3,3 | 93/86 | 36/29 | 1650 5250 |
71 | 100 |
Начнем с профиля (сценария) Extreme Performance,
Полный текст статьи читайте на iXBT
