Fujifilm Frontier DE 100: цифровая минилаборатория для струйной фотопечати

Компания Fujifilm предлагает целый спектр решений для фотопечати, от цифровых лабораторий с классическим процессом до мини- и микролабораторий с системой «сухой» струйной печати, небольшие габариты которых позволят использовать их на ограниченном пространстве — в небольших фотосалонах, киосках или непосредственно на разного рода мероприятиях, где требуется оперативная фотопечать.
В настоящее время предлагаются две модели таких компактных фотолабораторий: Frontier DE 100 и Frontier-S DX100. Подобная продукция нам встречалась, но редко и много лет назад, к тому же те модели давно сняты с производства. Поэтому мы с интересом рассмотрим особенности и возможности продуктов Fujifilm на примере модели Frontier DE 100.
Параметры, комплектация, расходные материалы, цены
Заявленные производителем характеристики приведены в таблице:
| Метод печати | пьезоэлектрическая струйная система, 384 сопла для каждого цвета, двунаправленная печать |
|---|---|
| Режим печати | стандартный / высокое качество |
| Размер отпечатка | от 89×50 мм до 210×1000 мм |
| Скорость печати | 10,8 с (лист 10×15 см, стандартный режим) |
| Разрешение печати | 1200×1200 dpi, 2400×1200 dpi |
| Загрузка бумаги | 1 рулон |
| Размер бумаги | длина в рулоне: 65 м ширина: 89, 102, 127, 152, 203, 210 мм |
| Типы бумаги | глянцевая (glossy), тисненая (luster), шелковая (silk) |
| Картриджи | 4 цвета (C, M, Y, K) по 200 мл каждого |
| Размеры (Ш×Г×В) | 490×430×354 мм |
| Занимаемая площадь | ≈0,21 м² |
| Вес | ≈26,5 кг (без бумаги и картриджей) |
| Интерфейс | USB 2.0 |
| Электропитание | 100—120 В, 50/60 Гц, 6,0 А 220—240 В, 50/60 Гц, 3,0 А |
| Потребляемая мощность | во время работы ≤ 250 Вт в режиме энергосбережения ≈6 Вт в выключенном состоянии ≤ 0,5 Вт |
| Рабочие условия | температура от +10 до +30 °C, влажность 20%—80% (без конденсации) |
| Гарантия | 1 год или 200 000 приведенных отпечатков 10×15 см (что наступит раньше) |
Каких-то ограничений вроде привычных по офисным принтерам рекомендованной и максимальной месячных наработок для устройств Frontier нет.
К расходным материалам прежде всего относятся картриджи с чернилами DE Ink Cartridge четырех цветов C, M, Y и K. Каждый содержит 200 мл чернил на водной основе — именно такие, а не пигментные, считаются наилучшими для печати фотографий, особенно на глянцевой бумаге. К минусам чернил на основе водорастворимых красителей следует отнести более низкую, чем у пигментных, свето- и влагостойкость.


Используемые в картриджах для Frontier DE 100 чернила ViViDiA D-Photo основаны на красителях с повышенной озоно- и светостойкостью (по сравнению с многими другими водорастворимыми). Кроме того, они имеют более высокую вязкость, чем у предшествующей модели DX100, благодаря чему с картриджами одинаковой емкости 200 мл удается сделать почти в два раза больше отпечатков.
Ориентировочные цифры нам подсказали в представительстве компании: с одним комплектом картриджей можно напечатать около 7600 отпечатков (приведенных к размеру 10×15 см).
Другая важная категория расходных материалов — специальная бумага Fujifilm Quality Dry Photo Paper, которая поставляется в рулонах по 65 метров. Доступны рулоны разной ширины: 102, 127, 152, 203 и 210 мм. Кроме того, есть варианты и по фактуре: глянцевая, тисненая и шелковая (она в настоящее время предлагается лишь в трех вариантах ширины: 127, 152 и 203 мм). В обозримом будущем планируется поставка и других типов бумаги — например, матовой.

Заметим попутно: как видите, на английском для тисненой бумаги используется слово luster (или lustre в настройках драйвера печати). Оно вообще-то означает «блестящий», но мы используем тот перевод, который встречается в официальных материалах компании Fujifilm на русском языке. Тем более, что бумага действительно тисненая: ее поверхность в мелких слегка выпуклых точках, и на ощупь она воспринимается как шероховатая.
При такой длине бумаги и существенной ее плотности (значений в привычных граммах на квадратный метр мы не нашли) рулоны получаются объемными и увесистыми, особенно если речь идет о ширине 203 или 210 мм.
Поставляется бумага в коробках по два рулона.
Как и у любого струйного принтера, имеется контейнер для отработанных чернил (абсорбер, «памперс») Maintenance Cartridge DE J, который заменяется пользователем. Его примерная наработка — 12 800 отпечатков 10×15 см.


Конечно, есть и другие части, которые надо периодически заменять. Подробный список имеется только в АСЦ, а в инструкции упомянут нож, обрезающий бумагу: его следует заменить при возникновении проблем с этой операцией — искривлении среза или изогнутости его края. Все действия по замене таких деталей производятся сервисными специалистами.
О наиболее интересных опциях мы скажем ниже, а здесь упомянем лишь специальный кейс для перевозки принтера, который может использоваться еще и как стойка. Устройство понятно по фотографиям.



Немного о ценах, которые нельзя найти на страницах Яндекс.Маркет, поскольку речь идет не о массовом продукте.
Как нам подсказали в представительстве компании, сам принтер российскому покупателю обойдется в $3470 (здесь и далее: в пересчете на рубли и включая НДС). При этом в комплекте будут: набор картриджей CMYK, «памперс», шпиндель, по два рулона бумаги шириной 152 и 203 мм. Немного странно, что в комплекте нет кабелей — не только USB, но даже питания, однако это не столь уж существенный минус, и о нем честно предупреждают.
Цена любого картриджа составляет $84, «памперса» — $55, кейса для транспортировки — 35 000 рублей.
Рулоны глянцевой и тисненой бумаги сто́ят от $27,5 (ширина 102 мм) до $56,5 (210 мм). Шелковая бумага при равной ширине примерно на 20% дороже.
Внешний вид, особенности конструкции
В силу своей специфики, прежде всего связанной с рулонной подачей бумаги, принтер Fujifilm Frontier DE 100 заметно отличается от привычных офисных и домашних печатающих устройств.
Никакой продвинутой панели управления с ЖК-экраном у него нет, есть лишь необходимый минимум кнопок и индикаторов, расположенных на выступе фронтальной части. Слева находятся кнопки Power и Pause, а также небольшие круглые светодиодные индикаторы включения/состояния, ошибки, отсутствия/замятия бумаги, заполнения контейнера для отработанных чернил и еще один, связанный с бумагой: он светится зеленым, когда рулон установлен правильно — это помогает сориентироваться при заправке.

Есть также индикаторы состояния картриджей, побольше размером и продолговатые, по два слева (для C и K) и справа (для M и Y). Их свечение свидетельствует о проблемах с соответствующим картриджем.
Между левой и правой частями панели управления находится прорезь, через которую выходят отпечатки.
На верхней поверхности имеется только крышка, открывать которую придется для устранения замятий бумаги и выполнения процедур техобслуживания. Аналогичного назначения крышка есть и сзади.

В нижней части передней панели по бокам находятся крышки отсеков для установки картриджей с чернилами и «памперса».


Между ними бокс для бумажных отходов (тонких полосок, образующихся при подрезке бумаги во время работы), за которым есть и еще одна крышка, закрывающая место установки устройства подачи рулонной бумаги.


На задней стенке два разъема: питания — стандартный C14 (IEC 60320), а также USB тип В (female). Как видите, отсутствие в комплекте кабелей никаких проблем не создаст: нужные кабели практически всегда есть под рукой, да и купить их можно без труда.


Сзади и по бокам имеются вентиляционные отверстия, к которым при выборе места для установки надо обеспечить свободный доступ воздуха. Кроме этого, при замятии бумаги доступ понадобится к задней и левой стенкам, где под крышками находятся специальные рукоятки для устранения замятий.


Перед установкой картриджей и контейнера для отработанных чернил следует ознакомиться с инструкцией: при неосторожном обращении можно защемить пальцы. А при замене надо быть особенно аккуратным, поскольку на выходных отверстиях картриджей могут оставаться чернила, которые способны перепачкать руки, одежду и т. п., лучше и вовсе работать в латексных перчатках.
Устройство подачи рулонной бумаги после удаления бокса для отходов и находящейся за ним крышки выдвигается вперед. Рулон устанавливается на катушку-шпиндель, вместе с которой и размещается в устройстве подачи, при этом имеющаяся в глубине слева направляющая зеленого цвета выставляется по ширине бумаги.


При обращении с рулоном рекомендуется надевать перчатки из мягкой материи, класть его следует на чистую ткань или виниловый коврик, перед установкой надо протереть внутреннюю часть устройства подачи куском мягкой ткани, а другим куском — торцы рулона и передний край бумаги.

В целом процедура установки или замены несложная, хотя и требует определенного навыка. Но даже у опытного оператора она займет некоторое время, поэтому в случаях, когда необходима частая смена рулонов, можно приобрести дополнительные катушки Spindle Unit DE J.



Штатного приемного лотка в принтере нет, после печати бумага обрезается в соответствии с выбранной длиной, выходит из прорези на передней части принтера и попросту падает вниз. Чаще всего это не будет удобным, поэтому придется потратиться на опциональный лоток для бумаги Print Tray DE, который обойдется в $177. Его вместимость до 50 листов.
Лоток имеет ограничения не только по количеству, он не рассчитан и на отпечатки очень малой (менее 89 мм) или очень большой (от 305 мм) длины. Кроме того, не следует смешивать в лотке листы с разной длиной.
Процедура установки лотка описана в инструкции, его конструкция и способ крепления обеспечивают быстрое снятие для доступа к устройству подачи бумаги.
Подключение к компьютеру
Доступные драйверы предназначены для работы с ОС Windows версий 7 и выше (32/64 бит), а также macOS X версий 10.9.x—10.11.x и macOS 10.12.x—10.13.x. Мы опробовали работу с Windows 10 (32 бит), скачав драйвер с официального сайта производителя.
Установка ПО
Последовательность стандартная для USB-устройств: сначала устанавливаем драйвер, следуя инструкциям на экране, потом соединяем принтер и компьютер кабелем.
ПО для принтера предлагается и скачивается в виде ZIP-архива, содержащего немалое количество файлов в нескольких группах папок. Начинать установку надо не с самого первого EXE-файла, находящегося в корневом каталоге архива:
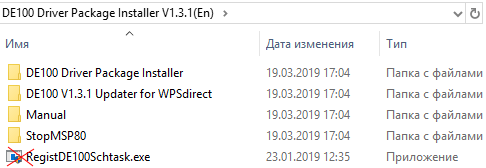
Инструкция требует запускать файл DE100 Driver Package Installer V1.3.1(En)\DE100 Driver Package Installer\DE100 Driver Package Installer.exe:

При этом может возникнуть неприятная ситуация: для установки требуется целых 25 гигабайт на системном диске. На диске С нашего тестового компьютера было свободно всего 19 ГБ, и этого с избытком хватало при установке ПО для всех других побывавших у нас принтеров и МФУ, а в данном случае возникало лишь сообщение о нехватке места.

Никакие очистки диска, включая удаление не очень нужных программ, не позволили бы «добыть» недостающие 6 ГБ.
Если нет возможности подключить принтер к другому компьютеру, придется перераспределить объем установленного в вашем компьютере накопителя, увеличив отведенное под системный раздел (обычно С) количество гигабайт за счет другого раздела (если он есть) — в Windows версий 7 и выше это делается штатными средствами через оснастку «Управление дисками», подробные инструкции легко найти в интернете. Важные файлы из уменьшаемого раздела придется куда-то перенести на время, ведь его сначала придется удалить, а потом вновь создать с меньшим объемом (разницу мы присоединим к системному разделу) и вернуть файлы обратно, именно это становится самой длительной частью процедуры.
После этого запускаем упомянутый в инструкции файл DE100 Driver Package Installer.exe от имени администратора. Процесс идет не очень быстро: объем обрабатываемой информации достаточно большой. По окончании следует запрос на перезагрузку компьютера; соглашаемся.
Если у вас ОС Windows 10, надо дополнительно настроить запуск драйвера в Планировщике заданий, для чего запустить упоминавшийся в начале этого раздела нашего обзора файл DE100 DriverPackageInstallerV1.3.1(En)\RegistDE100Schtask.exe от имени администратора (для Windows 7 данный шаг пропускаем). Эта процедура занимает считанные секунды, по окончании вновь перезагружаем компьютер и выполняем описанные в инструкции действия для задания Fujifilm DE100DriverPackage. В очередной раз перезагружаем компьютер.
После этого подключаем к компьютеру находящийся в состоянии готовности принтер (выясняется, что разъем USB type B на нем расположен не очень-то удобно — в нише на задней стенке, причем коннектор вставляется снизу и под углом) и в течение нескольких минут наблюдаем вот такое сообщение, не предпринимая никаких действий:
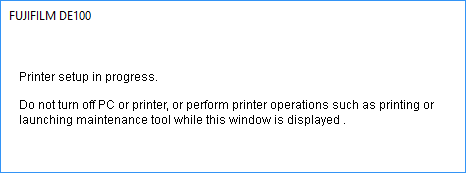
Периодически появляются и исчезают дополнительные окна, а сам принтер проявляет признаки жизни. Если компьютер подключен к сети с выходом в интернет, может произойти обновление прошивки принтера, и тогда ожидание затянется до 25–30 минут.
По окончании остается окно с информацией о состоянии принтера:
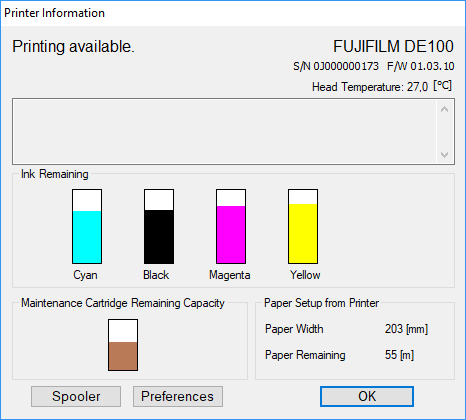
По аналогии с другими печатающими устройствами, мы назовем эту утилиту статус-монитором, хотя такое название в инструкции и не используется (там лишь говорится про «окно статуса принтера»). Статус-монитор включается в автозагрузку и постоянно отслеживает состояние принтера.
При возникновении каких-то проблем на экране компьютера появится окно статус-монитора с сообщением об ошибке.
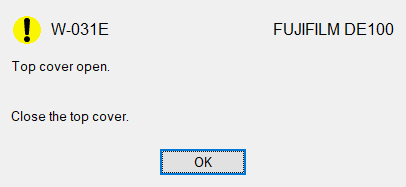
В нем присутствует код ошибки и краткая расшифровка. Более подробные сведения об ошибках и кодах имеются в инструкции.
В окне «Устройства и принтеры» получаем установленный принтер, назначаем его используемым по умолчанию.

Удалить установленное ПО можно стандартным образом: через оснастку «Программы и компоненты» Windows.
Доступные настройки
Их можно разделить на две части. Первая доступна из статус-монитора по кнопке Preferences:
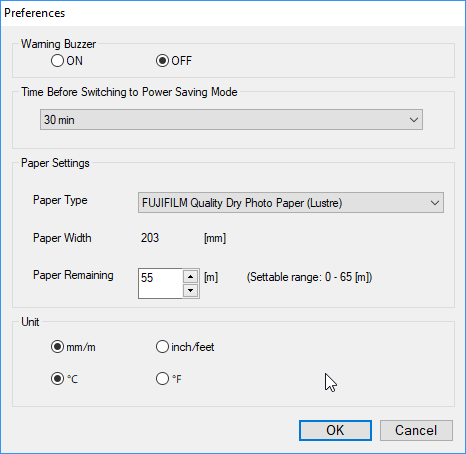
Warning Buzzer — это звуковой сигнал при возникновении ошибки, в данном случае он отключен.
Можно задать время перехода в режим энергосбережения. В состоянии готовности принтер довольно шумный, находиться рядом с ним не очень комфортно, поэтому зачастую «засыпание» принтера будет полезным. В нашем случае были доступны лишь три интервала: 30 минут, 1 час и 2 часа, хотя в инструкции говорится еще и о значениях 5–10–15 минут; жаль, что в текущей версии статус-монитора их нет.
Ниже задается тип бумаги из трех возможных (на картинке в инструкции можно разглядеть еще два типа, но у нас подобного не было), отображается ее ширина (она считывается из самого принтера) и остаток в рулоне — его значение в метрах нужно вводить в соответствии с действительностью. Когда рулон «непочатый», это сделать легко: 65 метров, такое значение будет установлено по умолчанию при каждой смене (так написано в инструкции, но у нас это происходило не всегда), а если рулоны часто меняются, то при извлечении придется фиксировать реальный остаток для каждого и при установке его обратно в принтер вводить вручную.
Бумага в рулоне используется достаточно полно, но все же не «под ноль»: остаток длиной около 40 см использован быть не может и попросту выводится наружу после печати очередного задания. На шпинделе остается только цилиндр из толстого коричневого картона.
Наконец, можно задать единицы измерения.
Вторая часть — установки в драйвере, пользовательский интерфейс которого не имеет русификации.

На закладке Setup задаются тип бумаги и качество печати — стандартное или высокое. С размерами бумаги какая-то неувязка: ее ширину можно задавать любую из доступных в выпадающем списке (первое значение), в том числе и отличную от реально установленной.

Если выбрать ширину, отличную от ширины установленного рулона, то при выводе на печать несоответствие обнаружится и будет выдано сообщение об ошибке.
Длину можно либо выбирать из стандартных значений, присутствующих в этом же списке, либо создать собственную установку по кнопке User Defined:
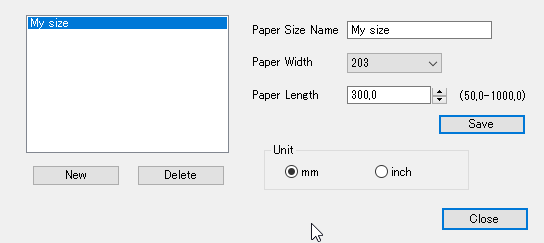
Ширина здесь также выбирается только из ряда реально доступных, а вот длину можно задать в очень широких пределах — от 5 до 100 см, причем с точностью до 0,1 мм. Такой установке можно задать внятное имя, которое появится в выпадающем списке Paper Size.
Назначение некоторых форматов не очень понятно, поскольку они никак не соотносятся с привычными размерами фотографий. Но есть и другие задачи — так, отпечатки в виде квадрата (например, 89×89 в выпадающем списке размеров, пользовательского 102×102) или сильно вытянутого прямоугольника удобны при печати фотографий для документов, когда на одном листе размещается несколько небольших портретных снимков; по сравнению с форматами из стандартного ряда здесь можно будет экономить бумагу.
Больше того: компания Fujifilm продвигает форматы фотографий именно в виде квадрата, предлагая для них как предназначенное для персонального использования оборудование, так и различные аксессуары — альбомы, рамки и т. п.
Интересна установка Border Setting:

Возможны два варианта печати без полей. При установке Borderless (Auto Expand) выводимое на печать изображение автоматически увеличивается до размера, немного превышающего размер бумаги, и все, что находится за краями бумаги, напечатано не будет. Если выбрать Borderless (Retain Size), то никакого автоматического увеличения не будет, придется в прикладной программе вручную задавать размер изображения в соответствии с размерами бумаги (точнее, с запасом по 1,69 мм с обеих сторон по ширине).
На закладке Color Management сначала надо выбрать режим (по умолчанию Off).

В соответствии с выбранным режимом изменятся и настройки, доступные в этой закладке:
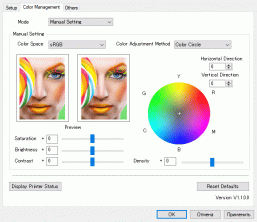
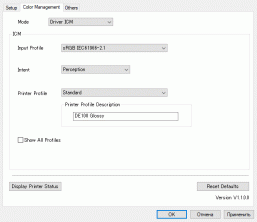
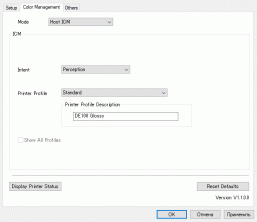
Некоторые подробности о настройке цветопередачи есть в инструкции. Правда, есть определенные сомнения: часто ли будет пользоваться этими возможностями оператор киоска или салона коммерческой фотопечати.
Закладка Others позволит вызвать Maintenance Tool (утилиту обслуживания), задать некоторые дополнительные настройки, включая разрешение при рендеринге (подразумевается, что пользователь владеет предметом: в инструкции пояснения по этим пунктам предельно короткие), а также выбрать язык — пока вариантов всего два: японский и английский.
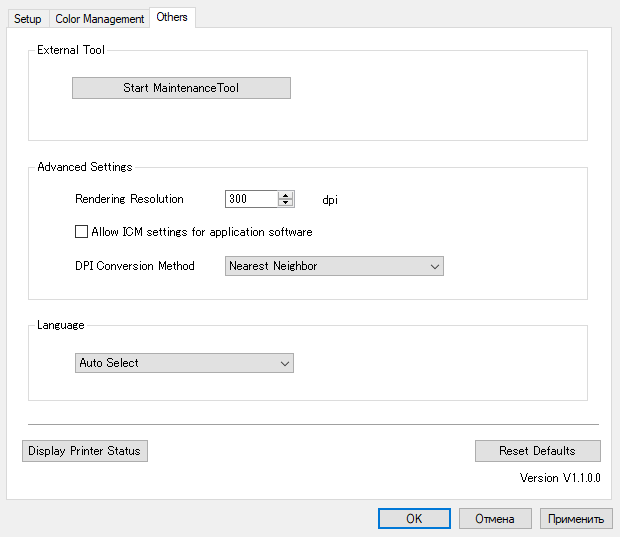
Обслуживание
Операции обслуживания включают механическую очистку (действия, в том числе удаление обрезков бумаги из бокса для отходов, описаны в инструкции) и процедуры, запускаемые с помощью устанавливаемой вместе с драйвером утилиты Maintenance Tool — в инструкции она называется «средство обслуживания с помощью компьютера».
Эту утилиту можно запустить либо из третьей закладки окна драйвера, либо кликом по иконке, которая при установке ПО появляется на рабочем столе.
Первый ее экран содержит требование авторизоваться — ввести логин (User ID) и пароль. Вариантов User ID всего два: User и Administrator, для первого пароль не требуется, а для второго нужен обязательно, но никаких указаний в доступной документации мы найти не смогли, поэтому входили только как пользователи.
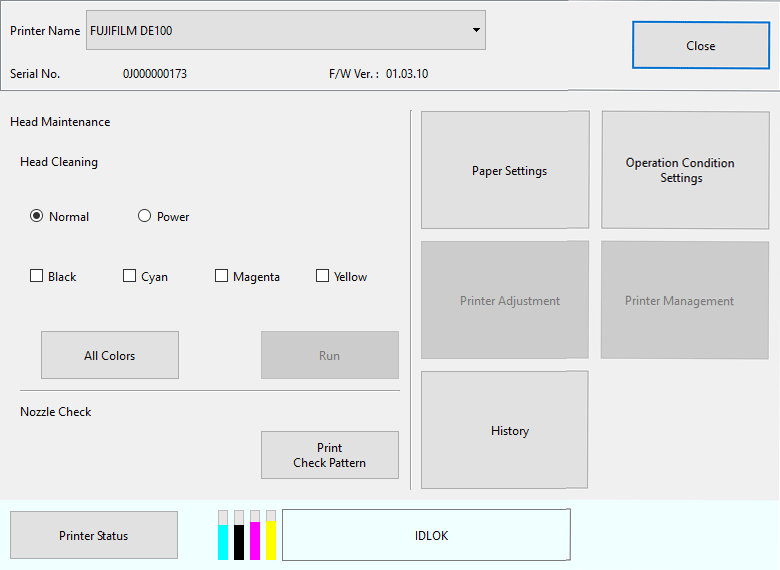
Самих операций не так уж много: проверка сопла (Nozzle Check) с распечаткой контрольного образца, по которому можно судить о состоянии головки, и если оно не идеальное, надо запустить очистку головки — обычную (Normal) или усиленную (Power), причем это можно сделать для любого цвета отдельно, для двух-трех или всех четырех цветов в зависимости от наличия дефектов на образце.
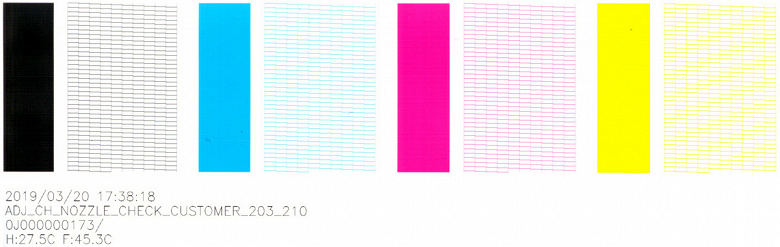
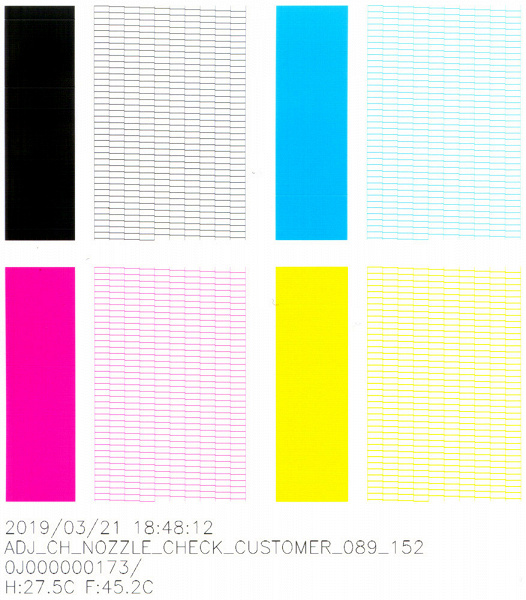 Контрольные образцы на бумаге разной ширины
Контрольные образцы на бумаге разной шириныОбычная очистка для всех цветов длится около 3 минут, для одного цвета чуть больше минуты. При наличии проблем с качеством печати такие чистки рекомендуется производить до трех раз, если это не помогло — надо провести усиленную. Но надо помнить, что при этом расходуется немало чернил, которые к тому же выливаются в абсорбер, уменьшая его ресурс.
Все остальные действия, доступные из Maintenance Tool, относятся либо к настройкам, которые зачастую уже имеются в статус-мониторе (например: тип и ширина бумаги, остаток в рулоне), либо к отображению информации.
Есть и дополнительные настройки:

Часть из них нам уже знакома, другие понятны без дополнительных комментариев, хотя и могут вызывать сомнения в целесообразности: так, зачем нужна функция отключения звукового сигнала при нажатии кнопок, если этих кнопок всего две, пользуешься ими отнюдь не ежеминутно, а сам сигнал вовсе не раздражающий?
Но для некоторых функций пояснения все же нужны. Например, Event Photo Mode инструкция трактует как включение режима Event Photo, который ускоряет первую печать, но по умолчанию выключен. Вроде бы ускорение — дело хорошее, но сразу возникает сомнение:, а почему он не включен постоянно, всегда? Надо пролистать инструкцию дальше: оказывается, режим работает только если печатается одна страница, и при этом будет отсутствовать режим сушки, то есть прикасаться к отпечатку (включая наложение отпечатанных страниц друг на друга) нельзя дольше, чем при обычной печати.
Кстати: без режима Event Photo каких-то проблем со смазыванием изображения нет практически сразу по выходу отпечатка из принтера.
Для прочих доступных настроек, функции которых вызывают вопросы, также можно найти информацию в инструкции.
Немало полезной информации можно получить по нажатию кнопки History в окне Maintenance Tool; комментировать мы не будем, все понятно из скриншота:

Кнопка Printer Status вызывает не статус-монитор, как можно подумать, а окно с более точными сведениями о ресурсе расходных материалов.

Еще две кнопки в окне утилиты, Printer Adjustment и Printer Management, нажать нельзя. Вероятно, для этого как раз и требуется вход в качестве администратора.
Тестирование
Замеченные особенности
Для включения или выключения кнопку Power надо не просто нажать, а удерживать нажатой некоторое время.
Процесс включения обычно занимает 1:20–1:25, но порой может затянуться и до 3 минут — если подходит время очередного цикла автоматического «самообслуживания». У включенного принтера подобные процедуры с выдачей сообщения будут происходить регулярно, в паузах между печатью заданий, и занимают до полутора минут.
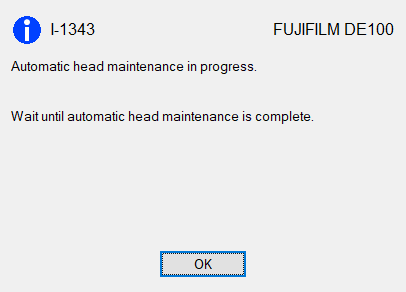
Если сравнивать с обычными струйными принтерами, Frontier DE 100 включается довольно долго, но это объясняется спецификой устройства. Так, в нем присутствуют нагреватели (мы нашли упоминания пластинчатого и воздушного нагревателей), обеспечивающие быстрое высыхание чернил на бумаге, и вполне понятно, что для достижения рабочей температуры им требуется отнюдь не несколько секунд. Поэтому и из режима энергосбережения принтер выходит не моментально, это может занимать до минуты.
Отключение происходит гораздо быстрее: требуется 16–17 секунд, из режима энергосбережения еще меньше.
Еще одно замечание: кнопка Pause приостанавливает печать не сразу, останов будет только после окончания печати текущего листа, что надо назвать вполне логичным.
Проблемы с подачей бумаги у нас случались, но их причина была не в принтере, а в отсутствии у нас опыта по заправке рулонной бумаги. Когда мы поняли, как это делать правильно, все наладилось.
Инструкция вполне подробно и понятно описывает процедуру заправки, но даже после внимательного прочтения нужно немножко «набить руку», и тогда смена рулона не будет вызывать затруднений.
В процессе тестирования мы имели возможность не раз убедиться в необходимости опционального приемного лотка, который упоминался выше. Очень странно, что он не входит в базовую поставку; будем надеяться, что производитель все же задумается над этим.
Скорость печати
Печать без полей (Auto Expand), время засекалось от нажатия «Печать» в приложении до полного выхода отпечатка (единственного или последнего), принтер находился в состоянии готовности.
В таблице имеются не все возможные варианты ширины бумаги, а лишь те, что достались нам вместе с принтером. Бумага шириной 102 и 210 мм глянцевая, 152 мм — тисненая.
Почему-то в списке форматов, имеющемся в настройках драйвера, отсутствует стандартный для фотобумаги размер 15×21 см, нам пришлось сделать его как User Defined.
| Ширина бумаги (мм) и тип | Длина отпечатка (мм) | Время печати (мин: сек), в количестве и с качеством: | |||
|---|---|---|---|---|---|
| стандартное, 1 экз | стандартное, 3 экз | высокое, 1 экз | стандартное, 20 экз | ||
| 102 (glossy) | 152 | 0:44 | 1:04 | 1:10 | 4:58 |
| 152 (luster) | 102 | 0:45 | 1:06 | 1:14 | |
| 152 (luster) | 210 | 0:55 | 1:43 | 1:42 | |
| 210 (glossy) | 297 | 1:27 | 2:59 | 2:44 | |
| 210 (glossy) | 1000 | 2:56 |
Последняя строчка отражает гипотетический формат, соответствующий максимально возможному для принтера Fujifilm Frontier DE 100 — мы попросту растянули до такого размера один из наших тестовых файлов. При этом ограничились единственным вариантом, печатью одного экземпляра со стандартным качеством, и нельзя сказать, что время получилось очень уж большим: значение вполне сравнимо с печатью трех листов А4 (210×297), суммарная длина которых приближается к метру.
Вторая строчка хоть и соответствует бумаге другой ширины, но по формату отпечатка совпадает с первой, разве что в повернутом виде. Напомним, что это разные типы — глянцевая и тисненая, однако значения получились очень близкими.
В наших тестах нет значений, приближающихся к указанным в спецификации 10,8 секунд для отпечатка 10×15 в стандартном качестве. Дело в «точке отсчета»: мы учитывали не только саму печать, но и немалое время передачи и обработки информации, поэтому для задания из трех отпечатков в пересчете на каждый из них у нас получилось уже не 44–45 секунд, как для задания с одним отпечатком, а вдвое меньше — 21–22 секунды.
Это все равно заметно больше обозначенного в списке параметров, но для большего количества отпечатков время в пересчете на один станет ближе к декларируемому значению. Для примера мы опробовали печать 20 экземпляров одного изображения в формате 10×15, время выполнения задания составило 4 минуты 58 секунд, то есть по 14,9 секунд на отпечаток.
Но здесь надо заметить: потоковая печать может прерываться сеансами автоматической очистки головки, и тогда время увеличится. Если печатается много экземпляров одного снимка, то вероятность подобного перерыва меньше, но если на печать одно за другим выводятся десятки заданий, в каждом из которых по 1–2–3 экземпляра какого-то изображения, то регулярные перерывы продолжительностью от нескольких десятков секунд до минуты практически гарантированы.
Если же сравнивать с обычными струйными принтерами, то даже для одного листа печать фотографий на Frontier DE 100 происходит гораздо быстрее, порой до 2–3 раз в пользу аппарата Fujifilm (при прочих равных, конечно: носитель фотобумага, одинаковый формат и сравнимые установки качества).
Измерение шума
Принтер шумный, это связано с особенностями его конструкции. В режиме готовности постоянно работают вентиляторы, звук от них достаточно громкий, но равномерный. При печати добавляются шумы других механизмов, среди которых особенно заметны звуки при обрезке бумаги — они содержат высокочастотные составляющие и напоминают визг. Есть и короткие этапы энергичной подачи бумаги, звук при которых даже больше по измеренной величине, однако гораздо более низкий по тональности, и потому субъективно воспринимается спокойнее.
Наиболее сильные и неприятные звуки не бывают продолжительными, однако при потоковой печати они возникают снова и снова. И лишь в режиме энергосбережения аппарат практически бесшумный.
Переходим к замерам, которые производились при расположении микрофона на уровне головы сидящего человека и на расстоянии одного метра от принтера.
Фоновый уровень шума менее 30 дБА — тихое офисное помещение, из работающей техники, включая освещение и кондиционер, только принтер и тестовый ноутбук.
Замеры делались для следующих режимов:
- (A) включение до выхода на готовность,
- (B) режим готовности (работают вентиляторы),
- © печать,
- (D) обрезка бумаги,
- (E) энергичная подача бумаги.
Поскольку шум неравномерный (кроме В), в таблице приведены максимальные значения уровня для A и C, а D и E — кратковременные всплески, которые бывают в этих двух режимах.
| A | B | C | D | E | |
|---|---|---|---|---|---|
| Шум, дБА | 61 | 52 | 59 | 62 | 64 |
Качество печати
Поля
Мы не обнаружили существенных отличий при печати одного и того же фотоснимка с каждой из трех упоминавшихся выше настроек для полей, имеющихся в драйвере: с полями, без полей с автоувеличением и с сохранением размера.
Вот участки сканов с самого края отпечатков одного и того же изображения, сделанных с установками «с полями» (слева), «без полей, Retain Size» (в центре) и «без полей, Auto Expand» (справа).

Как видите, разница есть, но ее нужно очень и очень поискать. Так будет для большинства снимков, исключая разве что те, у которых на самых краях имеются четко различимые детали, причем не столь мелкие, как на нашем примере.
А установка «Border» (с полями) вовсе не означает непременного наличия белых полосок на краях отпечатка — на всех трех, участки которых приведены выше, их не было. Такие полоски всегда получаются при печати снимков, соотношение сторон у которых иное, чем у заданных ширины и длины отпечатка, и они будут тем больше, чем существеннее эта разница. Какие-либо корректировки в таких случаях производятся средствами не драйвера, а программы, из которой производится печать.
Переходим к оценке качества отпечатков. Для стабилизации цветов от момента печати до снятия сканов давалась выдержка не менее 10 часов.
Надо учитывать, что приведенные ниже сканы не могут в полной мере передать особенности отпечатков, поскольку свои погрешности вносят и сканер, и использованный при сохранении формат со сжатием, да и особенности конкретного монитора или экрана гаджета, на котором отображается эта страница, сыграют немалую роль.
Текстовый образец
Понятно, что фотопринтер, работающий только с фотобумагой, не предназначен для печати текстов. Однако мы опробовали и текстовый образец для анализа отображения мелких деталей.
В драйвере нет установки «черно-белая печать», а задавать такой режим средствами приложения мы не стали, чтоб дополнительно оценить передачу черного цвета.
Результат получился очень хорошим: уверенная читаемость шрифтов с засечками и без начинается с 4-го кегля, мелкие детали и контуры букв передаются отчетливо, заливки плотные, черный цвет не имеет сколь-нибудь заметных оттенков.
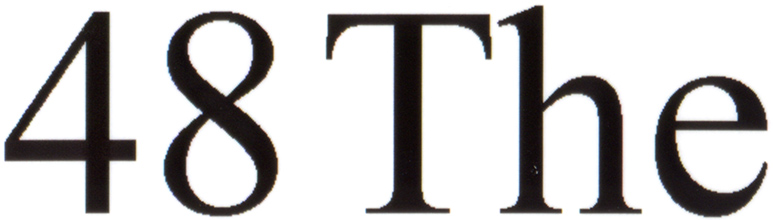
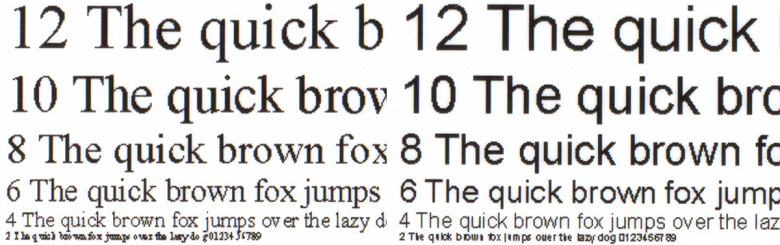
Какую-либо разницу при печати со стандартным и высоким качеством обнаружить практически невозможно даже при сильном увеличении.
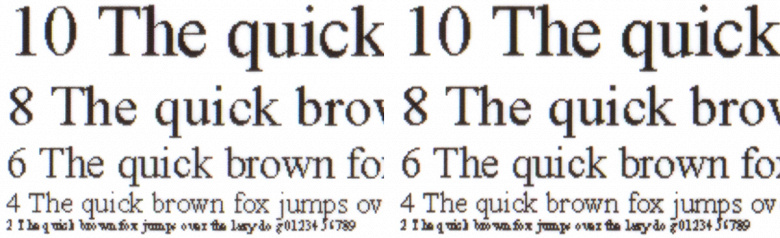 Слева качество стандартное, справа высокое (увеличено)
Слева качество стандартное, справа высокое (увеличено)Тестовая полоса
Для этих образцов смена установки качества также не приводит к сколь-нибудь заметным изменениям, в дальнейшем мы приводим сканы для отпечатков, сделанных со стандартным качеством.
Начнем с нашей собственной тестовой полосы.
Различимость шкалы нейтральных плотностей — от 1 до 97–98 процентов. Плотность цветов:
Полный текст статьи читайте на iXBT
