Документ-сканер Brother ADS-2200: младшая модель в линейке настольных аппаратов

Аппарат Brother ADS-2200 относится к классу протяжных сканеров, которые иначе называют поточными или документ-сканерами: они способны работать только с отдельными листами бумаги, которые загружаются в автоподатчик и протягиваются перед неподвижной сканирующей линейкой.
Продвинутые аппараты, к которым относится и рассматриваемое устройство, имеют две таких линейки, что позволяет обрабатывать обе стороны двусторонних документов одновременно.
Свои документ-сканеры компания подразделяет на мобильные, компактные и настольные, к последним относится и данная модель, которая в настоящее время является младшей из них и самой доступной по цене. Тем не менее, ее производительность достаточно высока, а относительно низкая стоимость обусловлена сокращением списка интерфейсов до одного (локального USB) и отсутствием ряда дополнительных удобств.
Если же требуется сетевое подключение, а отведенный на закупку бюджет позволяет потратить сумму побольше, то можно присмотреться к аппарату Brother ADS-2700W, оснащенному интерфейсами Ethernet и Wi-Fi, а также цветным сенсорным дисплеем.


Заявленные возможности, характеристики, комплектация
Настольный сканер Brother ADS-2200 предназначен для бесперебойного сканирования больших массивов документов в интенсивно работающем офисе. Он позволяет обрабатывать обе стороны листа за один проход и сохранять сканы в виде файлов (в том числе PDF с возможностью поиска), передавать в какую-либо программу, а для мобильных сотрудников будет полезна функция сканирования на хост-порт USB, к которому можно подключать сменные носители.
Для подключения к компьютеру имеется единственный интерфейс USB 2.0.
Среди обрабатываемых могут быть оригиналы, напечатанные на бумаге различной плотности, цвета и размера, включая визитные карточки, а также пластиковые карты, в том числе с тиснением.
Помимо TWAIN и WIA, поддерживаются драйверы SANE и ICA для интеграции с профессиональным программным обеспечением обработки изображений.
Прилагаемое ПО обеспечивает автоматическую настройку формата сканирования, устранение перекосов, удаление пустых страниц, автоматическое распознавание цветов, настройку полей, удаление отверстий от дырокола. Есть и другие полезные функции.

Заявленные характеристики приведены в таблице.
| Размещение | настольный |
|---|---|
| Дисплей | нет |
| ОЗУ | 512 МБ |
| Подключение | USB 2.0 |
| Хост-порт USB | да |
| Типы и размеры носителей | бумага (простая, тонкая, толстая), визитные карточки, пластиковые карты (толщина до 1,1 мм, с тиснением до 1,32 мм) ширина: 51—215,9 мм; длина: 51—355,6 мм; формат «длинная бумага»: до 5000 мм плотность 50—209 г/м² |
| Двустороннее сканирование | да |
| Автоподатчик | 50 листов |
| Разрешение | 600×600 dpi (оптическое), 1200×1200 dpi (интерполяция) |
| Режимы сканирования | цветной 24 бит, серый 8 бит (256 уровней), монохромный 1 бит |
| Скорость цветного сканирования | 35 листов А4 (70 изображений) в минуту |
| Максимальная нагрузка | н/д *) |
| Совместимость с TWAIN | Windows XP, Vista, 7, 8, 10 Windows Server 2008 R2, 2012/R2, 2016 MacOS 10.10.5 и выше |
| Совместимость с WIA | да |
| Совместимость с ICA/ISIS/SANE | да/нет/да |
| Размеры | 299×206×178 мм (лотки сложены) |
| Вес, нетто/брутто | 2,6 / 4,0 кг |
| Энергопотребление: рабочий режим готовность спящий режим выкл. |
21 Вт 4,7 Вт 0,8 Вт 0,1 Вт |
| Мощность / давление звука | 49 дБ / 62 дБА |
| Рабочие условия | от +5 до +35 °С, влажность от 20% до 80% |
| Гарантия | 12 мес. |
| Описание на сайте производителя | brother.ru |
*)в отношении максимально допустимой наработки в официальных источниках мы нашли только такую фразу: «позволяет ежедневно обрабатывать тысячи изображений»; в имеющемся на каждой странице русскоязычного сайта компании онлайн-чате оперативно уточнить отказались, отослав делать запрос на e-mail. По нашему разумению, эти цифры относятся к главным для принятия решения о покупке, а потому должны публиковаться открыто, причем в первых строчках спецификации, и жаль, что производитель считает иначе.
Сканер поставляется в компактной коробке из обычного картона с монохромным оформлением.

Помимо самого аппарата и адаптера питания (вход AC 100—240 В, 50/60 Гц, 1,1 А; выход DC 24 В, 1,9 А), в коробке находятся съемный подающий лоток, а также печатная документация и компакт-диск с ПО.

Кабель USB 2.0 для локального подключения к компьютеру приобретается отдельно.

Внешний вид, обслуживание
Аппарат компактный: даже с приведенными в рабочее положение лотками он занимает на столе место размером чуть более 51 см в глубину (в проекции) и около 30 см в ширину.


Спереди находится приемный лоток — «раскладушка» из трех ступеней, которые задействуются в соответствии с размерами обрабатываемых документов. В нерабочем состоянии этот лоток складывается, поворачивается и закрепляется защелкой на фронтальной панели сканера. Главное замечание: обращаться с лотком нужно осторожно, особой прочностью он не отличается. Кроме того, отсутствуют боковые ограничители, но наши тесты показали, что даже при максимальной скорости стопка листов в приемном лотке получается достаточно ровной.


Съемный подающий лоток расположен сзади вверху и крепится с помощью защелок. Даже на вид он прочнее, особенно его основание, которое рассчитано на форматы до А5. Для более крупных документов есть два выдвижных сегмента, а выравнивание стопки обеспечивается перемещаемыми боковыми ограничителями.

Слева в верхней части корпуса имеется рычажок, нажатие на который позволяет откинуть фронтальную часть сканера, после чего открывается доступ к сканирующим линейкам, подающим роликам и другим компонентам. Это нужно для периодического обслуживания: после прохождения через сканер многих тысяч документов внутри неизбежно будет накапливаться бумажная пыль, ухудшающая качество сканирования, да и поверхности роликов будут загрязняться, что может вызвать сбои в подаче.


Процедуры описаны в руководстве пользователя. Там же упомянут и набор роликов PRK-A3001, который потребуется установить взамен изношенных после наработки в 100 тысяч листов.

Если делать даже по 500 сканов в среднем каждый рабочий день, то наработка в сто тысяч листов получится менее чем за год — не самый большой срок, поэтому мы поинтересовались доступностью роликов. Оказалось, что набор вполне можно приобрести в розничной торговле по цене около 2500 рублей.
Сзади внизу расположены разъемы — питания, USB type B (female) для локального подключения к компьютеру и хост-порт USB type A (female) для съемных запоминающих устройств с целью сохранения на них отсканированных документов без использования компьютера. Все они находятся «в тени» подающего лотка, а потому подключенные кабели и носители не будут увеличивать площадь, занимаемую сканером.

Для сменных ЗУ ограничения обычные: емкость до 64 ГБ, файловая система FAT (FAT12/16/32 и exFAT); очевидно, имеются в виду флешки, а о других видах носителей вроде SSD/HDD с соответствующим интерфейсом или SD-карт через картовод не говорится.
Доступ к порту для их подключения не самый удобный, однако сканер настолько легкий, что его попросту можно повернуть или приподнять, чтобы без проблем добраться до разъема.
Brother ADS-2200 управляется с помощью всего четырех кнопок, а состояние отображается двумя светодиодными индикаторами.

Две верхние кнопки круглые и поменьше, первая из них — Power, в нее встроен зеленый светодиод, он горит постоянно после включения, но будет мигать в некоторых режимах. Рядом второй индикатор в виде восклицательного знака, свидетельствующий о наличии какой-либо ошибки.
Для выключения кнопку Power следует держать нажатой несколько секунд, но при этом палец закрывает индикатор, и сложно понять, можно ли уже отпустить кнопку. Не очень-то удобно, однако со временем привыкаешь.
Ниже находится кнопка с символом крестика, она отменяет текущую операцию.
Под ними расположены две кнопки побольше, продолговатые. Одна из них инициирует сканирование на USB-носитель, вторая — на компьютер. Все установки для этих действий задаются через соответствующую утилиту, то есть сканер для настройки требуется подключить к компьютеру по USB и установить ПО.
На днище сканера имеются небольшие ножки в виде круглых резиновых наклеек.

Установка ПО, настройки
Сканер может работать под управлением ОС семейства Windows (включая серверные версии) и MacOS, а также Linux. Мы рассмотрим наиболее распространенный вариант — Windows 10.
Как и для большинства USB-устройств, не нужно торопиться соединять сканер и компьютер USB-кабелем, это делается по запросу программы установки.
Подключение сканера и установка ПО
Мы воспользовались диском из комплекта, на случай его утери необходимые файлы можно свободно скачать с сайта производителя.
По запросу подключаем сканер (его питание должно быть включено) к порту USB нашего компьютера и подтверждаем обнаруженное устройство.
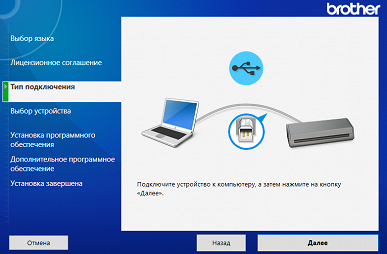
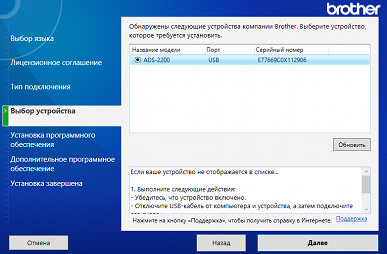
Затем следует запрос установки дополнительного ПО Brother. На данном этапе от этого мы отказались.
В перечне элементов меню «Пуск» Windows появляется пункт «Brother ADS-2200», в котором нас интересует RemoteSetup (Удаленная настройка).
Удаленная настройка
Первый этап после запуска утилиты — поиск устройств.

Перечень в нашем случае небогатый: всего один сканер, выбираем его и нажимаем «Подключиться», открывается окно с многочисленными установками. Пока мы находимся в режиме настроек, встроенный в кнопку Power индикатор мигает, пользоваться сканером нельзя, однако для локального подключения это не так уж критично.
В «Общих настройках» задаются параметры энергосбережения и устанавливаются часы.

«Имя файла»: именование файлов при сохранении сканов.
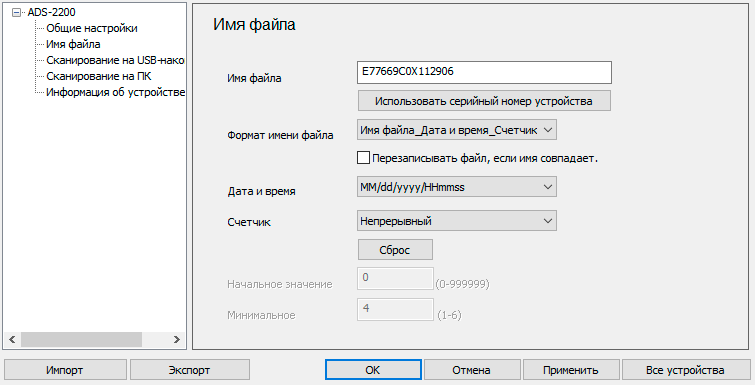
По умолчанию в имя вставляется серийный номер сканера (видимо, в расчете на случай, когда сканеров Brother в организации много), но он длинный, и вряд ли кто-то сможет запомнить его, когда потребуется отличить сканы, сделанные на разных сканерах, поэтому лучше заменить чем-нибудь более удобным.
К имени могут добавляться время и порядковый номер в нескольких вариантах.
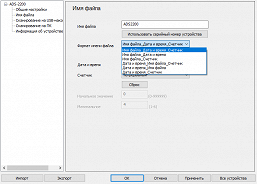
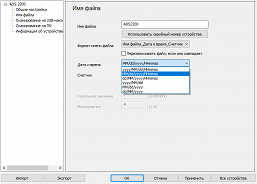
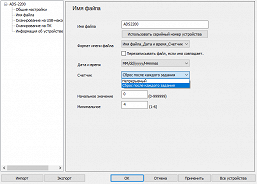
Настройки сканирования мы рассмотрим ниже, а пока остановимся на последней закладке «Информация об устройстве».
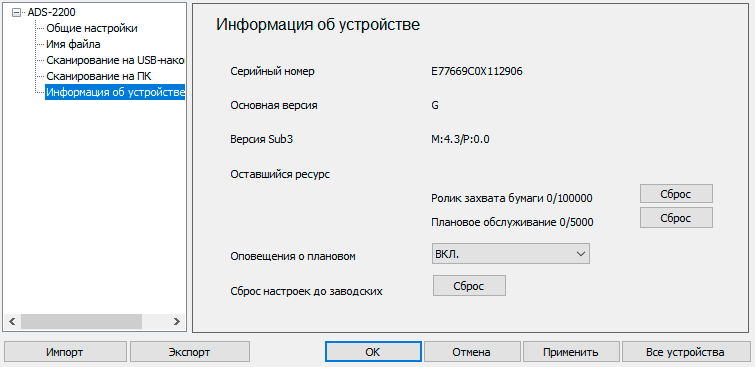
Здесь есть два полезных счетчика: остатка ресурса роликов и наработки до планового техобслуживания. Заодно выясняется, что интервал проведения ТО составляет 5 тысяч листов, этой цифры в инструкции мы не нашли. Каждый из счетчиков после проведения соответствующих работ надо сбросить имеющейся в соответствующей строчке кнопкой, чтобы начать отсчет заново.
Можно задействовать и подачу оповещений о необходимости проведения обслуживания: по достижении соответствующей наработки после очередного обнуления того или иного счетчика на панели сканера ADS-2200 загорится индикатор ошибки (восклицательный знак).
Здесь нет установок, связанных с обнаружением подачи сразу нескольких листов, но в настройках драйвера TWAIN можно включить эту функцию. В описаниях старших моделей настольных документ-сканеров Brother упоминается ультразвуковой датчик мультиподачи, а здесь про него нет ни слова, внутри аппарата датчика тоже не видно, и остается гадать: есть он вообще или для снижения цены разработчики решили обойтись иным, менее затратным (но и менее эффективным) способом регистрации захвата более чем одного листа. В любом случае вряд ли можно однозначно оценивать это в категориях «хорошо — плохо», потому что у потребителя есть выбор: заплатить побольше и купить модель с расширенным набором функций либо сэкономить, но обойтись без чего-то полезного.
Если сканеров несколько, то установки можно сделать для одного из них, затем экспортировать в файл и импортировать его для остальных.
Сканирование на USB-накопитель
Начнем с возможных настроек, осуществляемых с компьютера через утилиту RemoteSetup.
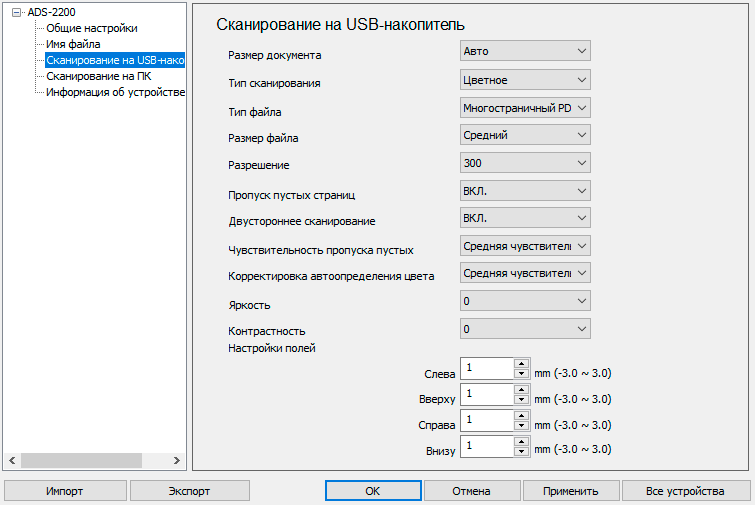
Как видите, список вполне внушительный, в нем присутствуют не только все основные установки вроде режима цветности, разрешения, формата сохранения, но и кое-что сверх того — настройка полей в пределах плюс-минус 3 миллиметра, корректировка яркости и контрастности.
Размер документа по умолчанию определяется автоматически, но можно указать и конкретный формат из списка стандартных, а также выбрать «длинная бумага» — до 197 дюймов (5 метров). Пользовательских форматов здесь не предусмотрено.
Режим цветности выбирается из трех вариантов (плюс автоопределение), разрешение — из пяти (от 100 до 600 dpi, то есть без интерполяции).
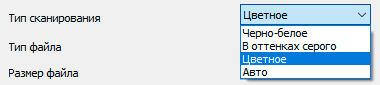
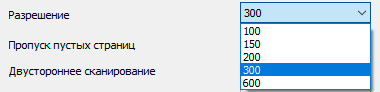
Возможных форматов сохранения семь, в основном это вариации PDF, а также JPEG. Если выбран защищенный PDF, появятся поля ввода пароля, который надо будет вводить для работы с файлом.
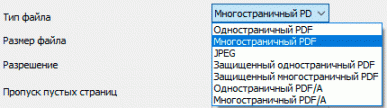
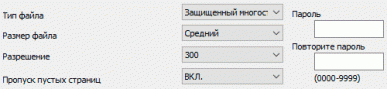
При сохранении на флешку получить PDF-файл с возможностью поиска нельзя: потребуется распознавание текста, а эта операция самому сканеру без участия компьютера попросту «не по зубам».
Имеются три градации размера файла, то есть степени сжатия изображения при сохранении (чем меньше файл, тем хуже качество картинки).
Можно задействовать двустороннее сканирование и пропуск пустых страниц.
Есть еще два параметра: «Чувствительность пропуска пустых (страниц)» и «Корректировка автоопределения цвета» с наборами значений от минимального до максимального. Зачем они нужны — догадаться можно, но какой-либо конкретизации в справочных материалах нет, то есть если возникнет необходимость корректировки соответствующих функций, придется действовать методом проб и ошибок.
Когда все установки сделаны, можно вставлять флешку и приступать к работе — нажимаем на панели управления вторую кнопку снизу с символом USB и ожидаем окончания процесса: пока идет сканирование и сохранение, мигает индикатор в кнопке Power. По окончании работы носитель можно просто вынуть.
Файлы со сканами записываются в автоматически создаваемую папку Brother.
Вставленная в сканер флешка доступна с компьютера, к которому он подключен — точно так, как если бы носитель был вставлен в USB-порт самого ПК. И безопасно извлечь можно кликом по соответствующей иконке в правой части панели задач.
Еще одно замечание: скан на флешку может не работать, если к сканеру идет обращение с компьютера — например, открыта какая-то программа, использующая драйвер сканирования. Несколько хуже, что при вставленной флешке не работает удаленная настройка — появляется сообщение о необходимости извлечь накопитель, и если потребуется отсканировать несколько пакетов с разными установками, придется каждый раз удалять и снова вставлять флешку.
Конечно, возможность сканирования на USB-носитель сохраняется, если ПК не включен вовсе: установки сохраняются в сканере. Но если потребуется скан с другими параметрами, придется задействовать компьютер и утилиту удаленной настройки.
Сканирование с компьютера
Первым вариантом все же будет не »с компьютера», а »на компьютер» — сканирование инициируется с панели управления сканера, результат отправляется на ПК.
Использование панели управления
Процедура полностью аналогична сохранению на флешку: нажимаем кнопку (на этот раз нижнюю), дожидаемся протяжки пакета документов через сканер и получаем файл или набор файлов.
Очевидно, этот способ наименее трудозатратный — не нужно запускать какое-то приложение, в нем задействовать сканирование, сохранять результаты, и потому он наверняка будет весьма востребованным, особенно если в основном сканируются однотипные документы.
Но есть и «подводные камни»: как и в предыдущем случае, сканирование происходит с заранее заданным набором установок, изменить которые можно только с компьютера при помощи той же утилиты RemoteSetup.
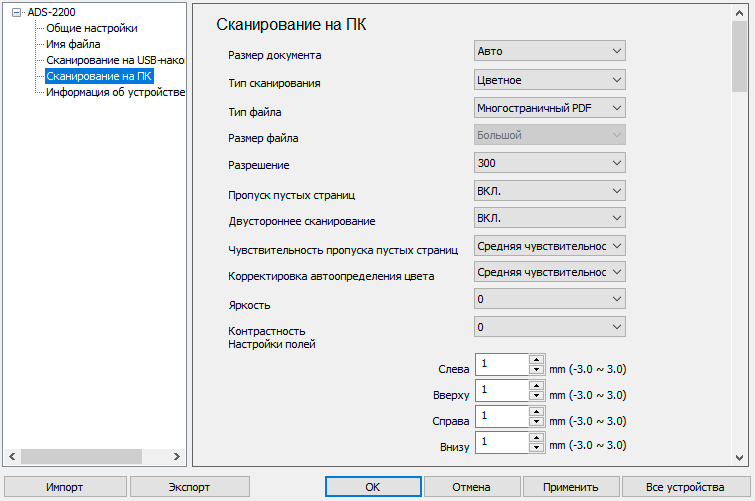
Принципиальных отличий от таких же настроек для флешки нет, поэтому подробно разбирать не будем. Упомянем лишь, что строчка для размера файла хоть и присутствует, но выбрать в ней что-то, кроме «Большой», нельзя, да и список форматов сохранения сократился до трех:

Но это мелочи, несколько хуже, что нельзя задать место для сохранения — сканы всегда будут сохраняться в папке «Изображения» текущего пользователя. И хорошо, что она автоматически открывается после окончания сканирования.
Приложение Brother iPrint&Scan
Это приложение имеется на компакт-диске из комплекта, оно позволит сканировать именно с компьютера в случае, когда требуются расширенный по сравнению с предыдущим случаем набор возможностей, стандартная оснастка Windows «Факсы и сканирование» не устраивает, а иных программ с функцией «Acquire (Получить изображение)» нет.
При первом запуске надо выбрать устройство, нажав кнопку в правом нижнем углу окна и подтвердив результат поиска.
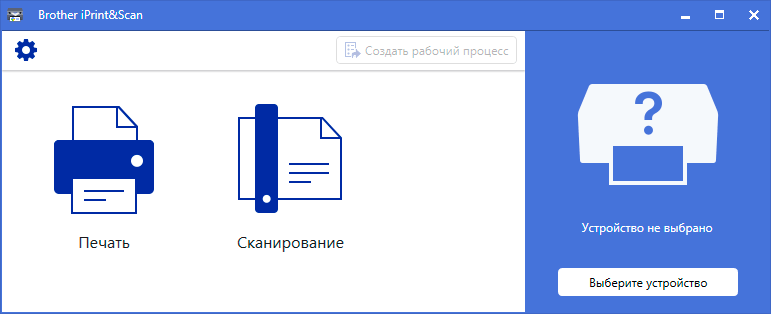
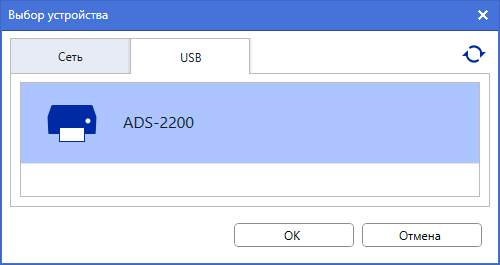
Поскольку ADS-2200 — это сканер, а не МФУ, от Print&Scan для него остается только Scan.
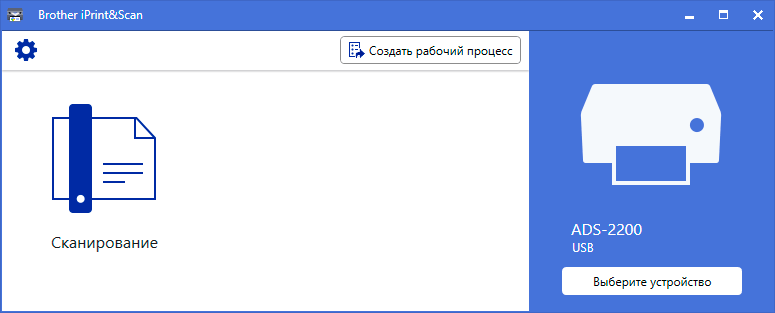
Символом шестеренки слева в верху вызываем список настроек. Здесь, помимо справочной и чисто служебной информации (вроде отправлять или не отправлять в компанию Brother сведения об использовании приложения), есть параметры взаимодействия с облачными сервисами, но настройки самого сканирования не являются доступными.
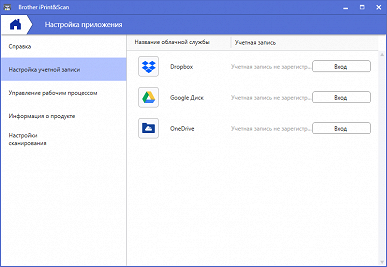
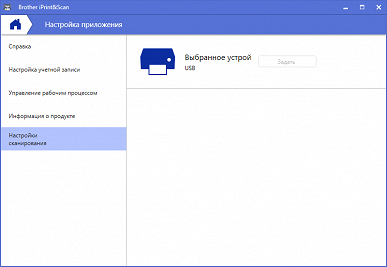
Нажатием кнопки в верхней части основного окна программы можно создать рабочий процесс.
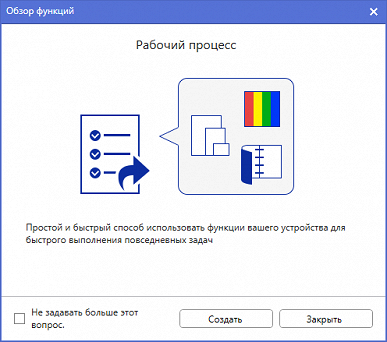

Начинаем с первого варианта — «Сохранить на компьютере».
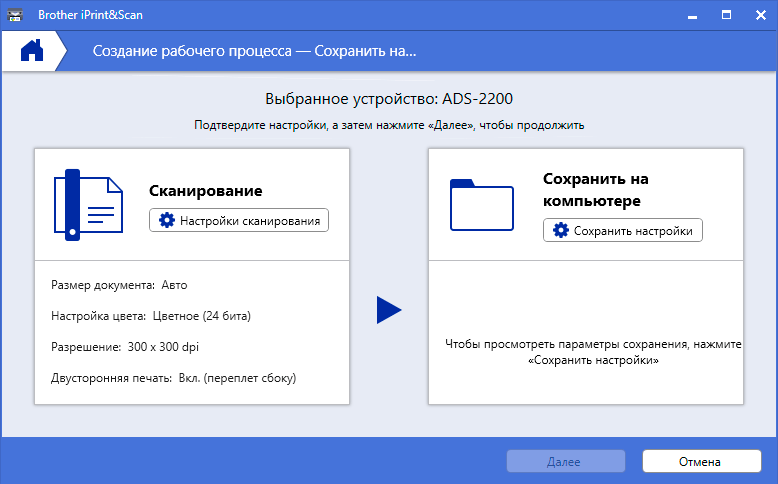
Здесь уже доступны все необходимые настройки сканирования, скомпонованные в два окна с сокращенным и полным перечнем.
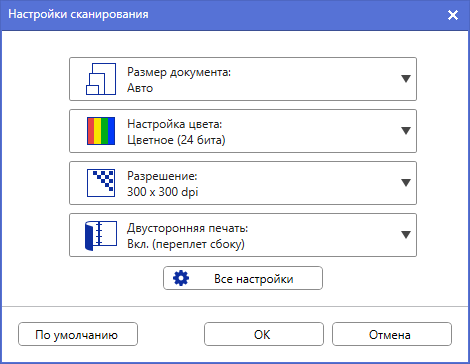
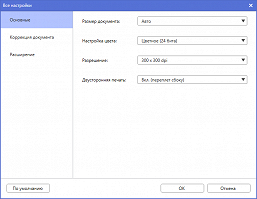
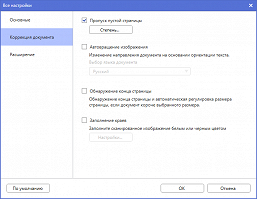
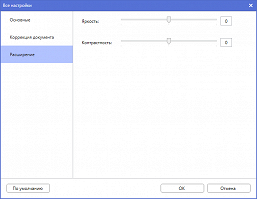
В список выбираемых значений разрешения добавляется 1200×1200 dpi (интерполяция). Ну, а неудачно озаглавленная строчка «Двусторонняя печать», разумеется, задействует сканирование обеих сторон документов. Вот только параметров сохранения файла пока не видно.
Закончив выбор параметров сканирования, нажимаем «Сохранить настройки» и попадаем в окно с теми самыми параметрами сохранения сканов в файл, то есть и здесь название выбрано неудачно.

Здесь присутствует и выбор папки, а список форматов уже не ограничивается PDF и JPEG — добавляются BMP, PNG, TIFF и даже текстовые TXT, RTF, подразумевающие необходимость использования программы распознавания символов OCR. Для многих форматов есть и дополнительные параметры — например, размер файла (или степень сжатия) для JPEG, язык распознавания для TXT и RTF, а для PDF целый набор, включая возможность текстового поиска, что тоже требует распознавания:
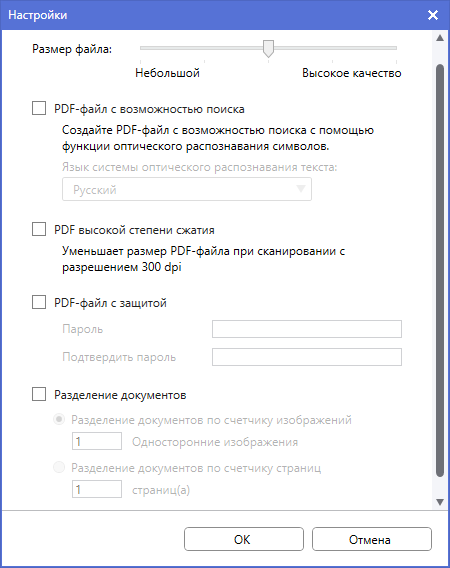
Завершается создание рабочего процесса присвоением ему внятного имени, после чего крупная иконка для него появляется в главном окне программы iPrint&Scan, чтобы можно было быстро задействовать впоследствии.
Примерно то же происходит, если на начальном этапе вместо «Сохранить на компьютере» выбрать «Сканирование в облако» или «Открыть в приложении», только вместо выбора локальной папки и т. д. появятся соответствующие установки.
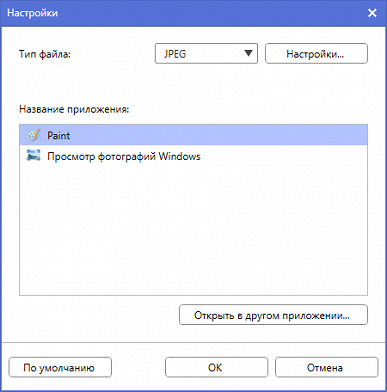
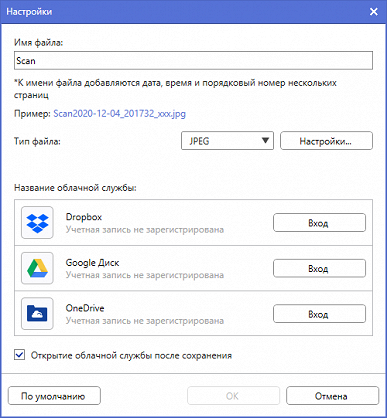
Если нажать иконку «Сканирование» в главном окне программы, открываются настройки — те же, что описаны выше для рабочего процесса.
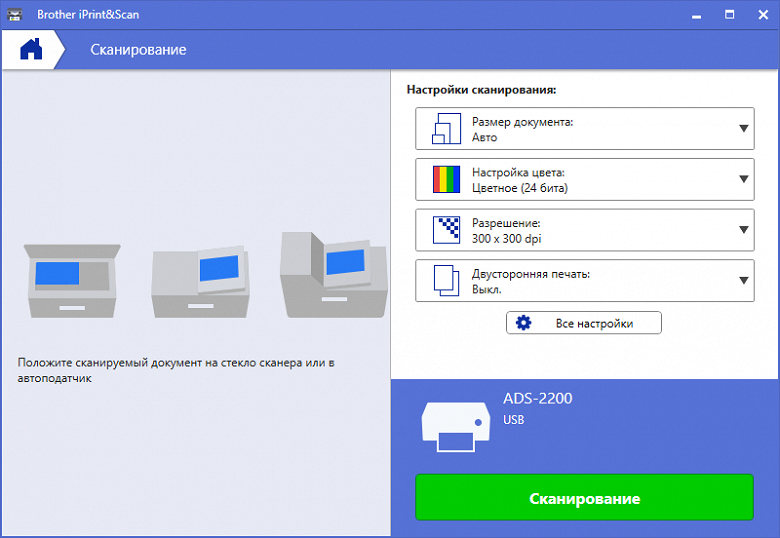
По окончании сканирования откроется окно с полученным изображением и запросом: что делать дальше — сохранить в файл на компьютер, в облако либо открыть в приложении.
Поскольку OCR в явном виде не устанавливается, возникает сомнение:, а будет ли работать сохранение в текстовых форматах или в виде PDF с поиском? Поэтому пробуем сохранить скан в соответствующем формате — например, RTF. Результат получился достаточно приличным: хотя распознавание не стопроцентное (а таковым оно бывает редко), все же основная часть текста, а также его форматирование и даже элементы оформления переданы нормально.

Оригинал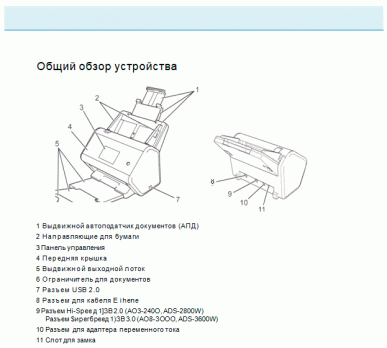
Результат распознавания
Использование драйверов
Устанавливаются драйверы TWAIN и WIA.
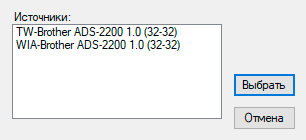
Набор установок для WIA самый обычный: можно выбрать режим цветности, формат оригинала, задать разрешение от 100 до 1200 dpi, вот только использовать двустороннее сканирование не получится.
У TWAIN те же основные настройки плюс включение обработки обеих сторон документа скомпонованы в три предустановленных профиля, но можно создавать и собственные.

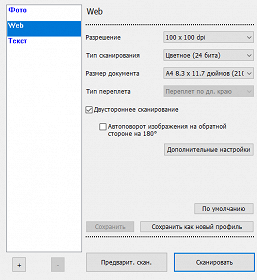
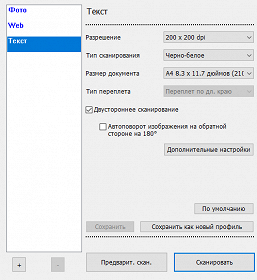
В частности, здесь есть возможность задать пользовательский размер документа.
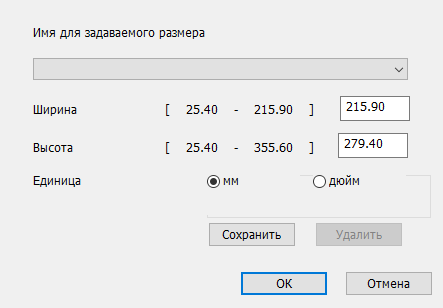
Кроме того, есть богатый выбор различных функций обработки, вызываемый кнопкой «Дополнительные настройки».
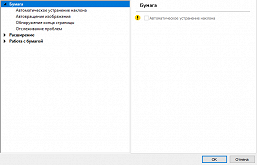
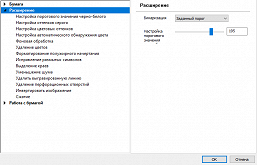
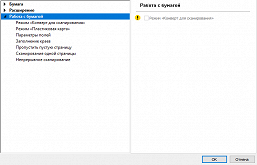
Многие из них зависят от основных настроек и друг от друга; чтобы разобраться, почему порой нельзя задействовать ту или иную функцию, достаточно подвести указатель к символу восклицательного знака с мигающей рядом буквой «i» — появится подсказка.
Немного подскажем и мы: на третьем скриншоте есть режим «Конверт для сканирования» — это прозрачный конверт, являющийся отдельно приобретаемой опцией, который может помочь при работе с очень важными документами, не допускающими даже малейшего повреждения, а также с оригиналами на тонкой бумаге или с неправильной формой (вырезки, чеки).
Доступно и предварительное сканирование, при котором будет отсканирован первый лист из уложенной в автоподатчик стопки и показана его тыльная (дальняя от фронтальной части сканера) сторона. Естественно, его потом придется уложить обратно.
Тестирование
Время выхода на готовность около 6–7 секунд, от нажатия кнопки Power до окончания звуков работы механизмов при инициализации.
Скорость сканирования
Использовался пакет из 25 листов A4, в таблице указано время в мин: сек (в скобках — прохождение пакета через сканер). При сканировании с компьютера: из приложения через TWAIN-драйвер, от нажатия кнопки «Пуск» до появления последней страницы в окне программы. Для сканирования с сохранением на сменный носитель выбраны следующие параметры: тип файла — многостраничный PDF, размер файла средний; от запуска кнопкой до окончания мигания индикатора.
| Режим | Компьютер | Флешка |
|---|---|---|
| ч/б 100×100 одностор. | 0:42 (0:39) | — |
| цвет 300×300 одностор. | 0:43 (0:39) | |
| цвет 300×300 двустор. | 0:44 (0:39) | 0:43 (0:39) |
| цвет 600×600 двустор. | 3:15 (3:08) | 3:18 (3:08) |
| цвет 1200×1200 двустор. | 4:41 (3:10) | — |
Поскольку полное время, затраченное на получение конечного результата, будет зависеть от ряда факторов, включая возможности компьютера, с которого производится сканирование, полученные нами значения следует оценивать не как абсолютные, а как цифры для сравнения опробованных вариантов.
Но мы фиксировали и время прохождения пакета через сканер, чтобы посчитать скорость и сравнить с заявленным значением — порой максимальная скорость указывается именно для процесса протяжки. При разрешениях до 300×300 dpi включительно в любом режиме цветности она неизменна: 38 страниц в минуту, что даже несколько больше обозначенных в спецификации 35 стр/мин (или 70 изображений в минуту в двустороннем режиме), но даже с учетом передачи данных и обработки в использованном нами компьютере практически точно получаются заявленные значения для одно- и двустороннего сканирования.
Однако при 600×600 dpi, да еще и в двустороннем режиме, скорость становится существенно меньше, но разница между временем протяжки пакета и получением полного набора сканов остается незначительной, на уровне нескольких процентов. Если же использовать максимальное разрешение 1200×1200 dpi (напомним: это интерполяция), то массив перекачиваемой через порт USB информации возрастает настолько, что эта разница становится полуторакратной, и вновь приходится озвучивать недоумение: зачем вообще нужна такая установка, которая мало что способна добавить в качественном плане, зато существенно замедляет работу.
Оба варианта — с ПК и на флешку — по затратам времени на сканирование получились примерно одинаковыми.
Шум
Выше мы выяснили, что скорость протяжки документов зависит от разрешения; вполне вероятно, что и шум при этом будет разным.
Замер делался в помещении с фоновым уровнем менее 30 дБА и с расстояния в 1 м, результаты в таблице. Поскольку шум неравномерный, через дробь приведены максимальные рабочие и кратковременные пиковые значения:
| Разрешение | Уровень шума |
|---|---|
| 300×300 dpi | 53,5 / 56,5 дБА |
| 600×600 dpi | 51,0 / 52,5 дБА |
Через 5–6 секунд после включения раздается кратковременный звук работающих механизмов, пиковый уровень составляет 51 дБА.
При высоком разрешении звук тише, но и скорость протяжки оригиналов существенно меньше.
Работа с носителями разного размера
Допустимо использование в пакете документов разного формата, но перед сканированием их придется расположить в порядке убывания размера — самый большой сзади, самый маленький впереди. И укладывать не как придется, а выравнивать по оси лотка.
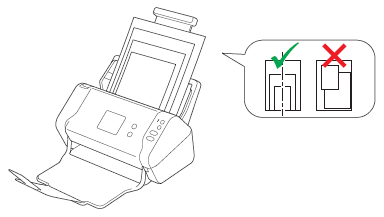
Насколько такая предварительная подготовка будет трудоемкой и не проще ли будет отсканировать документы по отдельности, в общем случае сказать трудно, но принципиальная возможность работы с «разноформатным» пакетом имеется. Специальных настроек на этот случай нет.
Еще один вариант — очень длинные документы. Их следует укладывать по одному лицевой стороной вниз.
При этом непременно нужно установить размер документа в «Длинная бумага»: автоопределение формата работает примерно до 350 миллиметров, и если оригинал более длинный, он частично пройдет через сканер, но потом появится сообщение о замятии.
Для длинной бумаги есть два варианта — узкая 108×5004 мм и нормальная 216×5004 мм; на длину особого внимания обращать не надо (лишь бы не длиннее, добавления белого поля до пяти метров на скане все равно не будет, проверено на «ленте» метровой длины), а вот что будет с шириной, если она существенно отличается от этих двух значений, сказать трудно: у нас просто нет соответствующих оригиналов, с которыми можно экспериментировать.
Однозначно можно сказать лишь, что пользовательский формат (напомним: его можно задать только в TWAIN-драйвере) ограничен по длине значением 355,6 мм, то есть воспользоваться им получится далеко не для любого длинного оригинала.
Визитные карточки: инструкция ограничивает их количество 25 штуками, но, вероятно, более актуальным будет другое ограничение — общая толщина стопки не должна превышать 5 мм.
Карточки вставляются в автоподатчик верхней кромкой вперед и лицевой стороной вниз (то есть к лотку), стопка фиксируется боковыми направляющими. Желательно задать размер документа — автоопределение может и не сработать; в списке стандартных форматов есть только «Визитка 3,5×2,4 дюймов (90×60 мм)», а имеющиеся, например, у нас визитные карточки были размером 90×50 мм, но для них можно сделать соответствующий пользовательский размер, благо наименьшим значением для ширины и высоты является 25,4 мм (1 дюйм).
Бумага с высокой плотностью
В спецификации обозначен предел в 209 г/м², ближайшие образцы из имеющихся у нас имели плотность 200 и 220 г/м².
Мы пропустили через сканер по 20 листов обеих плотностей, все они прошли без каких-либо проблем.
При этом специальных установок, учитывающих плотность бумаги, не предусмотрено.
Вообще-то не очень понятно, почему у старших моделей настольных документ-сканеров Brother предел плотности почти вдвое выше (до 413 г/м²): изгиб оригинала в тракте что у них, что у ADS-2200/2700W практически одинаковый. Возможно, «виновата» иная конструкция роликов.
Пластиковые карты
Инструкция требует загружать пластиковые карты по одной и включить режим «Пластиковая карта».
В iPrint&Scan и в настройках сканирования для кнопок панели управления ничего подобного нет, и включается этот режим только в TWAIN-драйвере («Дополнительные настройки»).
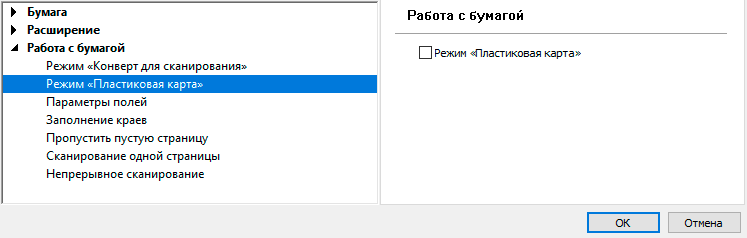
При этом принудительно устанавливается ряд других параметров:

Как и визитки, пластиковые карты вставляются в автоподатчик верхней кромкой вперед и лицевой стороной вниз, затем фиксируется боковыми направляющими. Сканируются обе стороны, причем в цвете.
Мы попробовали несколько карт с тиснением и без, каких-то проблем не заметили. Но инструкция предупреждает, что на картах после прохождения через сканер могут появляться царапины.
Таким образом, для сканирования пластиковых карт потребуется приложение, способное работать с TWAIN-драйвером, а обработка по одной снижает производительность труда. И если требуется регулярно обрабатывать большое количество таких карт, то лучше выбирать другие модели.
Всего за время тестирования через сканер было пропущено около 250 оригиналов, при этом замятий или других проблем с подачей, а также захвата сразу нескольких листов не наблюдалось.
В инструкции имеется длинный перечень, озаглавленный «Недопустимые документы». Некоторые из перечисленных в нем видов оригиналов попросту могут нанести вред механизмам сканера — например, документы со скрепками, с невысохшими чернилами или наклейками, особенно со следами клея.
Но в списке есть и явно нейтральные в этом плане виды оригиналов: фотографии на фотобумаге, листы с глянцевым покрытием, оригиналы со сделанными карандашом надписями; их скорее следует отнести к категории, для которой качественный скан не гарантируется, но все же может быть получен, либо они сами могут быть повреждены. Так, мы попробовали отсканировать несколько фотографий, сделанных на глянцевой фотобумаге (ее плотность немного превышала заявленный для ADS-2200 предел), и получили вполне приличные изображения; проблемы с подачей возможны, если укладывать в АПД сразу несколько фотографий, а по одной они проходят вполне нормально. Видимых повреждений самих оригиналов не было, но это не означает, что ролики никогда не оставят следов, об этом есть и предупреждение в инструкции.
Итог
Рассмотренный нами сканер Brother ADS-2200 имеет привлекательную цену при достойной скорости работы, подтвержденной нашими тестами, и достаточно широком спектре возможностей. Надо отметить компактные размеры, небольшой вес и скромное энергопотребление.
Данная модель является младшей и самой недорогой из настольных сканеров Brother, рассчитана она только на локальное подключение через порт USB (плюс автономное сканирование с сохранением на флешку). Если же этого мало, у компании есть аппараты, которые сам производитель называет профессиональными: их скорость работы составляет до 80 листов или 160 изображений в минуту, а автоподатчик вмещает до 100 документов на офисной бумаге.
Кроме того, для выездной работы предлагаются портативные модели с однолистовой подачей и питанием от USB-порта компьютера либо имеющие встроенную батарею.
Таким образом, потребителю предоставлена возможность выбрать сканер, наилучшим образом соответствующий и потребност
Полный текст статьи читайте на iXBT
