Defender Smart Transmitter X1: беспроводной передатчик с технологиями DLNA и Miracast
Развитие технологий приводит к появлению причудливых устройств, обладающих труднопостижимым назначением в силу узкой специализации. Об одном из таких гаджетов мы и собираемся рассказать. Но предупредим — данный аппарат не является какой-то эксклюзивной новинкой в мире электроники. Он и ему подобные устройства выпускаются довольно давно (по IT-шным меркам, разумеется) и более-менее подробно описаны во множестве источников.
Говоря упрощенно, данный аппарат посредством Wi-Fi соединения принимает видео- и аудиопоток с мобильного устройства и передает его непосредственно на вход телевизора или монитора, проводное соединение с мобильным устройством здесь не требуется. Доступные источники, описывающие аналогичные передатчики, предоставляют возможность судить лишь о количестве функций такого аппарата. При этом, к сожалению, вопрос качества и характеристик передаваемого видеосигнала обычно обходится стороной, в лучшем случае этому вопросу уделяется пара скупых строк. А это серьезный недочет. В данной статье мы постараемся не только изучить конкретное устройство, но и заполнить этот пробел.
Конструкция и технические характеристики
 Устройство поставляется в небольшой картонной упаковке. Странно, что не в блистерной. Может, потому, что на блистере не напечатаешь столько нужной информации, как здесь?
Устройство поставляется в небольшой картонной упаковке. Странно, что не в блистерной. Может, потому, что на блистере не напечатаешь столько нужной информации, как здесь?
Комплектность скромная — всего лишь само устройство, короткий USB-кабель, краткое руководство на русском языке, и гарантийные талоны-отрывашки.
 Передатчик выглядит как очень большая флэшка с HDMI-коннектором и неким наростом на верхней части. Эта синяя — не воплощенная мечта дизайнера-кубиста, а суровая конструктивная необходимость. Под ней прячется радиатор, которым накрыт главный процессор, ведающий всем электронным хозяйством. Во время работы корпус передатчика нагревается пусть и не критично, но довольно заметно — до 50 °С. Кто знает, надолго ли хватило бы терпения электронной платы, не будь корпус устройства испещрен этими вентиляционными отверстиями.
Передатчик выглядит как очень большая флэшка с HDMI-коннектором и неким наростом на верхней части. Эта синяя — не воплощенная мечта дизайнера-кубиста, а суровая конструктивная необходимость. Под ней прячется радиатор, которым накрыт главный процессор, ведающий всем электронным хозяйством. Во время работы корпус передатчика нагревается пусть и не критично, но довольно заметно — до 50 °С. Кто знает, надолго ли хватило бы терпения электронной платы, не будь корпус устройства испещрен этими вентиляционными отверстиями.
 На одной из боковых сторон «флэшки» находятся две кнопки, обозначенные как R и M/F. первая отвечает за принудительную перезагрузку устройства с возвратом к заводским настройкам, вторая же кнопка предназначена для переключения режимов работы с DLNA/Miracast. Если с первой кнопкой все ясно, то о кнопке M/F мы еще поговорим. А пока лишь отметим не совсем удачное расположение кнопок — слишком они близко друг к другу, и, учитывая миниатюрные габариты устройства, кнопки легко перепутать, особенно, когда не видишь их надписей.
На одной из боковых сторон «флэшки» находятся две кнопки, обозначенные как R и M/F. первая отвечает за принудительную перезагрузку устройства с возвратом к заводским настройкам, вторая же кнопка предназначена для переключения режимов работы с DLNA/Miracast. Если с первой кнопкой все ясно, то о кнопке M/F мы еще поговорим. А пока лишь отметим не совсем удачное расположение кнопок — слишком они близко друг к другу, и, учитывая миниатюрные габариты устройства, кнопки легко перепутать, особенно, когда не видишь их надписей.
 Да и вообще, логичнее было бы расположить эти кнопки не на боковой стенке корпуса, а с торца — места вполне хватило бы, поскольку там находится лишь один порт Mini-USB, играющий роль входа питания. В спецификациях устройства называются необходимые для работы параметры тока — 5 В 1 А, однако на поверку оказалось, что медиапередатчику вполне хватает USB-порта любого устройства, от которого мы пробовали «запитаться» — ноутбук, телевизор, устройство захвата, мобильная батарея.
Да и вообще, логичнее было бы расположить эти кнопки не на боковой стенке корпуса, а с торца — места вполне хватило бы, поскольку там находится лишь один порт Mini-USB, играющий роль входа питания. В спецификациях устройства называются необходимые для работы параметры тока — 5 В 1 А, однако на поверку оказалось, что медиапередатчику вполне хватает USB-порта любого устройства, от которого мы пробовали «запитаться» — ноутбук, телевизор, устройство захвата, мобильная батарея.
 Габариты устройства можно считать небольшими, но лишь до тех пор, пока не попытаешься подключить его к HDMI-входу бытовой техники. А ведь техника эта имеет разные конструкции. Так, например, в некоторых современных телевизорах интерфейсы направлены вбок и утоплены в корпус. Обычный кабель подключается без проблем, но рассматриваемый передатчик вставляется в HDMI-порт, как говорится, «на излом», поскольку длина его вместе с USB-кабелем превышает отведенную площадь. Также могут возникнуть проблемы с интерфейсами, соседствующими с HDMI — они могут либо мешать, либо окажутся перекрытыми нашим передатчиком, недоступными. Эти причины дают основание запастись недлинным HDMI-кабелем с соответствующим переходником, если вы, например, берете передатчик в поездку и предполагаете подключать его к неизвестным телевизорам.
Габариты устройства можно считать небольшими, но лишь до тех пор, пока не попытаешься подключить его к HDMI-входу бытовой техники. А ведь техника эта имеет разные конструкции. Так, например, в некоторых современных телевизорах интерфейсы направлены вбок и утоплены в корпус. Обычный кабель подключается без проблем, но рассматриваемый передатчик вставляется в HDMI-порт, как говорится, «на излом», поскольку длина его вместе с USB-кабелем превышает отведенную площадь. Также могут возникнуть проблемы с интерфейсами, соседствующими с HDMI — они могут либо мешать, либо окажутся перекрытыми нашим передатчиком, недоступными. Эти причины дают основание запастись недлинным HDMI-кабелем с соответствующим переходником, если вы, например, берете передатчик в поездку и предполагаете подключать его к неизвестным телевизорам.

 Подключение к ТВ
Подключение к ТВ
Подключение к устройству захвата
Корпус передатчика состоит из двух половинок, которые удерживаются внутренними защелками. Электронная начинка уместилась на миниатюрной печатной плате. Здесь в первую очередь бросается в глаза тот самый радиатор — причина, по которой корпус аппарата оказался «украшен» выступающей синей нашлепкой. В дальнем углу печатной платы, рядом с коннектором Mini-USB, находится пружинный контакт. Если устройство собрать, то этот контакт прижимается к небольшой металлической пластинке, приклеенной к внутренней части одной из пластмассовых половинок корпуса — вот вам и Wi-Fi-антенна.
 Функциональность устройства обеспечивают четыре ключевых компонента, которые можно видеть на следующих фото:
Функциональность устройства обеспечивают четыре ключевых компонента, которые можно видеть на следующих фото:

 NAND Flash Samsung 1 ГБ
внутренняя память Hynix 2 ГБ
процессор Realtek RTD1185 (накрыт радиатором)
контроллер Wi-Fi 802.11n Realtek RTL818
Основные технические характеристики передатчика приведены в таблице:
NAND Flash Samsung 1 ГБ
внутренняя память Hynix 2 ГБ
процессор Realtek RTD1185 (накрыт радиатором)
контроллер Wi-Fi 802.11n Realtek RTL818
Основные технические характеристики передатчика приведены в таблице:
Процессор Realtek RTD1185 A Выход HDMI версия 1.4 Интерфейс беспроводной связи Wi-Fi 802.11b/g/n RAM 1 ГБ Встроенная память 2 ГБ Разъемы HDMI и Mini-USB (для питания) Питание 5 В 1 А через вход Mini-USB Размер 84×36×18 мм Поддержка видеоформатов MPEG, MKV, AVI, MP4, H.264, HD до 1080p Поддержка аудиоформатов MP3, M4A, WAV, MKA, AAC, AIF, AIFF, OGG, LPCM, ADPCM Поддержка графических форматов JPEG, BMP, PNG, GIF Эти и другие сведения можно увидеть на страничке продукта.
Подключение, настройка и эксплуатация В первую очередь следует определиться с возможностями рассматриваемого передатчика. Назначение его неизменно — трансляция контента с мобильного устройства на телевизор посредством беспроводной связи. Но способы, которыми это можно сделать, могут быть разными. Всего их три:
передача данных при прямом соединении смартфона с передатчиком (Wi-Fi Direct) в режиме DLNA* передача данных при соединении смартфона с передатчиком через локальную сеть Wi-Fi в режиме DLNA* передача данных при прямом соединении смартфона с передатчиком (аналог Wi-Fi Direct) посредством технологии Miracast** * DLNA (Digital Living Network Alliance) — комбинация технологий, с помощью которых совместимые устройства могут обмениваться медиаконтентом в домашней локальной сети** Miracast — технология беспроводной передачи медиаданных, для работы которой необходимо наличие только двух совместимых устройств — приемника и передатчика; разные бренды по-разному именуют данную технологию (Miracast, Allshare cast, Screen Mirroring, Wireless Output и так далее — кто во что горазд, или всяк кулик свое болото хвалит)
Казалось бы, между первым и третьим пунктами нет никакой разницы: медиаданные передаются между устройствами напрямую, участия беспроводного маршрутизатора не требуется. Однако не все так просто. Каждый из перечисленных способов соединения предоставляет разную функциональность. Для наглядного их сравнения мы свели некоторые важные параметры в одну понятную табличку:
Технология Способ передачи Особенности DLNA с прямым соединением (смартфон-передатчик) Прямая передача файлов для воспроизведения на конечном устройстве передача только готовых файлов поддерживаемых форматов возможно ухудшение сигнала на расстоянии ввиду невысокой мощности беспроводных адаптеров смартфона и передатчика DLNA с соединением через беспроводной маршрутизатор (смартфон-маршрутизатор-передатчик) Прямая передача файлов для воспроизведения на конечном устройстве передача только готовых файлов поддерживаемых форматов качество связи зависит от удаленности от Wi-Fi маршрутизатора Miracast, прямое соединение (смартфон-передатчик) Предварительное кодирование и передача пакетов видеосигнала в формате H.264 функция дублирования экрана смартфона возможно ухудшение сигнала на расстоянии ввиду невысокой мощности беспроводных адаптеров смартфона и передатчика ухудшение качества сигнала вследствие его перекодирования в реальном времени Как видно из таблицы, DLNA режимы отличаются только способом установления связи между устройствами, при этом функциональность технологии и характер сигнала неизменны. Посредством такой технологии пользователь может транслировать на телевизор только имеющиеся видео, аудио или графические файлы (список поддерживаемых форматов приведен в таблице спецификаций). Третий режим — Miracast — отличается от DLNA тем, что этот стандарт позволяет передавать «живую» картинку с экрана смартфона (планшета). Но отсюда произрастает один существенный минус, который мы обязательно рассмотрим.
Включение и загрузка устройства занимает 10–15 секунд, после чего пользователь видит на экране телевизора или другого устройства отображения сигнала следующую картинку:
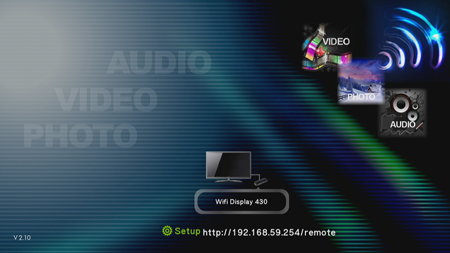 Передатчик по умолчанию включается только в этом режиме — первом, DLNA с прямым соединением смартфон-передатчик. При этом устройство создает точку Wi-Fi с названием WiFi Display [случайное число], к которой следует подключить ваш смартфон. Точка эта не имеет никакой защиты, подключайся кто хочешь — налетай, соседи.
Передатчик по умолчанию включается только в этом режиме — первом, DLNA с прямым соединением смартфон-передатчик. При этом устройство создает точку Wi-Fi с названием WiFi Display [случайное число], к которой следует подключить ваш смартфон. Точка эта не имеет никакой защиты, подключайся кто хочешь — налетай, соседи.
 Теперь для трансляции на устройство, и, соответственно, на телевизор, к которому подключен передатчик, нужно воспользоваться специальной программой — Defender-JoyLink, которую можно установить из Google Play (для Apple-устройств используется программа iMediaShare).
Теперь для трансляции на устройство, и, соответственно, на телевизор, к которому подключен передатчик, нужно воспользоваться специальной программой — Defender-JoyLink, которую можно установить из Google Play (для Apple-устройств используется программа iMediaShare).

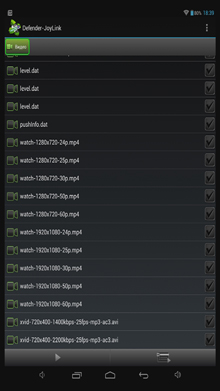
 Стартовый экран приложения
Список воспроизведения видео
Список воспроизведения аудио и графики
Удобным этот интерфейс, конечно, не назовешь. Приложение работает только в портретном режиме, что также не прибавляет комфорта. То, что с виду напоминает файловый браузер, не является таковым — это просто список всех медиафайлов, имеющихся в памяти смартфона или планшета. Все свалено в кучу, хорошо хоть, отсортировано по названию. Но быстро отыскать тут какой-то конкретный нужный файл без допинга вряд ли получится… Немногим более удобным является приложение для Android, носящее знакомое Apple-имя iMediaShare.
Стартовый экран приложения
Список воспроизведения видео
Список воспроизведения аудио и графики
Удобным этот интерфейс, конечно, не назовешь. Приложение работает только в портретном режиме, что также не прибавляет комфорта. То, что с виду напоминает файловый браузер, не является таковым — это просто список всех медиафайлов, имеющихся в памяти смартфона или планшета. Все свалено в кучу, хорошо хоть, отсортировано по названию. Но быстро отыскать тут какой-то конкретный нужный файл без допинга вряд ли получится… Немногим более удобным является приложение для Android, носящее знакомое Apple-имя iMediaShare.
Главная особенность приложения, осуществляющего передачу контента по DLNA — это отсутствие «живой» картинки на экране. Здесь имеются только средства управления воспроизведением.
 Собственно об особенностях воспроизведения мы еще поговорим, а пока рассмотрим второй способ подключения — через маршрутизатор. Сменить тип подключения можно в этой же программе, Defender-JoyLink. Необходимые настройки прячутся во вкладке с шестеренкой. Настройка «нормального» соединения передатчика с маршрутизатором состоит из нескольких стандартных этапов:
Собственно об особенностях воспроизведения мы еще поговорим, а пока рассмотрим второй способ подключения — через маршрутизатор. Сменить тип подключения можно в этой же программе, Defender-JoyLink. Необходимые настройки прячутся во вкладке с шестеренкой. Настройка «нормального» соединения передатчика с маршрутизатором состоит из нескольких стандартных этапов:
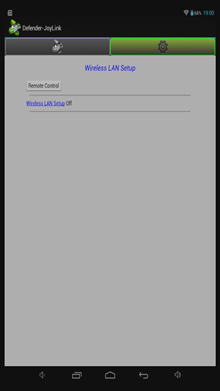
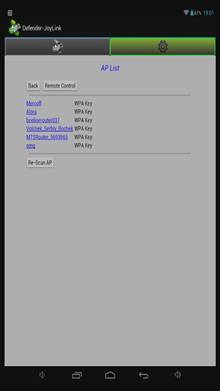
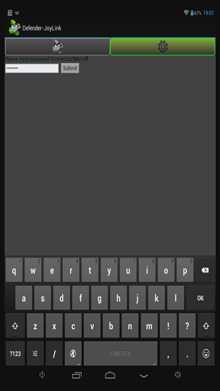 Запуск сетевых настроек
Выбор нужной Wi-Fi
Ввод пароля
В результате этих действий передатчик отключает свою Wi-Fi точку и подключается к существующей Wi-Fi сети, которую раздает маршрутизатор. А на экране ТВ появляется информация о текущем способе подключения, где отображается текущий IP адрес передатчика и название Wi-Fi-сети, к которой он подключен.
Запуск сетевых настроек
Выбор нужной Wi-Fi
Ввод пароля
В результате этих действий передатчик отключает свою Wi-Fi точку и подключается к существующей Wi-Fi сети, которую раздает маршрутизатор. А на экране ТВ появляется информация о текущем способе подключения, где отображается текущий IP адрес передатчика и название Wi-Fi-сети, к которой он подключен.
 Теперь соединиться с устройством можно только через эту сеть. Имейте в виду — сейчас передатчик, также как и интернет, раздаваемый маршрутизатором, легко доступны любому, ведь никакого пароля мы не вводили. Непорядок, это необходимо исправить. Вновь берем в руки смартфон, подключаемся к Wi-Fi маршрутизатора, запускаем знакомое приложение и открываем настройки. Управление для навигации по настройкам осуществляется посредством виртуального джойстика, в то время как само служебное меню отображается на телевизоре. Довольно неудобное решение: после каждого тычка пальцем в экран смартфона необходимо сопровождать поворотом головы со взглядом на экран ТВ, для того чтобы убедиться в правильности действий. Забавно, наверное, со стороны выглядит…
Теперь соединиться с устройством можно только через эту сеть. Имейте в виду — сейчас передатчик, также как и интернет, раздаваемый маршрутизатором, легко доступны любому, ведь никакого пароля мы не вводили. Непорядок, это необходимо исправить. Вновь берем в руки смартфон, подключаемся к Wi-Fi маршрутизатора, запускаем знакомое приложение и открываем настройки. Управление для навигации по настройкам осуществляется посредством виртуального джойстика, в то время как само служебное меню отображается на телевизоре. Довольно неудобное решение: после каждого тычка пальцем в экран смартфона необходимо сопровождать поворотом головы со взглядом на экран ТВ, для того чтобы убедиться в правильности действий. Забавно, наверное, со стороны выглядит…

 Экран смартфона
Экран телевизора
Кстати, такую же страницу с управляющим джойстиком, как на экране смартфона, можно увидеть в обычном браузере на ПК, включенном в эту же локальную сеть — достаточно набрать в адресной строке конструкцию [IP-адрес передатчика]/remote.
Экран смартфона
Экран телевизора
Кстати, такую же страницу с управляющим джойстиком, как на экране смартфона, можно увидеть в обычном браузере на ПК, включенном в эту же локальную сеть — достаточно набрать в адресной строке конструкцию [IP-адрес передатчика]/remote.
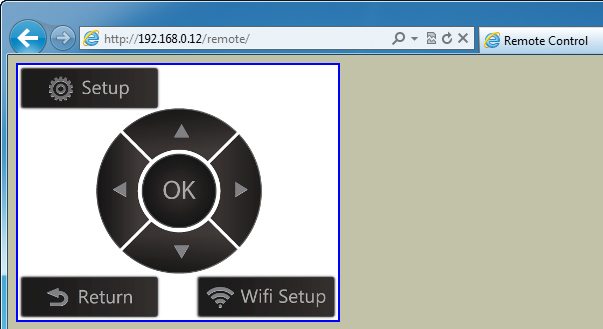 Но перейдем к настройкам устройства. Они состоят из четырех разделов — сетевые настройки, параметры звука и видео, и системные настройки.
Но перейдем к настройкам устройства. Они состоят из четырех разделов — сетевые настройки, параметры звука и видео, и системные настройки.
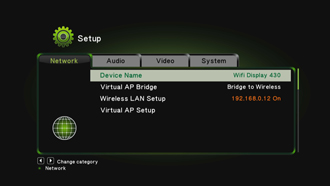
 В сетевых настройках можно отредактировать имя сети, которую создает передатчик, и включить защиту с паролем для входа
Аудионастройки позволяют изменить способ вывода звука по HDMI — LPCM, RAW и Auto. Никакой роли это не играет, поскольку все известные Android-устройства всегда выводят звук только в одном формате — стерео-PCM
В сетевых настройках можно отредактировать имя сети, которую создает передатчик, и включить защиту с паролем для входа
Аудионастройки позволяют изменить способ вывода звука по HDMI — LPCM, RAW и Auto. Никакой роли это не играет, поскольку все известные Android-устройства всегда выводят звук только в одном формате — стерео-PCM

 Видеонастройки предназначены для изменения аспекта сторон выводимого сигнала, его разрешения и частоты кадров, а это зависит от типа телевизора: 480p, 576p, 720p 50Hz, 720p 60Hz, 1080i 50Hz, 1080i 60Hz, 1080p 50Hz, 1080p 60Hz.
Видеонастройки предназначены для изменения аспекта сторон выводимого сигнала, его разрешения и частоты кадров, а это зависит от типа телевизора: 480p, 576p, 720p 50Hz, 720p 60Hz, 1080i 50Hz, 1080i 60Hz, 1080p 50Hz, 1080p 60Hz.
В системных настройках можно выбрать язык меню (доступны только английский и два китайских), сбросить настройки к заводским, просмотреть текущую версию прошивки, и обновить ее через интернет Попытки обновить устройство «по воздуху» ни к чему не привели, хотя устройство «находило» новую версию программного обеспечения.
 Наконец, рассмотрим подробно третий способ подключения — самый, пожалуй, интересный. Однако и самый требовательный к ресурсам смартфона или планшета. Во-первых, технология Miracast имеется только в мобильных устройствах, сертифицированных должным образом, и работающих под управлением OS Android версии не ниже 4.2. Поначалу мы расстроились, поскольку «брендовых» таких устройств в ближайшем окружении не имелось. Однако с удивлением обнаружили, что дешевый смартфон неизвестного происхождения (хотя давно ли Поднебесная стала неизвестной?) имеет в Настройках экрана соответствующий пункт, который называется Беспроводной проектор. Для того, чтобы перевести устройство в Miracast-режим, нужно кратко нажать кнопку M/F, и тут же повторить нажатие.
Наконец, рассмотрим подробно третий способ подключения — самый, пожалуй, интересный. Однако и самый требовательный к ресурсам смартфона или планшета. Во-первых, технология Miracast имеется только в мобильных устройствах, сертифицированных должным образом, и работающих под управлением OS Android версии не ниже 4.2. Поначалу мы расстроились, поскольку «брендовых» таких устройств в ближайшем окружении не имелось. Однако с удивлением обнаружили, что дешевый смартфон неизвестного происхождения (хотя давно ли Поднебесная стала неизвестной?) имеет в Настройках экрана соответствующий пункт, который называется Беспроводной проектор. Для того, чтобы перевести устройство в Miracast-режим, нужно кратко нажать кнопку M/F, и тут же повторить нажатие.
 После этого передатчик переключится в нужный режим, а на экране телевизора появится заставка, ожидающая подключения мобильного устройства.
После этого передатчик переключится в нужный режим, а на экране телевизора появится заставка, ожидающая подключения мобильного устройства.
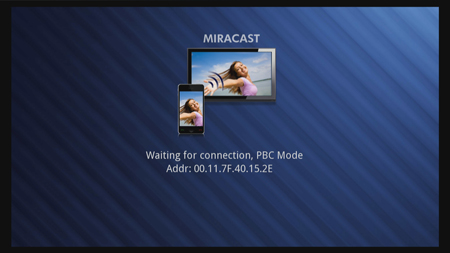 Теперь все, что остается, это зайти в соответствующие настройки смартфона, и щелкнуть по строке с названием беспроводного экрана, ожидающего подключения.
Теперь все, что остается, это зайти в соответствующие настройки смартфона, и щелкнуть по строке с названием беспроводного экрана, ожидающего подключения.
 Через несколько секунд на телевизоре появится точная копия изображения, которое вы видите на дисплее смартфона или планшета, причем с учетом ориентации экрана — если пользователь перевернет смартфон, то изображение также перевернется.
Через несколько секунд на телевизоре появится точная копия изображения, которое вы видите на дисплее смартфона или планшета, причем с учетом ориентации экрана — если пользователь перевернет смартфон, то изображение также перевернется.
Для просмотра в большем размере нажмите кнопку Оригинальный размер
Здесь самое время упомянуть об одной неприятной особенности, помешавшей записи этого ролика. Наш передатчик зачем-то встраивает в свой сигнал, подаваемый на телевизор, HDCP-защиту. Так делает большинство «фирменных» Blu-ray-плееров, аудиоресиверов, а также игровые приставки Sony. Наверное, трансмиттер тоже хочет стать большим и важным.
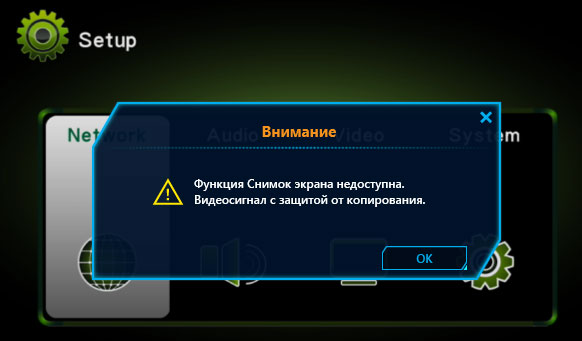 Но ничего страшного, у нас ведь и «народные» средства имеются, с помощью которых мы без особого труда получили и видео, и снимки экрана.
Но ничего страшного, у нас ведь и «народные» средства имеются, с помощью которых мы без особого труда получили и видео, и снимки экрана.
Что касается форматов, поддерживаемых устройством — они не являются тайной и перечислены в таблице технических характеристик. Обобщая, можно сказать, что воспроизведение всех распространенных сегодня форматов гарантировано. А если учесть специфику использования трансмиттера — прием и отображение контента с мобильного устройства — будет странным предполагать, что в памяти этого устройства вдруг окажутся файлы в каких-то неведомых науке форматах. Но даже если такое произойдет, и устройство откажется воспроизводить такой контент, то всегда можно переключиться в режим Miracast, а далее все будет зависеть только от вашего смартфона и установленных в него приложений.
В заключение коснемся такого фактора, как максимальное расстояние между смартфоном (планшетом) и передатчиком, который получает сигнал с мобильного устройства. Это расстояние зависит от двух факторов: наличия физических преград и радиопомех в виде посторонних Wi-Fi сетей и прочих микроволновок. Чем больше и того, и другого (и третьего), тем выше вероятность, что устойчивая связь между устройствами перестанет быть таковой уже на пяти метрах. Так, в условиях квартиры с почти непробиваемыми для радиоволн железобетонными стенами и небольшим количеством продвинутых соседей, имеющих Wi-Fi роутеры, смартфон держит связь с трансмиттером в пределах прямой видимости, то есть, около шести-семи метров. Но стоит унести смартфон прочь из комнаты, завернув за железобетонный угол, как на экране телевизора начинают появляться задержки и рассыпания изображения, пропадает звук. Конечно, в идеальных условиях, при полном отсутствии названных препятствий, максимально допустимое расстояние наверняка возрастет многократно, но часто ли вам доводится смотреть кино в чистом поле?
Качество трансляции Качество видео как глобальное понятие состоит из множества составляющих, но в случае с исследованием передатчика, пусть и необычного, роль играют лишь два очевидных момента: частота кадров передаваемого видео и наличие артефактов сжатия. Нетрудно догадаться, что, если отбросить фактор ненадежности беспроводного соединения, оба перечисленных параметра относятся только к режиму Miracast. Поскольку в режиме DLNA ни видео, ни фото никоим образом не преображаются, они всего лишь передаются со смартфона на трансмиттер в виде файлов, целыми и невредимыми, а роль нашего устройства сводится только к воспроизведению полученных файлов с отображением результата на экране ТВ.
Для оценки первого фактора, частоты кадров, мы использовали набор тестовых файлов с перемещающимися на одно деление за кадр стрелкой и прямоугольником (см. «Методика тестирования устройств воспроизведения и отображения видеосигнала»). Данные файлы воспроизводились сначала на смартфоне, затем они же передавались на трансмиттер, подключенный к ЖК-панели в режиме 1920×1080 60p, двумя способами связи (DLNA и Miracast). Во время воспроизведения оба экрана фотографировались с выдержкой в одну секунду. Полученные фотоснимки ЖК-панели и дисплея смартфона (включенные в тест непонятно зачем — будем считать, что для сравнения) помогают определить количество пропущенных при воспроизведении и/или передаче кадров, и насколько аккуратно эти пропуски компенсируются устройством. Итак, смотрим:
О чем говорят эти результаты? Во-первых, о недостаточной частоте развертки дисплея смартфона. Ну, а что можно требовать от Android-«трубки» за такую смешную цену? В отличие от экрана смартфона, ЖК-панель в режиме DLNA почти всегда отображает честные кадры. Редкие исключения, как например при воспроизведении 1920×1080 24p, объясняются просто: 60 не делится ни на 24, ни на 25. Отсюда такой неловкий сумбур в попытках заполнить пропущенные кадры (напоминаем — передатчик подключался к телевизору в самом «старшем» режиме 1920×1080 60p). Таким образом, следует иметь в виду: перед тем, как транслировать с мобильного устройства в режиме DLNA какой-либо фильм, нужно убедиться в совпадении частоты развертки телевизора с частотой кадров в фильме, либо в их кратности. В противном случае зритель рискует заработать нервный тик от неизбежных рывков, дерганий и строба при воспроизведении.
Увы, но в режиме полного перекодирования (Miracast) можно наблюдать откровенное жульничество. Смартфон не способен закодировать воспроизводимое видео в режиме реального времени, сохранив при этом все до единого кадра. Конечно же, он «выкидывает» лишние кадры, причем делает это чертовски неаккуратно. Резюмируем: этот режим слабо подходит для воспроизведения видео, Miracast явно предназначен для демонстрации статических слайдов или фотографий.
Настала пора изучить второй фактор, составляющий понятие качества видео. Сделать это можно путем сравнения стопкадров, захваченных из трансляции. Здесь нам снова помогут тестовые видеофайлы, специально предназначенные для таких случаев. Методика проста: трансмиттер подключается ко входу устройства видеозахвата, производится соединение со смартфоном, после чего на мобильном устройстве запускается воспроизведение нужного видеоролика. Все, что остается — выхватить из трансляции один кадр и сохранить его, чтобы впоследствии иметь возможность сравнивать со стоп-кадром, взятым из оригинального видеоролика. Доступно и несложно, приступаем.
Первый файл представляет собой плашку с разметкой в виде коротких линий толщиной в один пиксель, находящихся на таком же расстоянии друг от друга. В таблице приведены 100%-е кропы стопкадров, полные версии можно увидеть, щелкнув по ним.
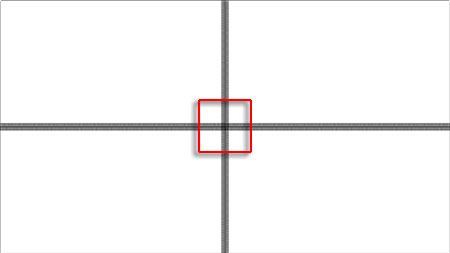 Кадр из оригинального ролика
Кадр из трансляции, режим DLNA
Кадр из трансляции, режим Miracast
Кадр из оригинального ролика
Кадр из трансляции, режим DLNA
Кадр из трансляции, режим Miracast

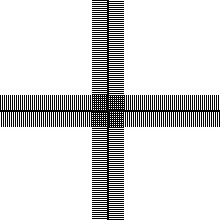
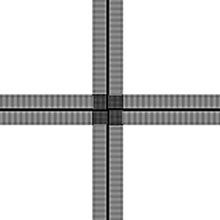 Думается, комментарии тут излишни — имеющий глаза да увидит. Никаких отличий между оригинальным роликом и переданным на трансмиттер в режиме DLNA, не существует, что и следовало ожидать. Но вот получить подобную мазню в Miracast-трансляции мы вовсе не планировали. Так уж вышло. Скорее всего, вина в этом деструктивном представлении сигнала лежит на черной траурной рамочке, которой обведено изображение, транслируемое в режиме Miracast.
Думается, комментарии тут излишни — имеющий глаза да увидит. Никаких отличий между оригинальным роликом и переданным на трансмиттер в режиме DLNA, не существует, что и следовало ожидать. Но вот получить подобную мазню в Miracast-трансляции мы вовсе не планировали. Так уж вышло. Скорее всего, вина в этом деструктивном представлении сигнала лежит на черной траурной рамочке, которой обведено изображение, транслируемое в режиме Miracast.
 Возможно, из-за этой рамки и происходит столь неаккуратное сжатие изображения с боков и сверху-снизу. Что это за рамка такая необходимая, откуда она взялась и зачем тут присутствует — нам это неведомо, избавиться от нее не получилось. Ясно, что причина в алгоритме кодирования, но где и как он регулируется в Android? Допускаем, что здесь может быть замешан и смартфон, кто знает. Изо всех сил надеемся на подсказку со стороны более информированного контингента.
Возможно, из-за этой рамки и происходит столь неаккуратное сжатие изображения с боков и сверху-снизу. Что это за рамка такая необходимая, откуда она взялась и зачем тут присутствует — нам это неведомо, избавиться от нее не получилось. Ясно, что причина в алгоритме кодирования, но где и как он регулируется в Android? Допускаем, что здесь может быть замешан и смартфон, кто знает. Изо всех сил надеемся на подсказку со стороны более информированного контингента.
Кстати, о предыдущем стоп-кадре — да, он сделан во время игры на смартфоне. Низкое качество изображения в динамичных сценах не так заметно, как в статике, поэтому такое использование технологии Miracast кажется вполне допустимым. Правда, упоминавшиеся рывки изображения, происходящие вследствие выбрасывания кадров при реалтаймовом кодировании, здорово портят всю картину (впрочем, здесь, возможно, снова виноват не слишком мощный смартфон с 4-ядерным процессором MT6589 1,2 ГГц). Что до задержки в трансляции — она не так уж велика, вряд ли достигает одной секунды, с этим можно и смириться. Но в ураганный шутер, когда жизнь висит на волоске в одну десятую секунды, конечно, не поиграешь.
Собственно, о динамике. Оценить качество реалтаймового кодирования технологии Miracast можно по следующим стоп-кадрам (мы уже усвоили, что в режиме DLNA видео никоим образом не изменяется).
 Кадр из оригинального ролика
Кадр из трансляции, режим DLNA
Кадр из трансляции, режим Miracast
Кадр из оригинального ролика
Кадр из трансляции, режим DLNA
Кадр из трансляции, режим Miracast


 Вот что значит динамика! Пусть качество изображения, которое транслируется в режиме Miracast, и отстает от оригинала, но выглядит это отставание не так трагично, как в случае со статичной картинкой-плашкой. Здесь налицо знакомые артефакты сжатия, возникающие в силу недостатка битрейта — «мыло» и «квадратики», особенно заметные на цветных динамично изменяющихся градиентных фонах. Но, повторяем, в динамике все эти недостатки почти не видны.
Вот что значит динамика! Пусть качество изображения, которое транслируется в режиме Miracast, и отстает от оригинала, но выглядит это отставание не так трагично, как в случае со статичной картинкой-плашкой. Здесь налицо знакомые артефакты сжатия, возникающие в силу недостатка битрейта — «мыло» и «квадратики», особенно заметные на цветных динамично изменяющихся градиентных фонах. Но, повторяем, в динамике все эти недостатки почти не видны.
Выводы Если бы данное устройство было одним из первых, предоставляющих подобную функциональность, то награда за оригинальный дизайн была бы ему гарантирована. Но, как уже говорилось, Wi-Fi-медиапередатчик Defender Smart Transmitter X1 далеко не новинка. Несмотря на этот прискорбный факт, знакомство с гаджетом принесло немало пользы в плане изучения технологий, которые тут представлены. Теперь мы твердо знаем, чем DLNA отличается от Miracast, какие преимущества имеет один стандарт над другим, и какие риски нас ожидают при использовании той или иной технологии.
Практическое применение рассмотренного передатчика возможно как в бытовом, так и в деловом секторах, от воспроизведения домашнего фото/видео на стрече с друзьями, до демонстрации слайдов компании на переговорах в офисе заказчика. Все, что требуется — это уверенность в наличии телевизора с HDMI-входом. Если же вдруг в этом телевизоре не оказалось USB-порта, то сойдет и походное питание — любой широко распространенный PowerBank, дающий 5 В 1 А.
Но вот над питанием смартфона придется помозговать, поскольку батарейка во время трансляции отъедается вполне изрядно. Так, в режиме Miracast полностью заряженной батареи участвовавшего в тестировании обычного смартфона хватило на 3,5 часа беспрерывной передачи видео стандартного разрешения.
Полный текст статьи читайте на iXBT
