Цветной лазерный принтер Ricoh P C600: производительная модель формата А4

Новая модель цветного лазерного принтера Ricoh P C600 имеет высокую производительность, проста в установке и удобна в эксплуатации. В сравнении с аналогами принтер достаточно компактный и экономичный, он пришел на смену ранее поставлявшемуся аппарату Ricoh SP C440DN.
Характеристики, комплектация, расходные материалы, опции
Вот характеристики, заявленные производителем:
| Функции | цветная и монохромная печать |
|---|---|
| Технология печати | лазерная |
| Размеры (В×Ш×Г) | 470×445×570 мм |
| Вес нетто | 34 кг |
| Электропитание | максимум 1,55 кВт, 220—240 В AC, 50/60 Гц |
| Экран | монохромный ЖК, диагональ 6,1 см (измерено нами) |
| Внешние порты | стандартные: USB 2.0 (Тип В), Ethernet 10/100/1000, 2 × USB 2.0 (тип А) для опциональных внешних устройств опции: Wi-Fi 802.11n/g/b/a, двунаправленный IEEE 1284 |
| Разрешение при печати | 1200×1200 dpi |
| Скорость печати (A4) | до 40 стр./мин. |
| Стандартные лотки, вместимость при 80 г/м² | подающие: выдвижной 500 листов, обходной 100 листов приемный: 500 листов |
| Поддерживаемые форматы носителей | А4, А5, А6, В5, В6 нестандартные размеры: ширина 70—216 мм, длина 148—356 мм конверты DL, C5, C6 |
| Поддерживаемые операционные системы | Windows 7, 8.1, 10; Windows Server 2008/R2, 2012/R2, 2016 macOS X 10.11—10.13 Unix Sun Solaris, HP-UX, RedHat Linux, IBM AIX, SCO OpenServer, Citrix, SAP |
| Месячная нагрузка: рекомендованная максимальная пиковая |
15 000 стр. 30 000 стр. 150 000 стр. |
| Гарантия | 3 года |
| Жизненный цикл | 5 лет или 900 000 стр. |
| Информация на сайте производителя | ricoh.ru |
| Розничные предложения |
Полная таблица характеристик
Значения рекомендованной и максимальной месячных нагрузок ориентировочные, они получены не из официальных источников.
Вместе с принтером поставляются:
- бункер для отработанного тонера (запасной),
- компакт-диск с ПО и документацией,
- несколько печатных инструкций,
- кабель питания.

Кроме того, уже установлены стартовые тонер-картриджи (на 8 тысяч отпечатков черный и по 6 тысяч цветные), а также фотобарабаны и бункер для отработанного тонера.
Расходные материалы такие:
- черный тонер-картридж на 18 000 отпечатков (А4, ISO/IEC 19752),
- цветные тонер-картриджи C, M, Y на 12 000 отпечатков (они заметно меньше по размеру, чем черный),
- фотобарабаны с ресурсом 300 000 отпечатков,
- бункер для отработанного тонера (сведений о наработке не найдено).
В инструкции тонер-картриджи не очень корректно названы принт-картриджами.


Из опций особо отметим дополнительные лотки вместимостью по 500 листов (здесь и далее речь идет об офисной бумаге плотностью 80 г/м², если не указано иное), которых может быть до трех. Таким образом, общий запас бумаги для двух штатных и трех дополнительных лотков составит 2100 листов.
Также можно купить одну из двух тумб — высокую (только для принтера) или низкую (для принтера с опциональными лотками).
Есть целый набор дополнительных внутренних модулей, перечислим лишь некоторые:
- адаптер беспроводной сети Wi-Fi 802.11n/g/b/a,
- дополнительный адаптер Ethernet,
- жесткий диск (позволяет хранить документы для печати),
- двунаправленный интерфейс IEEE 1284 (параллельный порт),
- модуль PostScript 3.
Внешний вид, особенности конструкции, подготовка к работе
В ширину аппарат довольно компактный, а глубина, особенно с учетом подключаемых сзади кабелей, все же приличная, однако стандартного офисного стола для его установки все же вполне хватит (но надо учитывать наличие сзади откидной крышки, о которой скажем ниже).

Форма устройства — вытянутый в направлении от передней к задней стенке «брусок» со скругленными вертикальными гранями и заметными выступами в задней части верхней крышки и на правой боковой стенке. Верхняя часть имеет темно-серый цвет, остальные наружные части молочно-белые.


Все поверхности матовые, однако панель управления, к которой как раз чаще и будут прикасаться руки, сделана глянцевой.
В середине верхней плоскости расположена ниша приемного лотка, ближе к фронтальной панели находится панель управления.

Приемный лоток является крышкой, откидывающейся движением вверх и назад и закрывающей место установки тонер-картриджей.


Замена фотобарабанов в инструкциях не отражена и упоминается только в таблице, описывающей действия после появления тех или иных сообщений на экране панели управления. Если появляется сообщение о замене фотобарабана, то следует обратиться «к продавцу или представителю сервисной службы».
Зато бункер для отработанного тонера заменяет сам владелец: внизу на правой передней грани принтера есть лючок, за которым как раз и находится место установки этого бункера. Процедура замены очень простая.


Внизу спереди находится основной (выдвижной) лоток, оснащенный выставляемым вручную указателем формата и механическим индикатором остатка бумаги.


Над ним расположен откидной обходной лоток, справа от него — круглый выключатель питания.


За выступом на правой стенке скрывается плата с электронной «начинкой» принтера. Прямого доступа к ней нет, но он пользователю и не нужен — различные опции (включая адаптер Wi-Fi и жесткий диск) устанавливаются в специальные отсеки, крышки или заглушки которых легко можно снять снаружи.

Бо́льшую часть задней стенки занимает еще одна крышка, закрывающая тракт прохождения бумаги и откидывающаяся движением назад и вниз. Чтобы это можно было сделать, инструкция рекомендует обеспечить между задней стенкой принтера и ближайшей вертикальной поверхностью зазор не менее 35 сантиметров, что подтверждается и нашим замером.


Ближе к правому боку на задней стенке расположены разъемы, перечислим сверху вниз: два USB type A, предназначенные для внешних устройств (например, устройства идентификации карт), интерфейсные USB type B и Ethernet, затем два закрытых заглушками слота для опциональных модулей, в самом низу — для кабеля питания. Все разъемы заглублены, но совсем немного, поэтому подключаемые к ним кабели потребуют расстояния до ближайшей вертикальной стенки.

Инструкция рекомендует переносить принтер вдвоем, на задней стенке есть наклейка с соответствующим изображением. Одному человеку будет по силам разве что переставить его с места на место, но даже это лучше делать с помощником: принтер не только довольно увесистый, но еще и объемный, надежно ухватить его руками не так-то просто, хотя для захвата предусмотрены выемки в нижних частях боковых стенок.
Подготовка к работе не составляет труда, действия описаны в прилагаемой бумажной инструкции по быстрой установке.
После первого включения питания можно выбрать язык меню (русский также доступен), параллельно идет первоначальная инициализация, занимающая не более 4 минут.
Предлагается задать основные настройки: дату и время, а также параметры интерфейсов. В штатной поставке их два — проводной сетевой (по умолчанию для получения параметров используется DHCP) и USB (если планируется использовать локальное подключение, то сначала непременно надо активировать USB-порт, который по умолчанию выключен). Все это можно сделать или скорректировать и потом, с помощью меню.

Панель управления, меню
Панель управления закреплена на шарнире, обеспечивающем ее поворот на полные 90 градусов — от горизонтального до вертикального положений. Таким образом, можно легко подобрать оптимальный наклон для любого варианта размещения самого принтера и оператора относительно него (сидя или стоя, при любом росте).



При этом шарнир достаточно тугой, чтобы панель не поворачивалась при нажатии кнопок, но не настолько, чтобы поворот в нужное положение требовал значительных усилий.
Центральную часть панели занимает монохромный ЖК-экран, для диагонали области с изображением которого наш замер показал 6,1 см. Под ним находятся три продолговатые кнопки выбора, их функции в соответствии с текущим состоянием отображаются в нижней строке дисплея.

Четыре кнопки для навигации по меню расположены в виде кольца в правой части панели, под ними — круглые кнопки отмены/возврата и подтверждения. В правом верхнем углу панели размещен синий светодиодный индикатор питания.
Слева от дисплея — еще четыре управляющие кнопки, в том числе для вызова меню настроек, а также два дополнительных индикатора: ввода данных (синий) и ошибки (красный/желтый).
Меню является достаточно простым в освоении — не только опытный админ, но даже более-менее продвинутый пользователь вполне способен понять логику управления и добраться до нужной настройки, причем без долгого изучения инструкций.
Исходная страница (или страница режима готовности) отображает состояние тонер-картриджей K, C, M, Y в виде иконок. Иконки мелкие, но довольно наглядные, они в графическом виде показывают остаток тонера.
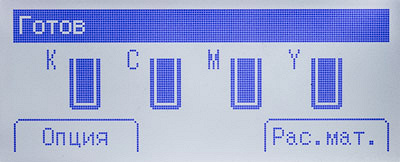
Кроме того, в верхней строчке экрана выводятся сообщения о состоянии — например, «Готов» или «Печать…».
Во время печати в средней части экрана отображаются наименование выводимого на печать файла, выбранный лоток, формат и тип бумаги (если он отличен от «обычная») в нем. В режиме энергосбережения на дисплее появляется соответствующая надпись, при открытых крышках тоже.


Структура и логика как отображаемой на экране информации, так и меню настроек являются одинаковыми для многих новых принтеров Ricoh, что сокращает время на освоение пользователями и администраторами нескольких разных моделей. Естественно, есть и индивидуальные отличия — набор установок цветного принтера не может не отличаться от монохромного, но в подобных деталях разобраться уже проще.
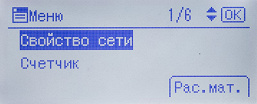





Для цветного принтера важной функцией являются различные настройки и корректировки, связанные с качеством: с правильной цветопередачей и с регистрацией (совмещением) цветов.



Можно запустить процедуру автоматической регистрации: «Обслуживание — Качество рук-ва — Цветн.регистр. — Авто регулир.», она длится не больше 30 секунд (у нас получалось даже меньше, около 20–22). Ее рекомендуется запускать после каждого перемещения принтера.



Если это не помогает, можно сделать ручную регистрацию цвета, причем даже в двух вариантах: обычном и расширенном.



В обычном режиме сначала распечатывается диаграмма коррекции с наборами линий разных цветов, расположенных в двух направлениях. В каждом наборе должны точно совпадать линии, помеченные символом нуля, если в каком-то из 9 наборов этого нет — корректируем, вводя с помощью панели управления значения меток, на которых линии совпадают.
Расширенный режим отличается увеличенным до 24 количеством наборов, которые к тому же расположены практически по всей площади листа.
Еще одна настройка, которая в меню «Обслуживание — Качество рук-ва» именуется «Цветн.колибр.», посвящена калибровке цвета (на заметку разработчикам Ricoh: поправить бы, причем не только здесь — кое-где в меню встречается и «Колибровка»…).
Здесь также есть автонастройка плотности, а также ручные калибровки градаций цветов по распечаткам двух тестовых образцов (для светлых участков и для полутонов), работа с которыми описана в HTML-варианте инструкции, доступном для скачивания.
Приводим примеры тестовых отпечатков:
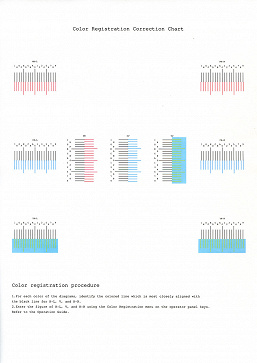
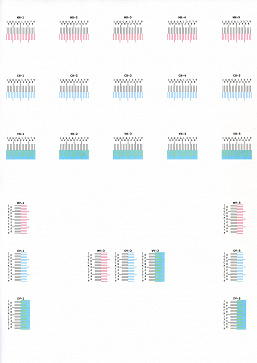

Предусмотрена процедура, называемая «восстановление барабана» — ее запускают в случаях, когда на отпечатках появляются полосы или белые точки. Можно задействовать и автоматическое выполнение процедуры через определенный срок, причем в трех вариантах: коротком, стандартном и длительном. Хотя оба способа восстановления барабана доступны в меню, инструкция почему-то рекомендует перед их запуском обращаться в сервисный центр.


Предусмотрена регулировка напряжения вала заряда, которое с помощью меню можно увеличить/уменьшить на 25 или 50 вольт. Инструкция рекомендует делать это при появлении полос.

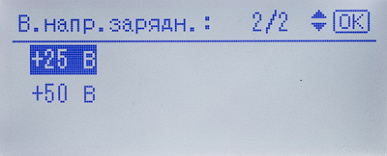
На этом перечень возможных мер по обеспечению качества печати и процедур обслуживания не исчерпывается, но интересующихся подробностями мы отошлем к инструкции, чтобы не перегружать обзор.
Среди прочего в меню есть страница состояния расходных материалов, включая наличие бумаги в лотках, и счетчик (у него только два значения: общее количество цветных и черно-белых отпечатков).

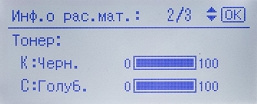


Еще на заметку разработчикам Ricoh: Magenta (M) обозначает пурпурный цвет — именно так он называется и в инструкции, реже фиолетовый, но уж точно не розовый, как на одном из приведенных выше скриншотов.
Настраиваются различные таймеры, параметры самой панели управления, поведение после ошибок.






Есть пункты, связанные с отображением некоторой полезной информации, с работой в сети и с параметрами печати.






Отметим: доступный для скачивания мануал в формате PDF является сокращенной версией инструкции, а расширенные сведения имеются в HTML-справке, которую также можно скачать в разделе поддержки официального сайта.
Замечаний принципиального плана к русификации меню у нас не появилось. Некоторые мелочи упомянуты выше, добавить можно разве что такую установку, как «немой режим» — обычно его называют тихим, что лучше передает назначение: снижение шумности за счет уменьшения скорости печати (именно такое название мы видели и у другой печатающей техники Ricoh).

Локальное подключение USB, настройки драйвера печати
Мы традиционно рассматриваем настройки драйверов на примере USB-подключения, даже если производительность устройства делает такой вариант использования маловероятным.
У Ricoh P C600 интерфейс USB по умолчанию отключен, поэтому перед локальным подключением надо предварительно задействовать этот порт в настройках меню.

На тестовом компьютере была установлена ОС Windows 10 (32-битная). Как обычно делается при USB-подключениях, компьютер с принтером соединяются кабелем не до установки ПО, а по запросу.
Программа установки запускалась с диска из комплекта. Сначала выбираем установку с диска (есть еще вариант установки онлайн), затем уточняем способ подключения.

На следующем этапе подтверждаем, что устанавливается новый принтер (но можно обновить и уже установленный), и выбираем нужный:

Напомним, что техника Ricoh может поставляться с разными торговыми марками, включая перечисленные на скриншоте.
Следует напоминание, что USB-кабель не должен соединять принтер и компьютер, и это нужно подтвердить для продолжения установки. После завершения копирования файлов появляется запрос на подключение принтера:

Установка заканчивается вопросом, надо ли сделать Ricoh P C600 принтером по умолчанию, после чего получаем готовый к использованию драйвер PCL 6.

Первая закладка окна драйвера содержит наиболее употребимые установки.
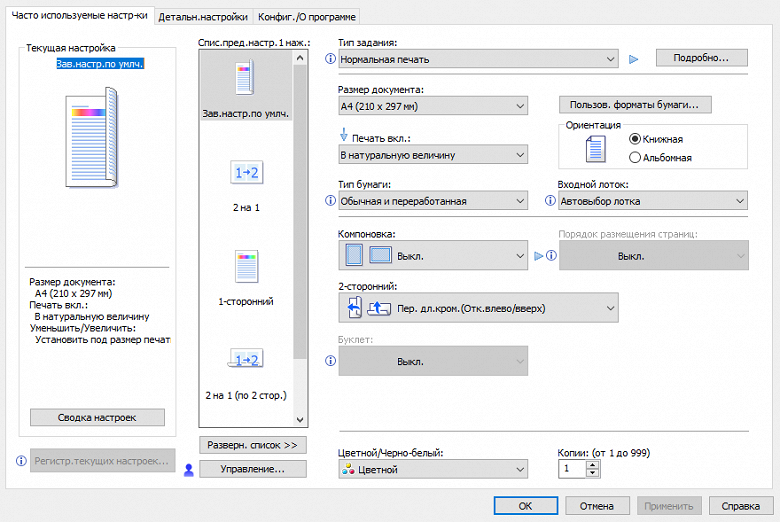
Обратите внимание: по умолчанию задействуются двусторонний режим и печать в цвете. Если чаще будут использоваться другие установки, следует сразу внести изменения.
Помимо стандартных форматов, можно определить и пользовательский размер бумаги:

При выборе типа бумаги описания не только словесные, но и с указанием диапазонов плотности в граммах на квадратный метр, то есть при смене носителя не надо будет постоянно пользоваться инструкцией для уточнений, как это было у принтеров некоторых других производителей.
Можно задавать печать буклетов, а также размещать от 2 до 16 страниц документа на одном листе с соответствующим уменьшением.
На второй закладке набор настроек и установок гораздо шире. Так, можно задать масштабирование вывода в пределах от 25 до 400 процентов, вставлять обложки и разделительные листы, печатать постеры, разбивая страницу на 2, 4 или 9 листов с увеличением для последующей склейки:

Немало установок посвящено качеству печати. Помимо разрешения (600×600 и 1200×1200 dpi, а также эквиваленты 2400×600 и 9600×600 dpi), к ним относятся приоритет (скорость — нормальный — качество), режим экономии тонера (он называется «Economy Color», и действительно: он не будет доступным, если переключиться с цветной печати на черно-белую):

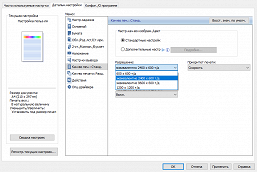

Предусмотрены дополнительные настройки, прежде всего связанные с цветопередачей. Вызвать их можно двумя способами: либо нажав на странице качества печати «Дополнительные настр — Подробно», либо включив там же «Свободное управление цветом». В обоих случаях получаем доступ к наборам установок и регулировок, разница лишь в том, что при втором способе некоторые настройки будут неактивными.

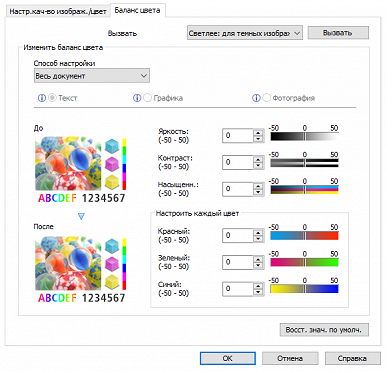
Вот только включения «немого» (или тихого) режима и «высокоглянцевой» печати (подробнее о ней скажем ниже) средствами драйвера мы не нашли.
Третья закладка посвящена настройке не печати, а первых двух закладок — например, можно определить, какая их них будет открываться при вызове настроек, что очень удобно, например, при необходимости часто менять какие-то конкретные установки.
Сетевое подключение Ethernet
Как уже говорилось, в штатной комплектации сетевой интерфейс единственный — проводной, поэтому некоторые функции, отображаемые на страницах встроенного меню, не могут быть реализованы. Так, для прямого подключения потребуется установка опционального адаптера Wi-Fi, и тогда можно будет подключить один компьютер или смартфон к принтеру по беспроводному каналу, причем одновременно можно задействовать и проводное подключение для других компьютеров.
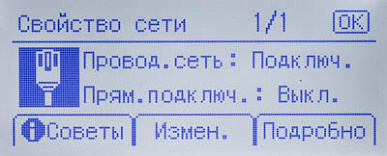

При проводном подключении по умолчанию параметры определяются с помощью DHCP, но можно задавать их и вручную. Причем обязательно нужно проверить установки: для Ethernet по умолчанию назначено автоопределение скорости, но исключая гигабит в секунду, и если в сети используется именно этот режим, то его нужно разрешить в настройках принтера.


Установку драйвера начинаем заново — с диска. Выбираем сетевой способ подключения:
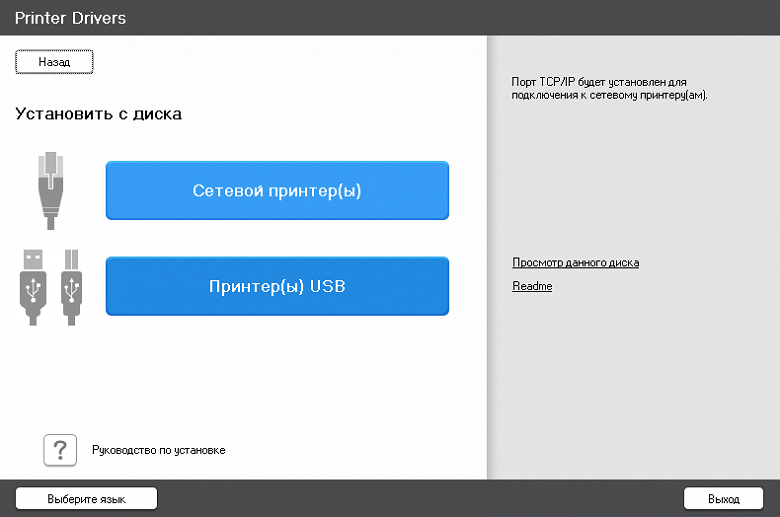
Затем следует запрос, действительно ли принтер готов к работе в сети:

После этого происходит поиск принтеров в сети, выбираем нужный:

На этапе установки драйвера можно задать имя и назначить принтер используемым по умолчанию.

По запросу перезагружаем компьютер и получаем установленный драйвер PCL 6, его интерфейс и возможности точно такие, как описано выше.
Web Image Monitor
Набрав в адресной строке браузера IP-адрес принтера, получаем знакомое нам по предыдущим моделям Ricoh окно веб-интерфейса Web Image Monitor, для которого можно выбрать и русский язык. Отличия, конечно, есть, но они не носят принципиальный характер.
Как видно на скриншотах, можно посмотреть состояние аппарата, включая показания счетчиков (на этот раз с некоторой деталировкой).


Закладка «Управление устройством» сейчас имеет единственную страницу «Конфигурация» с основными настройками принтера, причем они доступны только для просмотра, а чтобы их поменять, необходимо авторизоваться, нажав кнопку «Вход в систему» в верхнем правом углу.
На начальном этапе пользователь один — администратор (логин admin), его пароль по умолчанию пустой, достаточно просто нажать «ОК». Но, конечно, при необходимости можно задать собственный пароль.
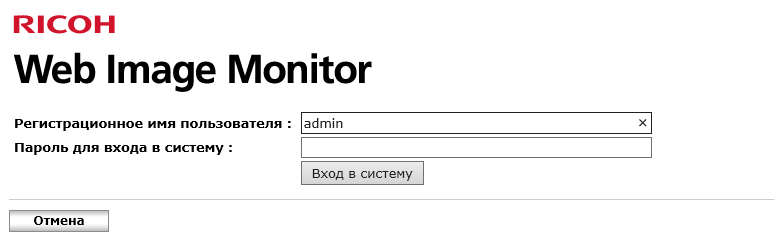
После этого список страниц, доступных из упомянутой закладки, и состав страницы «Конфигурация» расширятся, можно будет менять настройки и установки.

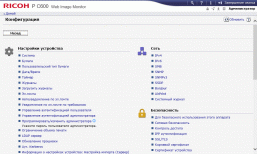

Вносить изменения здесь гораздо удобнее, чем с панели управления самого принтера.



Различных пунктов и значений в них очень много, не все они могут быть однозначно понятными сразу, поэтому имеется и справка, которую можно изучать в режиме онлайн либо скачать на свой компьютер и вызывать с него.
Работа с мобильными устройствами
Для использования принтера совместно с мобильными устройствами опция Wi-Fi адаптера вовсе не обязательна, достаточно проводного подключения. Главное, чтобы оба аппарата было в одной сети, пусть и в разных ее сегментах. Именно в таких условиях мы и опробовали печать с android-смартфона.
Один из вариантов — использование приложения Ricoh Smart Device Connector, которое доступно в Play Market (во время тестирования предлагалась версия 3.9.3).
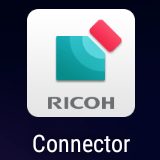
Как обычно, после установки приложения следует «прописать» в нем принтер, для чего предусмотрено несколько способов, но не все они реализуемы с конкретным печатающим устройством.
В спецификации Ricoh P C600 упомянута возможность использования NFC, а на верхней крышке аппарата, правее панели управления, имеется символ расположения NFC-метки.
Поскольку поддержка NFC есть не в каждом современном мобильном гаджете, мы все же опробовали другой вариант — с QR-кодом, который распечатывается на листе бумаги из меню принтера («Интерфейс хост-компьютера — Smart Device Connector — Печать QR-кода»).

Процедура очень простая, заканчивается вполне успешно:



Главное — после обнаружения принтера не забыть поставить «точку» в строчке с его названием и нажать «Добавить устройство».
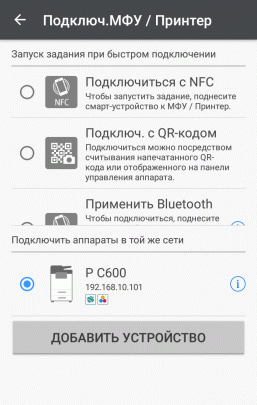


После этого можно переходить к печати документов или изображений: выбираем нужные и задаем параметры печати.
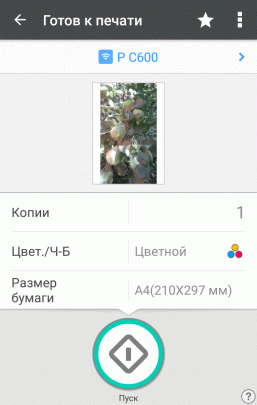
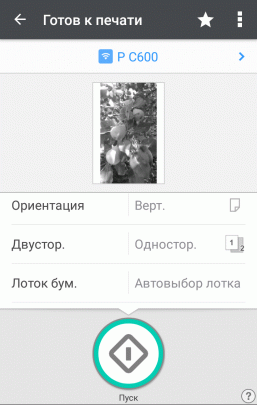
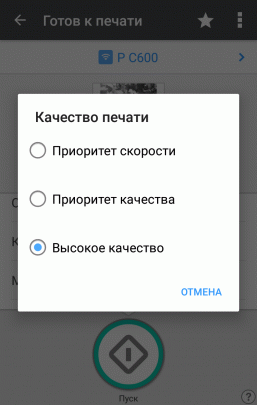
Расширенное управление принтером доступно с помощью уже знакомого нам интерфейса Web Image Monitor, который вызывается в окне браузера мобильного устройства.

Помимо указанного способа взаимодействия принтера с мобильными устройствами, поддерживаются и такие технологии, как AirPrint и Google Cloud Print.
Тестирование
При включении страница готовности на дисплее возникает через 13–14 секунд (но в верхней строчке обозначено «Подождите…»), индикатор Power перестает мигать и загорается постоянно еще через 6–8 секунд, верхняя надпись сменяется на «Готов», работа механизмов также прекращается. То есть время прогрева явно не более 21–23 секунд, и заявленное значение вполне подтверждается.
Правда, порой после включения или перезапуска аппарата запускается калибровка (на экране появляется «Калибровка…», затем «Регулирование…»), но процесс занимает не более 8–10 секунд.
После нажатия кнопки Power для выключения принтера появляется сообщение о том, что время ожидания может составлять до 4 минут. При USB-подключении у нас все происходило гораздо быстрее: питание отключалось всего за 7–9 секунд, хотя при сетевом варианте выключение могло затянуться и подольше.

Скорость печати
Во всех тестах использовалась бумага плотностью 80 г/м² с подачей из выдвижного лотка (если не указано иное).
Тест максимальной скорости печати (текстовый файл PDF, печать 11 листов, установки по умолчанию, отсчет времени с момента выхода первого листа, чтобы исключить время передачи данных), два замера с усреднением:
| Разрешение | Приоритет и др. параметры | Время, с | Скорость, стр/мин |
|---|---|---|---|
| 600×600 dpi | Скорость, монохромный / цветной | 14,7 / 14,9 | 40,8 / 40,3 |
| Скорость, экономия тонера, монохромный | 14,6 | 41,1 | |
| Качество, монохромный | 14,8 | 40,5 | |
| Качество, бумага «Плотная 3 (164—220 г/м²)», обходной лоток, монохромный | 43,8 | 13,7 | |
| Качество, «немой» режим, монохромный | 29,2 | 20,5 | |
| 1200×1200 dpi | Скорость, монохромный / цветной | 44,8 / 45,0 | 13,4 / 13,3 |
| Качество, монохромный | 44,7 | 13,4 | |
| Качество, «немой» режим, монохромный | 44,8 | 13,4 | |
| экв. 2400×600 dpi | Качество, монохромный | 14,7 | 40,8 |
| экв. 9600×600 dpi | Качество, монохромный | 14,8 | 40,5 |
Максимальная скорость печати с обычной офисной бумагой для большинства опробованных вариантов установок при черно-белой и цветной печати на обычной офисной бумаге практически одинакова и в точности соответствует заявленному значению — отличия при смене приоритета скорость/качество или трех из четырех установок для разрешения (600×600 dpi, эквиваленты 2400×600 и 9600×600 dpi) незначительные, близкие к погрешности измерений.
Переход к существенно более плотной бумаге приводит к снижению скорости печати, что вполне понятно: замедление необходимо для нормального запекания тонера. С указанной в таблице установкой производительность падает почти в три раза, и может показаться, что это очень уж существенно, однако у других протестированных нами лазерных принтеров и МФУ уменьшение скорости для плотной бумаги в 2,3–2,7 раз было делом вполне обычным.
Степень влияния на скорость печати установки разрешения 1200×1200 dpi еще больше: производительность падает ровно втрое! Вполне можно сделать вывод, что данная установка является физическим разрешением принтера. Справедливости ради отметим: 2400×600 и 9600×600 dpi честно помечены словом «эквивалентно», скорость при их выборе не меняется.
«Немой» (или тихий) режим уменьшает скорость при всех разрешениях, кроме 1200×1200 dpi, примерно в два раза, аппарат работает несколько тише (в цифровом выражении шумность оценим позднее). Но при 1200×1200 dpi влияния практически нет — скорость и без того низкая, соответственно и шум ниже даже без включения «немого» режима.
Печать 20-страничного файла PDF А4 при разных способах подключения (приоритет печати «нормальный», если не указано иное — печать в цвете, остальные установки по умолчанию):
| Установки | USB | LAN | ||
|---|---|---|---|---|
| Время, мин: сек | Скорость, стр/мин | Время, мин: сек | Скорость, стр/мин | |
| 600×600 dpi, односторонний | 0:42 | 28,6 | 0:42 | 28,6 |
| 600×600 dpi, односторонний, монохромный | 0:39 | 30,8 | — | |
| 600×600 dpi, односторонний, «немой» режим | 1:17 | 15,6 | ||
| 1200×1200 dpi, односторонний | 1:52 | 10,7 | ||
| 600×600 dpi, двусторонний | 0:55 | 21,8 | 0:55 | 21,8 |
| 600×600 dpi, двусторонний, «немой» режим | 1:41 | 11,9 | — | |
| 1200×1200 dpi, двусторонний | 2:33 | 7,8 | ||
| экв. 2400×600 dpi, односторонний | 0:41 | 29,3 | ||
| экв. 9600×600 dpi, двусторонний | 0:54 | 22,2 |
Печать идет равномерно, без пауз. При установках по умолчанию после каждого задания проходит цикл автоматической калибровки/регулировки.


Скорость получилась меньше и заявленной, и полученной в предыдущем тесте, однако в данном случае учитывается время, затраченное на обработку и передачу задания.
Смена разрешения с 600×600 на 1200×1200 dpi и здесь оказывает очень существенное влияние — скорость падает более чем в 2,5 раза. Результаты для 600×600, 2400×600 и 9600×600 dpi вновь получились очень близкими.
Двусторонняя печать снижает производительность примерно на четверть, то есть дуплекс в Ricoh P C600 работает довольно быстро.
Черно-белая печать для данного образца оказалась немного быстрее, чем цветная, но разница всего-то на уровне 7–8 процентов.
Включение «немого» (тихого) режима при разрешениях, отличных от 1200×1200 dpi, также существенно снижает время выполнения задания, хотя и немного меньше, чем в предыдущем тесте, поскольку сказывается только на самой печати, но не на обработке-передаче.
Оба способа подключения показали одинаковую скорость, но надо учитывать: в нашей тестовой сети присутствовали только принтер и один компьютер, а при наличии интенсивного трафика от других сетевых устройств время выполнения задания может увеличиться. Кроме того, обмен осуществлялся в режиме 1 Гбит/с (см. выше относительно установок автоопределения скорости).
Печать 20-страничного файла DOC (текст набран шрифтом Times New Roman 10 пунктов, заголовки 12 пунктов, из MS Word), монохромный режим, приоритет печати «нормальный», остальные установки по умолчанию, подключение USB.
| Печать | Время, с | Скорость, стр/мин |
|---|---|---|
| Односторонняя, 600×600 dpi | 35,9 | 33,4 |
| Двусторонняя, 600×600 dpi | 43,1 | 27,8 |
| Односторонняя, 1200×1200 dpi | 110,4 | 10,9 |
Скорость печати в данном тесте также меньше максимальной заявленной, но все же больше, чем в случае с PDF-файлом, однако не настолько, чтобы говорить о том, что обработка формата PDF происходит недостаточно быстро — у некоторых принтеров из числа протестированных нами разница между PDF и DOC была гораздо более существенной.
Дуплекс показал результат даже немного лучший, чем в предыдущем тесте, а увеличение разрешения до 1200×1200 dpi снизило производительность втрое.
Измерение шума
Замеры производятся при расположении микрофона на уровне головы сидящего человека и на расстоянии одного метра от принтера.
Фоновый уровень шума менее 30 дБА — тихое офисное помещение, из работающей техники, включая освещение и кондиционер, только сам принтер и тестовый ноутбук.
Замеры делались для следующих режимов:
- (A) режим готовности,
- (B) печать тиража односторонняя с разрешением 600×600 dpi,
- © печать тиража односторонняя с разрешением 1200×1200 dpi,
- (D) печать тиража двусторонняя с разрешением 600×600 dpi,
- (E) печать тиража двусторонняя с разрешением 1200×1200 dpi,
- (F) печать тиража односторонняя, 600×600 dpi, «немой» режим,
- (G) максимальное значение при инициализации после включения.
Поскольку во многих ре
Полный текст статьи читайте на iXBT
