Цветное лазерное МФУ Ricoh M C2000: экономичный аппарат «3 в 1» формата A3

Ricoh M C2000 — экономичное лазерное цветное МФУ »3 в 1» (принтер, сканер, копир) формата A3.
Сразу заметим, что не надо путать модели Ricoh M C2000 и Ricoh IM C2000: лишняя буква «I» в индексе означает принадлежность к уже знакомой нам линейке «интеллектуальных» устройств Ricoh, которые обеспечивают быстрый доступ к целому ряду приложений и обновлений, в том числе к новым функциям по мере их появления (Always Current Technology). Хотя многие основные параметры вроде скорости печати или разрешения при сканировании, копировании и печати у обоих МФУ одинаковые, очень большая разница в оснащении, как стандартном (существенно отличаются панели управления, модель IM C2000 оснащена встроенным жестким диском, имеет функцию факса и еще один подающий лоток), так и дополнительном — список опций для IM C2000 гораздо шире, он включает однопроходный двусторонний автоподатчик и различные финишные устройства. Соответственно «интеллектуальное» МФУ заметно дороже даже в базовой конфигурации.
 Ricoh IM C2000 с набором опций
Ricoh IM C2000 с набором опцийКак нам пояснили в компании, рассматриваемое МФУ является преемником другой, также знакомой нам модели — MP C2011SP, и тоже предназначается тем, кто осознал необходимость цветной лазерной печати, но не готов платить за нее значительные деньги.
Аппарат Ricoh M C2000 в базовой поставке оснащен дуплексом — устройством автоматической двусторонней печати, реверсивным автоподатчиком документов и небольшим (по сравнению с имеющимся в IM C2000) цветным сенсорным ЖК-экраном, имеет два подающих лотка: выдвижной и обходной, а также два интерфейса: локальный USB и сетевой Ethernet. Для работы в беспроводной сети можно приобрести опциональный адаптер Wi-Fi. Предусмотрена возможность сохранения сканов на USB-флешку, разъем для которой расположен в передней части аппарата.
Характеристики, комплектация, расходные материалы, опции
Вот характеристики, заявленные производителем:
| Функции | цветные и монохромные: печать, сканирование, копирование |
|---|---|
| Технология печати | лазерная |
| Размеры (В×Ш×Г) | 885×587×685 мм |
| Вес нетто | 82,5 кг |
| Электропитание | максимум 1700 Вт, 220—240 В AC, 50/60 Гц |
| Экран | цветной сенсорный, диагональ 4,3″ (10,9 см) |
| Стандартные порты | USB 2.0 (Тип В) Ethernet 10/100/1000 хост USB 2.0 (тип А) опция: Wi-Fi IEEE 802.11 a/b/g/n/ac |
| Разрешение при печати | 1200×1200 dpi |
| Скорость печати (A4, ч/б и цвет): односторонняя двусторонняя |
до 20 стр./мин. |
| Стандартные лотки, вместимость при 80 г/м² | подающие: выдвижной 550 листов, обходной 100 листов приемный: 500 листов |
| Поддерживаемые форматы носителей | A3, A4, A5, A6, B4, B5, B6 конверты DL, C5, C6 |
| Поддерживаемые операционные системы | Windows 7, 8, 10; Windows Server 2008/R2, 2012R2, 2016, 2019 Mac OS X 10.13 и выше RedHat Linux Enterprise (6×86 & x64, 7×64, 8×64), Citrix XenApp (7.15 и выше), Ubuntu 18.04 LTS (x64), Ubuntu 20.04LTS (x64), OpenSUSE Leap 15.1 (x64), BOSS Linux 7 (x64) |
| Месячная нагрузка: рекомендованная пиковая |
3–10 тысяч отпечатков 40 тысяч отпечатков |
| Гарантия | 12 месяцев (можно приобрести расширенную гарантию еще на 1 или 2 года) |
| Данная модель на сайте производителя |
Полная таблица характеристик
| Розничные предложения |
|---|
Отметим еще два момента. Первый: тонер-картриджи не входят в комплект поставки, их следует приобретать отдельно; ничего криминального в этом нет: подобные аппараты — не «коробочный продукт» (который покупатель берет с полки магазина и несет для оплаты в кассу), они поставляются дилерами, которые непременно предупредят о базовом составе.
Второе: МФУ, подобные Ricoh M C2000 — сложная техника, вводить ее в эксплуатацию должен подготовленный специалист, поэтому пусконаладка осуществляется силами АСЦ. Эта процедура не потребует дополнительных затрат: к каждому аппарату прилагается сертификат на бесплатную установку, но воспользоваться им надо в течение одного месяца с даты покупки.
Список расходных материалов, как и для других подобных аппаратов, достаточно длинный. Начнем с тех, чью замену инструкция однозначно относит к компетенции пользователя.
Прежде всего, это тубы с тонером четырех цветов, которые инструкция называет принт-картриджами; для черного вариант единственный, на 18 тысяч отпечатков, а цветные бывают с буквой L (на 2500 отпечатков) или H (на 15 тысяч):
- 842454 Черный тонер M C2000 (18K)
- 842451 Желтый тонер повышенной емкости M C2000H (15К)
- 842452 Пурпурный тонер повышенной емкости M C2000H (15К)
- 842453 Голубой тонер повышенной емкости M C2000H (15К)
- 842459 Желтый тонер M C2000L (2,5К)
- 842460 Пурпурный тонер M C2000L (2,5К)
- 842461 Голубой тонер M C2000L (2,5К)
Они оснащены выступами-ключами, набор которых индивидуален для каждого цвета, то есть перепутать принт-картриджи при установке нельзя.
Второй узел, который упомянут в инструкции как заменяемый самостоятельно, это контейнер (бункер) для отработанного тонера — немалого объема пластиковая коробка, в среднем рассчитанная на 100 тысяч отпечатков. Он поставляется в комплекте аппарата.
Кроме того, есть совмещенные блоки фотобарабана и проявки — черный и цветные (отдельно для каждого из цветов CMY):
- совмещенный блок фотобарабана и проявки для моделей IMC2000–2500: черный D0BK2200 на 60 тысяч отпечатков,
- блок голубого фотобарабана и проявки в сборе: D0BK2201 на 48 тысяч отпечатков,
- блок пурпурного фотобарабана и проявки в сборе: D0BK2202 на 48 тысяч отпечатков,
- блок желтого фотобарабана и проявки в сборе: D0BK2203 на 48 тысяч отпечатков.
Есть еще блок термозакрепления (или фьюзер). При поставке только что перечисленные блоки имеются: в отличие от тонера, приобретать отдельно их не нужно, но заменять после исчерпания ресурса должен специалист из АСЦ.
Есть и иные детали — валы, ролики, которые подлежат замене после определенной наработки или при появлении проблем соответствующего рода, они также заменяются силами АСЦ.
Список опций короткий:
- блок подачи бумаги PB3270 с одним лотком на 550 листов (до А3), его можно дооснастить роликовой платформой для удобства перемещения аппарата;
- блок подачи бумаги PB3300 с двумя лотками 2×550 листов, он уже имеет роликовые колеса;
- просто тумба-подставка, тоже с колесиками;
- уже упоминавшийся выше адаптер Wi-Fi (IEEE 802.11a/b/g/n/ac).
Подключение опций при пусконаладке также осуществляется бесплатно.
Какую-либо тумбу с колесиками (с лотками или без) мы считаем насущной необходимостью с учетом как немалого веса аппарата, так и его высоты, которая не позволит удобно пользоваться МФУ, установленным на обычный офисный стол.

Внешний вид, особенности конструкции
Экстерьер аппарата обычный для подобного рода моделей: печатающий блок, над ним планшет сканера, в промежутке открытая спереди и слева ниша приемного лотка, в верхней части которой имеется «подвесная» пластина промежуточного лотка дуплекса, на которую выходит лист перед переворотом для печати на второй стороне.

Для работы с бумагой формата А3 в приемном лотке предусмотрен откидной ограничитель.

Как уже сказано выше, аппарат оснащается реверсивным автоподатчиком документов, то есть обработка обеих сторон документа происходит не одновременно, а с промежуточным переворотом, что заметно ограничивает производительность в двустороннем режиме сканирования. Для работы со стекла АПД можно открывать на угол чуть менее 90 градусов, причем с возможностью фиксации и в других положениях, начиная примерно с 20 градусов, но если угол превышает 55–60 градусов, автоподатчик откроется полностью.

Подающий лоток АПД вмещает до 50 листов (здесь и далее при плотности 80 г/м², если не указано иное), он оснащен двумя датчиками определения размера документа (конечно, для стандартных форматов).
Петли автоподатчика предусматривают подъем его задней части при работе с объемными оригиналами — книгами или подшивками документов, что позволит уменьшить нежелательную засветку по краям.
Штатных подающих лотков два. Выдвижной находится в нижней части базового блока и вмещает 550 листов, то есть в него можно положить полную пачку бумаги, даже если ее плотность несколько выше обычных 80 г/м². Доводчика, плавно и тихо втягивающего лоток на место после легкого толчка, в данной модели нет (а в более дорогих «интеллектуальных» имеется); тем не менее, даже полностью загруженный бумагой А3 лоток ходит очень легко и закрывается без громкого стука (если, конечно, не делать это пинком), в отличие от подобных лотков во многих недорогих МФУ — в Ricoh M C2000 этому способствует наличие микролифта, приподнимающего передний край стопки бумаги в лотке. К сожалению, при выдвижении лотка стук все же есть.

Второй лоток расположен на правой боковой стенке, у Ricoh он носит название «обходной». Для использования его нужно откинуть в практически горизонтальное положение, то есть справа для этого нужно предусмотреть достаточно места.

Спереди выделяется панель управления с цветным сенсорным ЖК-экраном, диагональ которого составляет 10,9 см (4,3″). Шарнира нет, угол наклона регулировать нельзя.
Слева от панели управления расположен разъем USB-А для подключения сменных носителей.
Ниже приемного лотка на передней плоскости МФУ есть откидная крышка, за которой находятся многие заменяемые узлы и компоненты, в том числе тонер-картриджи.

При появлении белых линий на отпечатках пользователю придется проделать процедуру очистки пылезащитных стекол, для чего на внутренней стороне откидной крышки прикреплена специальная щетка на длинной ручке; процедура описана в инструкции.

Над выдвижным лотком слева расположен люк, закрывающий место установки контейнера для отработанного тонера.

На правом боку есть еще одна большая откидная крышка, ее придется открывать для извлечения застрявшей бумаги и при обслуживании.

Интерфейсные разъемы находятся слева, ближе к задней стенке. Для них сделана ниша глубиной около 3,5 см, то есть подключенные кабели не будут заметно выступать за габариты аппарата. С портами USB-B и RJ-45 все понятно без комментариев, а имеющийся там же разъем USB-A предназначен для подключения не доставшегося нам опционального адаптера Wi-Fi (первый попавшийся USB-«свисток» не годится, нужен Ricoh IEEE 802.11 Interface Unit Type M47).

Гнездо для кабеля питания расположено сзади справа, тоже в небольшой нише.
Аппарат весит более 80 кг без бумаги, поэтому в отсутствие снабженных колесиками подставок перемещать его будет затруднительно даже с учетом того, что для захвата руками с обеих сторон по бокам предусмотрены углубления.

Автономная работа
Панель управления
ЖК-экран с диагональю 4,3″ (10,9 см) занимает центральную часть панели, справа от него расположен 12-кнопочный цифровой блок, еще правее — раздельные для цветного и черно-белого режимов кнопки запуска копирования или сканирования, а также кнопка «Сброс/Стоп». В правом дальнем углу находится кнопка Power со встроенной подсветкой.

Слева от экрана находятся кнопка возврата к «домашней» (начальной) странице меню и наклейка с QR-кодом, отсылающим на страницу сайта Ricoh с часто задаваемыми вопросами.
На передней кромке панели имеется индикатор предупреждения, который мигает желтым, если приближается время технического обслуживания аппарата (например, замена расходных материалов), и светится красным, если обнаружена какая-либо ошибка.
Поверхность экрана, в отличие от имеющихся в очень многих других принтерах и МФУ, не глянцевая, а скорее матовая. Это уменьшает блики от источников света и отражение окружающих предметов, к тому же и отпечатки пальцев, которыми неизбежно и очень быстро покрывается сенсорный экран, будут не так заметны.
Сенсорный экран воспринимает касания, к его чувствительности особых претензий нет, а жесты (например, перелистывание или прокрутка) попросту не требуются для навигации по меню. Размер экранных кнопок за редким исключением вполне достаточный для безошибочного нажатия пальцем.
Углы обзора по обеим осям невелики, что с учетом отсутствия регулировки угла наклона панели может создать неудобства для оператора, сидящего рядом с МФУ.
Поле экрана делится на рабочую область, содержимое которой зависит от выбранных функций и режимов, и узкую дополнительную строчку в нижней части, которая присутствует всегда и содержит текущие дату и время.
В верхней части начального экрана меню отображаются: слева — диаграммы остатков тонера по четырем цветам, справа — кнопка перехода к настройкам. При наличии опции Wi-Fi и включении беспроводной ЛВС появится дополнительный значок, нажатие на который откроет страницу соответствующих настроек.

В рабочей области отображаются и сообщения системы — например, требование закрыть какую-нибудь из крышек. Некоторые такие сообщения сопровождаются наглядными иллюстрациями.
Содержимое «домашнего» экрана не является фиксированным, на него можно добавлять ярлыки часто используемых пользователями функций (например, копирование четырех страниц оригинала на одной стороне копии), задавая им понятные имена длиной до 8 символов, и тогда могут появляться дополнительные страницы, для переходов между которыми используются экранные кнопки-стрелки справа. Порядок расположения таких ярлыков можно менять, а ставшие ненужными удалять.
После включения МФУ или автосброса по таймеру не обязательно будет отображаться начальный экран, можно задать и экран копирования либо сканирования, если какая-то из этих функций используется чаще; выбор производится в инструментах администратора, там же можно задать админский пароль из четырех цифр, тогда в этом разделе настроек появятся две дополнительные функции: «IPSec» и «Сохр.скан.дан.на USB».
Для меню и сообщений можно выбрать русский язык, особых претензий к русификации за время тестирования у нас не появилось, разве что сокращения не всегда понятны сразу: например, по названию трудно догадаться, что «Печ.ппк» означает печать сохраненных заданий из памяти (папки), но недоумение рассеивается, как только нажмешь это кнопку.
Подробно работа с панелью управления будет описана при рассмотрении конкретных функций из числа основных, а пока для иллюстрации набора доступных настроек приведем снимки страниц экрана, появляющихся после нажатия иконки с шестеренкой в правом верхнем углу.
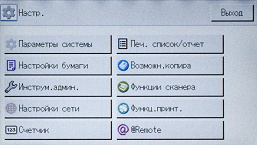

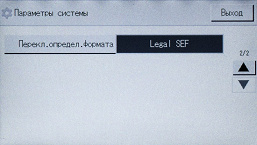
Настройки лотков:
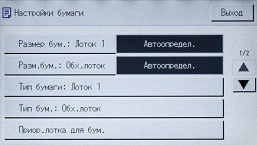
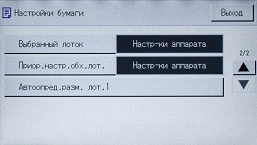

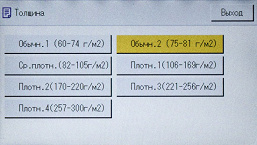

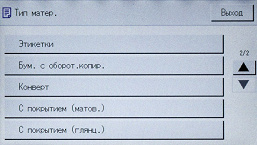
Настройки печати (для других режимов покажем ниже, в соответствующих разделах):
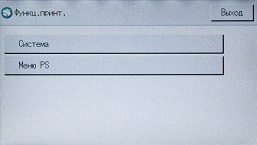

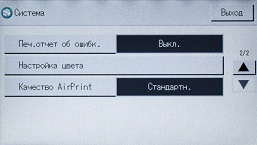
Инструменты администратора, счетчики и прочее:

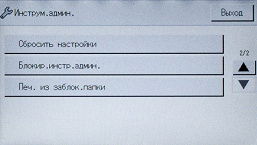
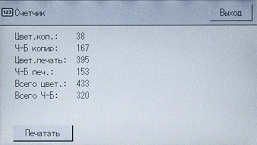
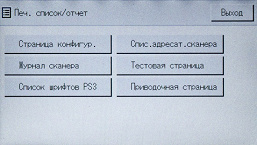

Наконец, информация об устройстве и расходных материалах:


Копирование
На странице функции копирования имеются кнопки для задания основных параметров, включая выбор лотка (в базовой конфигурации выбираются выдвижной или обходной). На кнопке выбора лотка отображается и его текущее состояние — наличие бумаги и ее размер.
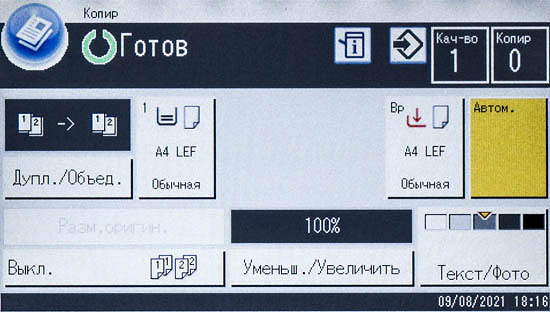
Тип документа выбирается из пяти вариантов, среди которых, кроме вполне обычных «Фото», «Текст» и «Текст/Фото», есть два, которые доступны только при работе со стекла, но не очень понятны: «Квитанция» (в инструкции «Докум.»), который рекомендуется выбирать «при копировании ваучера» (у россиян постарше это слово вызывает не самые приятные воспоминания), и совсем уж таинственный «Диазо» — инструкция определяет его как «изготовление светокопии оригинала», но понятнее не становится. Мы попробовали оба эти типа для тестового листа и оригинала с фотоизображениями, но сколь-нибудь заметных отличий от «Текст/Фото» или «Фото» не обнаружили.

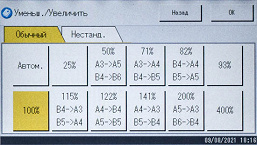

Можно изменить плотность изображения (пять ступеней), определить масштабирование (ступенчато — например, оригинал А3 в копию А4, либо заданием коэффициента вручную от 25 до 400 процентов с шагом в 1%). Кроме того, задается количество сторон на оригинале и копии, есть и функция объединения, когда на одну страницу копии выводятся два или четыре оригинала с соответствующим уменьшением.

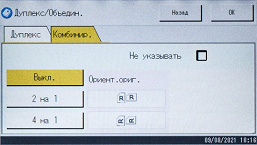

Возможна и сортировка, не только в смысле »1,1,2,2,3,3» или »1,2,3,1,2,3», но и разделение комплектов поворотом на 90 градусов — конечно, физического поворота не происходит, просто требуется наличие бумаги с разной ориентацией (подача короткой/длинной кромкой, английские аббревиатуры SEF/LEF) в двух лотках, штатные тоже могут быть использованы для этой цели. Время выполнения задания при этом увеличивается, но не слишком значительно.
Если какой-то набор настроек используется постоянно, его можно зарегистрировать в качестве избранного элемента для последующего быстрого вызова.

Кроме этого, есть некоторые дополнительные установки, которые находятся в меню настроек (доступ по нажатию иконки с шестеренкой на начальном экране), раздел «Возможн.копира». Помимо изменения умолчаний, там есть и пункты, некоторые из которых, по нашему мнению, было бы лучше поместить на экране управления копированием: качество — стандартное и высокое, а также дополнительные настройки цвета (яркость для каждого из трех цветов).

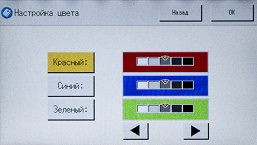
Есть и менее значимые, но порой полезные установки вроде изменения максимального количества копий (или комплектов), по умолчанию равное 999.

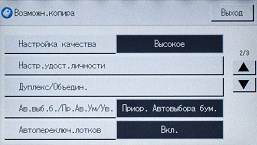

Количество копий задается с цифрового блока, выбор режима (цветной или черно-белый) — нажатием соответствующей кнопки «Старт».
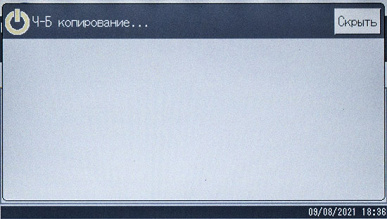
Некоторые настройки цветности вроде исключения на копии одного или нескольких цветов, которые доступны в моделях «интеллектуальной» линейки, здесь отсутствуют.
Прямого выбора между сканированием со стекла и с автоподатчика нет, приоритет имеют оригиналы, помещенные в АПД.
Для копирования ID-карт (небольших документов, имеющих две стороны или два разворота) предусмотрена отдельная кнопка на начальном экране.
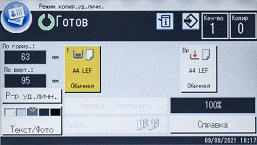
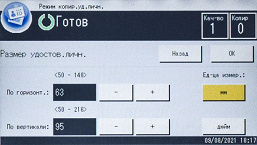

Выбор параметров здесь более узкий, чем для обычного копирования: типов документа три вместо пяти (без непонятных «Квитанции» и «Диазо»), нет масштабирования и двустороннего режима — сделать, например, копию четырех разворотов паспорта на одном листе в автоматическом режиме не получится.
Также надо задавать размеры карты, и если значения будут меньше, то изображения на копии окажутся обрезанными.
Для этого режима в меню «Настройки — Возможн.копира» также есть дополнительные установки: можно изменить используемый по умолчанию размер, а также включить печать разделительной линии, которая порой бывает полезна, хотя и занимает не всю ширину листа копии — ее длина равна установленному «горизонтальному» размеру карты.
Работа со сменными носителями
Наличие USB-порта на фронтальной части МФУ свидетельствует о возможности работы с USB-флешками. Но, конечно, не с любыми — как минимум, есть ограничение по файловой системе: только FAT32; цифр для предельного объема мы в инструкции найти не смогли. Кроме того, не поддерживается подключение через USB-концентратор. Есть и часто встречающееся предупреждение общего плана, а потому туманное: «поддерживаются не все типы USB-накопителей».

Однако это вполне привычные по самым разным моделям ограничения, важнее другое: аппарат позволяет только сохранять сканы на сменный носитель, а распечатать файлы с него не получится.
Флешка — один из возможных «приемников» для отсканированных изображений, это становится понятным после нажатия на кнопку «Сканер» начального экрана. Чтобы задействовать такой накопитель, нажимаем закладку «USB» на экране сканирования; если флешка еще не вставлена, появится соответствующее предупреждение, которое после подключения сменится маленькой иконкой с изображением флешки.

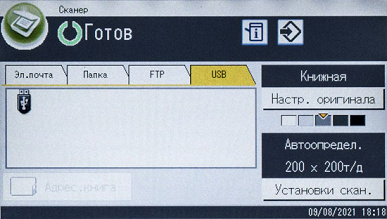
Собственно, все — дальше можно только сохранять на нее сканы, отображения содержимого и какой-либо навигации по нему не предусмотрено.
В инструкции также упоминается, что в меню «Настройки — Инструм.админ.» есть пункт «Сохр.скан.дан.на USB», для которого можно задать «Неактивн.» и запретить сканирование на флешку; как было сказано выше, этот пункт появляется только после задания пароля администратора.
Настроек самого сканирования в соответствующем окне немного, они разделены на две группы. Первая касается оригиналов: одно- или двусторонний, в обоих случаях задается еще и ориентация.
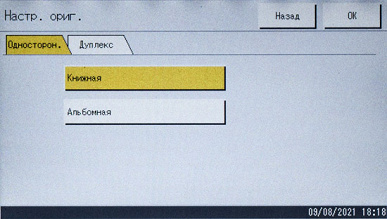

Вторая группа — установки сканирования. В явном виде задается разрешение: пять вариантов от 100×100 до 600×600 точек на дюйм. Можно выбрать размер области сканирования — либо из большого количества стандартных форматов (для них есть и автоопределение), либо прямым заданием ширины и длины в миллиметрах или дюймах. Регулируется плотность (пять ступеней) и задается тип сохранения — в одно- или многостраничный файл.


Это оперативные установки, доступные с экрана сканирования. Но, как и в случае с копированием, есть дополнительные, доступ к ним через меню «Настройки — Функции сканера». Для сканирования на флешку важны следующие: «Режим ч-б сканир.» (градации серого или полутоновой однобитный), сжатие при сохранении в JPEG (три уровня), запрос следующего оригинала при сканировании со стекла (по умолчанию отключен).

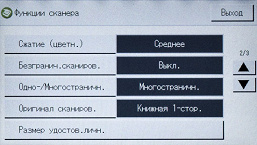
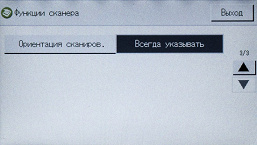

Как и при копировании, режим цветности определяется нажатием соответствующей кнопки «Старт». Но после этого появится промежуточный запрос формата файла: PDF или TIFF для полутонового монохромного, PDF или JPEG для градаций серого или цветного (для JPEG каждый отсканированный оригинал будет сохраняться в отдельный файл, даже если задана многостраничность). Если сделана упомянутая чуть выше установка, при работе со стекла будет еще один дополнительный запрос — нужно ли сканировать еще один документ или следует завершить задание.
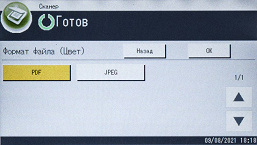
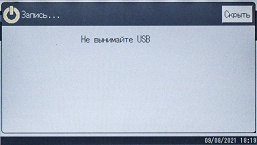
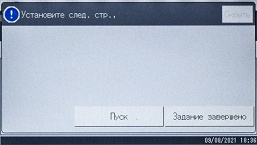
Файлы сохраняются в корневой каталог флешки, выбрать какую-то папку нельзя. По умолчанию файлы именуются набором цифр, содержащим дату и время, это имя на короткое время отображается по окончании сканирования. Если нажать на экране сканирования кнопку с ромбиком и входящей в него стрелкой, можно будет изменить имя — предлагается Scan1, но после касания этой надписи появится экранная клавиатура, позволяющая вводить буквы (без кириллицы) и различные символы.
Флешку можно будет извлечь, когда на экране исчезнет надпись «Не вынимайте USB».
Для сканирования удостоверений личности или ID-карт, как и для копирования, есть отдельная кнопка «Ск.карты», где также можно выбрать сохранение на USB-накопитель.

Работа с памятью аппарата
Есть и еще одна возможность сохранения сканов, на этот раз без внешних ресурсов — в памяти МФУ. Поскольку ее объем ограниченный, а жесткого диска в аппарате нет, то хранить можно не больше трех файлов, в каждом из которых может быть скан одной страницы формата более А4 или двух страниц до А4 включительно.
Для этого используется кнопка «Печ.ппк» начального экрана. Название не самое удачное, причем не только и не столько из-за не очень понятного сокращения, ведь подразумеваются две операции — сначала сканирование с сохранением в память (используется термин «папка»), лишь потом появится возможность распечатать сохраненное. При этом используется энергонезависимая память: сканы останутся и после полного отключения питания, что позволит использовать эту функцию для регулярной распечатки часто используемых документов (например, каких-то бланков).


Соответственно экран «Печать из папки» содержит две закладки: «Папка» и «Печатать»; поначалу в обеих лишь три пустые строчки.
Начинаем с «Папка» — выбираем пустую строчку, задаем доступные параметры (плотность, тип и размер оригинала) и нажимаем кнопку «Старт» нужного режима цветности.
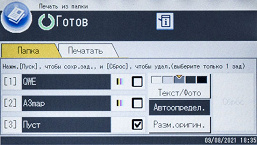

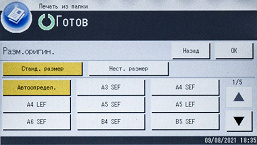
Появляется поле ввода имени, которое задается с помощью экранной клавиатуры.



Почему-то данная операция отнесена не к сканированию, а к копированию, поэтому выбрать разрешение нельзя. Хотя происходит именно сканирование без немедленно следующей печати — возможно, разработчики подразумевали отложенное изготовление копии. Здесь также может быть запрос следующего листа при работе со стекла.
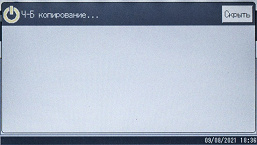

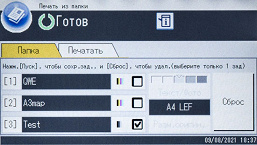
По окончании в соответствующей строчке экрана «Печать из папки» появляется заданное нами имя и значок, показывающий режим цветности сохраненного скана.
Теперь можно обратиться к закладке «Печатать»: выбираем нужное задание, нажимаем кнопку «Старт» (не любую: если, например, для сохраненного черно-белого скана нажать цветной «Старт», увидим лишь предупреждение про «не ту кнопку») и получаем распечатку. Можно задать и количество копий, но выбрать для печати более одного документа из двух-трех доступных не получится, нельзя и распечатать два сохраненных в одном задании изображения А4 на двух сторонах одного листа.


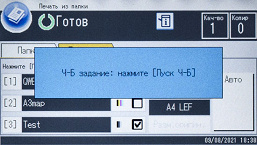
Ставшие ненужными документы можно удалять, а доступ к функции «Печать из папки» защитить паролем.
На этапе сканирования мы попробовали положить в автоподатчик три оригинала А4, через АПД они прошли все, но сохранились и были распечатаны впоследствии только два первых — в полном соответствии с обещанным.
Напомним, что в линейке «интеллектуальных» МФУ Ricoh есть функция «Сервер документов» — похожая по сути, но гораздо более продвинутая как по доступным настройкам и установкам, так и по объему-количеству сохраняемых документов. Однако для существенно более дешевого аппарата и описанное чуть выше можно назвать очень полезным делом, частично компенсирующим отсутствие возможности распечатать что-либо с флешки.
Локальное подключение по USB
Хотя для аппаратов подобного класса редко используется локальное подключение, мы традиционно начинаем с него, чтобы на этом примере уточнить возможности настроек в драйверах. Для установки на тестовый компьютер с ОС Windows 10 мы использовали компакт-диск из комплекта МФУ.
Установка драйверов печати и сканирования
Следуем обычной схеме: сначала ПО, потом физически соединяем аппарат с USB-портом компьютера (кабеля в комплекте нет, надо использовать свой).
На первом этапе выбираем выбираем нужный способ подключения.

После нажатия «Далее» появляется предложение подключить МФУ к компьютеру, а затем окно с выбором устанавливаемых компонентов.
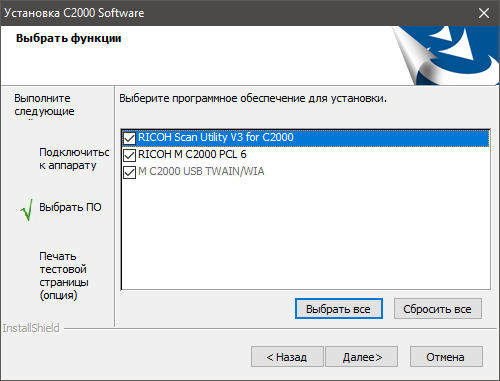
Как видите, драйверы сканирования устанавливаются обязательно (заметим: для аналогичных аппаратов «интеллектуальной» серии такие драйверы были только сетевыми), а драйвер печати PCL6 и Ricoh Scan Utility — по желанию.
По завершении установки можно распечатать пробную страницу.
Получаем установленные драйверы печати и сканирования.

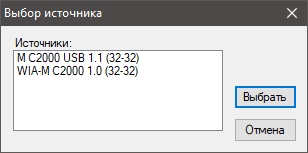
Настройки драйверов печати
Настройки, предлагаемые драйвером PCL 6, вполне обычны для подобных принтеров, но интерфейс несколько отличается от того, что мы видели в побывавших у нас «интеллектуальных» моделях Ricoh, хотя отличия и не носят принципиальный характер.

На первой закладке — режим цветности, количество экземпляров (как и при копировании, до 999), компоновка (до 16 страниц документа на одном отпечатке, можно задать порядок размещения и печать рамок для них), ориентация, использование дуплекса (в том числе печать буклетов). Отсутствует лишь создание баннеров, когда страница документа делится на несколько частей, после чего печатается с соответствующим увеличением для последующей склейки.
Вторая закладка посвящена выбору лотков и носителей.

Кроме разных видов бумаги (с указанием диапазонов плотности в граммах на квадратный метр, что позволит не обращаться лишний раз к инструкции), есть еще конверты, карточки, этикетки.
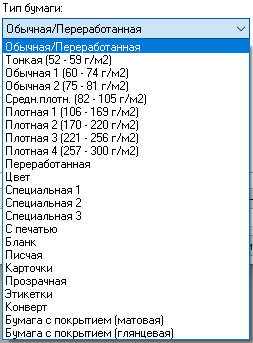
Помимо стандартных форматов, можно определить и пользовательский размер бумаги:
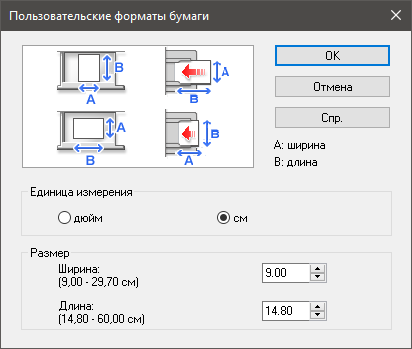
Как видите, предельная длина носителя может достигать 60 см — естественно, при этом должен использоваться обходной лоток.
Имеется и масштабирование — ручным вводом коэффициента от 25% до 400% либо автоматически, под выбранный формат бумаги (например, А4 в А3 или наоборот).
Пожалуй, наибольшее количество вопросов может вызвать закладка «Качество», и тут поможет подробная справка (на русском языке), вызываемая кнопкой в нижнем правом углу окна. Поэтому мы не будем комментировать связанные с качеством установки и ограничимся перечислением основных позиций.

Итак: задается разрешение — 600 dpi (для него дополнительно выбираются градации «Высокое», «Стандарт» и «Скорость», устанавливающие соотношение между качеством и скоростью печати) или 1200 dpi (с единственной градацией «Скорость»), включается режим экономии тонера, выбирается способ настройки цветопередачи. Из необычного есть возможность исключить какой-то цвет (или даже несколько) при печати, зачем — вопрос отдельный, вот примеры:

Исключен черный цвет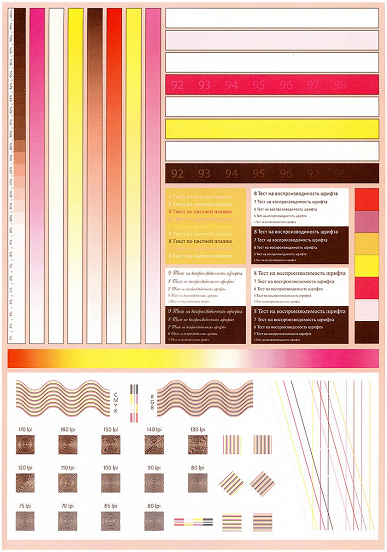
Исключен голубой цвет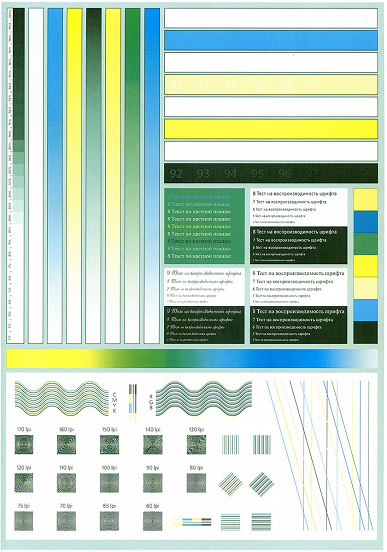
Исключен малиновый цвет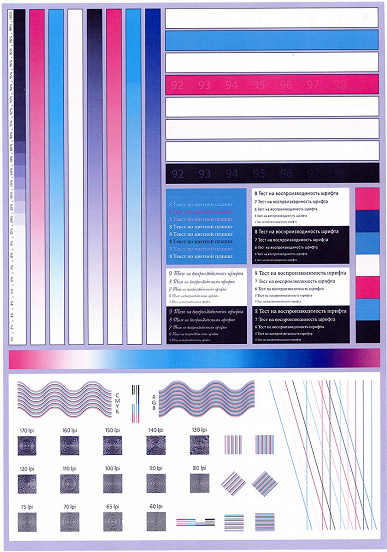
Исключен желтый цвет
Четвертая закладка позволяет ввести код пользователя, если функции печати ограничены в Web Image Monitor (о нем ниже), пятая управляет водяными знаками.

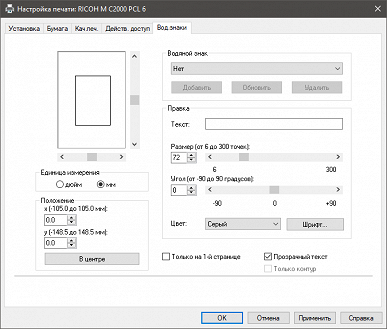
Вот только включения тихого режима мы не нашли — ни средствами драйвера, ни в настройках меню МФУ.
Использование драйверов сканирования
Устанавливаются два драйвера — WIA и TWAIN.
Интерфейс драйвера WIA самый обычный, он позволяет выбирать режим цветности, разрешение ступенями от 75 до 600 dpi (то есть в пределах оптического) и использовать для размещения оригинала как планшет (стекло), так и АПД (но без автоматической обработки обеих сторон). Предварительный просмотр доступен только для планшета, что вполне логично.
У TWAIN, как всегда, возможностей больше. Его окно, как и у драйвера печати, заметно отличается от того, что мы видели при тестировании других МФУ Ricoh, но также в основном по компо
Полный текст статьи читайте на iXBT
